Как сделать ксерокопию на принтере canon pixma g3411
Добавил пользователь Alex Обновлено: 05.10.2024
Из-за дороговизны расходных материалов к струйным МФУ, их использование обходится в копеечку многочисленным потребителям. Поэтому, ежегодно придумывается большое количество способов экономии на картриджах для принтеров. Вследствие чего появились совместимые расходники, системы непрерывной подачи чернила, недорогие запасные части, всевозможные чипы и ПО, позволяющее удешевить сервисное обслуживание печатающих аппаратов струйного типа.
Тем не менее, подобная тенденция абсолютно не устраивает разработчиков оригинальных принтеров и печатающих аксессуаров. Ведь их прибыль значительно сократилась из-за производителей аналоговой продукции. В связи с этим, взяв за основу некоторые идеи инженеров совместимых расходников, оригинальные бренды начали производить принтеры со штатной СНПЧ, такие, как Canon PIXMA G3411. Собственно именно об этом МФУ и пойдет речь в этой статье.
Обзор принтера со штатной СНПЧ Canon PIXMA G3411
Линейка принтеров Canon со встроенной системой непрерывной подачи чернила всего наличествует четыре уникальные концепции. Тем не менее, за основу мы возьмем только МФУ Canon PIXMA G3411, так как оно является самым универсальным в серии. В свою очередь, младшие представители серии имеют достаточно скудный функционал, а старшие более подходят для офисного применения.
Технические характеристики принтера Canon PIXMA G3411:

Тип: струйное МФУ с СНПЧ | Совместимость: ОС Windows, iOS, Android и Win 10 Mobile | Качество печати: 4800x1200 dpi | Скорость печати: ч-б – 8 стр/мин; цветная – 5 стр/мин | Сканер: 5 сканов в минуту разрешением 1200x600 dpi | Лоток подачи: 100 листов обычной бумаги | Тип бумаги: обычная, полуглянцевая, глянцевая и матовая бумага, а также конверты | Плотность бумаги: 64-275 г/м 2 | Энергопотребление: 1,2 Вт (0,2 Вт в режиме ожидания, 11 Вт в режиме ксерокопирования) | Размеры и вес: 445x330x163 мм; 6,3 кг | Печатающая головка: картриджи FINE (черный и цветной) | Баночки с чернилами: Canon GI-490 (CMYK) | Комплект: Принтер, кабель питания, документация, диск с драйверами, 2 картриджа и 5 баночек с чернилами (2 черных пигментных; голубой, пурпурный и желтый – водорастворимые) | Цена: ≈ 12500 рублей.
Canon PIXMA G3411 имеет стильный дизайн корпуса, множество функций и достаточно умеренные габаритные размеры. Встроенный в устройстве Wi-Fi-модуль позволяет печатать материалы не только с персонального компьютера, но и со смартфона. Для этого лишь понадобится установить специальное программное обеспечение.

Это МФУ с СНПЧ предназначено для печати документов и изображений. Тем не менее, с его помощью можно создавать фотографии форматом 10x15. К тому же аппарат поддерживает функцию печати фото без рамки. Эта функция делает принтер полезным в применении не только в офисе, но и на дому.
Скорость печати – 8 монохромных страниц/мин и 5 цв страниц/мин. На отпечатывание одной фотокарточки уходит около минуты времени. Если занизить качество печати, то скорость печати увеличится почти в два раза. Стоит отметить, что максимальное разрешение отпечатков составляет 4800x1200 dpi.
Canon PIXMA G3411 может печатать на многих носителях, начиная со стандартной бумаги, заканчивая фотобумагой Photo Paper Pro Luster для профессионалов (самые популярные типы: HR-101N, PP-201, LU-101, SG-201, GP-501 и MP-101). Плотность бумаги варьируется в пределах 64-275 г/м².
К сожалению, у МФУ с СНПЧ Canon PIXMA G3411 есть и недостатки. В частности, речь идет о следующих минусах:
Однако, невзирая на все его недостатки, Canon PIXMA G3411 получился достаточно качественным, удобным и экономичным в эксплуатации. Если его сравнить с любым классическим МФУ, то выгода от его использования составит около 30-60%.
Как разобрать принтер с СНПЧ Canon PIXMA G3411
Чтобы починить ролик захвата принтера или любую иную деталь, нужно четко понимать последовательность разборки и сборки устройства. Ведь малейшая ошибка может привести МФУ в непригодное состояние. Итак, разбирать Canon PIXMA G3411 стоит начать с задней крышки. Поверните аппарат к себе тыльной стороной и выкрутите два винта.

Теперь отсоедините боковые части корпуса. Они установлены на защелках. Аккуратно подденьте защелки отверткой и потяните крышку на себя.

Потом с правой стороны найдите плату управления и отсоедините от нее шлейф сканера. Снимите сканер с принтера.

В верхней части МФУ найдите и выкрутите четыре винта, удерживающие передние панели корпуса.

Снимите передние панели корпуса. Для этого отверткой нужно поддеть специальные защелки и потянуть.
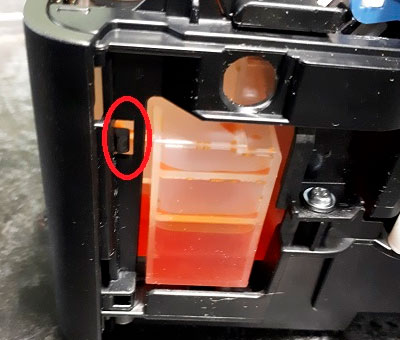
Теперь выньте пробки из чернильниц, отщелкните крепежи и снимите крышки с контейнеров СНПЧ.

Далее нужно убрать специальные рычаги. Слегка потяните в сторону, параллельно приподнимая их вверх.

Наконец-то можно снять верхнюю крышку и приступить к ремонту МФУ С СНПЧ Canon PIXMA G3411.

Если кому требуется снять каретку, то для этого выкрутите боковые винты, выньте крепление вала подачи бумаги, открутите винты на крышке каретки и приступайте к ее изъятию.
Видеообзор принтера с СНПЧ Canon PIXMA G3411: тест печати, заправка, достоинства и недостатки
Драйвер для принтера Canon PIXMA G3411
Для нормального функционирования МФУ, подключенного к персональному компьютеру, следует скачать и установить драйвер, соответствующей версии.
Видео по настройке принтера PIXMA G3411
PIXMA G3411: видео по настройке и устранению неисправностей
В этих видео предоставлены подробные пошаговые инструкции для каждого продукта, в которых описываются наиболее распространенные действия по установке и настройке вашего устройства PIXMA. Мы также предлагаем вам видео по поиску и устранению неисправностей, чтобы помочь разрешить самые распространенные проблемы, возникающие во время печати.
Видеоролики по настройке принтера
Ниже представлены ссылки на различные видеоролики, которые помогут с начальной настройкой принтера, включая распаковку, установку чернильных картриджей и бумаги.
Видеоролики о проблемах печати
Ниже представлены ссылки на различные видеоролики, которые помогут при возникновении таких проблем печати, как неравномерные или блеклые цвета или неверное расположение отпечатков.
Видеоролики по удалению замятой бумаги
Ниже представлены ссылки на различные видеоролики, которые помогут удалить замятую бумагу из принтера.
Видеоролики по настройке подключения Wi-Fi
Ниже представлены ссылки на различные видеоролики, которые помогут настроить беспроводное сетевое соединение между принтером и компьютером или смартфоном/планшетом
Мы используем файлы cookie, чтобы обеспечить вам наиболее полные возможности взаимодействия с Canon и наиболее удобную работу с нашим веб-сайтом. Узнайте больше об использовании файлов cookie и измените ваши настройки cookie здесь. Вы принимаете нашу политику использования файлов cookie на вашем устройстве, продолжая использовать наш веб-сайт или нажав Принимаю.
Решение множества офисных задач предусматривает наличие соответствующей оргтехники, в частности, принтера, который позволяет делать ксерокопии. Копированию подвергается документация или фотографии, при этом действия, выполняемые на устройствах различных марок, практически не имеют отличий. Если в точности придерживаться инструкции, удастся получить желаемый результат.
О чём пойдет речь:
Последовательность действий
Если возникает необходимость скопировать, например, страницу из паспорта, понадобится принтер или МФУ. Также нужно знать, как сделать ксерокопию, чтобы аппарат выдал требуемый результат. В большинстве случаев работа с устройствами разных производителей (Canon, Epson, HP, Samsung) имеет сходство, поэтому ничего сложного в создании ксерокопии на принтере нет.

Необходимо поступать следующим образом:
- Устройство Canon Mg2440 подключается к электропитанию.
- В лоток загружается достаточное количество обычных листов.
- На копируемом документе не должно быть помятостей, мусора, потертостей и всего прочего, что помешает сделать ксерокопию хорошего качества.
- Открывается верхняя крышка используемого девайса (Canon, HP Deskjet, Samsung SCX-3400) и документ располагается на стекле сканера вниз лицевой стороной, при этом его следует максимально выровнять относительно присутствующих на приборе отметок.
- Закрыв крышку, нужно нажать на кнопку, предварительно определив, какая требуется ксерокопия – черно-белая или цветная.
- Количество копий можно увеличивать. Для этого на принтере имеется кнопка, на которую понадобится быстро нажать несколько раз (по количеству копий). У некоторых моделей число копий варьируется от 1 до 20.
- Допускается изменение формата листов, за что отвечает определенная клавиша.
- По окончании процесса готовые копии забираются из лотка-приемника принтера.

Canon pixma mg2540s
Если выполняется ксерокопия на принтере Canon Pixma или каком-нибудь другом устройстве, крышку в процессе работы открывать нельзя. В противном случае информация получится искаженной.
Принтеры могут обладать специальными функциями, которые используются в процессе копирования. К примеру, Samsung SCX-3400 может делать с одной стороны листа 2 копии, а также копировать плакаты.
Особенности копирования на моделях фирмы Canon
В наше время достаточно часто пользуются бумажными версиями документов, хотя намного проще при помощи компьютера создавать электронные файлы, которые в любой момент могут копироваться и передаваться на другой компьютер.

HP принтер Кэнон
Устройства фирмы Кэнон способны справляться со многими функциями одновременно. Они делают ксерокопию, сканируют, печатают без особых сложностей. Вот как при помощи девайса Canon можно сделать копию отличного качества:
- Предварительно понадобится проверить наличие бумаги в лотке устройства.
- Оригинал для копирования правильно располагается на стекле.
- Закрыв крышку устройства Canon Mg2440, следует определиться с числом копий.
- Для изменения формата стоит воспользоваться клавишей PAPER, после чего девайс Кэнон выдаст доступные для печати варианты.
- Принтер Canon позволяет выбирать режимы – монохромный/цветной.
- После установки требуемых параметров можно сделать ксерокопию на принтере Canon.
Выполнение задачи с помощью девайса HP
Благодаря наличию принтеров и МФУ марки HP с документацией работать намного удобнее, быстрее и проще. Подобную технику, к примеру, HP Deskjet, устанавливают, как в офисах, так и в домашних условиях. Устройства HP отличаются отличным функционалом, надежностью и простотой в использовании.

Обычно для больших организаций приобретается МФУ – девайс с сочетанием функций сканера, принтера, копировального модуля и факсимильного устройства. Как сделать ксерокопию на МФУ HP:
Работа с устройством Epson
Чтобы сделать ксерокопию на принтере Epson, подключать девайс к компьютеру не обязательно. Для выполнения задачи желательно использовать качественный оригинал. Если при создании ксерокопии принтер Epson сигнализирует о том, что заканчиваются чернила, процесс можно продолжать до полного израсходования материала либо остановиться и произвести замену картриджа.

В целом, ксерокопия на устройстве Epson создается так же, как и на моделях, о которых упоминалось выше. Когда приходится работать с документами, имеющими большую толщину, допускается снятие крышки сканера, а после завершения процедуры она ставится на место.
Для получения ксерокопий на устройстве Epson подходит обычная или фотобумага. Чтобы текст был четким, а цвета более насыщенными, понадобятся специальные листы.

С созданием качественных ксерокопий не возникнет проблем, если знать последовательность действий и ориентироваться в функциях используемого аппарата.

Неопытный пользователь ПК часто сталкивается с такой проблемой, что его принтер печатает некорректно или вовсе отказывается это делать. Каждый из этих случаев нужно рассматривать отдельно, так как настройка устройства – это дело одно, а вот его ремонт – совсем другое. Поэтому для начала попробуем принтер настроить.
Настройка принтера Canon
Этап 1: Установка принтера
- Для начала принтер устанавливается на то место, где пользователю удобнее всего с ним взаимодействовать. Такая площадка должна располагаться близко к компьютеру, так как подключение чаще всего осуществляется через USB-кабель.
- После этого USB-кабель квадратным разъемом подключается к принтеру, а привычным – в компьютер. Остается только подключить устройство к розетке. Никаких кабелей, проводов больше не будет.

Далее нужно установить драйвер. Чаще всего он распространяется на CD или же на официальном сайте разработчика. Если первый вариант доступен, то просто устанавливаем необходимое программное обеспечение с физического носителя. В ином случае заходим на ресурс производителя и находим ПО на нем.


На этом описание первоначальной настройки принтера можно завершить.
Этап 2: Параметры принтера
Подобные настройки проводятся через специальную утилиту, которая распространяется на CD или сайте производителя, аналогично драйверам. Найти ее можно по модели принтера. Главное скачивать только официальное программное обеспечение, чтобы не навредить технике вмешательством в его работу.

Но минимальную настройку можно произвести непосредственно перед началом печати. Некоторые основные параметры задаются и меняются практически после каждой печати. Особенно если это не домашний принтер, а фотосалон.

Как итог, можно сказать о том, что настроить принтер Canon – это достаточно просто. Важно лишь пользоваться официальным программным обеспечением и знать, где располагаются параметры, которые необходимо изменить.
Отблагодарите автора, поделитесь статьей в социальных сетях.
А дело здесь, оказывается, в том, что экран компьютера создает оттенки с помощью трех определенных основных цветов именуемых — RGB (Red, Green, Blue), а печать на принтере происходит уже в несколько другой системе — CMYK (Cyan, Magenta, Yellow, BlacK).
При этом ради справедливости, надо отметить, что если фотопечать — это не ваше хобби или профессия, то вопрос передачи цвета для Вас, скорее всего, вообще, не будет особо критичен, ведь большинство владельцев цветных принтеров совершенно не подозревают, что же это такое — цветовой профиль, и превосходно обходятся без него.
На рисунке ниже вы можете оценить разницу между исходным изображением и снимками, распечатанными с использованием различных расходных материалов.

Тем не менее, предлагаем Вам подробней рассмотреть, а что же нужно предпринять, чтобы цвета и оттенки, напечатанные на бумаге, получались максимально близкими с теми, что сохранил Ваш фотоаппарат.
Вначале необходимо четко уяснить, что каждый цветовой профиль способен нормально функционировать только в жесткой связке – модель принтера+определенные чернила+определенная бумага.
Если хоть что-то в этой связке поменять — профиль будет не только бесполезен, но даже и вреден.
Например, если при работе с принтером Epson XP-605, глянцевой бумагой WWM с 225 г/м² плотности и чернилами WWM E26 используется соответствующий этому набору профиль, то значит при печати все будет превосходно. Но стоит в принтер вставить глянцевую бумагу фирмы Epson и не поменять соответствующие настройки, то цветопередача изображения наверняка значительно ухудшится.
Откуда берется цветовой профиль
Сам по себе цветовой профиль — это всего лишь файл для драйвера принтера, идущий, как правило, с расширением *.icc, и содержащий в себе информацию о том, как необходимо подкорректировать цветопередачу изображения при его печати.
Серьезные производители чернил, как правило, публикуют на своем ресурсе все цветовые профиля под выпускаемую ими продукцию, а также под бумагу различных производителей. При этом некоторые из них могут Вам предложить совершенно бесплатно построить индивидуальный цветовой профиль, а если это необходимо,
то даже к определенным типам бумаги.
Чтобы его получить, Вам всего лишь нужно напечатать специальные изображения на бумаге (что называется, плашки), указать тип используемых чернил, бумаги, а также модель самого принтера. Далее, отправив все эти образцы фирме-производителю чернил,
Вы, совсем скоро, получите от них по почте файл с уже готовым цветовым профилем.
Установка и настройка профиля
Получив готовый файл, скопируйте его в свой компьютер по адресу:
Надо отметить, что управление цветами поддерживается не всеми программами, а только некоторыми, такими, например, как Adobe Photoshop, InDesign, ACDSee или другими.
Предлагаем рассмотреть использование и настройку цветокоррекции с помощью печати из программы Photoshop:

Дальнейшие действия по настройке у разных производителей несколько различаются.
У моделей принтеров Epson необходимо выбрать:

Для моделей принтеров Canon нужно выбрать:


Для Canon такие:


Дальше печатаете свои картинки и просто наслаждаетесь сочными и яркими цветами, максимально совпадающими с Вашим исходным файлом!
В дальнейшем, Вы уже самостоятельно, без чьей-либо помощи, легко сможете настроить или поменять цветовой профиль в настройках программы при распечатывании своих изображений!
Нередко начинающим пользователям кажется, что настроить и установить принтер с нужными параметрами, предназначенные для печати -это дело слишком сложное и запутанное, им кажется, чти разобраться может только высококвалифицированный программист.

Но на деле принтеры производства Кэнон можно настроить довольно просто.
Процесс установки в основное время может занимать не примерно 15 минут, и после этого процесса всплывающие окна будут выполнены уровне интуиции.
Первым делом по настройке печати с цветным принтером должна быть его подключение к компьютеру,и потом сразу к сети. Для этого нужно подключить кабель принтера к компу или нот буку, и сразу подключить их к сети.
До того, как напечатать документы, рекомендуется настроить все нужные параметры на принтере (в том числе яркость, экономия чернил, цвет, и все остальные). Для данного процесса заходим на Панель управления, потом в «Устройствах и принтерах выбирается ярлык с название «Принтеры/факсы. Откроется окно, где будут показаны все устройства, установленные на нашем компьютере. Потом нужно выбрать нужный принтер, открывать его настройки и настроить там все самые необходимые параметры печати документов или фотографий.
Настройка принтера Canon


Более опытные пользователи начинают осознавать тот факт, что принтер способен на нечто большее помимо простой распечатки текста. Ведь от правильных настроек печати зависит очень многое, в том числе экономия денежных средств. Более того некоторые принтеры имеют в своем арсенале беспроводное подключение через WiFi (линейка принтеров Canon Pixma). Но стоит начать по порядку:
При печати нужного документа существует несколько способов отправления его непосредственно в принтер. Быстрая — выведенный ярлык на панели задач документа, производит распечатку всего документа в единственном экземпляре. Обычная печать достигается нажатием клавиш Ctrl + P или в меню Файл — Печать. В этом меню можно менять настройки принтера Canon. Кроме того можно выбрать горизонтальную ориентацию страницы — для домашней печати собственных фотографий и памятных моментов, печать документа с обеих сторон, что весьма удобно и позволяет экономить на бумаге, расход чернил — печать на определенном проценте яркости от заданного параметра и т.д.
Настройка печати принтера Canon
Настроить яркость принтера Canon можно и нужно, для получения более профессиональной печати. Для начала стоит разобраться с качеством используемой бумаги: глянцевая или матовая бумага. Кроме того можно убирать поля, добавлять оттенки серого, экспериментировать с изображениями на различных размерах бумаги.
Яркость настраивается по заготовкам или вручную во вкладке «Настройка цвета/интенсивности вручную. Далее следует выбрать требуемый параметр. Но результат вы сможете наглядно увидеть лишь на бумаге, поэтому стоит потратить некоторое количество свободного времени для того чтобы определить с необходимыми настройками. Кроме того, можно заново распечатать старые фотографии, которые со временем начинают портиться. Для этого нужно настроить сканер, а на принтере Canon дать новую жизнь драгоценным снимкам.

Производитель, который находится на рынке с 1933 года и имеет в своих подразделениях более 200 тысяч рабочих мест, просто не может позволить себе оставаться на месте, ведь Canon продолжительное время является флагманом отрасли печати и фотографии. Постоянно улучшаются существующие модели и создаются новые. Также существует официальный сайт с подробным описанием моделей, наличием драйверов на них и технической поддержкой.
Настроить принтер Canon Pixma с подключением через WiFi займет не более нескольких минут, так как дано подробное описание. Помимо прочего приведена подробная инструкция по синхронизации беспроводного подключения устройства через WiFi к компьютеру. Также приводятся возможные неполадки и пути их устранения. Поэтому если вы не решаетесь взяться за эту несложную работу самостоятельно и до сих пор задаете себе вопрос о том, как настроить параметры печати вашего принтера прочтите эту инструкцию и у вас обязательно все получится!
Установка принтера Canon pixma
1. Дождаться полной загрузки операционной системы;
2. Подключить кабель USB;
3. Зайти в интернет и посетить официальную страницу своего производителя принтера (в нашем случае это Canon);
4. В поиске необходимо набрать точный числовой или буквенный код, обозначающий модель принтера;
5. Затем стоит выбрать в списке тип и разрядность вашей операционной системы и поставить драйвер на скачивание;
6. После того как необходимый файл полностью будет скопирован на ваш компьютер, требуется его запуск;
7. По окончании установки система предложит вам перезагрузку — соглашайтесь, если нет — перезагрузите компьютер вручную;
8. После перезагрузке компьютера и запуска всех служб, необходимо зайти в раздел «Устройства и принтеры — этот раздел находится в панели управления компьютером;
9. Найти свой цветной или черно-белый принтер и через правый щелчок мыши выбрать вкладку «Использовать по умолчанию.
Читайте также:

