Как сделать крючок в 3d max
Обновлено: 06.07.2024
Приветствую читателей моего блога, хочу сегодня поделиться с вами накопленными за годы изучения моделирования вещами. Это скриншоты сеток (wireframe) твердотельных объектов, людей, и разной мелочи. По ним можно изучать оптимально построение модели.
Начнём с органики:
Переходим к хардсюрфейсу:
И закончим на нескольких интересных уроках:
1) Добавление деталей на сложных поверхностях:
2) Создание цилиндра с узором diamond:
3) Способ создания отверстий в модели:
4) Создание цилиндрических объектов из повторяющихся частей с помощью Bend и Instances:
5) Создание металлической решетки:
6) Гексагон с топологией под сглаживание:
7) Создание геометрии с использованием метода Loft:
8) Сквозная решетка с узором diamond под сглаживание:
9) Трюки с топологией для сглаживания:
10) Создание объемного текста под сглаживание:
11) Создание телефонного провода под сглаживание:
Иногда при финальной визуализации нужно представить какой-либо объект в виде сетки. Сделать это можно двумя способами, в зависимости от нужного результата. Первый вариант – сетка в 3D Max создается в виде материала и накладывается на объект, создавая красивую обводку всех его граней. Второй путь – создание физической сетки, когда после рендера объект будет выглядеть в виде каркаса.
Иногда при финальной визуализации нужно представить какой-либо объект в виде сетки. Сделать это можно двумя способами, в зависимости от нужного результата. Первый вариант – сетка в 3D Max создается в виде материала и накладывается на объект, создавая красивую обводку всех его граней. Второй путь – создание физической сетки, когда после рендера объект будет выглядеть в виде каркаса.
Для создания материала с сеткой в 3D Max к параметру Diffuse в свойствах материала нужно добавить карту VRayEdgesTex, которая расположена в списке Maps-Standart. Именно эта карта создает сетку на материале, а в ее параметрах можно задать толщину и цвет собственно сетки – цвет самого материала задается в параметре Diffuse. После наложения полученного материала можно увидеть прорисованные на материале ребра модели.
Чтобы создать физическую сетку в 3D Max, к объекту нужно применить модификатор Lattice. Он превращает модель в каркас, причем можно включить отображение в точках пересечения линий узлы в виде сфер, треугольников или других фигур. Толщину сетки и её вид – число граней, можно также задать в параметрах модификатора. После рендера объект в сцене будет выглядеть именно сеткой. Так можно моделировать разные ажурные элементы.
В видеоуроке показано, как использовать оба способа создания сетки в 3D Max. Оба они просты, и применение их не должно вызывать каких-либо трудностей.


В этой статье из категории Словарь 3D терминов я объясню что означает топология, ретопология, меш и сетка.
Меш или сетка – этими терминами называют совокупность вершин, рёбер и полигонов, которые составляют один 3D объект. Слово меш походит от английского mesh – ячейка сети. А слово сетка – от английского wireframe, что переводится как каркас/проволочный каркас.
Также иногда еще использую термин геометрия , который по сути означает то же самое, что и меш. Всё дело в том, что слово geometry (геометрия) с английского языка переводится еще и как форма.
- "Нужно перебросить меш перчатки в ZBrush" – означает, что вам нужно взять вашу модель 3D перчатки и экспортировать (перебросить) её в пакет для скульптинга ZBrush.
- "Чтобы добавить реализма нужно покривить этот меш" – означает, что вам нужно в хаотическом порядке немного потаскать (попередвигать) вершинки (или рёбра, или полигоны) на 3D объекте, чтобы он перестал выглядеть идеально ровным.
- "На заглавной картинке изображена сетка перчатки" – это означает, что на картинке видно не просто 3D модель перчатки, но также её сетку (wireframe), т.е. вот те белые лини, которые показывают КАК и КАКИЕ полигоны (квадратные, прямоугольные, состоящие из 4-х сторон или 3-х) формируют перчатку.
Топология – это то, КАК ИМЕННО полигоны формируют 3D модель. На картинке ниже изображены (вверху) две 3D модели перчаток, а под ними изображена их сетка. На этом примере видно, что одну и ту же 3D модель можно описать разной топологией: в данном случае – правильной (слева) и неправильной (справа).

Правильная топология служит двум целям:
- правильные деформации во время анимации;
- использование минимального количества полигонов для описания нужной формы.
В первом случае, полигоны должны располагаться на 3D модели (обычно, живого существа) так, чтобы при движении костей или мышц, было легко повторить реальные выпуклости от этих же мышц или костей. Самый простой пример, это необходимость уплотнения сетки на коленях и локтях. Ведь когда мы моделируем персонажа в Т-позе, то локти и колени выпрямлены. А когда их нужно согнуть на 90 градусов, то получится, что полигонов не хватает (если моделер сделал сетку равномерной), чтобы сформировать красивое закругление локтя или колена.
Во втором случае, обладая навыком низкополигонального моделирования, вы сможете каждый полигон использовать очень эффективно, а значит модель будет лёгкой (иметь мало полигонов). Это особенно ценится в игровых движках (ведь ресурсы всегда ограничены) или для анимации.
Кстати, вот прикольное видео, где рассказывают как ограничения "железа" сделало игры лучше:
Ретопология – буквально означает сделать топологию еще раз (снова, заново). Обычно, ретопологию делают на основе высокополигональной (hi-poly) 3D модели.
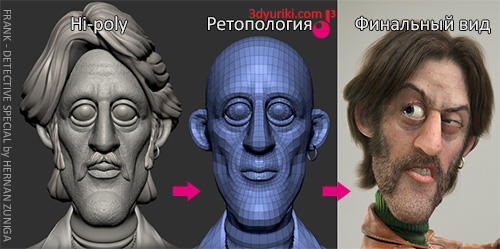
К примеру, вы сначала в ZBrush (или в Mudbox, или 3D Coat) лепите детальную 3D модель гномика, совершенно не обращая внимание на топологию и плотность сетки. Потом, вам этого гномика нужно анимировать. Но заставить быстро реагировать гномика на 30 миллионов полигонов во вьюпорте Maya (или 3ds Max, или Blender) – это невыполнимая задача. Поэтому, этому гномику делают ретопологию. Т.е. на основе уже готовой высокополигональной формы создают низкополигональную сетку гномика, которую очень удобно и легко анимировать. А все те детали с высокополигональной версии переносят на низкополигональную с помощью разных приёмов, к примеру, с помощью карт дисплейсмента или нормалей.
Иногда, используют сокращённое написание – ретопо.
Для ретопологии разные 3D художники используют разный софт, основываясь на своих личных пристрастиях:
- 3D Coat (один из самых удобных пакетов для ретопологии);
- Topogun ;
- Maya;
- Blender;
- 3ds Max;
- modo;
- ZBrush.
Подпишитесь на обновление блога (вот 3 причины для этого).
Похожие статьи:
- Этапы создания реалистичного 3D портрета /… У меня ооочень часто спрашивают "Что нужно знать, чтобы сделать реалистичного человека?" или "Какие программы нужно использовать, чтобы добавить 3D…
- Философские основы лоуполи моделирование под… Еще один урок от моделера техники в 3ds Max – Александра Барсукова, известного как DesertBull. Предыдущий урок был об основах…
- Блендшейпы (Blend Shapes), морфы (Morph), Shape key | Словарь При поддержке интернет портала по поиску работы в Омске, огромная база вакансий для будущих тридешников. По своей сути, блендшейпы, морфы…
- Что такое лупы (loops), лупики | 3D Словарь Создание вот такого справочника 3D-терминов по компьютерной графике является одним из методов раскрутки сайта с помощью внутренней оптимизации (внутренней перелинковки…
- Скининг (Skinning) | Словарь Скининг (от английского слова skin – кожа, skinning – процесс создания кожи, встречается также написание скиннинг) – это один из…
- Удачная попытка создать 3D-портрет: рендер… Инфо. Автор: Alex Huguet, Англия. Название работы: portrait attempt (попытка создания портрета). 3D-/2D-инструменты: Maya, Mudbox, VRay, ZBrush. Подробности создания 3D…
- Основы низкополигонального моделирование под… Это вторая часть статьи об основах низкополигонального моделирования. Первая была о философских основах лоуполи моделирования под смус в 3ds Max.…
Вам понравилась статья ? Хотите отблагодарить автора? Расскажите о ней друзьям.
Или подпишитесь на обновление блога по E-Mail.
Здравствуйте, подскажите пожалуйста как в майке назначить переключение вида во вьюпорте с помощью клавиш на клаве, (через пробел неудобно), то же самое с поворотом камеры, хочу сделать как в максе.
Отличная статья — замечательно подходит для всех, кто начинает свой не легкий, но крайне интересный, путь в мире 3д ) Спасибо!
Подпишитесь на автора, если вам нравятся его публикации. Тогда вы будете получать уведомления о его новых постах.
Отписаться от уведомлений вы всегда сможете в профиле автора.

Приветствую всех читателей портала! Хочу поделиться с вами несложным способом нарезки модели при помощи программы 3Ds Max (2016). Собственно, версия программы не очень важна, так как порядок всё равно будет примерно одинаковый. А сама инструкция в основном для тех кто только начинает осваивать программу.
Все процедуры будем производить на подопытном персонаже из вселенной DooM – Cyberdemon. Для начала нам необходимо правильно импортировать STL модель в программу. Для этого выполняем первые два шага:
1) Кликаем по иконке программы в левом верхнем углу (в старых версиях это кнопка ‘File’;)
2) Выбирам ‘ Import’ . В выпадающем меню также выбираем ‘Import’ .




Всего доступно три режима вращения, посмотрите в каком вам удобнее будет работать.
Если отображается только одно окно проекции, для удобства переключитесь в расширенный режим сочетанием клавиш ‘Alt+W’
3) Выбираем вкладку ‘ Modify’. Ниже видим список модификаторов – Modifier List.
4) Выбираем модификатор ‘ Slice’. После этого в проекции окна видим появившуюся плоскость реза.

5) В настройках модификатора выбираем выпадающий пункт ‘ Slice Plane’, после чего наша плоскость реза доступна для манипулирования. Кликнув ПКМ в любом месте видового окна выбираем Move (Перемещение) или Rotate (вращение). Располагаем нашу плоскость словно это ‘виртуальный нож’ который, к слову, не имеет границ, поэтому рез будет сквозным.
6) В настройках модификатора выбираем Split Mesh. Это означает что наша плоскость разрезает модель таким образом что в итоге получается два условно независимых объекта. В дальнейшем их потребуется отсоединить. Кстати, последние два режима просто отсекают (удаляют) одну из частей объекта ниже (Bottom) или выше (Top) плоскости реза.


Для примера попробуем отрезать руку (вне контекста звучит жутко). Располагаем нашу плоскость таким образом чтобы в дальнейшем было удобнее её печатать, т.е. приблизительно перпендикулярно конечности.
Кстати, таких плоскостей реза можно создать бесконечное множество. Для этого необходимо либо снова выбрать модификатор Slice в списке модификаторов, либо нажав на модификаторе ПКМ скопировать его, затем вставить.
7) ПКМ кликаем по нашей модели и находим пункт ‘ Convert To:’
8 ) В выпадающем меню выбираем ‘ Convert to Editable Poly’

9) Выбираем работу с элементами. Для этого кликаем ЛКМ по значку с кубиком ( Element)
10) Затем выбираем те части которые необходимо было отрезать (в данном случае руку). Для выделения нескольких объектов зажмите Ctrl.
11) Отделяем выбранный объекты (или несколько) кнопкой Detach. Снимаем галочки если таковые имеются и нажимаем ‘Ok’.

12) Возвращаемся в меню Create. Как видим наша конечность успешно ампутирована. Мы можем свободно передвигать или вращать её (клавиши ‘ W’ и ‘ E’ соответственно). Но наша опорная точка (Pivot) , вокруг которой происходят манипуляции находится в стороне что очень неудобно.

13) Выбираем вкладку Hierarchy
14) Нажимаем ‘ Affect Pivot Only.’ Теперь Pivot можно двигать на в любое место.
15) Нажатием кнопки ‘ Center to Object’ перемещаем переместим опорную точку в геометрический центр руки.

Возвращаемся в меню Create (шаг 12) размещаем нашу отделённую руку (в окне Front, Left, Back или Right) срезом вниз, стараясь максимально опуститься к горизонтальной плоскости (ноль).
Дело в том что 3Ds Max сам не ‘закрывает’ плоскость реза (если это конечно не сечение Boolean), поэтому нам нужно закрыть образовавшееся отверстие. Поэтому возвращаемся во вкладку ‘ Modify’ (шаг 3).
16) Выбираем выделение открытых границ – Border
17) ЛКМ выбираем край нашего отверстия которое нужно закрыть. Контур подсветится красным цветом.
18 ) Кнопкой ‘ Cap’ закрываем срез.



20) Выбираем формат *. STL , вписываем любое имя объекта (не обязательно) , выбираем Binary. Галочку ‘ Selected only’ ставим в том случае если нужно экспортировать не всю сцену, а только выбранный объект.

P.s. Есть ещё один интересный момент. Процедура не обязательна для большинства слайсеров, но может пригодиться в том случае если объект ‘проваливается’ в стол: после расположения плоскости среза на горизонтальной оси переместите Pivot также в ноль. Это можно сделать быстро выбрав опорную точку > move (перемещение) > вписать 0 в координату z.
Подпишитесь на автора
Подпишитесь на автора, если вам нравятся его публикации. Тогда вы будете получать уведомления о его новых постах.
Отписаться от уведомлений вы всегда сможете в профиле автора.
3d графика и дизайн

Slice (Сечение) – модификатор 3Ds max, который позволяет разрезать объект на 2 части с помощью секущей (режущей) плоскости. Принцип работы его прост, нам нужно лишь точно определить линию разреза и выбрать тип операции.
Начинаем работу с данным модификатором с его добавления в стек. Он добавляется из списка модификаторов (Modifer List) в правой панели инструментов:

Настройки и работа с модификатором

Теперь нажимаем на эту надпись (Slice Plane) и переходим к перемещению плоскости в рабочем окне (вьюпорте). Хватайте за оси x, y или z, и двигайте плоскость, например вверх. Затем можно для примера немного повернуть плоскость. Вы увидите, как на объекте появляется линия разреза.

Расположив плоскость, приступаем к настройке самого модификатора. Его параметры мы видим в правой части экрана.

Типы операций Slice Type
Refine mesh (Перераспределение меша): Данный тип среза оставляет полигональную сетку объекта одним целым, добавив рёбра по плоскости сечения (Slice Plane).

Split Mesh (Разделить меш): В этом режиме модификатор разделяет 3D модель на 2 разных независимых друг от друга объекта.

Remove Top: В этом режиме модификатор удаляет всю часть 3D модели, которая находится выше режущей плоскости Slice Plane.

Remove bottom: Удаляет всю часть 3D модели, которая находится ниже Slice Plane:

Operate On (Влияние на):
- Faces (Грани) — Режет каждую грань, входящую в полигон. На выходе имеем mesh-объект.
- Polygons (полигоны) — Режет полигоны. На выходе имеем polymesh-объект.
Если после операции необходимо закрыть образовавшуюся дыру, примените к объекту модификатор Cap Holes.
Применяя данный модификатор к объекту – мы создаем невидимую плоскость, которая отсекает часть нашего объекта. Итак, создадим несложный объект вращения с помощью сплайна (нарисуем профиль) и модификатора вращения Lattice.
Получив нужный объект – применим к нему модификатор Slice.
Мой объект выглядит так:

В настройках данного модификатора можно выбрать параметры плоскости отсечения. В нашем случае необходимо выбрать параметр RemoveTop. В окнах проекции будет виден результат применения модификатора – разрез. Чтобы грани объекта не казались прозрачными (вывернуты нормали) можно использовать модификатор CapHoles.

Допустим, что необходимо, смоделировать трубы загнутые в определенных местах на конкретный угол. В этом уроке будут показаны простые способы придания необходимой формы сгиба объектам цилиндрической формы в программе Autodesk 3ds Max.
Урок состоит из двух частей:
Здесь необходимо указать размеры будущей трубы, которую необходимо деформировать. Допустим это труба радиусом (Radius) 5см и высотой (Height) 30 см. Что касается количества сегментов по высоте (Height Segments), то следует отметить, что чем больше их число в месте изгиба, тем более плавной будет его форма.
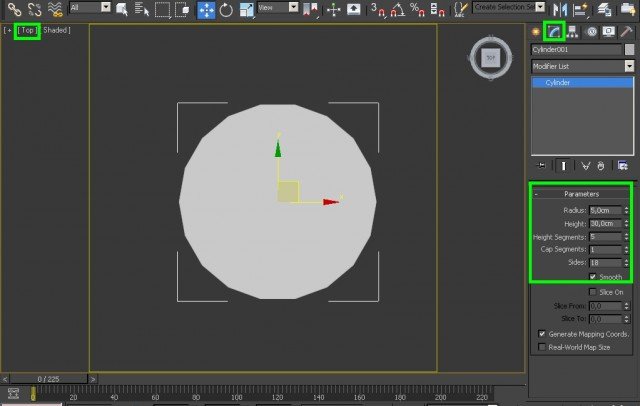
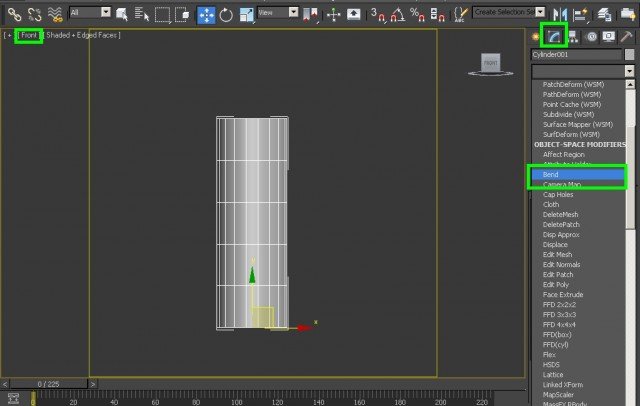
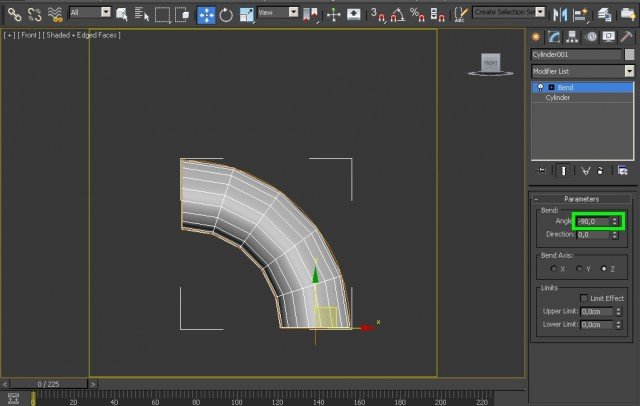
Если, например, необходимо сделать трубу формы, которая бы соединяла две параллельные вертикальные трубы, то нужно указать значение -180 градусов, а для более плавной деформации увеличить количество сегментов, например, до 10.
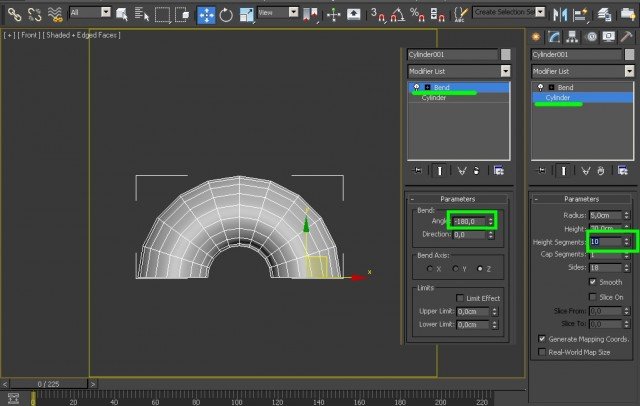
Если же указать значение 360 градусов, то получится окружность. Перейдем к следующим настройкам.
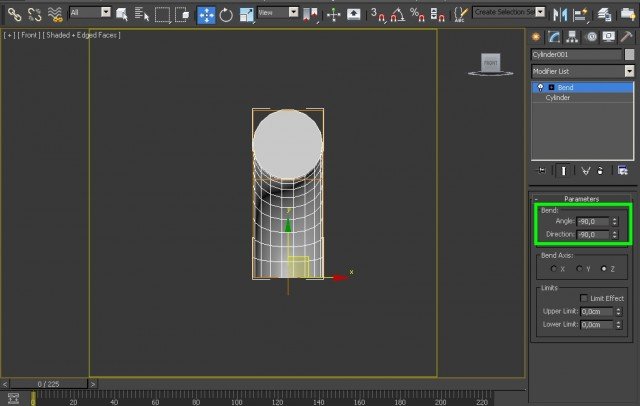
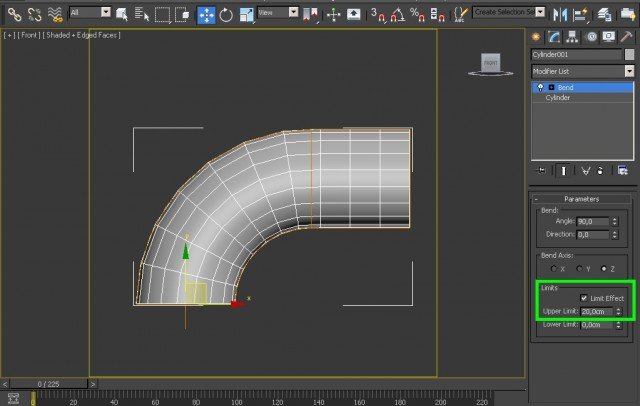
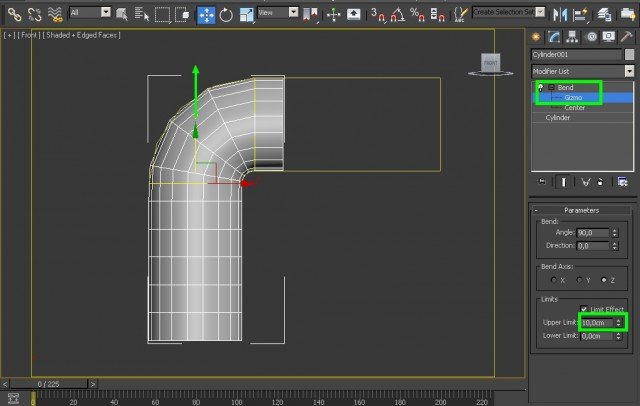
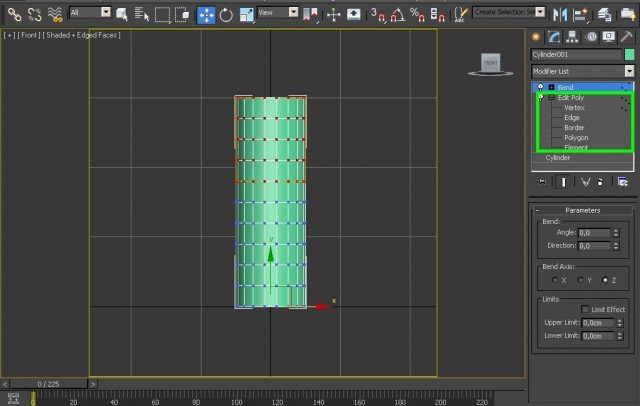
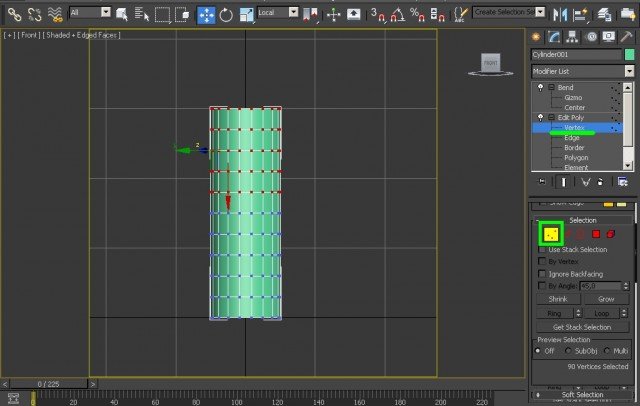
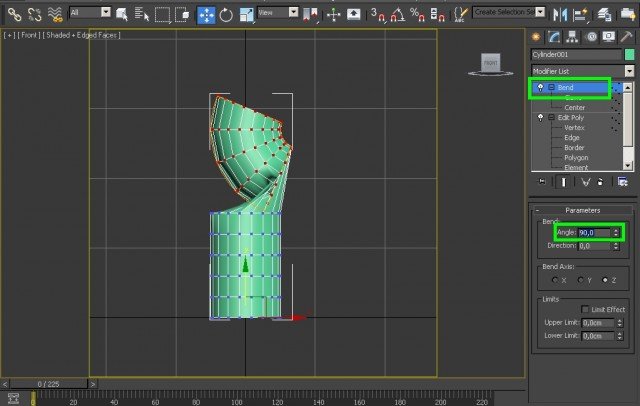
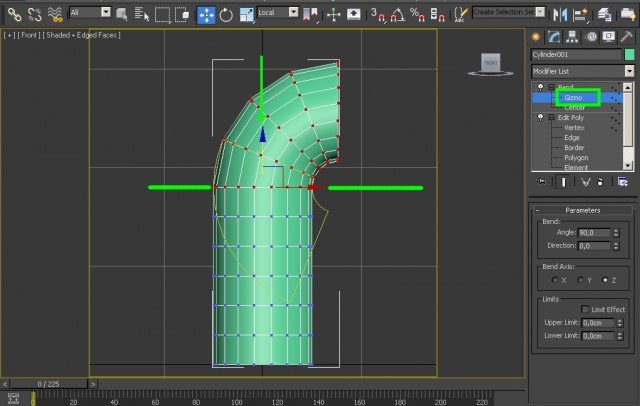
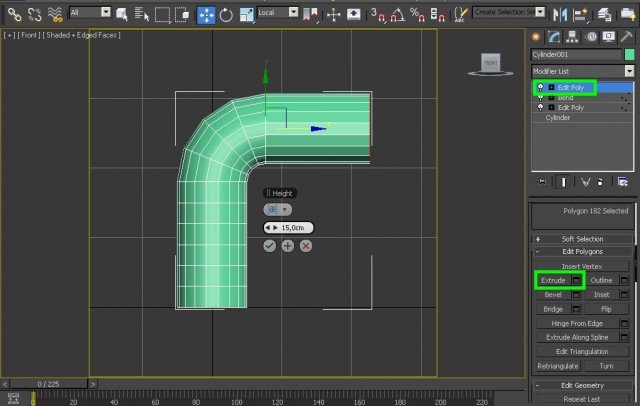
Изгиб труб при помощи сплайнов
Объектам цилиндрической формы можно придавать сгиб так же при помощи сплайнов. В данном случае из сплайнов сначала создается окружность с нужным радиусом трубы, затем создается нужная её форма при помощи линии. После этого методом лофтинга окружность как бы натягивается на форму линии. Рассмотрим это на конкретном примере.
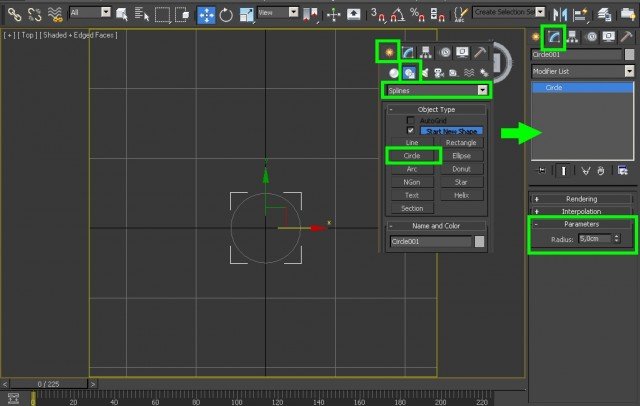
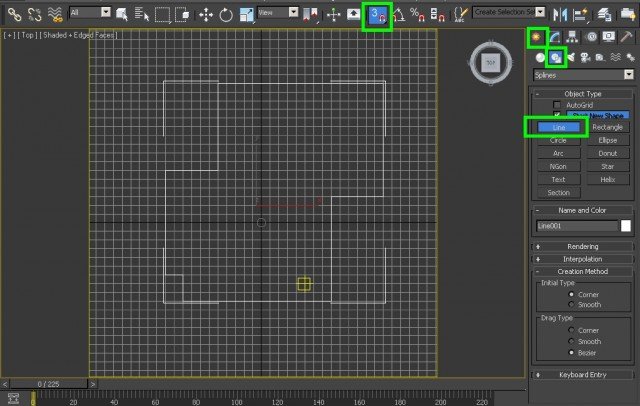
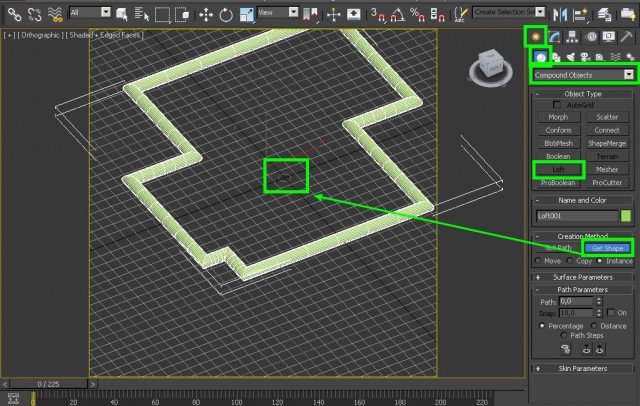
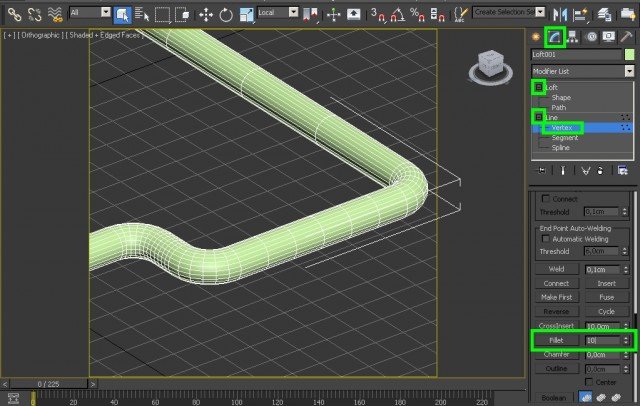
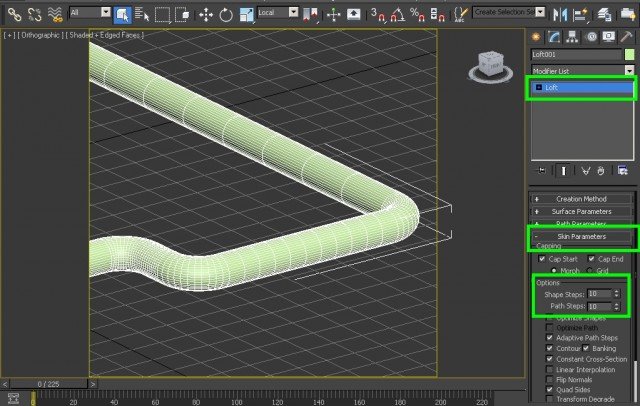
Перепечатка и использования данного материала без прямой обратной ссылки категорически запрещена!

В сегодняшнем уроке мы поговорим о том, как делать отверстия в моделях: круглые, квадратные и произвольной формы. Тема достаточно обширная и способов построения много, наверняка, у каждого опытного пользователя 3D Max найдется свой. Я же попыталась рассмотреть такие, с которыми легко разберется даже новичок.
Как вырезать квадратные отверстия
Начнем с легкого: научимся вырезать квадратное отверстие, например, окно. Самым простым и очевидным способом является закладывание сетки под будущие окна еще на этапе возведения стен в 3ds max. То есть, создавая бокс, мы заранее прописываем ему количество сегментов по длине, ширине и высоте.

Таким образом, нам лишь остается перевести объект в Editable Poly, отредактировать положение сетки и выдавить окошки наружу на толщину стен командой Extrude. Ненужные полигоны внутри можно сразу удалить.

Для тех, кто не помнит, как закрыть отверстие: переходим на уровень Border, выделяем кромку отверстия и нажимаем Cap.

Способ действительно быстро помогает прорезать в стене здания отверстия, но у него есть недостатки. Во-первых, он не работает, если стены возводятся не из бокса, а например по методу сплайнового моделирования с чертежа. Во-вторых, 3d объект захламляется лишними гранями, абсолютно не нужными, например, на потолке. Конечно, их можно удалить, но кому нужна лишняя работа?

Создание квадратного отверстия с помощью Connect
Другой способ создания отверстия мы рассматривали в этом уроке. Его можно применять, работая в 3д макс, чтобы сделать отверстия в стене здания, которое имеет форму более сложную, чем квадрат. Для этого мы используем команду Connect.

Полигональная сетка таким образом не захламляется, лишних линий нет.

Как вырезать круглые отверстия
С помощью логических операций Boolean

С помощью ProCutter
Этот инструмент позволяет делать отверстия почти также, как Boolean. Создаем объект в котором будем вырезать дыры, и объект, или несколько, которые будем вырезать. У меня это два цилиндра.
Теперь выбираем большой цилиндр и применяем к нему ProCutter. Жмем Create – Compound – ProCutter.

Выбираем большой цилиндр, прописываем настройки как у меня на скриншоте, затем, с нажатой кнопкой Pick Stock Object выбираем объекты, которые будем вычитать.

Получаем идеально круглые отверстия.

Этот метод позволяет более грамотно вписать окружность в сетку 3-d модели, но времени придется потратить гораздо больше. Создаем сферу с помощью стандартных примитивов Standard Primitives и конвертируем ее в Editable Poly.

Переходим в режим Vertex и ставим галочку рядом с Ignore BackFacing, таким образом мы не зацепим случайно точки на другой стороне сферы.

Примечаем любой квадрат сетки, выбираем три его вершины (как указано на скриншоте) и соединяем их диагональю с помощью Connect. Создаем таким методом две диагонали.

Выбираем точку на месте пересечения диагоналей и жмем кнопочку Champfer, прописываем радиус.

Переходим на уровень Edge и выбираем две противостоящие линии сетки, затем жмем кнопочку Connect, задаем 4 сегмента.

Так делаем со всеми смежными с окружностью эйджами.

Переходим в режим точек Vertex, у нас должны быть выбраны точки, принадлежащие будущей окружности. Накидываем модификатор Spherify.
Получаем круглое отверстие. Теперь мы можем конвертировать объект, например, в Editable Poly, чтобы проводить манипуляции с ним.

С помощью Loop Regularizer
Еще один способ — воспользоваться бесплатным скриптом Loop Regularizer, который можно скачать по ссылке. Качаем его, затем перетягиваем сохранившийся файл в открытое окно 3д макса.

Как пользоваться скриптом, расскажу на примере. Создаем прямоугольник, задаем ему два сегмента по высоте и ширине. Переводим его в Editable Poly. Переходим на уровень редактирования Edge и двойным щелчком мыши выбираем все эйджи, делящие прямоугольник пополам в вертикальной плоскости.

Жмем кнопку Chamfer, задаем количество сегментов (чем больше, тем более округлым будет отверстие), задаем расстояние.
Теперь то же сделаем и для горизонтальных эйджей.

Переходим на уровень Polygon и выделяем все полигоны в центре с обоих сторон прямоугольника.

Щелкаем ПКМ на экране и выбираем появившуюся после установки скрипта строчку Regularize.

Квадрат преобразовался в окружность. Как я уже говорила, она была бы более сглаженной, если бы мы задали больше сегментов Chamfer.

Теперь нажимаем кнопочку Bridge и получаем сквозное отверстие.

Вырезание отверстий сложной формы
Проецирование с помощью Shape Merge

Выделяем куб и выбираем Create – Compound – Shape Merge.

Жмем кнопку Pick Shape, надпись спроецировалась на наш куб.

Теперь куб можно перевести в Editable Poly, а затем прорезать углубление, выдавив надпись с помощью Extrude. Обратите внимание, что при переводе в Poly, появляется множество ненужных Edges. Этого, конечно, лучше избегать.

Стоит еще отметить, что на изогнутую поверхность сплайн таким методом правильно наложить не получится. Ложась на дугу, форма будет искажаться.





Прежде чем перейти к основной теме статьи, немного коснемся требований к игровым ассетам и важных аспектов качественной модели.
Требование к ассетам
Hard Surface – это любые твердотелые объекты, которые зачастую имеют острые углы и не поддаются простой деформации. Такие модели выделяют в отдельную группу, а для их создания используют специальные пайплайны.

Основное требование к игровым ассетам – сходство с прототипом. На иллюстрации выше изображены модель и фото одного и того же пистолета-пулемета. Сразу заметно, что у модели есть ошибки в общих пропорциях и плохая проработка деталей. Модель уже на сером материале должна выглядеть хорошо и практически не отличаться от фотографий. Для сравнения, ниже приведена другая модель того же оружия. Она очень похожа на реальный прототип. Даже если убрать текстуры с модели, сходство с прототипом останется. Объективно, рендер выглядит даже сочнее, чем живое фото. К этому и нужно стремиться.

Важные аспекты качественной модели
- Работа с референсами: подбор, анализ, внимание к деталям.
В первую очередь необходимо изучить функциональные особенности прототипа. Не всегда функционал деталей на объекте понятен с первого взгляда. Например, люди, которые увлекаются оружием в реальной жизни, более тщательно рассматривают его в игре. Будет нехорошо, если в игровой модели будут грубые неточности.

Также нужно проанализировать соотношение пропорций деталей, размеры фасок, ну и сам материал, из которого сделан прототип. Эти пункты помогают достичь нужного качества на всех этапах создания ассета.
Еще очень важный момент. Нужно максимально точно вычислить размер прототипа. Это очень важно. Есть много способов это сделать. К примеру, можно узнать размер одного конструктивного элемента и от него вычислить все пропорции модели.
Нечеткие грани и градиенты на модели слева, говорят о том, что визуальный шейдинг модели неисправен. Модель справа – это пример правильного шейдинга low poly-модели, с которой не будет никаких проблем.

Плохой шейдинг влияет не только на внешний вид, но и на дальнейшие технические работы с ней. Без качественного шейдинга не удастся правильно запечь карты нормалей, АО-карты, вспомогательные карты для процедурного текстурирования.
Добиться правильного шейдинга на high poly моделях в несколько раз сложнее, чем на low poly. Для этого требуются навыки и понимание построения топологии и в принципе работы с мешем.

На примере слева шейдинг немного нарушен. Можно увидеть подтяжку на голове дрона, а блик у основания крыла острый, и некрасивый. На примере справа блик плавный, все ровно, гладко и привлекательно.
На каждом проекте свои требования к high poly модели. В целом, к сетке особых требований не предъявляют. Главное, чтобы модель была качественной на шейдинге.

На примере изображена одна и та же модель. Сверху триангулированная неравномерная сетка, которую вручную редактировать невозможно. Под ней – классическая равномерная квадратная сетка, любое редактирование которой не представляет особого труда. Как бы там ни было, обе эти сетки дают качественный шейдинг модели и возможность запечь ее на low poly.

Основное требование к low poly – не должно быть ничего лишнего. На примере сверху каждый треугольник обоснован. На примере снизу большое количество трисов и точек, которые ни на что не влияют. Их можно удалить, не навредив форме или силуэту модели.
Работая с low poly нужно помнить, что все игровые движки триангулируют четырехугольные полигоны – делят эджем на два треугольника. Вам может быть знакома ситуация, когда после экспорта low poly в движок, на визуально ровных плоскостях появляются изломы. Это происходит из-за того, что полигоны могут быть деформированы. Разбивая такие полигоны на трисы, нужно делить их вдоль оси деформации. Движок же не учитывает такие детали и ставит эджи в произвольном направлении. Чтобы избавиться от артефактов, нужно вручную фиксить подобные полигоны.

Четыре способа создания high poly моделей
За время работы с hard surfase, Ян выделил для себя четыре основных способа создания high poly моделей: Классический SUBD, Cad-моделирование, Boolean to Dynamesh в ZBrush, Boolean to SUBD в любом полигональном редакторе (Maya, 3Ds Max, Blender и т.д.)
Классический SUBD

Суть метода.
При нулевом дивайде модель несет в себе острые ребра, которые закреплены саппорт-лупами по периметру. Для сглаживания применяется смуз. Существует популярное правило: модель должна достичь нужной гладкости после применения двух сабдивов.

Достоинства метода.
Недостатки метода.
- Скорость создания объектов. Работа методом сабдива – довольно длительный процесс. В коммерческом продакшне это не всегда позволительно.
- Трудно создавать сложные формы. Не каждый художник-моделлер сможет создавать сложные формы этим методом. А у тех, кто может, это занимает много времени (см. предыдущий пункт).
- Чистка high poly под low poly занимает очень много времени. Чистка сабдива может занять столько же времени сколько и создание high poly. В идеале на low poly должно уходить в три раза меньше времени.
- Сабдив требует очень много времени для изучения. Чтобы стать крутым сабдив-моделлером, нужно минимум два-три года. Я начинал с рекламного продакшена и моделил только под сабдив – 2-3 часа перед работой, затем 8 часов на работе и 2-3 часа после. Только через два года ко мне пришло понимание, что я смогу сделать модель любой формы, которая может понадобиться.
CAD моделирование

Суть метода.
Модель создается из NURBS поверхностей. Метод позволяет легко добиться нужной плавности окружностей за счет использования кривых третьего, пятого порядка. В кино производстве 3D-артистам не разрешают использовать CAD, но в играх – это очень распространенный метод.
Достоинство метода.
- Простота и скорость в создании сложных форм. Выполнить булевые операции и соединить два цилиндра можно, сделав буквально два движения и нажав на одну кнопку. В результате между цилиндрами получится плавная фаска. Для того чтобы сделать то же самое в полигонах, потребуется приложить в несколько раз больше усилий.
Недостатки метода.
Boolean to Dynamesh (ZBrush)

Суть метода.
Болванка модели и объекты для булевых операций создаются в Maya. Булевые операции проводятся в ZBrush, при помощи инструмента Live Boolean. Для сглаживания фасок между сочленениями используется Dynamesh и Polish, после чего к модели применяется Decimate.
Достоинства метода.
- Относительная простота. Этот метод осилит каждый, кто умеет пользоваться инструментарием.
- Высокая скорость создания сложных форм. Не нужно ничего вымоделивать – просто совместили заготовки, провели булевые операции, применили Dynamesh. Это просто и колоссально быстро.
- Практически не требуется время на создание low poly. Лишние трисы вычищаются очень быстро, по сравнениею с моделью, сделанной под сабдив. В этом методе high poly и low poly создаются из одной и той же болванки, что позволяет уйти от этапа ретопологии.
- Live Boolean в Zbrush. Используя Live Boolean вы получаете меш, который можно деформировать в реальном времени. Кроме этого, Live Boolean позволяет хранить в сцене все объекты, которые взаимодействуют в Boolean, и историю работы с ними.
- Очень высокий контроль над будущей low poly. Количество граней и сечений модели задается еще на этапе болванки, что делает будущую low poly сетку предсказуемой.
- Правильные группы сглаживания после булевых операций. В ZBrush мы булим модель под high poly. Здесь группы сглаживания на сохраняются. Для создания low poly берется эта же болванка и булится в Maya (Max, Blender), которые сохранят группы сглаживания. Правильные группы сглаживания дают возможность сделать развертку нажатием одной кнопки – сетка режется по хардам в один клик.
Недостатки метода.
- Сложность редактирования high poly для правки. После булевой операции и экспорта из ZBrush нельзя редактировать сетку. Да, есть возможность откатиться для редакции обратно в ZBrush, но это неудобно. Так что на это нужно обращать внимание.
- Равномерные фаски по всей длине. Модель с равномерными фасками теряет реалистичность и считывается как 3D. Решить это просто. Можно скорректировать толщину фасок на low poly, либо уже после динамеша смузом убрать остроту фаски в нужных местах.
Boolean to SUBD

Суть метода.
Ничего не нужно моделить из плейна, выстраивая формы классическим методом. Болванка строится из примитивов, совмещенных при помощи булевых операций. Чтобы придать модели окончательный вид, форма вычитается плоскостями относительно референсов. Булевые операции проводятся в Maya или в другом полигональном редакторе.
Метод применим в случаях, когда нельзя использовать ZBrush, или если вам неудобно работать с буланом и децимейтами в ZBrush.

Достоинства метода.
- High poly легко редактируется, благодаря чистой топологии. В отличие от предыдущего метода, здесь сетка редактируется без каких-либо трудностей.
- Создание SUBD через Boolean проще и быстрей. Модель состоит из куба, цилиндра и планки Пикатинни, которая была заранее вбулина в цилиндр. Вся работа после совмещения этих элементов заключалась в том, чтобы вычитать форму при помощи примитивов. После того, как болванка готова, нам остается всего лишь нарезать саппорт лупы. Это намного быстрее и понятней, чем тянуть все вертекс за вертексом, полигон за полигоном.
- Практически не требуется время на создание low poly. Здесь то же, что и в предыдущем методе. Болванка после булевых операций – это уже почти готовая low poly.
- Высокий контроль над будущей low poly. Количество граней, которое должно быть на цилиндре согласно ТЗ, задается перед применением булевых операций к болванке. После даже проверять не нужно. То же с остальными частями модели, где нужно следить за количеством сегментов.
- Правильные группы сглаживания. По-настоящему тут практически везде группы сглаживания готовы к развертке. Даже если после булиана где-то проскочат ненужные харды, их можно будет скопом выделить и применить soft edge.
Недостатки метода.

- Live Boolean в Maya и 3Ds Max. В Maya и 3Ds Max Live Boolean есть только как плагин, который привязывается к истории construction history, либо же к стеку модификаторов. Все изменения записываются в construction history, и в теории есть возможность для редактирования, но по факту далеко зайти нельзя.
- Артефакты после булевых операций – страх всех новичков. Непонимание Boolean приводит к очень большим проблемам, вплоть до того, что он просто не будет работать. После булевых операций нужно следить, чтобы не было лишних точек. Maya любит делать двойные полигоны, точки, эджи. Это нужно фиксить.
- Проблемы с шейдингом окружности при экспорте в ZBrush. Может показаться, что будет сложно сложно держать иерархию сцены в ZBrush, легче выполнить булевые операции в Maya, потом закинуть в ZBrush и применить Dynamesh, чтобы быстро получить гладкие фаски. Но если так сделать, появятся сломанные полигоны, отсутствие полигонов. Так как ZBrush не воспринимает многоугольники, нужно триангулировать модель полностью либо только проблемное место. Но вылезают неприятные артефакты на окружности.
Эти градинеты не на изображении, а на шейдинге цилиндра. Если нужно закинуть Boolean из Maya в ZBrush и сдинамешить, вам придется подумать, как сделать так, чтобы после смуса этих градиентов не было. Возможно триангулировать только проблемную часть. Возможно, пофиксить градиенты методом полиша в ZBrush. Может быть, замаскировать грани, а остальное еще раз прополишить, чтобы убрать проблемы на шейдинге. Возможно, их даже не будет видно.
Заключение
В этой статье мы затронули только основные достоинства и недостатки четырех методов создания high poly моделей hard surface ассетов. Надеемся, эта информация поможет вам сделать выбор в пользу наиболее подходящего для вас метода.
Статью подготовил Олег Мощенко на основе доклада Яна Шамарина на конференции Games Gathering Odessa 2021.
Читайте также:

