Как сделать круг в иллюстраторе
Обновлено: 03.07.2024
Кто-нибудь знает, как создать эти продвинутые точечные/узорчатые круги в Illustrator? Я знаю, как сделать точечный круг, но эти выровнены довольно красиво и имеют смешение от легкого к тяжелому. Я бы почти сказал, что это сделано с помощью скрипта. См. прикрепленное изображение.
edit: Точечный круг создан так, как описал Cai в своем ответе - спасибо! Итак, вопрос можно свести к тому, как создать круг с объектами (например, звезды, кресты, треугольники), которые смешиваются от легкого к тяжелому.

Вы можете написать сценарий для их генерации, но это достаточно просто с помощью пары кругов, в зависимости от уровня контроля и точности, который вам нужен.
Это просто набор концентрических окружностей с пунктирной обводкой, заданной штрихами 0,1pt:

Вы можете использовать профиль ширины для управления размером точек и просто добавить градиентную обводку для цвета:

Если вам нужно больше контроля над размером, вы можете использовать инструмент "Ширина". Тонко управлять инструментом "Ширина" сложнее, поэтому проще сначала установить ширину одного круга, а затем продублировать его:


Нестандартные формы
Если вам нужны не точки (как в двух ваших примерах), а фигуры, то можно использовать пользовательскую кисть. Однако это не идеальный вариант.
Подойдет либо кисть с разбросом, либо кисть с узором; кисть с разбросом лучше подходит для управления вращением, а кисть с узором - для создания интервалов. Однако ни та, ни другая не позволят вам легко масштабировать или добавить градиент.
Ниже показано использование кисти с узором; видно, что профиль ширины сминает звезды, а не масштабирует их, и вращение звезд следует за контуром:

Ниже показан результат использования кисти с разбросом; вращение происходит относительно страницы, но мы не можем повлиять на масштаб, а расстояние между звездами, очевидно, является проблемой:

Мы можем вручную отрегулировать расстояние между кругами, выбрав "Параметры выделенного объекта. " в выпадающем меню панели Кисти и отрегулировав расстояние:

Поскольку мы не можем повлиять на масштаб звезд через мазок кисти, нам придется сделать это вручную. Сначала разверните мазки так, чтобы получились отдельные объекты. Затем мы можем создать выделение наших звезд с помощью инструмента Лассо и изменить масштаб каждой из них с помощью функции Transform Each (Object → Transform → Transform Each. ).

Выделение все уменьшающихся фрагментов и масштабирование даст эффект градиента уменьшающегося масштаба (я показал здесь 2 выделения, но на самом деле сделал это ~6 раз):
Чтобы начать работу с графическим дизайном в Adobe Illustrator, вам сначала нужно освоить основы рисования основных фигур в векторе, которые станут основой вашего творчества. Здесь программа ThuThuPhucSoft расскажет вам об основных методах рисования в Adobe Illustrator, пожалуйста, следуйте инструкциям!

Нарисуйте простые геометрические фигуры с помощью Adobe Illustrator
Давайте узнаем, как создавать основные формы с помощью инструмента Фигура. Вам необходимо знать следующую информацию:
- Инструмент Фигура находится на панели инструментов.
- Чтобы использовать инструмент для рисования других фигур, щелкните правой кнопкой мыши и инструмент и выберите изображение, которое хотите нарисовать.

- Когда вы рисуете фигуру, умные направляющие будут поддерживать отображение размера изображения, захватывать другие объекты и указывать, когда эллипс или квадрат идеален.
- Большинство изображений являются живыми, что означает, что вы можете редактировать их напрямую, не переключаясь на другой инструмент.
- У разных изображений будут разные утилиты для редактирования углов, краев и других индикаторов.
Начать рисовать
Во-первых, вам нужно скачать здесь файл упражнения, чтобы начать практиковаться шаг за шагом.
В этом разделе вы попрактикуетесь в рисовании каждой формы, а затем вы сможете начать рисовать робота справа. Пожалуйста, следуйте инструкциям ниже.
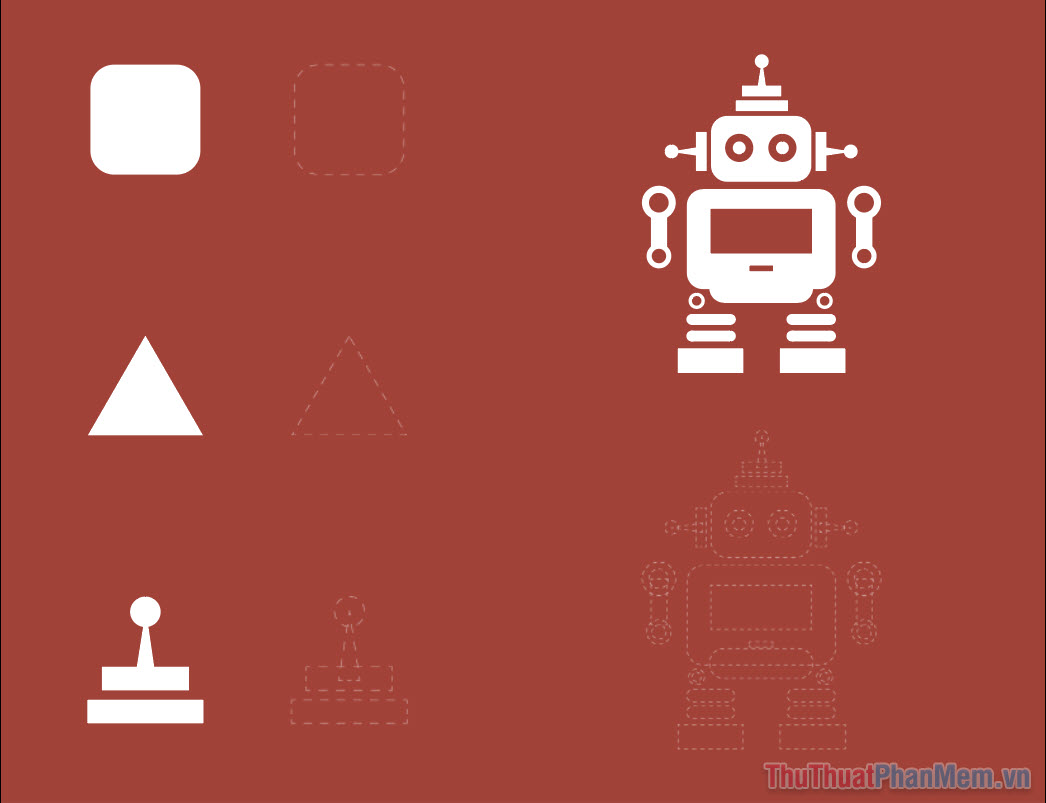

Рисуем квадраты в Illustrator
Затем выберите инструмент Rectagle Tool (инструмент для рисования квадратов) на панели инструментов:

Перетаскивайте, чтобы нарисовать квадраты, аналогичные шаблону при работе быстрых направляющих. Грамотно проведите так, чтобы синяя граница совпадала с пунктирной линией узора.
Здесь вы увидите небольшую метку для отображения двухмерного размера квадрата, где W — ширина, а H — длина, единица измерения в пикселях.

Когда обе стороны имеют одинаковую длину или диагональ розового цвета означает, что квадрат идеален, отпустите кнопку мыши, чтобы применить.

На этом этапе углы квадрата появятся с точками; чем ближе вы перетащите их к центру, тем больше будет угол доски.
Выполните перетаскивание и углы закипят:

Если вы хотите добавить только нужный угол, щелкните этот угол и затем перетащите.

Рисуем треугольники в Illustrator

Вы держите мышь в центре треугольника и начинаете тянуть, чтобы создать шестиугольник.

Когда вы получите относительный размер, удерживайте нажатой клавишу Shift, чтобы сбалансировать форму, затем выровняйте так, чтобы вершины треугольника касались средней точки трех сторон шестиугольника следующим образом:
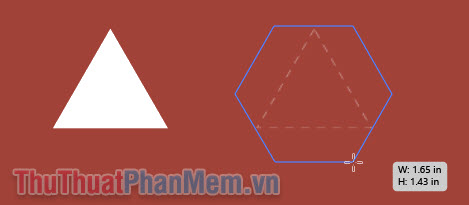
Затем отпустите мышь:
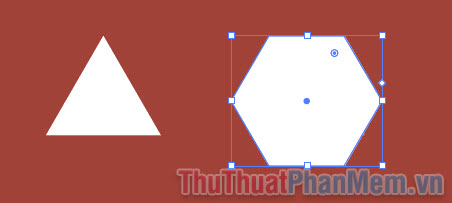
Чтобы изменить количество углов многоугольника на 3, обратите внимание на контрольную точку:

Перетащите его вверх и количество углов будет уменьшено, вы останавливаетесь, когда их всего 3.

Измените его размер, чтобы он соответствовал рисунку.

Нарисуйте комбинированные формы
Нарисовать комбинированное изображение ниже тоже очень просто.
Чтобы нарисовать круг в Illustrator, перейдите к инструменту Ellipse Tool.
Удерживайте Shift и перетаскивайте, пока рисуете квадрат, у вас будет идеальный круг.

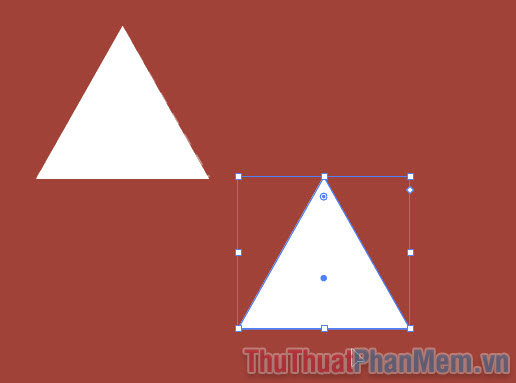
Затем просто откалибруйте до правильного положения и размера.

Нарисовать 2 горизонтальных прямоугольника нет ничего проще.

Тренируйтесь рисовать роботов
Теперь, когда вы попрактикуетесь в рисовании робота, вы можете заметить следующие недостатки: этот круг имеет белую рамку и красный внутренний фон, так как же получить форму?

Первый урок по рисованию основных форм в Adobe Illustrator подошел к концу, желаю вам удачной практики!

Работа в качестве графического дизайнера может быть довольно сложной, так как вам приходится находить решения для ваших идей и практически реализовывать их в форме, которую вы рисуете в приложении. Несколько месяцев назад я должен был нарисовать что-то, что нужно для того, чтобы эти переходы были на пути, и я просто изучил весь Adobe Illustrator и наконец нашел простое решение для этого.
Если вы ищете аналогичное решение, в котором вам нужно добавить вырезы к любой форме или круг в этом случае, то вы должны выполнить шаги, указанные ниже.
-
Давайте начнем рисовать в первую очередь. Сначала нарисуйте фигуру, над которой вы хотите работать. Для этого примера я использовал инструмент эллипса, чтобы нарисовать круг. Для всех начинающих графических дизайнеров вы найдете инструмент эллипса в раскрывающемся списке, который появляется после нажатия на значок прямоугольника, как показано на рисунках ниже.Нажмите на инструмент Прямоугольник, чтобы найти больше вариантов для фигур, которые вы можете нарисовать.Эллипс
Примечание. При создании этих линий и окружности очень важно работать с разными слоями. Если вы работаете на одном и том же слое, есть вероятность, что ожидаемый результат не будет таким, каким вы этого хотите. Вы можете открыть панель слоев, которая будет видна в правом нижнем углу.
Это создаст контурные штрихи для всех четырех фигур.
Это отрежет круг из промежутков, перекрытых линиями, и форма теперь будет выглядеть примерно так.

У круга теперь есть разрезы
Если вы будете перемещать этот круг, вся фигура будет двигаться вместе с ним. Вы можете щелкнуть правой кнопкой мыши на этой форме и разгруппировать три сегмента, если вы хотите использовать разные части круга по-разному.

Используя сегменты, как вам нравится
Другая важная инструкция при создании аналогичной концепции заключается в том, что если вы хотите вырезать контур, вы должны убедиться, что форма не имеет заливки, когда вы создаете ее в первую очередь. Если у вас есть белая заливка или любая другая заливка цветом в базовой фигуре, например, в этом примере, круг, тогда результат будет сильно отличаться от того, что вы видите здесь. Вы можете попробовать оба этих набора самостоятельно и увидеть разницу в результатах, которые он создает.
У каждого дизайнера есть свой собственный способ делать вещи. Так вот как я это делаю. Это не означает, что то, как вы это делаете, или то, как вас учили, неправильно. Существует множество способов сделать что-то, вы можете выбрать тот, который подходит вам лучше всего и дает лучший результат.
Нарисовать круг в круге в программе Adobe Illustrator можно двумя способами.
Способ первый:
- В панели инструментов выбираем "Эллипс".
- Щелкаем в монтажной области левой кнопкой мыши и в появившемся окне вписываем параметры круга "Ширина" и"Высота". Для круга эти параметры должны быть одинаковыми. Таким образом рисуем два круга.
- Выделяем оба круга.
- Вызываем панель выравнивания ("Окно" - "Выравнивание" или Shift+F7) и в его окне нажимаем кнопки "Горизонтальное выравнивание по центру" и "Вертикальное выравнивание по центру".

Способ второй:
- Рисуем круг и выделяем его.
- Выбираем инструмент "Масштаб" в панели инструментов и щелкаем по кнопке инструмента двойным щелчком.
- В появившемся окне отмечаем процент масштабирования и нажимаем кнопку "Копировать". Для визуального наблюдения поставьте галочку в поле "Просмотр".

Когда изобрели итальянцы пиццу, духовок и листов квадратных они не использовали.
Это считалась едой бедных, и делалась на скорую руку. Кусок теста, что есть нарезать, сальса из помидоров и базилик в каждом доме. Дальше разминали кусок теста или растягивали привычным движением. Квадратной сделать ее таким образом было бы трудно. А вот размять круглой запросто. Выпекали на горячих камнях очага, отодвинув в сторону уголья. Так что, про листы и поддоны можно не вспоминать, это уже современное изобретение для удобства поваров.
В ночь с 30 июня на 1 июля 2002г. в поселке Мамулино,на дом Михаила Круга было совершено дерзкое нападение.Кроме певца в доме на тот момент находилось еще 4 чел.-теща,жена и дети.Двое злоумышленников проникли на 3й этаж дома,и напали на тещу.На крики женщины прибежал и сам Михаил,после чего получил 2 тяжелых огнестрельных ранения(из пистолетов преступников),и на время потерял сознание.Пришедший в себя,он сумел добраться до дома соседа(Вадима Русакова),Русаков отвез его в Тверскую гор.больницу,но несмотря на усилия врачей,Михаил скончался утром 1 июля.
Сначала подумала,что ответом к загадке будет слово коньки, так как они тоже любят рисовать кружочки и круги
Но хорошенько поразмыслив все же пришла к выводу, что это цыркуль. Им надо уметь еще пользоваться , не у всех с первого раза получается.
Новое занятие по интересам - появятся новые друзья.
Встретиться с кем-то из виртуальных друзей в реальности.
Посещать кафе, бары, клубы, спортивные площадки, бассейн.
Купить абонемент для занятий спортом или фитнесом.
Начать ходить в театр, на выставки.
Подружиться с соседями или с незнакомыми людьми, пообщаться.
Стать более открытым, готовым к дружбе, к контактам, быть веселее, радостнее и активнее.
Читайте также:

