Как сделать круг из пикселей
Добавил пользователь Алексей Ф. Обновлено: 05.10.2024
Для некоторых игроков Minecraft - это построение, но, казалось бы, простая задача создания круга из блоков становится очень сложной.

Как следует из названия, строительство сооружений - это половина удовольствия в Minecraft . Несмотря на эту простую истину, есть определенные аспекты строительства, которые могут быть чрезвычайно сложными для неопытных игроков, и попытка построить круги - одна из таких вещей. Можно подумать, что создать простой круг будет легко, но, учитывая тот факт, что игроки должны использовать блоки для его создания, невозможно создать настоящий круг в игре. Однако это не значит, что игроки не могут создать иллюзию круга с помощью правильной техники. Игроки, желающие построить круглые башни, купола, платформы или что-нибудь еще, должны выполнить следующие действия.
Minecraft не позволяет игрокам размещать блок на половине квадрата, так как все должно быть привязано к одной и той же сетке. Это означает, что любой круг, который игрок создает во время строительства, в лучшем случае может выглядеть как круг. Также важно отметить, что чем больше круг, тем ближе он будет выглядеть как настоящий круг.
СВЯЗАННЫЙ: Minecraft с трассировкой лучей выглядит впечатляюще
Первое, что нужно сделать игрокам при построении круга, - это определить его диаметр. Это расстояние, измеренное от одного конца круга до самой дальней точки на другой стороне. В Minecraft гораздо проще строить круги нечетного диаметра, чтобы один блок мог служить центральной точкой. Выберите центральную точку и постройте знак плюса, чтобы получился скелет круга. Например, при создании круга диаметром 15 блоков поместите центральный блок, а затем отсчитайте семь блоков во всех четырех направлениях, чтобы найти внешние границы круга.

Здесь все усложняется. В терминах формулы игроки могут использовать x2 + y² = r², где r - радиус круга. С помощью ручки и бумаги или графического калькулятора игроки могли нарисовать круг, а затем выяснить, где можно разместить блоки в игре, чтобы максимально точно воспроизвести внешний вид круга. К счастью, другие уже проделали эту работу, и игроки могут извлечь выгоду из их преданности делу. Вместо того, чтобы усложнять вещи, воспользуйтесь сайтом вроде Pixel Circle Generator, чтобы легко понять, как должен выглядеть круг.
При построении круга игроки всегда должны начинать с одной из четырех конечных точек своего плюса и двигаться к середине дуги. Таким образом, они будут эффективно создавать восемь меньших дуг, что значительно упрощает управление, чем попытки построить полный круг сразу. При достаточной практике это, вероятно, станет второй натурой.
Minecraft теперь доступен на мобильных устройствах, ПК, PS4, Switch и Xbox One.
Даже только начинающие новички в майнкрафте знают, что все в нашей игре носит квадратную форму. Будь-то предметы, персонажи, виды. И нас это устраивает, однако иногда появляется необходимость построить что-то округлой формы. Неважно каких размеров. Иногда хочется разместить подобное и у себя в мире minecraft. А как насчет купола или сфера? Звучит весьма заманчиво, особенно если представить как это может здорово выглядеть. А как насчет размеров? Это на самом деле все более чем реально. Но как же нам создать подобное? С помощью каких инструментов?
Вы должны знать, что на самом деле тут существует множество способов. И сегодня мы постараемся пролить свет на эту тему как для творческих, так и не очень людей 🙂 В данной статье давайте рассмотрим одни из самых простых и распространенных.
Рисуем самостоятельно

Начнем с того, что сферу или, иначе говоря, купол, можно нарисовать вручную. Да, довольно долго и как может показаться на первый взгляд непросто. Но попробовать стоит. Итак, начнем с поиска на компьютере любой простейшей программы для редактирования изображений (проще говоря, если у вас установлен windows любой версии, тогда это паинт, ну или если хотите скачайте другие очень похожие программы как: Paintbrush и Gimp – они, к счастью обе с бесплатной лицензией). Итак, устанавливаем и открываем. Выбираем вкладку Создать новый документ и нажимаем.
Перед нами чистый лист, готов к созданию сферы 🙂 Смотрим на панель инструментов, там обязательно есть круг (значок также его изображает). Зажимаем клавишу Shift на клавиатуре и тянем до тех пор, пока размер не будет устраивать. Тут нужно заметить следующее: этот круг, что перед вами в принципе такого же размера, каким он и будет в игре. Тут имеется в виду соответствие по пикселям. Хотите большую сферу, например, 30х30 ? Тогда делаем окружность с размером 31 на 31 пикселя. Вот и все, тут с размерами достаточно просто.
Далее заходим в настройки программы и увеличиваем масштаб полотна. В паинте для этого заходить в настройки не нужно. Как только увеличим, смотрим: в принципе один пиксель — один блок. И тут уже все становится ясно. Далее переносим схему непосредственно в minecraft.
Готовые схемы

А вы знали, что существуют и такие? Если вам всё таки лень возиться с рисованием и подбирать верный размер, поищите готовые схемы в интернете. Их достаточно большое количество.
Генераторы

Итак, наконец то мы подобрались ко второму способы. Понятно, что с кругами все легко, но что же делать со сферами и куполами? Для этого существуют на просторах интернета целые генераторы для игры Майнкрафт. Далее посмотрим какие они бывают и что могут дать в конечном итоге.
Пусть первым будет известная программа-генератор под названием mineConics. Загружаем, смотрим. Интерфейс простой, разберется начинающий. Смотрим на панельку слева и точно так же, как и в паинте рисуем предмет. Однако вскоре выясняется, что сферу тут сделать не получится.
А вот следующий инструмент — Neil’s Voxel Sphere вполне себе в состоянии сделать окружность. Можно попробовать. К тому же он доступен напрямую онлайн, можно не мусорить компьютер различными программами. Далее — Minecraft Structure Planner. И из названия понятно, что сделан он был для нашей игры. Функций огромный выбор, создавай не хочу. Однако, его уже нужно скачивать.
Выберите то, что вам приглянулось. И успехов вам!
В силу своей кубичности, Майнкрафт не позволяет использовать окружности, плавные угли, плавные ломанные и кривые, однако это препятствие можно преодолеть. Некоторые игроки на научились настолько реалистично делать кривые и окружности, что на расстоянии копия моста Золотые Ворота выглядит как настоящая. В этой статье мы расскажем вам как имитировать плавные линии и углы, а также приведем некоторые методы и идеи, которые помогут вам строить арку, углы и окружности профессионально.
Диагональная линия – это не прямая сверху вниз, но и не кривая. Она словно соединяет два противоположных угла прямоугольника. Диагональ из кубов получается, если каждый следующий блок ставить на один выше и в сторону. Диагональные линии можно сделать более крутыми или пологими, добавляя блоки сверху или сбоку.
Чтобы сделать диагональ более крутой, к каждому блоку, который вы размещаете сбоку, добавьте 2-3 или больше блоков сверху. Пологую диагональ создают прямо противоположным способом. Разместите несколько блоков рядом, потом расположите блок выше и сбоку и рядом с ним разместите еще несколько – 2-3 или больше, в зависимости от ваших потребностей. На протяжении всей линии придерживайтесь выбранного соотношения, например 3:1 или 1:3.
Очень часто, особенно при строительстве кривых, требуется размещать блоки диагонально, без соприкосновения их сторон.
Чтобы сделать диагональ, в которой блоки соприкасаются одним краем, сначала вы должны установить первый блок. Далее один или два временных блока расположите с нужной стороны, а затем уже поместите следующий диагональный блок там, где он должен находиться. После этого уничтожьте временные блоки. Если вы играете в режиме Выживания (Survival), используйте в качестве временных легкодоступные блоки земли.

Для диагоналей, в которых блоки соприкасаются только одним углом: делайте так, как сказано в предыдущем совете, но добавьте еще один временный блок сбоку.

Плавные линии
В то время как диагональ по всей длине сохраняет соотношение блоков, у кривой оно изменчиво. Соотношение может меняться медленно, кривая будет изгибаться плавно и быстро – в последнем случае она приобретает крутые изгибы.
Чтобы сделать кривую, уменьшите количество блоков, которые вы располагали горизонтально (или вертикально) на каждой ступени. (Кривая может иметь несколько одинаковых не изогнутых шагов, и сохранять общий вид изогнутой линии в Minecraft.)

Затем сделайте крест, две линии которого будут диаметрами будущего круга.

На каждом из 4 концов диаметров создайте одинаковые линии. Длина и должна составлять 5 блоков для круга диаметром 9-17 блоков, 7 – для круга диаметром 19-41 блок, 9 – для круга диаметром 43-49 блоков.

После того, как вы создадите эти линии, начните делать кривую в одной части круга. Она должна быть симметричной, поэтому стоит разместить новые линии, более короткие, с обоих концов предыдущих линий. Продолжайте уменьшать дополнительные линии, пока они не встретятся в центре. Поэкспериментируйте, чтобы кривая четверти круга выглядела симметрично.


Создав кривую в одной четверти круга, точно скопируйте её для остальных трех его частей.
Используйте эту схему для создания круга любого размера. можно делать маленькими, но чем они больше, тем лучше и плавнее они смотрятся. Круг диаметром меньше 7 блоков выглядит, скорее, как квадрат.


Арки можно использовать для создания потрясающих мостов, величественных подъездов, деталей здания. По своему желанию вы можете сделать полукруглу, широкую или узкую и даже заостренную арку. Чтобы сохранить арочный вид вашей постройки, необходимо поддерживать кривизну линии. Для этого нужно, чтобы каждая следующая линия блоков была такой же или короче, чем предыдущая. Если вы хотите искривить лини. В другую сторону, то каждая следующая линия должна быть такой же или длиннее предыдущей.

Как и для кругов, в Интернете есть шаблоны и для создания сфер. Можно сделать сферу самостоятельно, но это сложнее, чем построить круг. В Minecraft один из способов создать сферу (или эллипсоид) – это построить серию кругов, расположенных один на другом. В середине сферы будет круг с наибольшим диаметром. По мере продвижения диаметр кругов будет уменьшаться, хотя в центре могут оказаться несколько кругом одного диаметра. Хитрость в том, что вы строите не стопку кругов, в которой диаметр последующего уменьшается на 1 блок.

Нужно подобрать размеры так, чтобы создать кривую, создающую впечатление уменьшения сферы.
Чтобы было легче построить сферу, можно создать внутренний каркас, похожий на тот, что мы делали для круга. К двум линиям диаметра круга добавляется еще одна, придающая объем. Затем нужно составить три круга, которые будут пересекаться в конечных точках диаметров. Взяв за основу эти круги, нужно сделать уменьшающиеся круги к вершинам сферы. Удобнее строить от горизонтального круга вверх и вниз.

Сфера может быть использована для создания парящих в воздухе объектов, например, космических кораблей, гигантских воздушных шаров. Довольно часто в строительстве используется полусфера для создания куполов больших башен, церквей, мечетей и т.п. построек.
Эллипсы и эллипсоиды


Эллипсы – это сплющенные круги. Их можно сделать либо объединив две арки, либо используя центральный крест, в котором одна линия будет короче. Как и в случае с арками, нужно убедиться, что каждая половина идентична другой. Эллипсы используют для создания эллипсоидов – удлиненных сфер. Форму эллипса имеют воздушные шары летательных аппаратов, стадионы и т.д.
Как сделать шар в Майнкрафте?

Любители и игроки прекрасно знают, что в этой игре все построено с помощью квадратов, прямоугольников - в общем, блоков. Но что если вся эта квадратная эпопея надоедает и хочется создать круглые объекты? Для этого существует несколько способов. Итак, давайте разберемся, как сделать шар в Майнкрафте.
Первый способ - Paint
Этот способ нельзя назвать самым простым и быстрым. В таком случае мы делаем следующее:
- Открываем программу Paint на своем компьютере.
- Выбираем инструмент и рисуем обыкновенный круг такого размера, который вам необходим.
- Увеличиваем масштаб. Мы увидим схему круга, которая построена с помощью квадратов (на самом деле это пиксели, но нам это не так важно, ведь квадраты - это все, что у нас есть в игре, и именно с их помощью мы будем строить круг).
- Полученную схему мы переносим в игру в ручном режиме, то есть строим фигуру по картинке из Paint.
- Чтобы уменьшить себе работу, можно воспользоваться уже готовыми схемами.
Второй способ - специальная команда

Для этого способа нам необходимо прописать в командной строке особую команду.
Третий способ - Генератор фигур
Также для создания сфер и куполов в Майнкрафте существуют специальные программы-генераторы сфер. Схему потом переносим в игру вручную по блочной схеме.
Самостоятельно рисование
Нам понадобится любое приложение для создания изображений. Проще всего воспользоваться Paint. Также можно скачать бесплатные программы Gimp или Paintbrush. В выбранном графическом редакторе изображаем круг необходимого размера. Геометрическая фигура после помещения в мир игры утратит в размере один пиксель. Чтобы предварительно оценить, как будет выглядеть круг в виртуальном мире, достаточно увеличить размер изображения. Один пиксель изображения будет в итоге приравнен к блоку в игре. Также можно скачать готовые схемы геометрических фигур, чтобы не рисовать их самостоятельно.
Генераторы

Однако данный инструмент не позволяет сделать сферу. Поэтому рассмотрим еще один генератор. Он называется Neil"s Voxel Sphere и позволяет создать сферу. Следующий инструмент, на который стоит обратить внимание - Minecraft Structure Planner. Он имеет множество возможностей, связанных с планированием постройки. Однако данную разработку необходимо предварительно скачать. Также внимания заслуживает онлайн-генератор Plotz. Он создан специально для работы со сферами, куполами и обсерваториями.
Дополнительные сведения


Модуль ImageDraw из библиотеки обработки изображений Pillow (PIL) предоставляет методы для рисования круга, квадрата и прямой линии в Python.
Содержание статьи
Создание объекта Draw в Python
Используя объекта Image мы создадим фоновое изображение на которой мы будем рисовать наши фигуры при помощи объекта Draw . Не забудьте импортировать модуль Image и ImageDraw в начале кода.
Здесь создается пустое изображение с размером 500 на 300 пикселей и с тёмно желтым фоном.
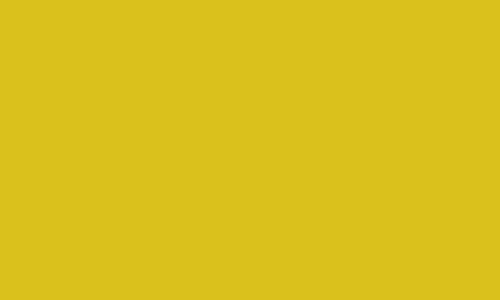
Рисуем фигуры в Pillow: ellipse, rectangle и line
Вызываем методы рисования из объекта Draw для рисования фигур на нашем желтом фоне.
Рисуем эллипс, прямоугольник и прямую линию в качестве примера.
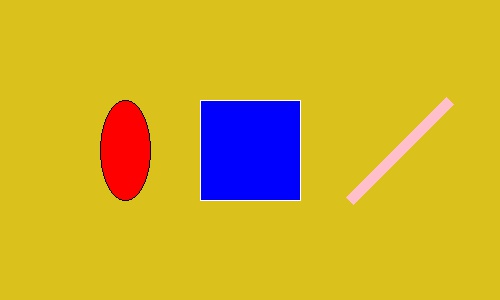
Справочник по параметрам методов рисования
Даже если, способы рисования отличаются в зависимости от используемого метода, следующие параметры являются общими для всех.
Область рисования — xy
Параметр xy указывает прямоугольную область для рисования новой фигуры.
Уточняется один из следующих форматов:
- (((Верхняя левая x координата, Верхняя левая y координата), (нижняя правая x координата, нижняя правая y координата)) ;
- (Верхняя левая x координата, Верхняя левая y координата, нижняя правая x координата, нижняя правая y координата) .
В методах line() , polygon() и point() используются многочисленные координаты вместо двух точек, представляющих прямоугольную область.
- (x1, y1, x2, y2, x3, y3. ) ;
- ((x1, y1), (x2, y2), (x3, y3). ) .
Метод line() рисует прямую линию, которая связывает каждую точку, polygon() рисует многоугольник, а метод point() рисует точку в 1 пиксель для каждой указанной точки.
Параметр fill — заполняем фигуру определенным цветом
Параметр fill указывает какой цвет будет использован для заполнения нашей геометрической формы.
Спецификация формата цвета отличается в зависимости от указанного режима изображения (объект Image ):
- RGB : Указывает значение цвета в форме (R, G, B) ;
- L (Черно-белое): Указывает значение (0-255) как целое число).
Значение по умолчанию None (не заполнено).
Есть три способа указать цвет, возьмем красный цвет, его можно записать так:
Параметр outline — цвет границ
Параметр outline указывает на цвет границы фигуры.
Спецификация формата цвета такая же, как и у параметра fill которого мы обсуждали выше. Значение по умолчанию равно None (без границ).
Параметр width — размер границ
Вне зависимости от рисуемой фигуры, вы можете указать размер в пикселях для границы фигуры.
Рисование эллипса и прямоугольника в Python
- Эллипс (Круг): ellipse(xy, fill, outline) ;
- Прямоугольник (Квадрат): rectangle(xy, fill, outline) .
Метод ellipse() рисует эллипс, область рисования указывается в параметр xy . Если мы зададим четыре координата которые будут соответствовать квадрату, то у нас получится ровный круг.
Думаю, если вас заинтересовал вопрос, как нарисовать круг в фотошопе, вы только начинаете сое изучение этой увлекательной программы. Не удивительно, что вы решили начать с простейших фигур. Кстати говоря, вы поступаете правильно.
Круг – базовая фигура, использование которой в фотошопе ограничено лишь вашей фантазией. И каков бы ни был ваш уровень познаний, использовать ее вам все равно придется. Поэтому, тянуть не будем и сразу приступим.
Существует несколько способов рисования идеально ровного круга в фотошопе. Но для начала нам требуется создать новый документ для работы. Верхняя панель. Команда Файл – Создать. Рекомендую создавать большой документ, удобный для работы. Я предпочитаю 2000 пикселей по ширине и 1000 по высоте. Но вы можете использовать любой другой размер по своему усмотрению.


А теперь второй способ. Теперь мы нарисуем окружность с помощью выделенной области. Для чего опять обратимся к панели инструментов.





Окружность готова. Снимаем выделение, нажав комбинацию клавиш на клавиатуре ctrl+j.
Иногда возникает потребность создать окружность не залитую цветом. Допустим, это рамка для фото и ли элемент дизайна будущего сайта. Сделать это не составит труда, если вы разобрали второй способ создания окружности в фотошопе.

В появившемся окне выбираем цвет обводки и ее толщину, которая выражается в пикселях.

Вот, что у нас получилось. Не забываем снимать выделение.

Вот таким образом, не заметно для себя вы научились пользоваться несколькими очень важными инструментами в фотошопе. Такими как: выделение, заливка, использование примитивных фигур и обводка. Думаю, они еще не раз пригодятся вам в будущем, а потому стоит их запомнить.
В этой статье мы рассмотрим, основные инструменты и функции, которые необходимо знать, чтобы нарисовать ровный круг в Фотошопе. Поговорим и о том, как можно в Фотошопе сделать круг, контур круга и круг нужного диаметра.
Курсор будет иметь вид плюсика. Кликните левой кнопкой мыши, в том месте, где должен начаться круг, и нарисуйте его, не отпуская кнопку. Круг будет нарисован того цвета, который выбран основным. Рисуется он от начала курсора.
Точно также, нажав на черную стрелочку и отметив маркером нужный пункт, можно сделать ровный круг, от центра или фиксированного размера.
В результате можно нарисовать эллипс или круг с тонким светло серым контуром без заливки.
Таким образом, мы нарисуем только контур круга.
Вот так, используя один из описанных инструментов, Вы можете нарисовать эллипс или круг с заливкой или без заливки в Фотошопе.
Произвольная окружность или ровный круг в фотошопе рисуются по тем же правилам, что и прямоугольник с квадратом соответственно. По большому счету использовать нужно те же самые группы инструментов, но с поправкой на форму фигуры.
Способ 1. Инструмент Эллипс
С помощью этого инструмента можно нарисовать векторную и растровую фигуру окружности или круга.
Начнем с векторной, то есть с такой фигуры, размеры которой можно изменять без потери качества. Для этого выберите инструмент Эллипс, и на панели параметров установите настройку Слой-фигура.

Теперь нарисуйте окружность или круг. Но сперва выберите основной цвет отличный от белого, а то не увидите, что в итоге нарисовали.
Как нарисовать ровный круг
По умолчанию, окружность рисуется произвольной, то есть вы рисуете ни что иное как овал с произвольными размерами. Для того, чтобы нарисовать ровный круг выберите один из вариантов:
- удерживайте зажатой клавишу Shift ;
- на панели параметров инструмента выберите опцию Окружность (рисование диаметра или радиуса):

Еще раз обратите внимание на это окно с параметрами инструмента. Здесь же можно настроить возможность рисовать фигуру по заданным размерам или пропорциям. Укажите в поля ширины и высоты желаемые размеры/пропорции, а потом просто щелкните в любом месте документа — фотошоп сразу отобразит окружность с указанными значениями.
Итак, векторная окружность или круг появились. Это будет закрашенная сплошным цветом слой-фигура.

Теперь, чтобы можно было изменить размеры без потери качества, используйте команду Свободная трансформация Ctrl+T . Когда необходимость в векторной фигуре отпадет, вы можете растрировать ее, чтобы продолжить работу над фигурой силами всех возможностей фотошопа.
Растровая фигура делается точно также, но в самом начале нужно выбрать другую опцию на панели параметров — Выполнить заливку пикселов.

После этого окружность будет создана сразу как растровая. Не забудьте для нее создать свой отдельный слой.
Еще рекомендуется, там же на панели параметров, установить галочку Сглаживание, чтобы края фигуры были ровными и гладкими.
Способ 2. Обводка выделенной области — кольцо
Обратимся к другому инструменту фотошопа — Овальная область. План действий таков: создаем круглую выделенную область, а потом делаем обводку ее границ. В итоге получаем кольцо.
Итак, выберите инструмент Овальная область.

Нарисуйте окружность произвольной формы или ровный круг (с зажатой клавишей Shift ). Так же на панели параметров инструмента можно указать для выделения заданные размеры или пропорции. Для этого из выпадающего списка Стиль выберите соответствующую опцию. После этого, поля ширины и высоты станут активными и туда можно будет ввести нужные цифры.

Допустим, получилось такая выделенная область:

Теперь нужно сделать обводку ее границ. Для этого выберите команду: Редактирование — Выполнить обводку.
Появится новое окно, в котором укажите ширину границы обводки, ее цвет. Также есть интересные настройки о том, как будет рассчитываться ширина обводки:
- Внутри — значит рамка ляжет по внутренней стороне выделенной области;
- По центру — значит рамка разделится поровну на часть проходящую внутри выделения и на часть со внешней стороны;
- Снаружи — значит рамка будет огибать пунктир выделения.
Имейте ввиду. что выбранный вариант повлияет на итоговые габариты окружности (на ее ширину и высоту).
Теперь, когда настройки введены, жмите ОК. Останется только убрать пунктир выделения — Ctrl+D .
Читайте также:

