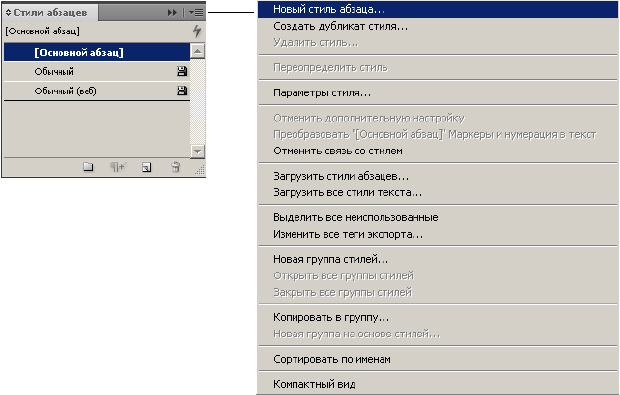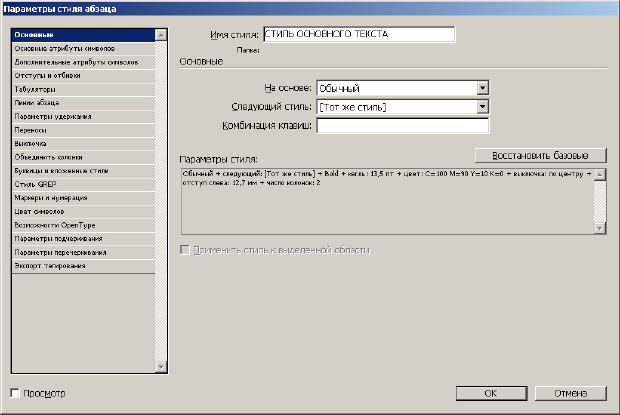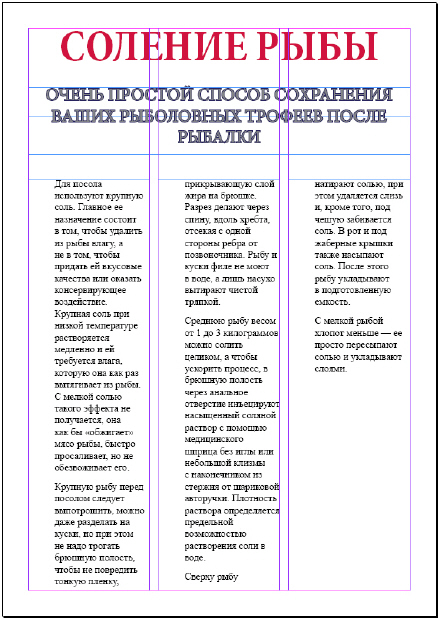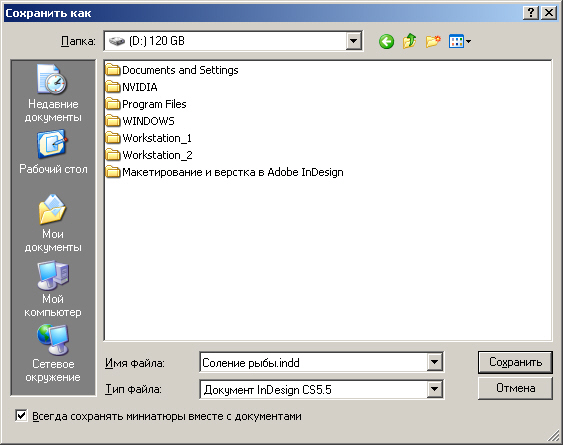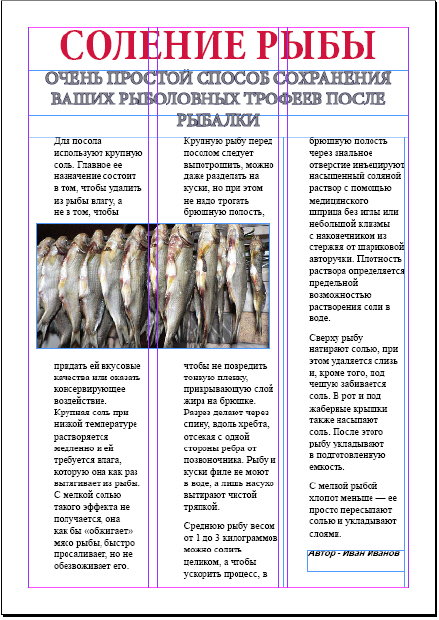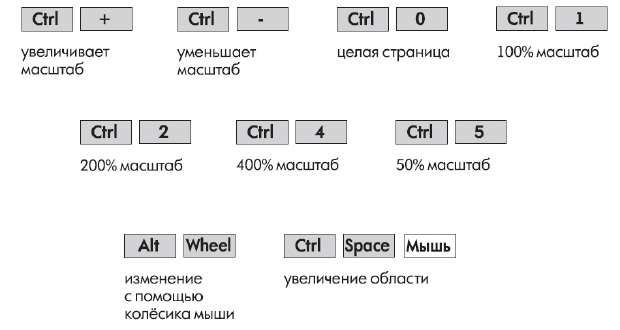Как сделать кроссворд в индизайне
Добавил пользователь Евгений Кузнецов Обновлено: 04.10.2024
Конечно, вы можете создать все векторные рисунки, показанные в объявлении ниже, с помощью Illustrator или другого графического программного обеспечения – но вы также можете сделать это полностью в InDesign. Следуйте инструкциям, и мы расскажем вам, как создать яркие цветы, лавовую лампу и многое другое для идеальной рекламы 60-х годов.
Основные инструменты, используемые для рисования всех этих иллюстраций:
Для завершения ваших иллюстраций вы также будете использовать инструменты Fill/Stroke для раскраски ваших фигур и инструменты Transform для масштабирования и поворота.
Текст и макет
Этот учебник не охватывает текстовые части этого объявления, но вот несколько вещей, которые вы могли бы знать, если вы хотите попытаться повторить некоторые из взглядов.
Шрифты
- Заголовок: Candy Round BTN
- Название магазина (Bell Bottom Thrift) в Bell Bottom Laser (очень кстати) и Calibri
- Другой Копия: Берлин Санс ФБ
- Метки на карте: Basic Sans SF
Текстовые эффекты.
- Bell Bottom обладает базовым эффектом Inner Bevel
- В начале продажи Bird Sales есть простой эффект Drop Shadow
Разметка:
- Все поля 3p (по умолчанию в InDesign)
- В макете используется правило третей как по вертикали, так и по горизонтали.
- Лавовая лампа занимает одну вертикальную треть.
- Контактная информация и карта находятся в нижней горизонтальной трети.
- Название магазина расположено в верхнем правом пересечении третей и вокруг визуального центра.
- Рекламный ролик “Ранние продажи птиц” расположен вокруг правого нижнего пересечения третей.
Рисуем первый цветок
Для этого примера нашего первого цветка мы начинаем со звезды.
Нарисуйте 5-точечную звезду
Преврати звездные очки в лепестки
Дайте Вашему цветку хороший план
- Сделайте копию своего цветка и отложите его (для изготовления второго цветка)
- Выберите цвет обводки по вашему выбору
- Сделать ход толще (5-10 баллов)
Точно настроить свой цветок
Рисуем второй цветок
Наш второй цветок также начинался как Полигон/Звезда, но мы собираемся сэкономить время, используя копию нашего первого цветка.
- Начните с первого цветка . Возьмите ту копию, которую вы сделали из вашего первого цветка, прежде чем добавить его удар. Возможно, вы захотите сделать еще одну или две копии на случай, если вы все испортите.
- Сделайте внутренние углы изогнутыми. Используйте точку направления конвертации t на пяти внутренних опорных точках вашего цветка.
- Растяните цветочные лепестки .Используйте инструмент Прямой выбор , чтобы отодвинуть внешние опорные точки от центра, вытягивая каждый из ваших цветочных лепестков.
- Точно настройте свой цветок. Используйте инструмент Прямой выбор , чтобы захватить ручки любой из ваших кривых, чтобы откармливать внешние концы ваших лепестков и делать внутренние части лепестки истончаются и получают все лепестки более или менее одинакового размера.
- Завершите свой цветок. Как только вам понравится внешний вид вашего цветка, сделайте нарисуйте его по своему усмотрению.
Рисование шарика
Вы можете сделать свой шарик любой формы, какой захотите, и вы можете начать с любой формы. Вот один из способов сделать это.
- Создайте начальную форму. Нарисуйте 6-сторонний многоугольник.
- Измените форму. Используйте инструмент Конвертировать точку направления в некоторых или во всех точках привязки, перетаскивая многоугольник в любую понравившуюся вам форму.
- Цветная капля. Заполните каплю цветом на ваш выбор.
Рисование лампы
Рисование лавы в лампе
Добавьте лаву к своей лавовой лампе с помощью инструмента Форма эллипса .
- Нарисуй лаву. Нарисуйте несколько случайных круглых/овальных форм с помощью Ellipse Shape Tool, перекрывая маленькую и большую пару в середине лампы.
- Сделайте двойной шарик. Выберите две перекрывающиеся фигуры и выберите Объект> Навигатор> Добавить , чтобы превратить их в одну фигуру.
- Точная настройка двойного шарика. Используйте инструменты Конвертировать точку направления и Прямой выбор , чтобы изменить кривые, пока не получите то, что выглядит как большой шарик. разделение на две части.
- Раскрась лаву. Заполните фигуры лавы нужным вам цветом.
- Переместите лаву. Выберите крышку и основание лампы и перенесите их на передний план: Объект> Упорядочить> Переместить на передний план (Shift + Control +]) , чтобы они закрыли капли лавы, которые перекрывают крышку и основу.
Рисование простой карты
Для нашей рекламы нам не нужна сложная карта города. Что-то простое и стилизованное работает отлично.
- Нарисуй дороги.
- Нарисуйте длинный, тонкий прямоугольник, чтобы представить дорогу.
- Сделайте несколько копий и используйте Transform> Rotate , чтобы расположить их по мере необходимости.
- По большей части, вы можете опустить изгибы и незначительные зигзаги на дороге. Если на дороге есть значительная кривая, отредактируйте прямоугольник в кривую.
- Выберите все свои дороги, затем перейдите в Объект> Навигатор> Добавить , чтобы превратить их в один объект.
Чтобы закончить свою карту, добавьте прямоугольник для обозначения пункта назначения и обозначьте главные дороги.
Сборка иллюстрации
Нам не нужно делать намного больше с нашей Лавовой Лампой, Каплей и Картой, чем просто перемещать их в нужное положение. Но наши цветы требуют еще нескольких манипуляций.
- Возьмите каждый цветок и сделайте несколько копий.
- Масштабируйте, вращайте и изменяйте цвета заливки/обводки по желанию.
- Выберите две или три формы цветка и примените немного перьев ( Объект> Эффекты> Основные перья )
Groovy!Наша иллюстрация в стиле 60-х годов завершена, и вы сделали все это в Adobe InDesign. Просто добавьте текст, чтобы закончить нашу рекламу Bell Bottom Thrift.
При верстке журналов, буклетов, а особенно газет невозможно обойтись в работе с Indesign без таблицы. Возможно, вы в некоторых ситуациях умудрялись обойти их создания методом обычного разбивания текста. Но я думаю, что специалист своего дела должен уметь как вставить таблицу из ворда в программу, так и самим ее сделать в индизайне. Так что в этом небольшом уроке я все расскажу про таблицы в Indesign.
Как вставить таблицу из ворда
Давайте попробуем вставить таблицу в индизайн из ворда. Первый способ это просто взять и перетянуть документ ворд в программу верстки, вот только стили останутся вордовские в таблице, нужно будет заменить их на свои.
![Как вставить таблицу в индизайн]()
![Как вставить таблицу в индизайн]()
Смотрим скриншот ниже, что у меня получилось. Теперь таблица в индизайне и все вордовские стили убрались. Теперь осталось нам убрать абзацы в тексте, ведь они нам мешают. Также, как вы заметили, на скриншоте красный кружечек, это значит, что в одной колонке текст зашел под нее, нужно ее расширить. Для удобства верстки можно таблицу вырезать и после вставить в текст и сделать для нее обтекание.
![таблица в индизайне]()
Как удалить (объединить) ячейки таблицы?
![Как удалить (объединить) ячейки таблицы]()
Как уменьшить, или увеличить междустрочный интервал таблицы?
Выделите таблицу и вверху, в панели инструментов, появятся параметры как ниже на скриншоте. Сменив их, вы сможете как увеличить, так и уменьшить междустрочный интервал.
![]()
Рамки в таблице
![]()
Выбираем нужную толщину, цвет и тип рамки.
![]()
Как разорвать таблицу?
Если вы хотите разорвать таблицу, тогда выделите нужную часть и вырежьте ее, после вставьте вырезанный фрагмент.
Как сделать таблицу в индизайне
Для того, что бы сделать таблицу в программе, нужно перед этим обязательно перейти в режим текста в панели инструментов.
![как сделать таблицу в индизайне]()
![как сделать таблицу в индизайне]()
Все. Мы смогли сделать таблицу в индизайне. Теперь нам осталось ее только заполнить нужными данными. Если ее выделить, на панели инструментов появятся новые функции для работы с таблицей. Дальше, я думаю, вы должны разобраться. Если появятся вопросы, пишите в комментарии. Смогу дать ответы.
![как сделать таблицу в индизайне]()
Также посмотрите этот урок по таблицам у видео формате. Здесь глубже раскрыта эта тема, ведь писать можно очень много и долго.
Работа с таблицами в индизайне : 1 комментарий
Здравствуйте! Подскажите, что нужно сделать, чтобы таблица не выходила за границы листа. Делаю производственный календарь на 2020 год и получается, что два месяца не входят, что нужно сделать, как ее уменьшить или сжать?
Далее мы создадим стиль основного текста, для этого выполним команду Текст-Стили абзаца и в палитре Стили абзаца (Основной абзац) нажмите на треугольник в правом верхнем меню, затем выберите строку Новый стиль абзаца ( рис. 1.16).
![Создаем новый стиль абзаца]()
В окне Новый стиль абзаца мы задаем желаемые параметры для стиля основного текста ( рис. 1.17). Стили заголовков и подзаголовков создаются аналогично.
![Настраиваем атрибуты нового стиля абзаца]()
Для примера мы создали три разных стиля для основного текста, заголовка и подзаголовка ( рис. 1.18). Чтобы применить нужный стиль, следует сначала выделить весь текст (или абзац), а затем щелкнуть на нужный стиль.
![Новые стили абзаца созданы]()
Другой способ создания заголовка и подзаголовка - использование инструментов Текст и Прямоугольный фрейм. Поработайте с ними самостоятельно. Результат показан на рис. 1.19.
![Работа с основным текстом, заголовком и подзаголовком завершена]()
Сохраним результат командой Файл-Сохранить как ( рис. 1.20).
![Промежуточный результат работы запишем на диск]()
Теперь вставим картинку в верстку. Для этого на панели инструментов выберите инструмент Прямоугольный фрейм и определите им место под картинку. Чтобы сделать обтекание фрейма текстом, выполните команду Окно-Обтекание текстом ( рис. 1.21).
![Задаем параметры обтекания картинки текстом]()
![Окно Параметры подгонки фрейма]()
Установите флажок Просмотр и подберите Параметры подгонки фрейма так, чтобы фотография встала нормально. Вот что у нас получилось ( рис. 1.23).
![Ваш первый одностраничный документ готов]()
![Вставка новых страниц]()
При работе с документом InDesign удобно пользоваться способами управления масштабом, изображенными на рис. 1.25.
![Приемы управления масштабом в InDesign CS5]()
Задание
На основе знаний, полученных в этой лекции, создайте в InDesign CS5 любой одностраничный документ, содержащий текст и графику, например, в виде рекламного листка, как на рис. 1.26.
![Урок верстки полноценной книги в Indesign]()
Верстка книги в Adobe InDesign на порядок сложнее, чем в обычном текстовом редакторе и требует определенных знаний. Данная статья посвящается тем, кто хочет научиться верстать свои книги в профессиональном редакторе Индизайн. Из этого урока вы узнаете, как:
- Создавать документ и настраивать нужные параметры страниц
- Задавать разные шаблоны страниц с колонтитулами и нумерацией
- Применять различные стили форматирования текста
- Вставлять изображения в макет книги
- Создавать автоматическое содержание
1. Создаем новый документ в Indesign.
Для этого нажмите - файл/новый/документ. В появившемся окошке необходимо настроить такие параметры будущей книги как размер страницы, количество страниц и указать область текстового блока.
![создать новый документ]()
2. Создаем стили абзаца.
Слили могут содержать информацию о различных настройках текста, таких как шрифт, размер, начертание, интервалы, выравнивание, цвет и др. Стили полезно применять для автоматического создания содержания, переменных данных в колонтитулах и др. Для каждого блока текста может назначаться свой стиль, например у заголовка - один, у основного текста другой, у цитат - третий. Чтобы создать стиль в окошке "стили абзаца" нажимаем кнопку со стрелкой и выбираем "Новый стиль абзаца". С следующем диалоговом окне задаются настройки начертания текста.
![Стили абзаца]()
3. Настройка шаблона страницы.
Чтобы не создавать на каждой странице одни и те же элементы, используется шаблон страницы. Первый шаблон "А-мастер" по умолчанию будет отображаться на всех страницах, можно создавать несколько различных шаблонов и назначать его разным страницам. Шаблон может содержать статическую информацию, а может, переменную, например, номер страницы или заголовок раздела на текущей странице. Для того чтобы вставить номер страницы нужно создать текстовый блок, а затем выбрать - текст/вставить специальный символ/маркер/следующий номер страницы. В указанный текстовый блок вставляется символ отображающий нумерацию страниц.
![Вставить текущий номер страницы]()
Если нужно чтобы вверху отображалось название текущего раздела. Выбираем - текст/текстовые переменные/указать.
![Вставить переменные данные]()
После чего выбираем "заголовок" и нажимаем кнопочку "изменить".
![Указываем стиль, которым подписаны заголовки]()
В появившемся окошке нужно указать стиль, которым отформатированы все заголовки, (перед этим, конечно выделите все названия разделов одним и тем же стилем). Указываем нужный стиль и нажимаем кнопку "вставить". В текстовом блоке появляется надпись указывающая на переменную информацию. Чтобы проверить правильность отображения следует выйти из шаблона и посмотреть соответствуют ли текущие заголовки, тому что подписано в колонтитулах.
4. Вставка изображений.
Вставить изобрадение в Indesign можно простым перетаскиванием. По умолчанию изображение вставляется поверх текста, если требуется сделать обтекание текста вокруг изображения, нужно нажать соответствующую кнопку на панельке "обтекание текста"
![Обтекание текста вокруг картинки]()
5. Добавление автоматического содержания.
Как правило верстка книги заканчивается созданием оглавления. Если книга большого размера, то пробивать номера страниц вручную может занять много времени, и такая работа может оказаться напрасной если будут вносится поправки в макет. На помощь приходит автоматическое содержание. Программа Indesign сама находит заголовки (на основе назначенного стиля) и вставляет напротив номер страницы. Для этого переходим во вкладку - объект/настройки содержания.
![Вставить автоматическое содержание]()
В появившемся окошке нужно выбрать стиль которым назначены заголовки и нажать кнопку "добавить".
Книга готова! Осталось сохранить ее если вы еще этого не сделали. Для того чтобы макет книги приняли в типографии он должен соответствовать определенным требованиям. Желательно сохранить его в формате .pdf.
![Сохранение в .pdf высокого качества]()
Обложка для книги, как правило, делается в другой программе, например, в Photoshop. Твердая обложка для книги имеет размер значительно больше страницы, учитываются вылеты, корешок и.т.д. Подробнее о создании твердой обложки читайте здесь.
Верстка книги в Indesign описана в видео уроке:
Отписывайте в комментариях что еще нужно для создания полноценной книги в Indesign.
Читайте также: