Как сделать кроссплот в эксель
Обновлено: 06.07.2024
Как и карта, каждая ячейка в Excel имеет ссылку, на которую вы можете ссылаться в других таблицах и файлах Excel. Вот как.
Для каждой ячейки в таблице Excel есть ссылка на нее. Это позволяет вам ссылаться на эту ячейку в другом месте электронной таблицы Excel. Вы можете создать перекрестную ссылку на эту ячейку на одном листе, на разных листах в одном и том же файле и на разные таблицы Excel.
Это полезная функция, которая позволяет хранить данные отдельно и организовывать их по разным листам и файлам. Если вы хотите узнать, как сделать перекрестную ссылку на ячейки между таблицами Excel, вот как.
Перекрестная ссылка на отдельные ячейки в Excel
Если вы когда-либо использовали карту, вы будете знакомы с идеей ссылок на сетки. Карта разделена на сетку, что позволяет вам точно определить конкретное местоположение, используя индивидуальную привязку к сетке.
Электронная таблица Excel работает аналогичным образом. Электронная таблица в Excel разбита на ячейки, на которые можно ссылаться, используя буквы для столбцов и цифры для строк. Например, ячейка C7 находится в ячейке, которая пересекает третий столбец (столбец C) и строку 7.
Если вы хотите сослаться на ячейку из другого листа, вам нужно поместить имя листа перед ячейкой, а затем восклицательный знак. Правильный формат для этого = Лист2! C7,
Формула = Лист2! C7 * Лист2! C8 умножит данные из ячейки С7 и С8 в листе с именем Лист2.
Вы также можете ссылаться на ячейки из другого файла электронной таблицы Excel. Вам нужно будет использовать квадратные скобки для идентификации файла, назовите лист, из которого он сделан, а затем используйте ссылку на ячейку. Например, знак равно[Spreadsheet.xlsx]Лист2! C7,
С помощью знак равно[Spreadsheet.xlsx]Лист2! C7*[Spreadsheet.xlsx]Лист2! C8вы сможете умножить данные из ячейки С7 и С8 в листе Sheet2 из файла с именем Spreadsheet.xlsx,
Ссылки на диапазоны ячеек в Excel
Также возможно ссылаться на несколько ячеек в Excel, если они следуют последовательно. Вы можете использовать ссылки на диапазоны ячеек в определенных формулах.
Например, найти сумму ячеек от C7 до C10 легко — просто введите = СУММ (С7: С10), используя двоеточие для подключения начала (С7) и конец (С10) клетки в ассортименте.
Вы также можете ссылаться на диапазоны ячеек в других таблицах и файлах таблиц Excel. Это следует тому же подходу именования, как указано выше для отдельных ячеек.
Чтобы сослаться на диапазон ячеек из другого листа в том же файле, назовите лист перед диапазоном ячеек. Например, = SUM (! Sheet2 C7: C10),
Чтобы сослаться на диапазон ячеек из другого файла, используйте квадратные скобки для имени файла, затем ссылку на рабочий лист и, наконец, диапазон ячеек. Например, = СУММ ([Spreadsheet.xlsx]! Sheet2 A7: A10),
Ссылки на именованные ячейки в Microsoft Excel
Microsoft Excel позволяет назначать имя ячейке, заменяя ссылку в стиле сетки. Для этого выберите свою ячейку, а затем введите имя для нее в текстовом поле рядом с панелью формул.
Затем вы можете использовать это определенное имя ячейки в качестве ссылки в других ячейках. Например, именованная ячейка с именем namedcell может упоминаться в другой ячейке как = Namedcell.
Эту именованную ссылку на ячейку можно использовать как есть на всем листе. Например, если это было на листе с именем Sheet2, вы все равно используете = namedcell ссылка, чтобы сослаться на это.
Если вы хотите сослаться на именованную ячейку из другой электронной таблицы Excel, вам не нужно использовать квадратные скобки.
Typing = Spreadsheet.xlsx! Namedcell будет относиться к ячейке с именем namedcell сохраняется во внешнем файле электронной таблицы Excel с именем Spreadsheet.xlsx вместо.
Организация данных в Microsoft Excel
Знание перекрестных ссылок на ячейки в Excel позволяет более эффективно организовать данные. Вам не нужно работать на одном листе — вы можете использовать данные из одной ячейки в разных листах и файлах электронных таблиц.
Затем вы можете взять эти данные и обратиться к ним в другом программном обеспечении. Например, вы можете начать встраивание Excel с заметками OneNote. Если вы новичок в Excel, не беспокойтесь — есть множество советов по Excel, которые помогут вам быстро освоиться.
Не секрет, что большинство пользователей Excel, создавая таблицы на листах, думают в первую очередь о собственном комфорте и удобстве. Так рождаются на свет красивые, со сложными "шапками", пестрые и громоздкие таблицы, которые при этом совершенно нельзя ни отфильтровать, ни отсортировать, а про автоматический отчет сводной таблицей лучше и не думать вообще.
Рано или поздно пользователь такой таблицы приходит к мысли, что "пусть будет не так красиво, зато можно работать" и начинает упрощать дизайн своей таблицы, приводя его в соответствие с классическими рекомендациями:
- простая однострочная шапка, где у каждого столбца будет свое уникальное название (имя поля)
- одна строка - одна законченная операция (сделка, продажа, проводка, проект и т.д.)
- без объединенных ячеек
- без разрывов в виде пустых строк и столбцов
Но если сделать однострочную шапку из многоэтажной или разбить один столбец на несколько достаточно просто, то реконструирование таблицы может занять много времени (особенно при больших размерах ). Имеется ввиду следующая ситуация:
| Из |  | сделать |  |
В терминах баз данных правую таблицу обычно называют плоской (flat) - именно по таким таблицам лучше всего строить отчеты сводных таблиц (pivot tables) и проводить аналитику.
Преобразовать двумерную таблицу в плоскую можно при помощи простого макроса. Откройте редактор Visual Basic через вкладку Разработчик - Visual Basic (Developer - Visual Basic Editor) или сочетанием клавиш Alt + F11 . Вставьте новый модуль (Insert - Module) и скопируйте туда текст этого макроса:
После этого можно закрыть редактор VBA и вернуться в Excel. Теперь можно выделить исходную таблицу (полностью, с шапкой и первым столбцом с месяцами) и запустить наш макрос через Разработчик - Макросы (Developer - Macros) или нажав сочетание Alt + F8 .
Макрос вставит в книгу новый лист и создаст на нем новый, реконструированный вариант выделенной таблицы. С такой таблицей можно работать "по полной программе", применяя весь арсенал средств Excel для обработки и анализа больших списков.

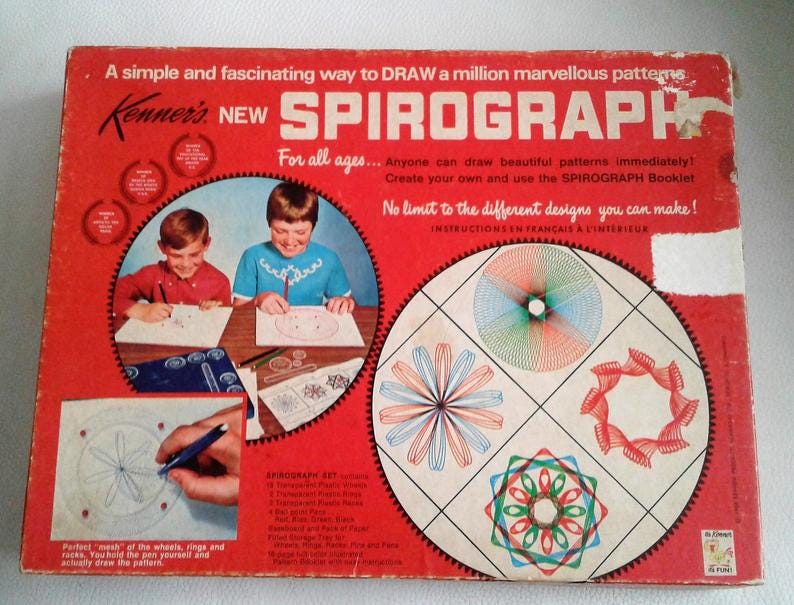
Рисовать им было очень просто — вставляешь зубчатое колесо с несколькими отверстиями внутрь ещё одного зубчатого кольца побольше, в одно из отверстий засовываешь конец ручки и рисуешь узоры.
Спустя 20 лет мои инструменты немного изменились, но, тем не менее, любовь к сложным узорам никуда не делась. Да, я нашёл новые способы изучения этих узоров, и меня не перестаёт удивлять то, что я могу делать и куда меня может завести воображение. Обычно для генерации красивых изображений я пользуюсь библиотекой Processing (упрощённой формой Java), созданной Processing Foundation (примеры можно найти здесь). Существуют и другие способы, например, OpenFrameworks, Nannou и Cinder.
Но на этот раз я решил использовать нечто совершенно иное. Всё началось с того, как я занимался по учебнику статистики и снова познакомился с параметрическими уравнениями (представлениями). Я стал исследовать их, запуская уравнения в Excel и выводя их на графики, чтобы убедиться в правильности значений и получить интуитивное понимание таких уравнений.

Если объяснять просто, то параметрическое уравнение (представление) — это ещё один способ выражения функции. Обычно они используются в задачах или уравнениях кинематики (задачах основ физики) для описания таких свойств, как траектория ракеты или орбита планеты, вращающейся вокруг массивного объекта.
Давайте рассмотрим следующую функцию, которая создаёт параболу.

График параболы (y = x²)
Чтобы получить эту функцию, мы можем разложить (при помощи вузовской алгебры) вышеприведённое уравнение, изолировав X и Y и сгенерировав отдельный параметр, входящими данными которого является t, как показано в функции ниже.


Две параметрические функции параболы
По сути, если мы создадим таблицу этих двух интерпретаций функции, то они будут давать одинаковые ответы.


Обычная функция (сверху) и параметрическая функция (снизу)
Всё довольно легко, правда?
По сути, когда мы используем две функции для генерирования координат X и Y, то можем, как вы увидите ниже, создать огромное количество графики, примеры которой представлены в этом посте. (Помните, что это всего один набор уравнений).






А теперь самое интересное — ниже я опишу процесс, благодаря которому сгенерировал все представленные в посте изображения.
1. Откройте новую таблицу и создайте на листе следующее.

2. Под всеми изображениями я добавил коэффициенты a, b и растянул вниз листа значения (2 ≥ t ≤ 2000).
3. Для X используйте следующую формулу, начинающуюся в C6
4. Для Y используйте следующую формулу, начинающуюся в D6
5. Растяните вниз все формулы, чтобы X и Y были заполнены значениями до t=2000 и выделите X и Y.

Обратите внимание, что можно менять тип диаграммы и что он выглядит примерно так:

7. Теперь удалим оси X и Y и изменим размер изображения таким образом, чтобы оно выглядело интересно.

Так вы получите изображение, которое затем можно будет экспортировать как графический файл. Теперь можно поэкспериментировать с ним, меняя коэффициенты и наблюдая за различными создаваемыми структурами параметрического изображения. Кроме того, можно изменить цвет фона и изображения, выбрав изменяемый компонент изображения и использовав инструменты форматирования, после чего выбрав форму и контур фигуры.

Или можно скачать готовую таблицу Excel с Dropbox.

Чтобы добавить текст, используйте любой графический редактор или даже сам Excel, после чего можно или сделать скриншот, или экспортировать изображение, а затем использовать его в своих графических работах.
Как сделать кроссворд в Excel? Если кратко — возьмите готовый вариант или подготовьте его сами, создайте ячейки необходимой формы и ширины, внесите данные, задайте границы и придайте новому рисунку необходимый вид. Ниже подробно рассмотрим, как пошагово сделать кроссворд в Excel с проверкой и оценкой. Отдельно приведем особенности использования и сферу применения таких графических изображений.
Как создать кроссворд
Рассмотрим пошагово, как создать кроссворд в Excel и добавить в него необходимые опции. Алгоритм такой:







На практике, чтобы в Экселе нарисовать кроссворд на компьютере / ноутбуке, потребуется не более 10-15 минут при наличии заготовки.
Создание рассмотренного выше рисунка — только половина работы. Многие спрашивают, как сделать кроссворд в электронных таблицах Excel с ответами и их проверкой. Для этого пройдите следующие шаги:



- В появившемся окне аргументов жмите на клавишу, которая находится с правой стороны от поля для ввода данных.
- После сворачивания листа аргументов нужно сделать переход на лист с готовым кроссвордом в Excel.
- Выберите ячейку, где находится 1-я буква слова, соответствующего строчке на 2-м листе книги.
- Кликните на кнопку слева от места ввода для возврата к окну аргументов.



Таким способом удается сделать проверку кроссворда в Excel, что упрощает задачу для его составителя. В результате в специальной графе будет ставиться оценка. Так, если задание сделано полностью, человек получает то число баллов, которое соответствует количеству вопросов.
Как вариант, можно сделать отображение результата не только на скрытом листе. Его легко открыть для пользователя, разгадывающего кроссворд в Excel. Для этого нужно сделать следующее:
После этого работу можно считать завершенной.
Сферы применения кроссвордов
Зная, как делать кроссворд в Excel, удается реализовать множество замыслов. К примеру, составлять такие загадки можно для тренировки ума, участия в каких-либо конкурсах или для своих близких. Кроме того, многие учителя / преподаватели используют такой инструмент для проверки знаний учеников / студентов.
В комментариях расскажите, удалось ли вам сделать кроссворд с ответами и проверкой в Excel по приведенной выше схеме, и с какими трудностями пришлось столкнуться.
Читайте также:

