Как сделать красную карту
Добавил пользователь Cypher Обновлено: 04.10.2024
Карта – важный элемент в игровом мире Minecraft. Она позволяет ориентироваться в хитросплетениях местности, знакомит ваших гостей с особенностями ландшафта, позволяет найти ранее отмеченные места или быстро попасть домой. Играющие новички подчас не знают, как в Майнкрафте можно создать карту, и какие инструменты для этого понадобятся. Обо всём этом расскажем в нашем материале.
Особенности создания карты в пиксельном мире
| Параметры: | Особенности: |
|---|---|
| Измерение, в котором нарисована карта | Если вы попытаетесь нарисованную в одном измерении карту использовать в другом измерении, то она не будет отображать местонахождение игрока или обновляться. |
| Центр карты | Определяется местом создания карты, а не фактическим расположением игрока. |
| Масштаб | Определяет количество уменьшений, которые можно выполнить. |
При первом использовании карта выравнивается по сетке. Это сделано для того, чтобы у разных картинок с одинаковым масштабом не было перекрытий, и при вставке в соседние рамки игрок мог получить одну большую карту.
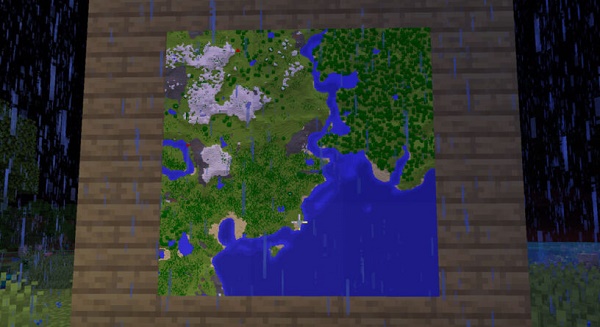
План можно изучать и обновлять лишь тогда, когда игрок держит её в руках. Любые изменения в ландшафте за радиусом карты не будут отображаться, пока игрок вновь не посетит данную местность. Обновление плана местности в Майнкрафте происходит тогда, когда игрок держит карту в руках.
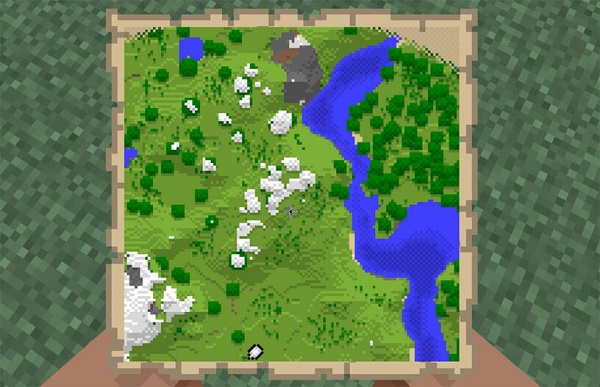
В нижнем мире план работает, но лишь в качестве ориентира, поскольку рельефа местности на нём не видно.
Карта создаётся чистой. Для исследования пустой карты нужно держа её в руке кликнуть правой клавише мыши.
Цвета в ней в целом соответствуют цветам элементов в мире Майнкрафт . Но бывают и исключения, когда золотой блок и песчаник имеют серый цвет, гравий на картинке имеет жёлтый цвет и так далее.
Максимальное количество ландшафтов, которые может скрафтить один игрок, – 6553 6.
Способ сделать карту в Minecraft
Для создания карты в Minecraft может потребоваться несколько больше ресурсов, чем вы думаете. И если получить бумагу довольно легко, то для создания компаса придётся потрудиться, особенно если вы находитесь в самом начале игры. Для крафта карты понадобится выполнить следующие шаги, которые мы опишем ниже.
Создайте компас
Как мы уже говорили, для создания карты нам прежде всего понадобится компас. Для создания компаса нам нужно 1 красный камень ( Redstone ) и 4 железных слитка ( Iron Ingots ).
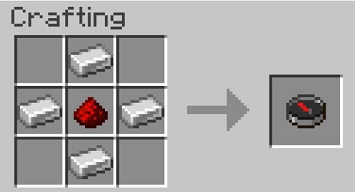
Для нахождения красного камня вам может понадобиться спуститься в пещеру. Если железные блоки появляются относительно высоко, то блоки из красного камня можно найти ближе к нижней части карты (возможно, вы также найдете там немного алмазов).
Найдите сахарный тростник
Теперь нам нужен сахарный тростник. Его можно найти обычным образом возле воды или купить у блуждающего продавца ( Wandering Trader ) ценой в изумруд за каждый.
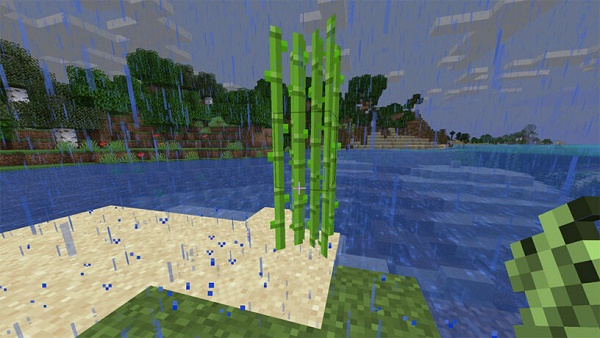
Если вы получите тростник в Майнкрафте, вы можете создать целую ферму по выращиванию тростника. Он может расти рядом с водой, потому найдите ближайшее озеро или речку для посадки тростника. Или выкопайте немного рельефа рядом с собой, залейте освободившееся место водой и посадите туда тростник для выращивания.
Создайте бумагу
Как только вы получили сахарный тростник, вам понадобится три штуки сахарного тростника для создания трёх листов бумаги для карты. В общем понадобится 9 листов бумаг.
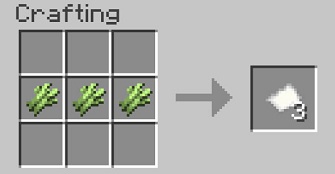
Создайте пустую карту
Инициализированная пустая карта, хранящаяся в вашем инвентаре, будет автоматически заполняться, когда вы будете исследовать Сверхмир.
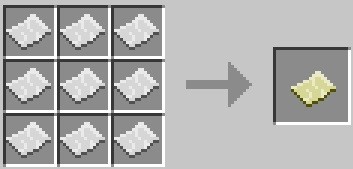
Пустая карта с индикатором
Индикатор показывает ваше положение, в том числе направление движения, когда вы смотрите на карту. Пока карта хранится в вашем инвентаре, она будет автоматически заполняться, когда вы исследуете Сверхмир.
Для создания плана с индикатором в Minecraft расположите бумагу и компас указанным образом.
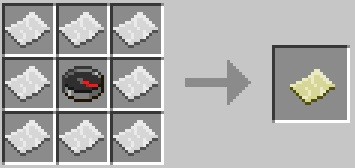
Увеличенная карта
Карты по умолчанию увеличены и показывают только 128×128 блоков . Вы можете повторить этот рецепт крафта четыре раза на одной и той же карте, чтобы достичь максимального увеличения, которое составляет 2048×2048 блоков .
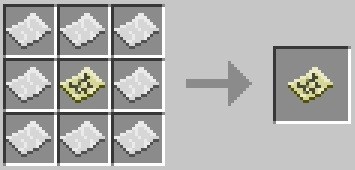
Клонированный план местности
Клонирование планы позволяет поделиться с друзьями. Вы также можете поместить клонированную карту в рамку и носить другой клон с собой в инвентаре — обе карты будут обновляться одновременно, несмотря на то, что одна остается дома. Вы можете разместить дополнительные пустые планы рядом с вашей инициализированной картой, чтобы создать ещё несколько клонов.
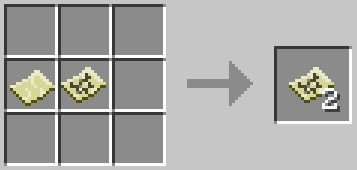
Добавление индикатора на инициализированную карту
Если у вас уже есть карта, которая заполнена, но не имеет индикатора, вы можете добавить индикатор с помощью компаса.
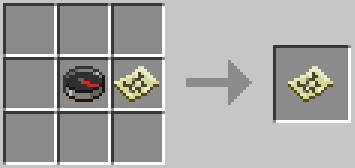
Инициализация и использование плана в Minecraft
Карты не начнут заполняться, пока вы их не инициализируете. Это что позволит вам брать с собой пустые карты в новые, неизведанные для вас, локации.
Для инициализации карты поместите пустую карту в панель быстрого доступа — нижний ряд вашего инвентаря — затем кликните на ней правой кнопкой мыши держа карту в руке. Пустая карта превратится в нарисованную карту. По мере того, как вы идете, карта будет заполняться. Если вы исследуете территорию за границей в Майнкрафте, ваш индикатор будет оставаться рядом с границей без заполнения. В этом случае необходимо уменьшить масштаб или создать совершенно новый план, инициализировав его в новой области.
Хранение карты в рамках
Создание стены карт полезно, если у вас есть много новичков в вашем мире, или если вы просто хотите отслеживать Сверхмир, в котором вы строитесь. Во-первых, будет необходимо изготовить рамки, используя палки и кожу.
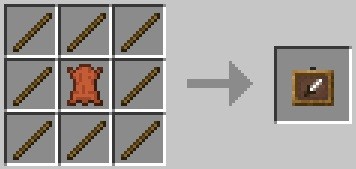
Затем вы хотите разместить рамку на стене, щелкнув правой кнопкой мыши имея рамку в руке.
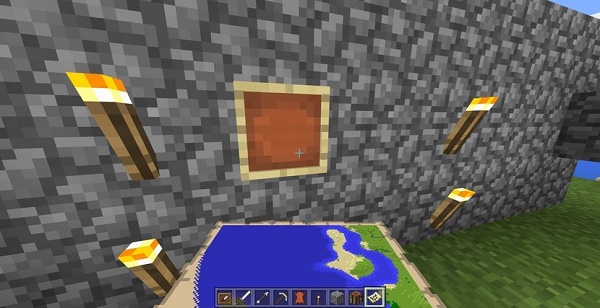
С инициализированной картой в руке, щелкните правой кнопкой мыши на рамке для размещения карты. Вы можете сделать это несколько раз, чтобы создать мозаику.
Бесшовная мозаика в Майнкрафте
Создание стены карт — отличная идея для помощи новичкам. Для начала попробуйте создать четыре пустые карты с индикаторами, показывающими где находятся все игроки в игре. Вы также можете создать четыре рамки.
Поместите свои рамки в квадрат на стене. Удерживайте свою первую карту и щелкните правой кнопкой мыши для её инициализации там, где вы стоите. Поместите эту картинку в рамку на стене.
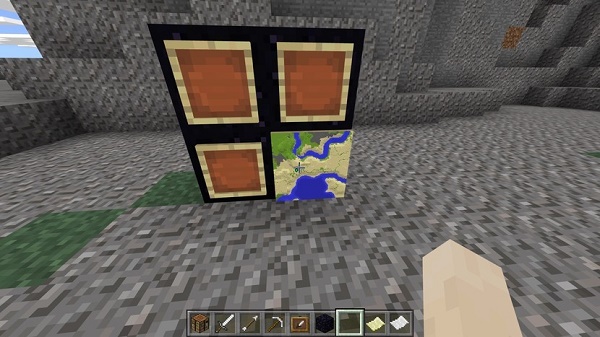
Отправляйтесь за границу первой карты, которую вы разместите на стене. Инициализируйте следующий пустой ландшафт, на котором вы стоите, и вернитесь к стене. Поместите его в соответствующий кадр так, чтобы картинки совпали.
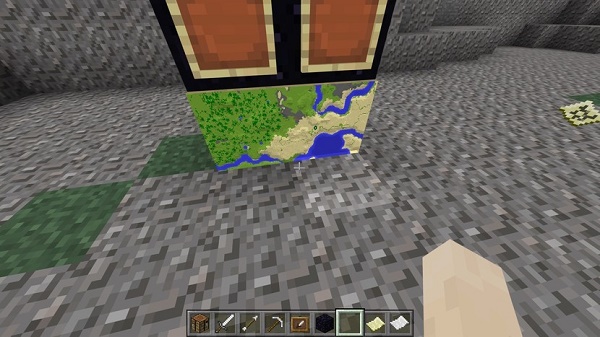
Повторите этот процесс, каждый раз двигаясь в другом направлении, прежде чем инициализировать новую картинку в Майнкрафте, пока не будет заполнена вся стена общей вашей карты.
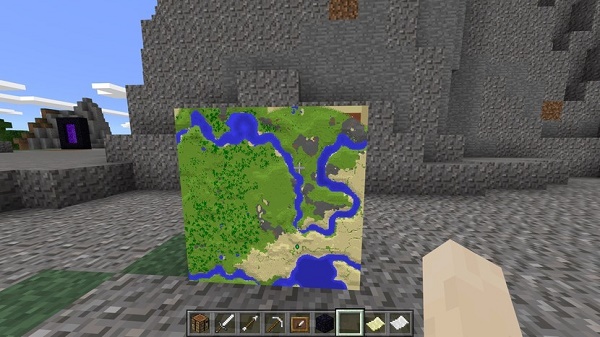
Вы можете теоретически сделать эту стену настолько большой, насколько захотите.
Заключение
Выше мы детально рассмотрели, каким образом можно сделать карту в игре Майнкрафт. А также какова последовательность шагов для выполнения данной операции. Используйте перечисленный нами алгоритм для создания плана, который позволит удобно перемещаться по местности и находить необходимые локации в красочной вселенной Minecraft.

Карта в игре майнкрафт является важнейшим предметом для ориентирования в игровом мире. Благодаря карте можно понять, где вы и в каком месте находятся необходимые постройки, реки, горы и биомы.
Но сделав карту, начинающие игроки видят всего небольшой отрезок местности, который показывает ближайшие деревья и реки.
И многие геймеры в этот момент задаются вопросом, а как сделать большую карту в майнкрафт и есть ли такая возможность вообще.
Ответ – да, в майнкрафт возможно сделать большую карту, которая может показать многие километры вокруг, и в этой статье мы подробно расскажем как ее скарфтить.

Обычная карта
Перед тем как начать делать большую карту нужно скрафтить маленькую с размером покрытия 128 на 128 блоков.
1. Сначала вам потребуется найти сахарный тростник, из которого можно сделать бумагу. Для этого откройте панель верстака и расставьте три тростника в среднем ряду. Всего для создания карты вам потребуется восемь бумаг.

2. Также для создания карты нужен один компас, сделать его можно из четырех слитков и одной красной пыли расставленных в следующем порядке:

- В верхнем ряду железный слиток посередине;
- В среднем ряду железные слитки по бокам и красная пыль посередине.
- В нижнем ряду также как и в верхнем.
Помимо этого компас можно купить в деревне у библиотекаря за 10 изумрудов.
3. Теперь можно приступать к созданию карты, чтобы ее сделать откройте верстак и поставьте компас по центру, а восемь бумаг вокруг него.

Сделав карту, откройте ее, нажав ПКМ, автоматически на бумаге обрисуется поверхностью игрового мира.
Крафт большой карты
Итак, сделав маленькую карту можно приступать к крафту большой имеющий размер 256×256 блоков.
Для этого откройте верстак и поставьте карту по центру, а восемь бумаг вокруг нее.

В итоге на карте появится дополнительное не заполненное место. Чтобы полностью дорисовать карту отправляйтесь в незаполненные районы, и изображение появится автоматически.
Помимо этого карту можно увеличивать и дальше таким же образом.
Максимальная карта имеет размер в 2048×2048 блоков, этого вполне хватит, чтобы увидеть целые острова и континенты.
Клонирование карты
Теперь вы знаете, как сделать большую карту в майнкрафт. Также для экономии бумаги и сил вы можете просто клонировать (перерисовать) карту.
Чтобы провести перерисовку откройте верстак и поставьте заполненную карту посередине, а пустую с боку.
Народная карта, подобно другим электронным картам, представляет совокупность множества слоёв, каждый из которых содержит информацию об объектах определённого типа. Отображением слоёв карты можно управлять.
2.2.5.1. Выбор подложки
Для выбора подложки нажмите кнопку
- ─ Переключить подложку на схему или
- ─ Переключить подложку на спутник .
Текущая подложка ( Схема или Спутник ) будет заменена другой.
На подложке Спутник отображаются космические снимки территории:
На подложке Схема отображается Народная карта в режиме реального времени, со всеми сделанными правками (в том числе ещё не прошедшими модерацию):
При переключении типов подложки ( Схема ↔ Спутник ) настройки отображения слоёв (см. ниже) не сохраняются (то есть могут быть разными).
2.2.5.2. Выбор слоя
Для выбора и настройки слоя объектов:
В открывшемся меню отметьте слои, которые нужно отобразить на карте. Чтобы включить или выключить слой, нажмите на его название левой кнопкой мыши (названия включённых основных слоёв выделены цветом, выключенных — отображаются бесцветными).
Кнопка Включить/Выключить все при последовательных нажатиях включает и выключает все слои карты одновременно (тот же эффект даёт нажатие горячих клавиш Shift + Ctrl + H ).
Отметьте компоненты слоя, которые нужно отобразить на карте. Их можно включать и выключать независимо друг от друга. Чтобы включить или выключить компонент слоя:
Названия включённых компонентов слоя выделены цветом, выключенных — отображаются бесцветными:
Выберите вариант отображения компонента слоя из выпадающего списка рядом с его названием:
Примечание. Если рядом с названием компонента слоя нет выпадающего списка, значит, для него доступен только один вариант отображения.
Отключите интерактивность слоёв (или компонентов слоя), объекты которых не должны выделяться при наведении. Чтобы включить или выключить интерактивность:
Если интерактивность включена, объекты слоя (или компонента слоя) доступны для редактирования. Если выключена — объекты отображаются на карте, но их редактирование недоступно.
2.2.5.3. Варианты показа слоёв
Стандартные . На карте отображаются адресные точки:
Адреса и индексы . На карте отображаются адресные точки и почтовые индексы (точками, привязанными к отделениям связи):
Привязка к индексу . На карте отображаются адресные точки и почтовые индексы (точками, привязанными к отделениям связи). При выделении точки индекса подсвечиваются адреса, привязанные к этому индексу:
Задаётся тип инфраструктуры, который отображается на дорогах на карте:
Инфраструктура: стандартная . Светофоры и камеры видеофиксации нарушений ПДД отображаются только на крупных масштабах карты (18 и более), а на мелких (обзорных) масштабах карты (менее 18) — не отображаются:
Камеры на обзорных масштабах . Камеры видеофиксации нарушений ПДД отображаются не только на крупных, но и на мелких (обзорных) масштабах карты (менее 18):
Светофоры на обзорных масштабах . Светофоры отображаются не только на крупных, но и на мелких (обзорных) масштабах карты (менее 18):
Задаётся тип дороги, который будет отображаться на карте:
Дороги различных классов отображаются несколькими неброскими цветами (а дороги классов 1─4 отображаются одним цветом).
Голубыми отображаются дороги, недоступные для пешеходов, зелёными — доступные, жёлтыми — пешеходные и велодорожки (класс 10), оранжевыми — пешеходные переходы (класс 10, конструктивные особенности: пешеходный переход):
Дороги с различными скоростными ограничениями отображаются по-разному:
Разными цветами выделены интервалы значений ограничения скорости (для конкретного участка дороги указывается конкретное значение ограничения скорости):
по скоростным ограничениям
по скоростным ограничениям
Пешеходные и велодорожки выделяют цветом отдельно (скоростные ограничения для них не задаются).
Участки дорог с разными сочетаниями уровней начала и конца отображаются разными цветами.
Сплошными линиями отображаются участки, имеющие одинаковые значения уровней. Пунктирными линиями — участки изменения уровней, стрелки пунктира направлены от меньшего к большему значению уровня:
Участки дорог с сооружениями различных типов (мосты, тоннели, лестницы, переправы, а также броды) отображаются разными цветами.
| Конструктивные особенности | На карте |
|---|---|
| Мосты — оранжевый цвет: | |
| Тоннели — зелёный: | |
| Лестницы — пунктир, аналогично стандартной раскраске: | |
| Паромные переправы — голубой пунктир: | |
| Броды — голубой пунктир (мелкий): |
| Конструктивные особенности | На карте |
|---|---|
| Мосты — оранжевый цвет: | |
| Тоннели — зелёный: | |
| Лестницы — пунктир, аналогично стандартной раскраске: | |
| Паромные переправы — голубой пунктир: | |
| Броды — голубой пунктир (мелкий): |
Желтый — участок с ошибочно выставленными атрибутами (сопоставляется допустимость выставленного значения велодоступности и комплекса остальных атрибутов):
Зелёным отображаются дороги классов 1—8 с включённым атрибутом доступности для общественного транспорта (при этом участки дорог со встречной полосой общественного транспорта показаны пунктиром). Белым — дороги класса 10 и пешеходные дорожки класса 7 (недоступные для общественного транспорта). Красным — дороги классов 1—8, недоступные для общественного транспорта (такие участки стоит проверить):
Дороги, имеющие различные конструктивные особенности, отображаются разными цветами:
| Конструктивные особенности | На карте |
|---|---|
| Отсутствуют — жёлто-оранжевый цвет: | |
| Две проезжие части — оранжевый: | |
| Круговое движение — пурпурный: | |
| Съезд — розовый: | |
| Дублёр — красный: | |
| Разворот — жёлтый: | |
| Пешеходный переход — белый: | |
| Подъездная дорога — голубая: |
| Конструктивные особенности | На карте |
|---|---|
| Отсутствуют — жёлто-оранжевый цвет: | |
| Две проезжие части — оранжевый: | |
| Круговое движение — пурпурный: | |
| Съезд — розовый: | |
| Дублёр — красный: | |
| Разворот — жёлтый: | |
| Пешеходный переход — белый: | |
| Подъездная дорога — голубая: |
Дороги различных классов отображаются броскими цветами, что позволяет визуально определить связность дорожной сети.
Дороги, атрибутированные как находящиеся в стадии строительства (см. 3.2.11. В стадии строительства), выделены на карте пунктирной линией цвета соответствующего класса.
Используется раскраска дорог по классам, но дороги классов 6 и 7, помеченные атрибутом жилая зона, отображаются с красной окантовкой:
Разными цветами отображаются участки дорог с твёрдым покрытием (оранжевым) и без него (красным):
Все дороги, находящиеся в стадии строительства (за исключением дорог класса 10), относят к классу 7. Строящиеся дороги класса 10 (пешеходные) относят к классу 10).
Оранжевым цветом выделены участки дорог, для которых класс дороги задан верно, а фиолетовым — неверно:
Фиолетовым цветом отображаются дороги, находящиеся в плохом состоянии:
Платные дороги отображаются ярким оранжевым цветом:
Красным цветом отображаются дороги, недоступные для движения автомобилей:
Участки дорог, включённые в состав улиц/трасс, отображаются голубым цветом; не включённые — фиолетовым.
Разными цветами отображаются участки дорог с различными значениями атрибута тип сооружения (правила регулируют именование таких участков):
съезды, участки с круговым движением, а также развороты, не включённые в состав улиц/трасс, отображаются жёлтым цветом;
участки с двумя проезжими частями и дублёры, включённые в состав улиц/трасс, отображаются светло-коричневым цветом; участки, не включённые в состав улиц/трасс, отображаются розовым цветом:
Переключение меняет оттенки цветов раскраски, не меняя классификацию линейных парковок:
На рисунке слева — стандартная раскраска, справа — контрастная:
Парковки (парковочные территории) отображаются одинаковыми значками (синими):
Парковки: тип — парковки (парковочные территории) различных типов отображаются значками разного цвета (платные парковки ─ красными, резидентные ─ зелёными, остальные ─ синими):
Стандартные . Разными цветами обозначены здания разных типов:
Состояние . Разными цветами обозначены здания, находящиеся в разных состояниях (нормальное, строящееся, снесённое, заброшенное):
Высота . Разными цветами обозначены здания, имеющие разную высоту:
С моделями . На масштабах карты 13 и более выделены красным контуром здания с трёхмерными моделями:
Каждая организация (место) на Народной карте может быть привязана к записи в Яндекс.Бизнесе.
Места на карте обозначаются значками:
Привязка к Яндекс.Бизнесу
Организации (места) на картах масштаба 17 и крупнее обозначаются значками с обводкой. На рисунке слева: голубая обводка — организация привязана к Яндекс.Бизнесу (указаны зелёными стрелками), красная обводка — организация не привязана (указаны синими стрелками).
На картах масштаба 16 и мельче организации, не привязанные к Яндекс.Бизнесу, обозначаются красными кружками (рисунок справа):
Остановки: стандартные . Остановки отображаются только на крупных масштабах карты (18 и более), а на мелких (обзорных) масштабах (менее 18) — не отображаются:
Остановки: на обзорных масштабах . Остановки отображаются не только на крупных, но и на мелких (обзорных) масштабах карты (менее 18):
Железные дороги . Железные дороги отображаются не только на крупных, но и на мелких (обзорных) масштабах карты (менее 18):
Железные дороги: по категориями с обзорных масштабов . Железные дороги отображаются не только на крупных, но и на мелких (обзорных) масштабах карты (менее 18):
На карте ярко отображаются только объекты выбранных высоких уровней. При этом границы объектов более низких уровней показаны тонкими одинаковыми линиями.
Стандартные . На карте отображаются все объекты административного деления:
Границы стран . На карте ярко отображаются только границы стран:
Границы стран и областей . На карте ярко отображаются границы стран и областей:
Границы стран, областей и их районов . На карте ярко отображаются границы стран, областей и их районов:
Границы стран, областей, их районов и населённых пунктов . На карте ярко отображаются границы стран, областей, их районов и населённых пунктов:
Границы стран, областей, их районов, населённых пунктов и районов городов . На карте ярко отображаются границы стран, областей, их районов, населённых пунктов и районов городов:
2.2.5.4. Дополнительные слои
В слое отображается загруженность автомобильных дорог, перекрытия и дорожные события (аналогично отображению дорожной ситуации на Яндекс.Картах):
Степень загруженности участка дороги показывается цветом:
- — дорога свободна;
- — скорость движения на этом участке ниже, чем на свободной дороге;
- — пробки;
- — движение перекрыто.
Дорожные события отображаются значками:
- — дорожно-транспортное происшествие;
- — перекрытие движения;
- — прочее;
- — дорожные работы;
- — развод моста;
- — событие произойдет в будущем (например, мост будет разведен).
Для определения классов дорог и направления движения по дорогам удобно использовать GPS-треки движущихся автомобилей.
Их можно увидеть на Народной карте. Для этого выберите нужный тип дополнительного слоя:
Для просмотра вы можете выбрать:
Треки по интенсивности движения
Этим слоем удобно пользоваться для определения классов дорог (GPS-треков больше на дорогах более высокого функционального класса):
Цвет точек, образующих слой, зависит от количества сигналов gps, полученных с местности:
Из красных точек — за последнее время были получены штучные сигналы от автомобилей. Это характерно для улиц в небольших садоводствах и поселках и для дворовых дорог. Кроме того, этот цвет маркирует рассеянные сигналы от неточных GPS-приемников на крупных дорогах.
Из жёлтых точек — за последнее время были получены несколько штучных сигналов. Это характерно обычно для чуть более используемых дорог: улиц в городах и крупных поселках, иногда — для внутриквартальных проездов с относительно интенсивным движением.
Из зелёных и голубых точек — за последнее время было получено много сигналов (из голубых — больше, чем из зелёных). Это характерно для дорог с интенсивным движением.
Стрелки показывают направления движения на дорогах. Этим слоем удобно пользоваться для определения дорог с односторонним движением, направлений движения на съездах, развязках и т. п.:
Слои из пункта меню Мой блокнот доступны для тех, кто использует приложение Блокнот картографа и имеет в нём записи. Чтобы увидеть на карте слой заметок, сделанных в Блокноте картографа:
Чтобы увидеть заметки, сделанные в определённый день, в поле Мой блокнот выберите дату:
На карте отобразятся относящиеся к выбранной дате заметки:
и треки ваших перемещений:
Нажмите на карте значок заметки блокнота. Откроется панель просмотра заметки:
После того как информация из заметки перенесена на карту, нажмите на панели кнопку ( Удалить ) ─ заметка будет удалена.
После того как информация из заметок и треков перенесена на карту, нажмите кнопку ( Удалить ) в нужной строке списка Мой блокнот , и вся информация за выбранный день будет удалена:

Карту можно найти в инвентаре, сразу после посещения мира игроком. Она чистая. Если взять её в руки, то рисунок местности будет обновляться и увеличиваться по мере исследования местности.

Крафт карты в Майнкрафте
Для крафта чистой карты используйте верстак. Положите на него компас по центру и по краям листы бумаги.

Как открыть карту в Майнкрафте
Чтобы открыть режим просмотра местности, возьмите пустую карту в руки и сделайте клик правой кнопкой мышки. В инвентаре появится карта с нанесённым рисунком местности, по которой можно ориентироваться и исследовать мир.

Как расширить карту в Майнкрафте
Чтобы это сделать, нужно уменьшить её масштаб. Чем он меньше, тем больше местности можно увидеть. Для изменения масштаба положите в центр верстака вашу карту, а вокруг неё разложите листы бумаги. Если она не уменьшилась в масштабе, перезайдите в игру. Исследованную карту расширять не стоит. Всё что вы прошли, исчезнет.

Как повесить карту на стену в Майнкрафте
Для этого её необходимо активировать. Сделать это можно кликом ПКМ в момент удержания в руке пустой карты. Далее вам нужно исследовать местность, чтобы отобразился её рисунок. Повесьте рамку на стену и в неё поместите получившийся атлас. Для этого сделайте клик правой кнопкой мышки по рамке, держа его в руке.


Как ставить метки на карте в Майнкрафте
Чтобы отметить точку на местности, поставьте флаг. Его можно взять любого цвета. Подойдите к флагу с картой и сделайте клик правой кнопкой мышки по нему. Метка установлена.

Для удобства можно задать метке имя. Поставьте наковальню на землю и войдите в её меню. Вставьте флаг в ячейку и измените имя флага в поле ввода. Возьмите переименованный флаг и установите в нужном месте. Теперь метка на карте с названием.


Как копировать карту в Майнкрафте
Чтобы передать карту другому пользователю, можно сделать её копию. Для этого положите в центр верстака свою карту, а внизу пустые. Чтобы отдать её другому игроку, просто выбросьте копию, нажав Q. Тогда он сможет её поднять.
Читайте также:

