Как сделать коридор колебаний в эксель
Обновлено: 03.07.2024
Добавление линий ряда, линий проекции, коридоров колебания или полос повышения и понижения на диаграмму
Вы можете добавлять стандартные линии или линейчатые диаграммы в несколько приложения для Office. Добавив линии, в том числе линии рядов, линии проекции, коридор колебания и полосы повышения и понижения, на определенную диаграмму можно проанализировать отображаемые данные. Если вы больше не хотите показывать линии или полосы, их можно удалить.
Новые возможности форматирования диаграмм в Excel Щелкните здесь, чтобы получить бесплатную 5-минутную видеокурсию о том, как форматировать диаграммы.
Специальные типы линий и линейчатых диаграмм доступны на линейчатых диаграммах с накоплением и гистограммах, графиках, круговых и линейчатых диаграммах, диаграммах с областями и биржевых диаграммах.
Предопределенные типы линий и линейок, которые можно добавить на диаграмму
На некоторые диаграммы можно добавить следующие линии и полосы:
Линии ряда Эти линии соединяют ряд данных на линейчатой диаграмме с накоплением и гистограммах, чтобы подчеркнуть разницу между каждым набором данных. Вторичная круговая диаграмма и вторичная гистограмма. линии ряда отображаются по умолчанию, чтобы соединить основную круговую диаграмму с дополнительной круговой или линейчатой диаграммой.
Линии проекции В плоской и объемной областях и линейчатых диаграммах эти линии выключаются от точки данных до горизонтальной оси (категории), чтобы помочь понять, где заканчивается один маркер данных и начинается следующий маркер данных.
Коридор колебания В плоских линейчатых диаграммах, которые отображаются по умолчанию в биржевых диаграммах, высокие значения выводятся из самых высоких и более низких значений в каждой категории.
Полосы повышения и понижения Полезен для графиков с несколькими рядами данных, полосы повышения и понижения, обозначающие разницу между точками данных из первого ряда данных и последними рядами данных. По умолчанию эти отрезки также добавляются к биржевым диаграммам, например Open-High-Low-Close и Volume-Open-High-Low-Close.
Добавление линий или полос
Щелкните линейчатую диаграмму, гистограмму, график, вторичную круговую диаграмму или гистограмму, диаграмму с областями или биржевую диаграмму, в которую вы хотите добавить линии или полосы.
Откроется панель Работа с диаграммами с дополнительными вкладками Конструктор, Макет и Формат.
На вкладке Макет в группе Анализ выполните одно из следующих действий:
Примечание: Для разных типов диаграмм доступны разные типы линий.
Совет: Вы можете изменить формат линий ряда, линий, коридор колебания или полос повышения, которые отображаются на диаграмме, щелкнув правой кнопкой мыши линию или отрезок и выбрав команду формат .
Удаление линий или полос
Щелкните линейчатую диаграмму, гистограмму, график, вторичную круговую диаграмму или гистограмму, диаграмму с областями или биржевую диаграмму, в которой есть стандартные линии или полосы.
Откроется панель Работа с диаграммами с дополнительными вкладками Конструктор, Макет и Формат.

На вкладке Макет в группе Анализ нажмите кнопку Линии или Полосы повышения и понижения и выберите Нет.
Совет: Вы также можете удалить линии или полосы сразу же после их добавления, нажав кнопку Отменить на панели быстрого доступа или клавиши CTRL+Z.
Вы можете добавить другие линии к каждому ряду данных в области, линейчатой, гистограмме, линии, биржевой, точечной (точечной) или пузырьковой диаграмме, которая не помещается в стопку.
Добавление других линий
Это действие относится только к Word для Mac: в меню вид выберите пункт Разметка страницы.
Выберите на диаграмме ряд данных, к которому вы хотите добавить строку, а затем откройте вкладку конструктор диаграммы .

Например, щелкните одну из линий графика. Будут выделены все маркер данных этого ряд данных.

Выберите нужный параметр линии или щелкните Дополнительные параметры линий сетки.

В зависимости от типа диаграммы, некоторые параметры могут быть недоступны.
Удаление других линий
Это действие относится только к Word для Mac: в меню вид выберите пункт Разметка страницы.
Щелкните диаграмму со строками, а затем откройте вкладку конструктор диаграммы .


Выберите Нет линий.

Также можно щелкнуть линию и нажать кнопку DELETE.
Примечание: Эта страница переведена автоматически, поэтому ее текст может содержать неточности и грамматические ошибки. Для нас важно, чтобы эта статья была вам полезна. Была ли информация полезной? Для удобства также приводим ссылку на оригинал (на английском языке).
Построение линейной диаграммы в Excel
С помощью линейной диаграммы пользователь представляет наглядно вариацию, динамику и взаимосвязь. Графически изображение представляет собой последовательность точек, соединенных отрезками прямой в ломаные линии. Как происходит построение линейной диаграммы в Excel.
Для какой цели используется линейная диаграмма
Линейные диаграммы графики целесообразно использовать в следующих ситуациях:
- Динамический ряд имеет достаточно большое количество значений. Непрерывная линия, соединяющая их, подчеркивает непрерывность процесса.
- Нужно показать общую тенденцию развития явления.
- Необходимо в пределах одной геометрической плоскости сравнить несколько динамических рядов.
- В сопоставлении нуждаются не абсолютные значения, а темпы роста явления.
На оси абсцисс, как правило, показывается временная характеристика явления. На оси ординат – значение показателя.
Как построить линейную диаграмму в Excel
С помощью линейного графика в Excel можно быстро сопоставить продажи в компании за определенные промежутки времени, проанализировать баланс, доходы и расходы, значения какого-либо эксперимента и т.п. Рассмотрим на примере как сделать линейную диаграмму в Excel.

- Все ячейки в колонках должны быть заполнены.
- Данные имеют одинаковый формат.
- В одном столбце – значения одного типа (даты, численность).







Получаем график вида:

Линейчатая диаграмма
В Excel 2007 имеется такой тип. По сути, это столбчатая гистограмма, где столбики повернуты горизонтально. Столбчатая гистограмма и линейчатая диаграмма взаимозаменяемы. Они применяются для анализа изменений показателя за определенный промежуток времени.
Каждый столбик (прямоугольник) показывает величину уровня в анализируемом статистическом ряду. Сравниваемые данные имеют одинаковые единицы измерения. Поэтому удается проанализировать рассматриваемый процесс.
На основе уже имеющихся данных по численности населения построим линейчатую диаграмму.

Обратите внимание: так как столбики имеют горизонтальное направление, диаграмма как будто ложится на бок.

Теперь годы – это подписи вертикальной оси, а численность – горизонтальной. Но при выборе источника данных для диаграммы нужно придерживаться прежнего порядка:

Значения для категорий и рядов должны остаться теми же.
Как добавить линию на график
Рис. 1. График со средним и границей
Во второй колонке указаны значения средней дебиторской задолженности по месяцам, в третьей – среднее значение по году, вычисленное по формуле =СРЗНАЧ($B$2:$B$13), в четвертой – нижняя граница, соответствующая значениям на s меньше среднего =C2-СТАНДОТКЛОН($B$2:$B$13), в пятой – верхняя граница, соответствующая значениям на s больше среднего =C2+СТАНДОТКЛОН($B$2:$B$13).
Примечание. Чтобы отразить данные в миллионах рублей, я использовал специальный (пользовательский) формат:
Строим стандартный график:
Форматируем линии: убираем маркеры на опорных линиях, меняем цвет и тип линий, убираем линию на основных данных. Удаляем линии сетки, чтобы наши контрольные линии лучше выделялись. Добавляем релевантный заголовок нашему графику:
В принципе, график готов. Если ваш эстетический вкус 🙂 не удовлетворен тем, что контрольные линии не касаются границ области построения, можете добиться этого, потратив некоторое время.
Повторите процедуру для линий, обозначающих верхний и нижний коридоры. Должно получиться следующее:
Перейдите на вкладку Макет и пройдите по меню Оси — Вспомогательная горизонтальная ось — Слева направо
Диаграмма должна выглядеть так:
Вот что у нас получилось:
Небольшое домашнее задание. Попробуйте сделать невидимой вспомогательную горизонтальную ось.
Сгладить кривые на графике в Excel
C толкнулся на днях со следующей несложной проблемкой – нужно было совместить на одной диаграмме в Excel две кривые с одним значением по оси X и затем выгладить их. Немного повозившись над этим вопросом , предлагаю всем заинтересованным пользователям Excel’ я свой результат решения такой задачки.
Поначалу ( для информации) , для создания графика просто выделяем мышкой область данных на листе (можно включая заголовки столбцов) для анализа и идем в меню Вставка > Рекомендуемые диаграммы – выбираем Графики . Приблизительно так для случая нашего примера :

Наша учебная диаграмма приобрела следующий вид :

Теперь , для создания дополнительной оси Y для верхнего графика выбираем его (см. рис. выше), по правой кнопке мыши в контекстном меню щелкаем по Изменить тип диаграммы для ряда и , как показано на сл. рисунке , на форме Изменение типа диаграммы выставляем птичку в опции Вспомогательная ось :

После проведенных манипуляций наша диаграмма будет смотреться так:

Приступаем к решению второй задачи – выглаживанию пилообразной кривой в Excel . Для этого выделяем нужный нам график (см. форму выше) и по правой кнопке мыши выбираем в контекстном меню Добавить линию тренда . Поначалу результат может быть таков :

Для создания более адекватной гладкой кривой в меню Параметры линии тренда справа переключаемся на Полиниминальная и методом научного тыка , меняя степень полинома, подбираем наиболее оптимальный вид кривой тренда:

Понятное дело, при желании можно попробовать и другие методы аппроксимации ваших данных.
Короче говоря , результирующая картинка может смотреться следующим образом ( предварительно гасим исходный график , оставляя только линию тренда) :

Ниже представлен р езультат наших усилий – сравните с первой пилообразной кривой:

Пока о создании графиков в Excel всё . Удачи !
Дополнительные линии на диаграмме
Как сделать дополнительные линии на диаграмме?

Форма делится на сектора. Курсором мыши можно рисовать линии. Цвет линии зависит
Народ спасайте. Задача такова ” Форма делится на сектора (их количество задает пользователь).
Рисование дополнительной линии под углом к основной линии
Доброго времени суток, всем. Помогите решить вопрос. Есть макрос рисующий линию между двумя.
Построить линии равного уровня (линии контура)
Ребята нужна строчная помощь нужно построить линии уровня функции Z=100*(x2-x1^3)^2+(1-x1)^2; в.
Программа по диаграмме
сделайте с помощью диаграммы в корректный Java код? что рассчитывает этот код? public int.
В общем эта статья подтолкнула к истине:
почитать
только там на английском.
и я не делал отдельные ячейки, а просто при добавлении данных в диаграмму указал два значения =
Заказываю контрольные, курсовые, дипломные и любые другие студенческие работы здесь.
Ошибка в диаграмме
procedure TForm2.FormCreate(Sender: TObject); begin sg1.Cells:=’x’; sg1.Cells:=’y’; .

Интервалы на диаграмме
Здравствуйте, никак не получается сделать интервалы на диаграмма по горизонтальной оси. Смог.

Ошибка в диаграмме
В проекте посредством “диаграммы” после выбора даты должны закрашиваться поля введённого периода.
Вертикальная линия на гистограмме в EXCEL
Чтобы совместить вертикальную линию с гистограммой потребуется объединить 2 типа диаграмм: точечную и гистограмму. Покажем как это сделать.
Требуется получить диаграмму вот такого вида:

Гистограмма состоит из 6 столбцов. Вертикальная линия должна быть динамической, т.е. принимать заданные значения от 1 до 6 (порядковый номер максимальной категории, самого правого столбца гистограммы) в зависимости от заданного на листе значения. Например, при значении =1, вертикальная линия будет точно на первой категории.

В файле примера приведена сама диаграмма и исходные таблицы.

Сначала строим обычную гистограмму с группировкой (см. статью Основы построения диаграмм в MS EXCEL ). Затем добавим диаграмме еще один ряд. Для этого выделите диаграмму, выберите вкладку Конструктор , нажмите кнопку меню Выбрать данные . В качестве значений введите ссылку на любую ячейку со значениями будущей вертикальной линии, например, первое значение Х (ячейка А19 , желтая). Подробнее о построении диаграмм с несколькими рядами см. Построение диаграмм с несколькими рядами данных в MS EXCEL .
На гистограмме появится еще один столбец в первой категории. Кликните на него правой клавишей мыши и в появившемся меню измените тип диаграммы у ряда на точечную . Затем опять войдите в данные диаграммы (в него войти можно так же через тоже контекстное меню).

У нового ряда укажите для значений Х и Y нужные ссылки.

Чтобы вывести подпись у верхней точки вертикальной линии – применим трюк. В качестве имени ряда укажем ячейку со значением Х. Далее, через вкладку Макет установим подпись для точек вертикальной линии – Имя ряда .

У вертикальной линии нужно убрать маркеры и добавить линию соединяющую 2 точки. Диаграмма готова.
СОВЕТ : Гистограмму можно легко трансформировать в диаграмму типа График. Кликните на него правой клавишей мыши и в появившемся меню измените тип диаграммы у ряда на График .
Добавление линий ряда, линий проекции, коридоров колебания или полос повышения и понижения на диаграмму
Примечание: Мы стараемся как можно оперативнее обеспечивать вас актуальными справочными материалами на вашем языке. Эта страница переведена автоматически, поэтому ее текст может содержать неточности и грамматические ошибки. Для нас важно, чтобы эта статья была вам полезна. Просим вас уделить пару секунд и сообщить, помогла ли она вам, с помощью кнопок внизу страницы. Для удобства также приводим ссылку на оригинал (на английском языке).
Предопределенные линий и полос можно добавить к диаграммам в несколько приложения для Office. Путем добавления строк, включая ряд линии, линии проекции, коридор колебания и полосы повышения и понижения вверх, определенных диаграмму помогут вам анализа данных, которая отображается. Если больше не нужно отображать линий и полос, можно удалить их.
Новый формат диаграммы в Excel ? Щелкните здесь для 5 минут бесплатные учебные о том, как форматирование диаграммы.
Определенных типов линии и линейчатые диаграммы доступны в плоскости линейчатые диаграммы с накоплением и гистограммы, графики, круговая диаграмма и линейчатые диаграммы круговые диаграммы, диаграммы с областями и биржевые диаграммы.
Предварительно определенных типов линии и линейчатые диаграммы, которые можно добавить в диаграмму
На некоторые диаграммы можно добавить следующие линии и полосы:
Линии ряда данных Эти линии соединяют ряд данных в плоскости линейчатые диаграммы с накоплением и гистограммы, чтобы подчеркнуть разницу между ними каждого ряда данных. Вторичная круговая диаграмма и Вторичная гистограмма по умолчанию для подключения основной круговой диаграммы с вторичной круговой или линейчатой диаграммы отображают линии ряда данных.
Линии проекции Доступно в области плоской и объемной диаграммы и графики, эти строки расширение из точки данных ось горизонтальной оси (категорий), чтобы было ясно, где заканчивается один маркер данных и следующего запуска маркер данных.
Коридор колебания Доступные в плоскости графики и отображаемые по умолчанию в биржевых диаграмм коридор, расширение строк из наибольшее значение в наименьшее значение в каждой категории.
Полосы повышения и понижения вверх В линейчатых диаграмм с несколькими рядами данных, полосы повышения и понижения вверх указать, что разница между точек данных в первого ряда данных и последнего ряда данных. По умолчанию эти полосы также добавляются биржевых диаграмм, таких как открытие-Максимальный-минимальный-закрытие и корпоративного-открыть-Максимальный-минимальный-закрытие.
Добавление линий или полос
Щелкните линейчатую диаграмму, гистограмму, график, вторичную круговую диаграмму или гистограмму, диаграмму с областями или биржевую диаграмму, в которую вы хотите добавить линии или полосы.
Откроется панель Работа с диаграммами с дополнительными вкладками Конструктор, Макет и Формат.
На вкладке Макет в группе Анализ выполните одно из следующих действий:
Примечание: Типы другую строку доступны для различных типов диаграмм.
Совет: Вы можете изменить формат ряда линии, линии проекции, коридор колебания и полосы повышения и понижения вверх, которые отображаются на диаграмме, щелкните правой кнопкой мыши строку или строку и выбрав Формат .
Удаление линий или полос
Щелкните линейчатую диаграмму, гистограмму, график, вторичную круговую диаграмму или гистограмму, диаграмму с областями или биржевую диаграмму, в которой есть стандартные линии или полосы.
Откроется панель Работа с диаграммами с дополнительными вкладками Конструктор, Макет и Формат.

На вкладке Макет в группе Анализ нажмите кнопку линии или Понижения и нажмите кнопку Нет для удаления строки или погрешностей на диаграмме.
Совет: Вы также можете удалить линии или полосы сразу же после их добавления, нажав кнопку Отменить на панели быстрого доступа или клавиши CTRL+Z.
Вы можете добавить другие линии для любой ряд данных в область, отрезок, столбец, строки, акции, точечной или пузырьковой диаграмме, плоской, а не с накоплением.
Добавление других линий
Это действие применяется в Microsoft Word для Mac только: В меню Вид выберите пункт Разметка страницы.
На диаграмме выберите ряд данных, который требуется добавить линию и откройте вкладку Конструктор диаграмм.

Например, щелкните одну из линий графика. Будут выделены все маркеры данных этого ряда.

Выберите параметр строки, которые вы и нажмите кнопку Дополнительные параметры сетки.

В зависимости от типа диаграммы некоторые параметры могут быть недоступны.
Удаление других линий
Это действие применяется в Microsoft Word для Mac только: В меню Вид выберите пункт Разметка страницы.
Щелкните диаграмму с линиями, а затем откройте вкладку Конструктор диаграмм.


Выберите Нет линии.

Также можно щелкнуть линию и нажать кнопку DELETE.
Как добавить линию на график
Рис. 1. График со средним и границей
Во второй колонке указаны значения средней дебиторской задолженности по месяцам, в третьей – среднее значение по году, вычисленное по формуле =СРЗНАЧ($B$2:$B$13), в четвертой – нижняя граница, соответствующая значениям на s меньше среднего =C2-СТАНДОТКЛОН($B$2:$B$13), в пятой – верхняя граница, соответствующая значениям на s больше среднего =C2+СТАНДОТКЛОН($B$2:$B$13).
Примечание. Чтобы отразить данные в миллионах рублей, я использовал специальный (пользовательский) формат:
Строим стандартный график:
Форматируем линии: убираем маркеры на опорных линиях, меняем цвет и тип линий, убираем линию на основных данных. Удаляем линии сетки, чтобы наши контрольные линии лучше выделялись. Добавляем релевантный заголовок нашему графику:
В принципе, график готов. Если ваш эстетический вкус ? не удовлетворен тем, что контрольные линии не касаются границ области построения, можете добиться этого, потратив некоторое время.
Повторите процедуру для линий, обозначающих верхний и нижний коридоры. Должно получиться следующее:
Перейдите на вкладку Макет и пройдите по меню Оси — Вспомогательная горизонтальная ось — Слева направо
Диаграмма должна выглядеть так:
Вот что у нас получилось:
Небольшое домашнее задание. Попробуйте сделать невидимой вспомогательную горизонтальную ось.
Построение линии тренда в Excel для анализа графика
Очень часто на графиках с большим количеством информации содержит колебания (шумы), из-за которых усложняется восприятия информации. Благодаря линиям тренду можно экспонировать главную тенденцию, которую отображает график. Линия тренда как будто визуально отфильтровывает шумы на графике, а информация становится более понятной.
Как добавить линию тренда на график
Данные в диапазоне A1:B7 отобразим на графике и найдем линейную функциональную зависимость y=f(x):

Примечание. Если на графике находится несколько линий данных, тогда предварительно следует выделить линию того графика для которого следует включить линию тренда.
Прогнозирование в Excel с помощью линии тренда
Сменим график на гистограмму, чтобы сравнить их уравнения:

Как видно оба графика отображают одни и те же данные, но у них разные уравнения трендовых линий, сохраняется только направление тенденции (снизу вверх).
Из этого следует, что линия тренда это только аппроксимирующий (приближенный) инструмент.
Сравним уравнения на разных типах графиков. На оси координат XY:
- прямая с уравнением: y=2,4229x-3,519 пересекает вертикальную ось Y в отрицательном значении оси: y=-3,519.
- прямая с уравнением: y=2,4229x+18,287 пересекает вертикальную ось Y на уровне: y=18,287.
Чтобы визуально убедится в этом, сделаем следующее:

Теперь, даже визуально видно, что угол наклонения линии на разных типов графиков отличается. Но направление тенденции сохраняется. Это удобный инструмент для визуального восприятия тенденции. Но при анализе графиков его следует воспринимать как аппроксимирующий вспомогательный инструмент.
Microsoft Excel. Как в Экселе нарисовать линию?
В Microsoft Excel, так же как и Word доступна функция создания любой линии (прямой, кривой, со стрелками и т.д.).

Добрый день. Есть два варианта начертить линию в Excel.
Я всегда использую первый способ, считаю его более удобным и простым.
Как в Excel добавить к диаграмме линию тренда или линию скользящего среднего
Глядя на только что созданную диаграмму в Excel не всегда легко сразу понять тенденцию развития данных. Некоторые диаграммы состоят из тысяч точек данных. Иногда можно на глаз определить, в каком направлении изменяются данные со временем, в других случаях потребуется прибегнуть к некоторым инструментам Excel, чтобы определить, что же происходит. Сделать это можно при помощи линии тренда и линии скользящего среднего. Чаще всего для того, чтобы определить, в каком направлении происходит развитие данных, в диаграмме используется линия тренда. Чтобы автоматически рассчитать такую линию и добавить её к диаграмме Excel, нужно сделать следующие шаги:
- В Excel 2013 кликните в любом месте диаграммы и затем нажмите иконку с символом плюс (+) рядом с диаграммой, чтобы открыть меню Элементы диаграммы (Chart elements). Другой вариант: нажмите кнопку Добавить элемент диаграммы (Add Chart Elements), которая находится в разделе Макеты диаграмм (Chart Layouts) на вкладке Конструктор (Design).
- Отметьте галочкой параметр Линия тренда (Trendline).
- Чтобы настроить тип линии тренда, кликните направленную вправо стрелку и выберите один из предложенных вариантов (линейная, экспоненциальная, линейный прогноз, скользящее среднее и т.д.).
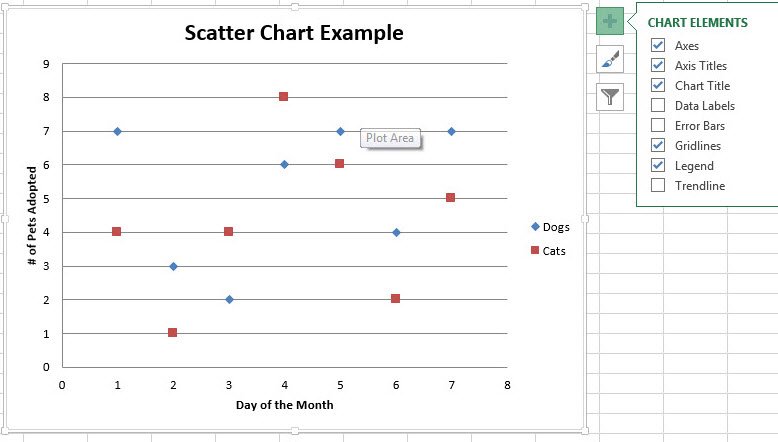
Чаще всего используются обычный линейный тренд и линия скользящего среднего. Линейный тренд – это прямая линия, расположенная таким образом, чтобы расстояние от неё до любой из точек графика было минимальным. Эта линия полезна в том случае, если есть уверенность, что последующие данные будут соответствовать тому же шаблону.
Очень полезна линия скользящего среднего по нескольким точкам. Такая линия, в отличие от линейного тренда, показывает усреднённую тенденцию по заданному числу точек на графике, которое можно изменить. Линию скользящего среднего используют, если формула, предоставляющая данные для построения графика, изменяется со временем, и тренд должен быть построен только по нескольким предшествующим точкам. Чтобы построить такую линию, выполните шаги 1 и 2 из описанных выше, а затем сделайте вот что:
- Кликните направленную вправо стрелку в строке Линия тренда (Trendline) и выберите вариант Скользящее среднее (Moving average).
- Проделайте шаги 1 и 2 из предыдущего примера ещё раз и нажмите Дополнительные параметры (More options).
- В открывшейся панели Формат линии тренда (Format Trendline) убедитесь, что флажком отмечен вариант Линейная фильтрация (Moving Average).
- Справа от параметра Линейная фильтрация (Moving Average) находится поле Точки (Period). Здесь задаётся количество точек, которое нужно использовать для вычисления средних значений для построения линии тренда. Установите такое количество точек, которое, по Вашему мнению, будет оптимальным. Например, если Вы считаете, что определённая тенденция в данных сохраняется неизменной только для последних 4 точек, то введите число 4 в данном поле.
Линии тренда в Excel – это отличный способ получить больше информации об имеющемся наборе данных и о том, как они изменяются со временем. Линейный тренд и скользящее среднее – два типа линий тренда, наиболее распространённых и полезных для бизнеса.
Цель: формирование умения построения графической модели в Excel .
Необходимые знания и умения к данному уроку.
Учащиеся должны знать понятия моделирования, модели, формы информационных моделей. Уметь в электронной таблице Excel заполнять ячейки, работать с формулами, строить диаграммы.
- Организационный момент.
- Постановка задачи.
- Эксперимент.
- Историческая справка о циклоиде.
- Практическая работа: построение графика кривой в Excel .
- Повторение.
- Задание на дом.
1. Организационный момент (учащиеся сидят за партами). Мы продолжаем изучение темы моделирование. Напомните, что означает моделирование, что называется моделью? Сегодня вы будете строить графическую модель, но сначала вспомним, какие графические модели нам известны? (графы, графики, чертежи, схемы и т.д.).
2. Постановка задачи. Возьмём колесо, обруч, круг. Зафиксируем точку круга. Будем катить круг по прямой. Какую кривую опишет зафиксированная точка круга? Следите внимательно за траекторией точки (в большинстве учащиеся отвечают, что точка опишет окружность , но кто-то догадается и скажет, что точка опишет дугу ).
У читель показывает на большом экране :
( нажмите кнопку "Движение" )
У читель показывает на большом экране :
( нажмите кнопку "Движение" )
4. Историческая справка о циклоиде. Первым из учёных обратил внимание на циклоиду Николай Кузанский в XV веке, но серьёзное исследование этой кривой началось только в XVII веке. Название циклоида придумал Галилей (во Франции эту кривую сначала называли рулеттой). Содержательное исследование циклоиды провёл современник Галилея Мерсенн.
Эта кривая быстро завоевала популярность и подверглась глубокому анализу, в котором участвовали Декарт, Ферма, Ньютон, Лейбниц, братья Бернулли и другие корифеи науки XVII—XVIII веков.
Циклоида имеет ряд удивительных свойств:
ü Период колебаний материальной точки, скользящей по перевёрнутой циклоиде, не зависит от амплитуды, этот факт был использован Гюйгенсом для создания точных механических часов.
Итак, циклоида — плоская кривая, описываемая точкой Р окружности, катящейся без скольжения по неподвижной прямой.
Координаты точки окружности в данный момент времени вычисляются по формулам:
x = a ( t — sin t ) ,
y = a (1- cos t ) ,
где а — радиус окружности.
Обратите внимание на то, как надо правильно ввести формулу (это для ячейки В2).
6. Повторение. Итак, вы сегодня построили графическую модель кривой, которую описывает некоторая точка окружности, катящейся без скольжения по неподвижной прямой.
ü Как называется эта к ривая?
ü Какие интересные свойства циклоиды вы запомнили?
ü Предположем, что катится гимнастический обруч. Внешняя и внутренняя точки обруча будут описывать одинаковые кривые?
7. Домашнее задание . Поищите в справочниках, интернете, какие существуют ещё интересные кривые. Модели каких кривых мы можем построить в электронной таблице Excel ?
Циклоида как построить в excel
Ещё раз про морковь или возвращаясь к непечатному. Доброго здоровья, Денис.
Глядя на процедуру расчёта и вывода циклоиды (Sub DrawCycloide) я задался вопросом: какую часть времени занимает расчёт значений для её вывода, а какую — собственно, графический вывод. Профилировать процедуру напрямую по таймеру в контрольных точках смысла не имело: слишком маленькие интервалы приведут к слишком большим погрешностям. Поэтому решено было нивелировать (свести к нулю) время расчёта, чтобы осталось только время, занимаемое графическим выводом. Как нивелировать? Перевести в машинный код, естественно . Но всё по порядку.
Примечания.
1. Шаги 3 и 4 не имеют отношения к поднятому вопросу, но, раз были проделаны — решил выложить
2. Если у вас нет установленного VB, можно сразу смотреть результаты, вирусов в них нет
Итоги.
Преимущество в скорости компилятора над интерпретатором в доказательствах не нуждалось, вопрос был в количественной оценке. Считая, что время графического вывода в любом случае превалирует над временем расчёта, ожидал прироста быстродействия в 20%-30%. После запуска откомпилированного на шаге 2 проекта получил прирост в скорости в 2,5 раза на своей системе. Медленно: в два с половиной раза. То есть, в коде книги Excel расчёт шёл, примерно, в 1,5 раза дольше вывода. Во сколько именно раз поднялась скорость вычислений данные действия не показывают, но, оценочно — в 8 — 10 раз.
Практический вывод.
Если ваш код VBA содержит сложные расчёты — вынести их в отдельную внешнюю процедуру, подключаемую как DLL или OCX ещё как имеет смысл.
P. S. Всё вышенаписанное стоило писать месяца полтора назад. Руки дошли только сейчас, однако.
Всем привет! Случайно наткнулся сегодня в сети на один интересный лайфхак, спешу сразу поделиться )) Но я не буду выкладывать пример файлика, специально, чтобы вы сами своими руками проделали все сами, так быстрее и легче запомнится. Нужно только желание.
Пригодится лайфхак в первую очередь тем кто постоянно анализирует в Excel, делает отчеты для руководства. Больше это нужно для наглядности. В общем довольно простой и креативный подход к созданию и представлению таблицы с помощью функции СИМВОЛ . Вот в таком виде у меня получилось за несколько минут построить динамику изменения данных в течении года:
1. Как найти символы?
Функция СИМВОЛ возвращает знак с заданным кодом. А все коды находятся, можно сказать, под боком, в самом Excel. Нужно зайти во вкладку ВСТАВКА и выбрать команду СИМВОЛ.
Откроется таблица со стандартными символами. Но если изменить шрифт на Wingdings, то нам предстанут совершенно иные символы. Они больше похожи на смайлики в первых мобильных чатах )) Но среди них есть и такие, с помощью которых можно неплохо оформить представление в таблицах и не только. В данном примере я покажу как можно использовать жирные стрелочки для визуализации изменения показателей, например, продаж.
2. Как вставить символ в таблицу?
Итак, для того чтобы построить динамику, в первую очередь установим значение для всего столбца с символами: нужно выбрать шрифт Wingdings и установить цвет шрифта красный . Не настроения, как в песне, а шрифта )). Выделяем диапазон от ячейки D2 и ниже и устанавливаем необходимое значение.
Затем прописываем несложную формулу при помощи функций ЕСЛИ и СИМВОЛ. Функция ЕСЛИ будет возвращать нам необходимое условие, а СИМВОЛ будет отображать результат. В нашем случае сравнивается помесячный результат продаж за 2016 и 2017 года. В каких-то месяц объем увеличился, а в каких то сократился. Но так как данное представление можно применять не только в тех случаях когда было изменение, возможно ведь что показатель остается на прежнем уровне, то я специально в первом месяце установил одинаковые итоги. Формула выглядит следующим образом:
Немного расшифрую формулу: Если в ячейке С2 значение больше чем в B2, то отображается символ с кодом 233, если они равны то символ 232, в остальных случаях, т.е. если меньше символ 234. Где взять номер символа? Все там же в таблице, которую мы просмотрели в п.1. У каждого символа есть свой код, он прописывается в нижней части окна.
Что у нас получилось? Мы записали в ячейку D2 формулу, предварительно установили необходимые значения по шрифту и цвету и получили результат в виде стрелочки стремящейся в право, так я отобразил что изменения не произошли.
3. Как установить цвет символа?
Если с кодами все понятно стало, то как установить нужный цвет когда по умолчанию стоит красный? Здесь тоже все просто. Нужно перейти во вкладку ГЛАВНАЯ и через команду УСЛОВНОЕ ФОРМАТИРОВАНИЕ создать ПРАВИЛО.
В открывшемся диалоговом окне , выбираем тип правила - использовать формулу. Еще одна формула, но совсем простая. Прописываем условие если наши данные равны.
Затем выбираем желаемый формат. Нам нужно установить цвет, поэтому кликаем на полосу выбора цвета и выбираем оранжевый. Вы можете выбрать какой вам угодно.
Нажимаем два раза ОК и создаем еще одно правило, но с условием что первое значение 2016 года больше аналогичного в 2017 году. Выбираем также цвет, раз у нас должно быть увеличение значит положительная динамика с зеленым цветом.
Опять нажимаем два раза ОК и получаем результат с оранжевой стрелочкой. Далее необходимо распространить наше условия на остальные ячейки. Просто протягиваем формулу вниз и любуемся нашей красотой. Теперь наглядно лучше понятно в какие месяца по сравнению с предыдущем годом продажи были больше.
Вот такая простая визуализация значительно повысит ваше мастерство владения Excel в глазах вашего руководителя )) Главное потом остаться на коне , а не под ним.
На этом у меня всё. Если вам понравился сегодняшний трюк, ставьте лайки и подписывайтесь на канал чтобы не пропустить еще более интересные материалы.
Если хотите посмотреть еще уроки загляните в СОДЕРЖАНИЕ , обязательно еще что-нибудь присмотрите )) Спасибо!
Читайте также:


