Как сделать коричневый цвет в gimp
Обновлено: 03.07.2024
Список уроков.Как ОФОРМИТЬ ДНЕВНИК. Здесь я собрала всё самое Основное, И НЕОБХОДИМО.
Удобные flash-генераторы для подборки нужного вам цвета! Очень удобные flash-генерат.
Знаменитые фильтры KPT 6 для Фотошопа Чтобы посмотреть эффекты, нужно нажать на название фильт.
Инструкция для Золушки, или как выйти замуж за Принца в тайском лакорне МИССИЯ.
-Метки
-Рубрики
-Музыка
-ТоррНАДО - торрент-трекер для блогов
-Всегда под рукой
-Поиск по дневнику
Меняем цвет картинки в gimp2. Азы для начинающих.

Откроем в редакторе картинку. Любую. Я взяла эту для наглядности.Ну не хочу я синюю драпировку? Что делать?
Идем наверх и выбираем на панельке ЦВЕТ. На ней: ТОН-НАСЫЩЕННОСТЬ.
Хотя еще можно поиграть при желании с ЯРКОСТЬЮ-КОНРАСТНОСТЬЮ или ТОНИРОВАНИЕМ и сделать картинку именно такой, как вам хочется. И с другими настройками из этого столбика.
Появится табличка, в окне которой и будем двигать ползунки до достижения желаемого результата. По умолчанию настройки ползунков все на 0, давайте экспериментировать и менять. Если что не понравится - мы это всегда отменим путем ПРАВКА-ОТМЕНИТЬ.

Полученный результат меня устроил. Тряпочка стала зеленой и более светлой по тону.
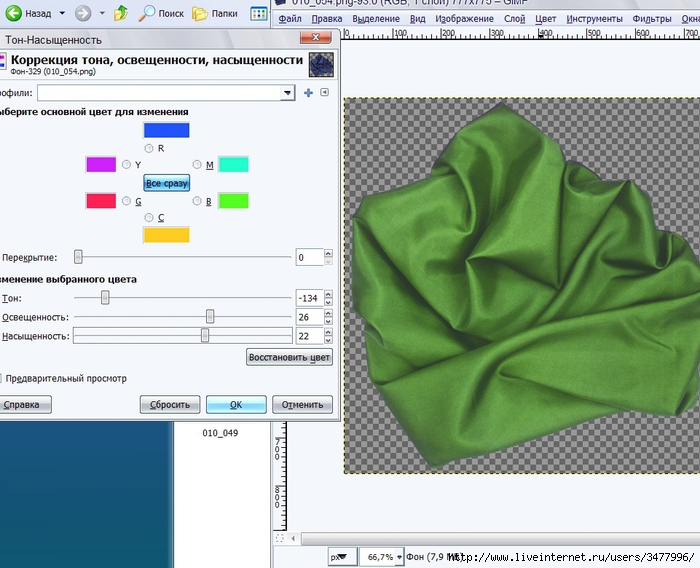
Сохраняем. Я в PNG формате, но если у вас была просто картинка - то в любом для вас удобном, хотя бы и в изначальном.

да, спасибо, то, что нужно.

А как в Gimp'е попроще сделать замену одного цвета на другой с учётом полутонов? Ну, т.е. чтобы цвет более точно соответствующий заданному менялся полностью, менее точно соответствующий - частично?
Или точно также обесцвечивать? Типа, акцентуация цветом?
А то я на мыльницах пристрастился к таким режимам, на зеркалке не хватает :)

Можно попробовать выделить, скопировать, включить быструю маску и вставить.


Не знаю, но в голову приходит только это. Можно еще предварительно отключать некоторые цветовые каналы.

>А как в Gimp'е попроще сделать замену одного цвета на другой с учётом полутонов? Ну, т.е. чтобы цвет более точно соответствующий заданному менялся полностью, менее точно соответствующий - частично?
дальше меняешь тон у выделения и так сказать профит. Геморно конечно, но думаю есть какой-то фильтр или плагин для этого
COlors -> Map -> Rotate Colors
Если же задача, поменять цвета в картинке, то делаем обесцвечивание в grayscale, потом под этот слой кидаем красный фон, и верхний слой или Color dodge или Linear light, точно не помню.
Если интересен первый вариант, то могу написать скрипт на ПХП по пересчету цветов, правда, негде захостить
". Да и на первых он на немцев напал. А немцев только ленивый не бил. С тех пор как мир стоит, немцев все били. А они никого. Только друг друга. " (Война и мир)

>Вот ссылка на алгоритм перевода из RGB в HSV
гентушник? :) В гимпе тыщу лет есть разложение на каналы и сборка, в том числе в hsv

>Или точно также обесцвечивать? Типа, акцентуация цветом?

Ага, понятно. Попробую.

Цветокоррекцию изображения нужно выполнять всегда. Есть два распространенных способа коррекции цветовых каналов. Первый способ:
Вот наше исходное изображение. Фото было сделано фотоаппаратом Зенит СД12, с объективом Юпитер 37A (135мм) на слайдовую пленку Fuji Velvia 100. Видно, что все ушло в синьку (из-за маски слайда) и цветокоррекция изображения тут просто необходима.
Продолжаем с цветокоррекцией, план такой:
- найдем на изображении черную, белую и серую точки;
- кликнем на них пипетками из инструмента Levels и GIMP сам откорректирует цвет на этой фотографии.

Инструмент Threshold Далее сдвигаем белый треугольник максимально вправо, а черный начинаем постепенно двигать к нему, тем самым мы начинаем собирать самые белые пикселы в кучки. Визуально сложно найти самое белое на изображении (или это потребует пристального вглядывания), а вот с помощью Threshold мы исключаем человеческий фактор и позволяем GIMP’у самому найти самое белое место на фото.
Threshold нашел самые белые участки на фото На самом деле, даже на этих участках, которые здесь выглядят белымиостровками на черном фоне, тоже можно найти те, которые белее своих соседей (продолжая сдвигать ползунки). Но здесь уже надо руководствоваться тем насколько вам нужен тот тональный диапазон, который вы хотите получить в итоге. Достигается это только опытом.
После того, как выбрали белый участок, запоминаем координаты, куда будем тыкать пипеткой.

Белой пипеткой кликаем в нужное место

Картинка после коррекции белой точки (zoom)

Картинка после коррекции белой точки Теперь переходим к корректировке черной точки. Все делается, как и в случае с белой точкой с той разницей, что для Thresholds сдвигаем белый ползунок вправо к черному, а для Levels используем черную пипетку, а не белую.

Инструмент Thresold. Белым цветом в левом углу показаны самые черные точки нашего изображения.

Mode: Difference Создадим новый слой, как результат смешения серого слоя и слоя цветокоррекция (New from Visible).

Новый слой, как результат смешения двух предыдущих К самому верхнему слою применим Thresold и сдвинем ползунки вправо, как в случае с черной точкой. Таким способом мы найдем на нашем изображении самые серые пиксели.

Threshold, поиск серых пикселей
Результат цветокоррекции серой точки.

Полностью откорректированное изображение
/rating_on.jpg)
/rating_on.jpg)
/rating_on.jpg)
/rating_on.jpg)
/rating_on.jpg)
Из этого руководства вы узнаете, как добавить цветовую палитру в GIMP. По завершении установки мы также покажем, как отобразить палитры образцов в интерфейсе программы для удобства их использования.
p, blockquote 1,0,0,0,0 -->
Чтобы установить цветовые палитры, у вас должны быть заранее скачаны файлы формата .gpl.
Вы можете бесплатно скачать готовые палитры цветов для GIMP из нашей коллекции, которые удовлетворят потребности большинства пользователей, занятых дизайном или рисованием в графическом редакторе, а также созданием графики для сайтов.

p, blockquote 3,0,0,0,0 -->
Устанавливаем палитры цвета в GIMP за несколько шагов
Шаг 1
Скопируйте файл палитры, которую желаете добавить в программу (Ctrl+C).
p, blockquote 4,0,0,0,0 -->

p, blockquote 5,0,1,0,0 -->
Шаг 2
Для установки дополнительных палитр цвета проследуйте в пользовательский каталог по пути: Этот компьютер – Локальный диск (C:) – Пользователи – Ваше имя пользователя – .gimp-2.8 – palettes.
p, blockquote 6,0,0,0,0 -->
Шаг 3
Откройте папку с именем palettes и вставьте в неё скопированный файл цветовой палитры (Ctrl+V).
p, blockquote 7,0,0,0,0 -->

p, blockquote 8,0,0,0,0 -->
Обратите внимание
Вы можете добавлять в раздел palettes несколько палитр, и даже несколько папок с палитрами, одновременно.
Как отобразить палитры в интерфейсе GIMP и как их использовать
Для отображения установленных образцов цвета в интерфейсе программы, необходимо вывести диалоговое окно палитр в боковую панель графического редактора. А чтобы использовать загруженные образцы, нужно будет открыть диалоговое окно выбора цвета переднего плана и фона. Это в общих чертах, теперь по шагам.
p, blockquote 10,0,0,0,0 -->
Шаг 1
Выберите в меню Окна – Стыкуемые диалоги – Образцы цветов.
p, blockquote 11,1,0,0,0 -->

p, blockquote 12,0,0,0,0 -->
В правой боковой панели добавится вкладка Палитры образцов. В диалоговом окне вы увидите список с добавленными цветовыми палитрами, а также с предустановленными по умолчанию.
p, blockquote 13,0,0,0,0 -->
p, blockquote 14,0,0,0,0 -->
[Число в скобках рядом с названием обозначает количество цветовых оттенков в палитре.]
p, blockquote 15,0,0,0,0 -->
Шаг 2
Сделайте клик по пиктограмме выбора Цвета переднего плана и фона.
p, blockquote 16,0,0,0,0 -->
p, blockquote 17,0,0,1,0 -->
Шаг 3
В диалоговом окне выбора цвета перейдите на последнюю вкладку. В ней отображается палитра Default, по умолчанию идущая в комплекте с программой.
p, blockquote 18,0,0,0,0 -->

p, blockquote 19,0,0,0,0 -->
Шаг 4
Затем выберите желаемую палитру в правой панели редактора, и она сразу отобразится в открытом окне выбора цвета.
p, blockquote 20,0,0,0,0 -->

p, blockquote 21,0,0,0,0 -->
Шаг 5
Теперь можно активировать щелчком мыши нужный цвет из палитры и рисовать, используя подходящие инструменты – Кисть, Карандаш, Аэрограф. А также выполнять другие работы в GIMP, связанные с использованием цветов.
p, blockquote 22,0,0,0,0 --> p, blockquote 23,0,0,0,1 -->
![]()
На заметку
Если вы устанавливали новые палитры во время работы в GIMP, то можете обновить список цветовых образцов, не выходя из программы. Для этого нажмите кнопку в виде двух зацикленных стрелок в нижней части диалогового окна Палитры образцов.
Программа повторно просканирует каталоги дополнений и отобразит пиктограммы новых палитр в общем списке.
Читайте также:

