Как сделать копию шаблона сайта
Обновлено: 06.07.2024
Работая на бирже фриланса Кворк и других, часто можно встретить задачу копирования сайта, но чаще всего заказчики ищут помощи в копировании лендинга.
Именно поэтому я решил написать данную статью, с целью помочь пользователям решить эту проблему, если есть желание так сказать заморочиться самому и сэкономить деньги.

Я не в коем случае не призываю вас к копированию чужого авторского права, статья носит исключительно ознакомительный характер :), но иногда действительно в сети можно встретить качественный одностраничник подходящий по вашей тематике.
Или если вы занимаетесь дропшиппингом или зарабатываете на СРА сетях, тогда скопировать лендинг, это вполне нормальная практика.
Ведь можно скопировать и полностью переделать, либо просто ознакомиться с кодом и понять как он устроен, вообщем не буду долго томить, переходим к делу…

После того как скачали программу, установите ее на свой ПК, следуя инструкции.

И перейдите в — Дополнительные параметры системы — Переменные среды.



Или следующим по порядку, прописав ;C:\Program Files\wget
Внимание! Я прописываю адрес C:\Program Files\wget, потому что программа Wget уставлена у меня по этому адресу, важно прописать ту строку адреса, куда установилась программа у вас. Необходимо чтобы адрес привел в папку, где есть файл wget.exe
Возможно, адрес который вам придется прописать будет C:\Program Files\GnuWin32\bin

Готово! Программа Wget установлена на вашу операционную систему и готова к работе!
Копируем сайт

Как только процесс завершится, обычно копирование Лендинга занимает не более минуты, найдите архив в следующей папке, по адресу C:/Users/имя пользователя пк, у меня это Эльдар.

Если вы все сделали правильно и сайт не защищен от копирования, то вы найдете папку под названием доменного имени донора, откройте ее и познакомьтесь с вложениями. Сайт полностью готов к работе, открыв файл Index.html вы в локальной версии можете посмотреть его, после внесения необходимых правок, перенесите все файлы на ваш хостинг, например через Filezilla и проверьте.
Иногда бывает, что файлы стилей или скриптов на исходном сайте имеют версии, тогда программа Wget при скачивании дописывает к файлам версию и при просмотре сайта на компьютере в локальной версии, они не будут работать, так как ПК не распознает такие расширения, для этого проверьте все папки со стилями и скриптами и если увидите например:
То просто удалите символы после расширения файла *.js, а именно @v=цифра версии, т. е. у вас должно получиться:
и все будет работать.
Скачиваем все изображения с сайта

В своей практике наблюдаю такое, что при копировании Лендинга, не всегда копируются картинки, фоновые изображения или другие графические файлы. Из-за этого сайт не всегда выглядит как копия, а точнее вообще не похож

Как правило картинки сайта всегда находятся в папках img или images, проверьте есть ли у вас таковые и сохраняйте туда.
При копировании картинок, вы можете обратить внимание на строку адрес (внимание на скрин выше) и сохранить их соответственно в той же иерархии, но уже в своей папке скопированного донора на ПК!
Редактирование скопированного сайта
Для того чтобы внести изменения и правки в скопированный лендинг, вам необходимо открыть файл index.html , желательно в специальной программе, отличной от обычного блокнота Windows.
В таких случаях, я всегда пользуюсь текстовым редактором Notepad++ . Кстати скачать вы ее можете в разделе «Полезные программы«.

Открыв файл, найдите текст который вам необходимо изменить и приступайте к редактированию, прямо на месте.
Подсказка! Используйте сочетание Ctrl+F для быстрого поиска нужной строки. Или Ctrl+H , чтобы найти и заменить.
После внесения изменений, сохраните файл и проверьте как все получилось.
Видео инструкция
Завершение
На этом статья подходит к концу, я думаю что она была для вас полезной и скопированный вами лендинг, принесет вам пользу.
К сожалению при копировании сайта, не всегда может получиться скачать и сохранить файлы форм отправки данных клиента, в таком случае их придется создавать самому.
Но об этом я напишу уже в следующий раз, подписывайтесь на блог, чтобы не пропустить! А если времени ждать у вас нет и поиски в интернете обернулись неудачей, напишите мне и я помогу вам решить эту проблему!

В наших предыдущих статьях мы объяснили, как сделать резервную копию WordPress. Но как сделать резервную копию темы WordPress? Это вообще возможно? Когда следует делать резервную копию темы WordPress?
Получение резервной копии из темы WordPress необходимо, если вы собираетесь внести серьезные изменения в свою активную тему. Особенно, если вы серьезно настроили тему, чтобы она соответствовала вашему бизнесу и бренду. Если с темой что-то пойдет не так, вы не сможете просто загрузить ее повторно. Вам придется повторить все, начиная с шага 0.
В этой статье мы научим вас создавать резервную копию темы WordPress с помощью FTP, плагина и кода.
Как сделать резервную копию темы WordPress?
Для резервного копирования темы WordPress с помощью FTP вам потребуется учетная запись FTP и клиент FTP. Учетная запись FTP должна быть предоставлена при покупке хоста. Существует множество популярных FTP-клиентов, таких как FireFTP, gFTP, FileZilla и т.д. В этой статье мы научим вас, как сделать резервную копию темы WordPress с помощью клиента FileZilla. Следуй этим шагам:


Вот как вы создаете резервную копию темы WordPress с помощью FileZilla.
Резервное копирование темы WordPress с UpdraftPlus
Большинство пользователей WordPress находят FTP немного сложным и запутанным, и они предпочитают использовать плагины для своих нужд.
Один из самых популярных плагинов для резервного копирования WordPress – UpdraftPlus. У этого плагина более 2 миллионов активных установок, и он совместим с последней версией WordPress.
С помощью плагина UpdraftPlus вы можете напрямую выгружать резервные копии в Dropbox, Google Drive, Amazon S3 и т.д. Чтобы загрузить и использовать UpdraftPlus, выполните следующие действия:
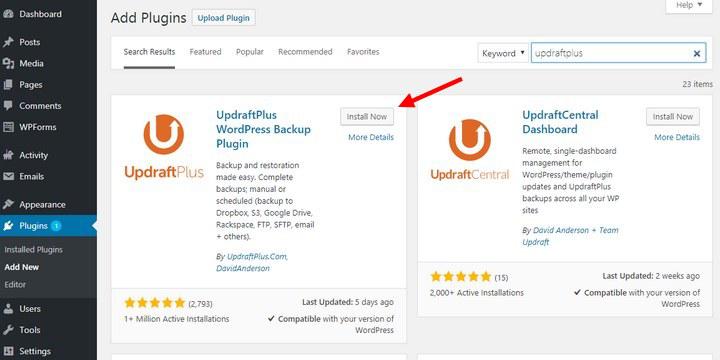


UpdraftPlus доступен как в премиум-версии, так и в бесплатной. Но вы можете сделать резервную копию темы WordPress через бесплатную версию.
Резервное копирование темы WordPress с помощью редактора
Помимо методов, упомянутых выше, вы также можете использовать редактор WordPress для резервного копирования активированной темы. Для этого выполните следующие действия:

- Щелкните Редактор тем, чтобы открыть страницу редактирования тем.
- Вы сможете увидеть все файлы, связанные с активированной темой или темой, которую вы хотите сделать резервную копию.
- Выберите первый файл в списке. Скопируйте весь код и вставьте его в пустой файл PHP или текстовый редактор, например Notepad ++.
- Сохраните файл с тем же именем, что и у открытого шаблона.
- Сделайте это для каждого файла, относящегося к теме.

Этот метод требует очень много времени по сравнению с другими способами, упомянутыми выше. Однако он столь же эффективен.
Как создать резервную копию и восстановить параметры темы в WordPress с помощью кода?
Если вы опытный пользователь с небольшими знаниями в области программирования и не хотите устанавливать какие-либо дополнительные плагины, мы рекомендуем следовать этому методу.
В наше время, когда интернет доступен практически в любой момент, иногда возникает необходимость скачать сайт целиком. Зачем это нужно? Причины могут быть разные: и желание сохранить важную информацию на будущее, и необходимость получить доступ к нужным данным при отсутствии доступа в сеть, и возможность ознакомиться с тем, как сверстаны страницы. Могут быть и другие резоны. Важно знать, как выполнить эту задачу, и далее мы покажем несколько способов как сделать копию сайта для последующего его использования в оффлайн режиме.
Способ 1. Постраничное сохранение

Казалось бы, куда проще. Вот только есть в этом способе один существенный недостаток. Мы скачали всего лишь одну страницу, а в интересующем нас сайте таких страниц может быть весьма большое количество.
Хорошо, если сайт маленький, или состоит всего из одной страницы, а если нет? Придется выполнять это действие для каждый из них. В общем, работа для усидчивых и целеустремленных, не знающих об одном из основных двигателей прогресса.
Способ 2. Использование онлайн-сервисов
Вот оно, самое простое решение. Сейчас много есть полезных онлайн-ресурсов для перекодирования файлов, редактирования аудиофайлов и т. п. Среди достоинств этого метода – кроссплатформенность, отсутствие необходимости захламлять свою операционную систему утилитами, которые, возможно, понадобятся лишь однажды.
В теории так, но, к сожалению, подобных онлайн-ресурсов, позволяющих скачать сайт целиком, раз, два, три и… И, пожалуй, все, если говорить о бесплатной возможности сохранить копию сайта на компьютер. А за все остальное придется платить, или мириться с урезанным функционалом.
Но давайте рассмотрим примеры поближе.
Перестал работать в начале 2019 года.

Процесс небыстрый, к тому же с первого раза может и не получиться. Если все удачно, то на выходе получим архив с сайтом.
Условно-бесплатный ресурс, позволяющий один раз воспользоваться его услугами бесплатно, после чего за скачивание сайтов придется платить.
Другие ресурсы
Способ 3. Специализированные программы
Использование утилит для скачивания файлов — пожалуй, наиболее функциональный вариант, позволяющий добиться своей цели. Придется смириться с тем, что в системе появятся дополнительные программы, одна часть из которых бесплатна, а другая – более меркантильна и требует за выполнение тех же функций поощрение. Причем, бесплатные программы (иногда их еще называют оффлайн-браузерами) по возможностям практически не уступают платным аналогам.
В отличие от онлайн-сервисов, подобная программа работает гораздо быстрее, хотя придется искать подходящую под вашу ОС версию этого ПО. Некоторые программы можно найти не только для ОС Windows, но и для других.
Рассмотрим несколько примеров таких программ.
WinHTTrack WebSite Copier
Одна из самых популярных программ, предназначенных для создания оффлайн-копий сайтов. Справедливости ради надо сказать, что бесплатных аналогов практически нет.
Для того, чтобы пользоваться программой, надо скачать с сайта разработчика подходящую версию, проинсталлировать ее в свою систему и запустить. В первом окне будет предложено выбрать язык интерфейса. Среди всех вариантов есть и русский.
Интерфейс программы прост и запутаться в нем не получится. В первом окне надо указать имя и категорию проекта, а также указать место, где будет храниться скачиваемый сайт.

Теперь надо ввести адрес сайта, который надо скачать. Программа имеет большое количество настроек, где задается глубина просмотра сайта, определяются фильтры, указывающие что скачивать надо, а что – нет. Например, можно запретить скачку изображений, исполняемых файлов и т. п. Настроек много, и если есть необходимость, можно внимательно с ними ознакомиться.
Теперь папку с проектом можно скачивать на любой носитель и просматривать там, где это удобно.
Cyotek WebCopy
Из недостатков можно отметить только отсутствие русификации, а также то, что Cyotek WebCopy работает только на ОС Windows, начиная с версии Vista. Версий под другие ОС нет.
Teleport Pro
Одна из старейших программ, к сожалению, платная. Имеется тестовый период. После установки и запуска появится главное окно, где необходимо указать режим скачивания сайта. Это может быть полная копия, можно сохранить только определенный тип файлов и т. п.
Offline Explorer
Еще одна платная, но весьма функциональная программа. Есть русифицированная версия. Триальная версия работает 30 дней, при этом есть ограничение на количество скачиваемых файлов – 2000. Программа существует разновидностях Standard, Pro и Enterprise. Самая дешевая версия стоит 59.95$, а самая дорогая – 599.95$.
Как и в других программах, работа начинается с того, что необходимо создать новый проект и указать адрес интересующего сайта. Доступно большое количеств настроек, при помощи которых можно отфильтровать ненужную информацию, задать глубину просмотра сайта и т. п.

Возможностей у программы действительно много. Есть многопоточная загрузка, собственный веб-сервер для просмотра того, что было скачано, масса настроек. Если оценивать все возможности, то программа действительно ценная (уж простите за тавтологию), вот только стоимость ее неприлично высока.
Webcopier
Платная программа с 15-дневным триальным периодом. Существует в версиях для Windows и Mac OS. Алгоритм работы не отличается оригинальностью, что, впрочем, является плюсом. Для скачивания сайта надо создать новый проект, ввести URL.
Заключение
Возможностей создать локальную коллекцию нужных сайтов для их просмотра достаточно. Есть и онлайн-ресурсы, есть и специализированное ПО. Каждый из вариантов имеет свои достоинства и недостатки. К сожалению, большинство программ платные, и готовы ли вы раскошелиться за более широкий функционал или достаточно того, что умеют бесплатные утилиты – решать каждому самостоятельно.
Прежде чем отдавать предпочтение тому или иному решению, следует попробовать их все, благо даже платные программы имеют тестовый период, пусть и с некоторыми ограничениями. Это позволит оценить возможности этого ПО, понять, необходим ли вам весь этот функционал, насколько корректно производится скачивание сайтов.
Читайте также:

