Как сделать копию рисунка в paint
Добавил пользователь Валентин П. Обновлено: 05.10.2024
Другой способ копирования фрагмента: поместите указатель внутри выделенного фрагмента, нажмите клавишу Ctrl и перетащите копию фрагмента рисунка, удерживая нажатой кнопку мыши. Сам фрагмент останется на месте. Клавишу Ctrl можно отпустить, как только вы начнете перемещать копию фрагмента рисунка.
Как копировать фрагмент в Paint?
Копирование фрагмента: 1 способ – установить курсор мыши внутри вырезанного фрагмента, переместить рисунок при нажатой клавише Ctrl; 2 способ – выделить фрагмент, скопировать в буфер обмена (Правка, Копировать или Ctrl+C), вставить из буфера обмена (Правка, Вставить или Ctrl+V).
Как копировать в графическом редакторе?
— Выделенную область можно скопировать в буфер обмена обычным образом — через меню Правка/Копировать пиктограммой на панели инструментов или аккордом Ctrl+C .
Как в Paint Net сделать клонирование?
Что необходимо сделать перед тем как вставить фрагмент рисунка в Paint?
Выделенную область можно перетащить на другое место. Для этого нажимают левую кнопку на области, затем, не отпуская ее, перетаскивают фрагмент на другое место. Если при этом удерживать нажатой клавишу “Ctrl”, то будет перенесена копия фрагмента. Выделенную область можно поместить в буфер обмена через меню “Правка”.
Как сохранить выделенный фрагмент в Paint?
Выделенный фрагмент можно сохранить в отдельном файле с помощью команды Копировать в файл. из меню Правка. В том же меню есть команда Вставить из файла, с помощью которой осуществляется вставка рисунка из другого файла.
Как дублировать в Paint?
Инструменты "Клонирование" или "Штамп" в Paint.NET
Для этого щелкните в нужный участок изображения инструментом "клонирование (штамп)", удерживая нажатой клавишу Ctrl на клавиатуре. Так вы зафиксируете область, из которой будет осуществляться копирование.
Как переместить фрагмент рисунка?
1 способ – установить курсор мыши внутри вырезанного фрагмента, переместить рисунок при нажатой клавише Ctrl; 2 способ – выделить фрагмент, скопировать в буфер обмена (Правка, Копировать или Ctrl+C), вставить из буфера обмена (Правка, Вставить или Ctrl+V).
Какие есть способы копирования фрагментов текста и рисунков?
- Способ 1. Копирование с помощью клавиши “Ctrl”.
- Способ 2. Копирование с помощью кнопки “Копировать”.
- Способ 1. Перемещение текста с использованием мыши.
- Способ 2. Перемещение текста с помощью кнопки “Вырезать”.
Как перемещать объекты в Paint Net?
Курсор перемещения
Курсор видоизменяется, находясь внутри или снаружи выделения или слоя. Щелкните и перетащите значок левой кнопкой мыши, чтобы переместить выделение или слой в нужное место.
Как переместить рисунок из одного приложения в другое?
1 способ – установить курсор мыши внутри вырезанного фрагмента, переместить рисунок при нажатой клавише Ctrl; 2 способ – выделить фрагмент, скопировать в буфер обмена (Правка, Копировать или Ctrl+C), вставить из буфера обмена (Правка, Вставить или Ctrl+V).
Как копировать в графическом редакторе?
— Выделенную область можно скопировать в буфер обмена обычным образом — через меню Правка/Копировать пиктограммой на панели инструментов или аккордом Ctrl+C .
Как скопировать рисунок в программе Paint?
- Выберите изображение, которое вы хотите скопировать, а затем на вкладке Главная нажмите кнопку буфер обмена и выберите пункт Копировать.
- Щелкните в том месте, куда вы хотите вставить текст, а затем на вкладке Главная нажмите кнопку буфер обмена а затем выберите команду Вставить.
Как скопировать текст с картинки в Paint?
- Найдите на рабочем столе значок файла Объявление, над которым мыработали в предыдущей главе, и щелкните на нем дважды. .
- Выделите весь текст в окне WordPad, а затем скопируйте его в буфер обмена.
- Закройте окно WordPad.
- Запустите программу Paint.
Как скопировать объект в Ибис Паинт?
Объект можно также скопировать и вставить с помощью комбинаций клавиш Ctrl + C (копирование) и Ctrl + V (вставка). Чтобы скопировать выделенный объект в том же окне изображения, выберите Объект Дублировать.
Какие есть способы копирования фрагментов текста и рисунков?
- Способ 1. Копирование с помощью клавиши “Ctrl”.
- Способ 2. Копирование с помощью кнопки “Копировать”.
- Способ 1. Перемещение текста с использованием мыши.
- Способ 2. Перемещение текста с помощью кнопки “Вырезать”.
Как переместить выделенную область в Paint?
Курсор видоизменяется, находясь внутри или снаружи выделения или слоя. Щелкните и перетащите значок левой кнопкой мыши, чтобы переместить выделение или слой в нужное место.
Как выделить объект в Paint?
Чтобы выделить произвольную область, необходимо нажать на левую клавишу мыши и, не отпуская ее, обвести контуром нужный участок рисунка. Для выделения прямоугольной области, удерживая нажатой левую клавишу мыши, растяните появившуюся рамку до требуемого размера.
Как скопировать фигуру в повер поинте?
Чтобы выделить все фигуры, нажмите клавиши CTRL+A. Чтобы выбрать несколько фигур, щелкните их, удерживая нажатой кнопку CTRL. Чтобы скопировать все фигуры, нажмите CTRL+C.
Как можно скопировать текст с фотографии?
- Щелкните изображение правой кнопкой мыши и выберите команду Копировать текст из рисунка. .
- Поместите курсор в то место, куда нужно вставить скопированный текст, и нажмите клавиши CTRL+V.
Как выполнить действие копирование фрагмента рисунка в программе Paint?
Копирование фрагмента: 1 способ – установить курсор мыши внутри вырезанного фрагмента, переместить рисунок при нажатой клавише Ctrl; 2 способ – выделить фрагмент, скопировать в буфер обмена (Правка, Копировать или Ctrl+C), вставить из буфера обмена (Правка, Вставить или Ctrl+V).
Как скопировать текст из Paint в Word?
Действия с текстом в редакторе Paint
В программе Paint Net можно не только редактировать скриншот, рисунок, фотографию, добавляя акцентирующие внимания графические элементы (геометрические фигуры, стрелки, подписи), изменяя цветовую гамму, размер изображения, но и объединять несколько фрагментов в одну картинку. В данной статье подробные обзоры нескольких вариантов, как объединить изображения в одно целое.
Могущественная программа Пайнт Нэт
В бесплатной программе Paint Net можно соединить несколько изображений в одно целое не хуже и даже проще чем в коммерческом продукте Adobe Photoshop. Подготовить качественную презентацию, иллюстрированную инструкцию по применению. Создать свой уникальный логотип и многое другое.
Три в одну через Microsoft Word

Уменьшить размер каждой картинки до желаемого размера можно двумя способами:


Открыть программу Paint Net => Файл => Создать.



После окончательной редакции полученный результат сохранить в одном из многочисленных форматов.

Как правило, это форматы PNG или JPEG.

Соединение нескольких скриншотов в одну картинку в Пайнт
Задача: Объединить три картинки в одну.

Решение:
Открыть все три файла через проводник в программе Paint Net.

Изображения могут быть разного размера и расширения. Для того чтобы объединить их между собой, необходимо привести их в подходящие габариты.

Из данного задания видно, что в редактируемой картинке появилась свободная область высотой в 294.

Это означает, что оставшиеся два изображения надо подогнать по высоте до 294 каждую.

Процесс комбинирования трёх в одну
Добавить два слоя.




Фото-коллаж готов к сохранению в выбранном формате.
Совмещение нескольких изображений
Усложнённая задача — вставить вместо девушки в белом фотографию справа.
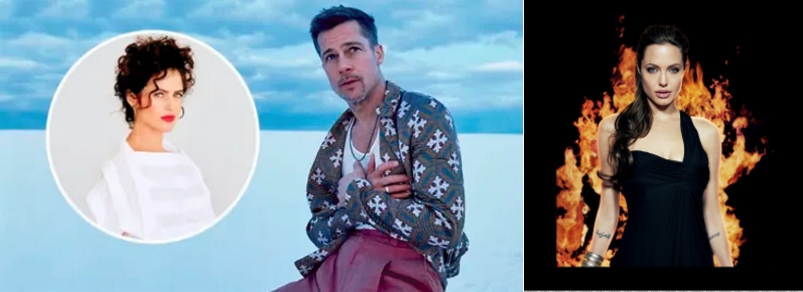
Объединить две картинки в Пайнт Нэт путём наложения их друг на друга происходит следующим образом:


Внизу в панели подсказок пользователю в помощь показаны размеры. С помощью них можно добиться идеальной окружности.
Добавить второй слой.
Убрать галочку с фона.

Объединить все слои. Полученный результат сохранить в одном из предложенных форматов.

Таким же образом можно поменять и фон.

Но для этого придётся попотеть, так придётся обрезать изображение героя боевиков инструментом не геометрической формы, а произвольной (Лассо).
Как обрезать картинку произвольной формы


Если полученный результат необходим в качестве отдельного файла без фона, то его стоит сохранять в формате TiFF (*.tif; *,tiff).
Добавить новый слой.
Объединить три картинки в Пайнт Нет и сохранить в отдельный файл.

Создание логотипа или иконки
Чтобы создать уникальный логотип или иконку для презентации, записи на сайте, экземпляр для печати, программа Paint Net подойдёт для решения поставленной задачи. Процедура следующая:
- Две картинки, предварительно скачанные из сети Интернет, открыть в программе Пэйнт Нэт;
- Сровнять их по размерам (высоте/ширине);
- В случаи необходимости обрезать, отредактировать.
- Объединить в одну;
- Добавить текст.
Пример: Совмещение двух в одну с добавлением подписи.

Первый рисунок необходимо уменьшить по размеру и обрезать по окружности с дальнейшим наложением на вторую.
Далее можно добавить текст, изменить цвет, добавить/удалить элементы.


Благодаря программе Пайнт, наличия терпения, немного практики, любой пользователь персонального компьютера может освоить искусство совмещения картинок, фотографий. Комбинировать неповторимые изображения для домашнего архива или презентаций на работе, создавать уникальные поздравительные открытки и многое другое, на что хватит времени и фантазии.

Конспект представляет собой разработку урока по информатике с практической работой. Данное занятие может быть использовано учителями и преподавателями как для его проведения у школьников 5-9 классов, так и для студентов. Материалы данного конспекта могут быть полезны не только учителям и преподавателям учебных заведений, но и ученикам и студентам средних и высших учебных заведений.
- Тема: Копирование и перемещение фрагментов изображения в графическом редакторе Kolour Paint.
Оборудование: ПЭВМ, дидактические материалы (карточки – задания для выполнения практических заданий).
Организационное начало.
Приветствие. Работа с дежурными.
Повторительно-обучающая работа.
1. Фронтальный устный опрос.
- Что такое графический редактор?
- Какие графические редакторы вы знаете?
- Назовите интерфейс программы Kolour Paint?
- Какие графические примитивы в программе вы знаете?
- Для чего нужен инструмент Ластик?
- Для чего нужен инструмент Выделение?
- Как сохранить созданный рисунок?
2. Подведение итогов этапа.
Работа по осмыслению и усвоению нового материала.
Первичное восприятие нового материала.
Для создания копии рисунка или его части используется команда копирования. При выборе команды Вырезать программа Paint удалит фрагмент с рисунка и поместит его в буфер обмена,а если использовать команду Копировать, то рисунокне не изменится,и в буфер обмена будет помещена копия фрагмента.
Для перемещения фрагмента рисунка:
Выделить фрагмент рисунка.
Навести указатель на выделенную часть рисунка.
Нажать левую кнопку мыши и не отпуская переместить в нужное место рисунка.
Чтобы размножить фрагмент рисунка:
Ухватите его указателем мыши и, удерживая нажатой клавишу Shift, перемещайте фрагмент по области рисования. Количество копий зависит от скорости перемещения мыши.
Чтобы скопировать и вставить фрагмент рисунка необходимо:
Выберите инструмент Выделение, чтобы выделить прямоугольную область, либо Выделение произвольной области, чтобы выделить область произвольной формы.
Перетащите указатель, чтобы определить область, которую требуется скопировать.
Выберите способ вставки:
для использования непрозрачного фона;
для использования прозрачного фона.
В меню Правка выберите команду Копировать.
В меню Правка выберите команду Вставить.
Перетащите выделенный фрагмент на новое место.
При выбранном инструменте ввода надписей вставка рисунков невозможна. Удерживая нажатой клавишу CTRL при перетаскивании объекта на новое место, можно вставить несколько копий объекта. Данную процедуру можно повторить любое число раз. Чтобы отменить три последних изменения, выберите в меню Правка команду Отменить для каждого изменения. Чтобы снять выделение, щелкните за пределами выделенной области.
Читайте также:

