Как сделать копию на xerox workcentre 5021
Обновлено: 02.07.2024

Xerox представляет на российском рынке новые монохромные МФУ формата А3 Xerox WorkCentre 5019/5021/5021D. Надежные и производительные офисные аппараты уже в базовой конфигурации обладают функциями печати, копирования и сканирования документов. Новые устройства помогают компаниям сокращать затраты на печать и упрощают ежедневные бизнес-процессы.
С помощью всего одного экономичного устройства вы можете печатать, копировать и сканировать офисные документы в формате до А3. Скорость печати новых МФУ составляет 18 и 20 стр./мин., при этом лотки для подачи бумаги вмещают до 850 листов, благодаря чему пользователи могут реже производить загрузку бумаги в устройство. Встроенный сканер переводит материалы в электронный вид, помогая избежать перегруженности офиса бумажными документами.
Скорость печати новых МФУ составляет 18 и 20 стр./мин., при этом лотки для подачи бумаги вмещают до 850 листов, благодаря чему пользователи могут реже производить загрузку бумаги в устройство. Встроенный сканер переводит материалы в электронный вид, помогая избежать перегруженности офиса бумажными документами.

МФУ WorkCentre 5019, 5020, 5021D специально разработаны для пользователей сегментов малого и среднего бизнеса, а также для небольших рабочих групп, нуждающихся в монохромном устройстве формата А3. Данные модели идеально подойдут для чувствительных к цене заказчиков сегмента СМБ, для офисной среды с ограниченным пространством, а также для заказчиков, заменяющих устаревшие копиры и желающих модернизировать парк печатной техники.
- Наличие полного функционала МФУ (копир/принтер/сканер) уже в стандартной комплектации – нет необходимости в дополнительных затратах.
- Возможность быстрой и простой самостоятельной установки, позволяющая снизить затраты за запуск устройства.
- Интуитивно-понятный пользовательский интерфейс, упрощающий выполнение повседневных задач.
- Большой запас бумаги 350/850 листов, позволяющий минимизировать время, необходимое на обслуживание аппарата.
- Современный быстрый контроллер с процессором 300 MHz и 128 Mb оперативной памяти, позволяющий быстро обрабатывать задания печати.
- Наличие расширенного функционала: таких функций как ID Card Copy, Job Build, копирование нескольких страниц на одной, автоматический поворот и масштабирование изображений – эти функции позволяют автоматизировать рабочие процессы, на выполнение которых ранее уходили часы.
- Программное обеспечение ABBYY Finereader и Xerox Scan to PC Desktop 11 в стандартном комплекте поставки. Наличие данного ПО позволяет пользователям без дополнительных затрат значительно повысить эффективность документооборота за счет перевода бумажных документов в электронный вид и за счет возможности профессиональной работы с файлами PDF.
- Стандартный двусторонний автоподатчик документов на 110 листов, позволяющий упростить процессы копирования и сканирования многостраничных оригиналов (для Xerox WorkCentre 5021D).
- Стандартный модуль двусторонней печати, позволяющий снизить затраты на печать (для Xerox WorkCentre 5021D).
- Низкая стоимость отпечатка достигается благодаря наличию тонер-картриджа повышенной емкости, рассчитанного на печать 9 000 стр. при 5% заполнении, и функции экономии тонера.
Комплект сетевой печати для МФУ Xerox WorkCentre 5019/5021/5021D
Xerox предоставляет пользователям МФУ Xerox WorkCentre 5019/5021/5021D возможность расширения функционала этих устройствза счёт добавления опции сетевой печати.
Предлагаемый по самой демократичной цене комплект представляет собой устанавливаемую непосредственно в МФУ сетевую карту, CD с драйверами печати, а также вспомогательные документы по инсталляции. Опция позволяет подключать устройство по TCP/IP протоколу, используя 100Base-TX/10Base-T Ethernet интерфейс. Комплект совместим со всеми МФУ указанной серии, причём при его установке обновление прошивки аппаратов не требуется.
Основные характеристики МФУ Xerox ® WorkCentre™ 5019/5021(D)
- Печать до 18 (5019) / 20 (5021/5021D) страниц в минуту монохромном режиме
- Разрешение печати 600 x 600 точек на дюйм
- Время выхода первой страницы при печати: 14 секунд
- Время выхода первой страницы при копировании: 7,5 секунд
- Функция автоматической двусторонней печати (5021D)
- Стандартная емкость лотков 350 листов (расширяется до 850 листов)
- ШxДxВ: 595x569x496 мм (5019, 5021) / 595x569x581 мм (5021D)
- Масса: 30 кг (5019, 5021) / 36 кг (5021D)
Образцы печати МФУ Xerox ® WorkCentre™ 5019
Цветной принтер
Xerox ® Phaser ® 7100
Максимальная производительность по минимальной цене

Xerox представляет свой первый цветной лазерный принтер формата А3 Xerox Phaser 7100 в начальном сегменте цветных принтеров формата А3. При достаточно низкой стоимости приобретения и владения Xerox Phaser 7100 обеспечит высокое качество цветных отпечатков, присущее более старшим аппаратам из линейки Xerox цветных принтеров формата А3.
Высокое качество печати Xerox Phaser 7100 позволит пользователям создавать яркие и запоминающиеся цветные материалы. При этом Phaser 7100 гарантирует четкость передачи даже самых мелких деталей на разнообразных материалах, включая материалы нестандартного формата.
Высокая производительность новинки Xerox Phaser 7100 обеспечивается как за счет мощного процессора (667 МГц) и большого объема встроенной памяти (стандартный объем памяти – 1 Гб, а максимальный - 2 Гб), так и за счет отличных скоростных характеристик. Время вывода первой страницы составляет 9 секунд в монохромном режиме и 11 секунд в цветном, а скорость печати Xerox Phaser 7100 достигает 30 стр./мин. Для максимального удобства эксплуатации заказчик может увеличивать емкость лотков, изначально составляющую 400 листов, до 2 050 листов.

Удобство работы с принтером обеспечивается и за счет возможности отслеживания состояния заданий и уровня тонера как с сенсорного экрана аппарата, так и с монитора персонального компьютера. Xerox Phaser 7100 поддерживает сетевое подключение Ethernet и может быть подключен к беспроводной сети с помощью модуля Wi-Fi. Информация о проблемах и неполадках при печати также отображается непосредственно в браузере пользователя, который может устранить поломки через интернет со своего рабочего места.
С помощью Xerox Phaser 7100 компании смогут сократить не только временные, но и финансовые издержки на работу с документами. Так, в принтере реализована функция учета и анализа цветной и черно-белой печати, позволяющая компаниям контролировать и правильно рассчитывать объемы печати различных отделов и пользователей. Кроме того, помимо стандартных картриджей емкостью 4 500 страниц Xerox предлагает компаниям картриджи повышенной емкости: 9 000 страниц для цветного тонера и 10 000 для черного, – обеспечивающие более выгодную стоимость отпечатка. Стоит отдельно отметить низкую стоимость монохромной печати: за счет доступной цены черного тонер-картриджа стоимость черно-белого отпечатка на Xerox Phaser 7100 сравнима со стоимостью отпечатков на монохромных принтерах формата А3 аналогичной производительности.
В качестве расходных материалов в принтере применяется уникальный EA-тонер, состоящий из мельчайших однородных по форме и размеру химически выращенных частиц. Его свойства и разрешение печати 1200х1200 dpi обеспечивают идеальную четкость изображений. А использование языка True Adobe PostScript 3 гарантирует точную цветопередачу и реалистичность оттенков.


Скачиваем драйверы для многофункционального устройства Xerox WorkCentre 5021
В рамках сегодняшней статьи мы хотим помочь начинающим и продвинутым пользователям с процедурой загрузки драйверов для Xerox WorkCentre 5021. Сразу же уведомим, что мы пропускаем метод с использованием идущего в комплекте диска. По желанию вы можете отыскать его, вставить в привод, дождаться появления инсталлятора и выполнить добавление ПО, следуя отобразившимся на экране инструкциям, а мы сразу переходим к другим вариантам.
Практически каждому юзеру известно, что на официальном сайте любого производителя комплектующих и периферийных устройств имеются отдельные страницы поддержки, где присутствует не только документация для продукции, но и необходимые для загрузки файлы, в том числе и драйверы. Главная задача — отыскать требуемые файлы и скачать их. В случае с Xerox это происходит буквально в несколько кликов.








После такого типа инсталляции настоятельно рекомендуем перезагрузить компьютер, чтобы все изменения вступили в силу. Затем посмотрите список устройств в Windows. Если там появился Xerox WorkCentre 5021, значит, можно приступать к полноценному использованию устройства.
Способ 2: Решения от сторонних разработчиков
Иногда пользователи не желают самостоятельно искать драйверы на официальном сайте и производить их инсталляцию в соответствии с инструкциями. Специально для таких случаев существуют решения от сторонних разработчиков, выполненные в виде программ с графическим интерфейсом. После установки такого софта нужно лишь запустить проверку обновлений, что повлечет за собой начало сканирования комплектующих. Затем на экране отобразятся возможные для обновления драйверы, и юзер самостоятельно выбирает, какие из них сейчас загрузятся и установятся в автоматическом режиме. Не забудьте только перед таким анализом подключить многофункциональное устройство к ПК и включить его. Со списком тематического ПО мы советуем ознакомиться в отдельном обзоре на нашем сайте, перейдя по ссылке далее.

Если же вы впервые сталкиваетесь с инструментами такого рода или пока еще не определились, какую именно программу подобрать, ознакомьтесь с инструкцией. Она основана на DriverPack Solution, но может использоваться как универсальная, ведь большинство такого софта крайне похожи друг на друга. В этом материале вы найдете пошаговый разбор инсталляции драйверов через такие решения.
Способ 3: Hardware ID
Hardware ID называют уникальный идентификатор, присваиваемый абсолютно каждому комплектующему или периферийному устройству, которое будет подключаться к компьютеру. Это необходимо для того, чтобы в операционной системе и вспомогательных программах происходило корректное обнаружение модели. У рассматриваемого сегодня МФУ Xerox WorkCentre 5021 это код имеет такой вид:

Что касается применения этого идентификатора обычными пользователями, то его можно задействовать для поиска подходящих драйверов на специальных сайтах. Теперь вам не нужно определять Hardware ID, поскольку мы сделали это самостоятельно. Остается только найти удобный для себя сайт, отыскать там ПО для оборудования и загрузить его. Разобраться в этом поможет другое руководство на нашем сайте, где автор взял за пример несколько популярных тематических веб-ресурсов.
Способ 4: Штатные средства Windows
На последнем месте сегодняшней статьи расположился встроенный в операционную систему инструмент, отвечающий за установку принтера. Сразу же после подключения Xerox WorkCentre 5021 вы можете запустить это средство и посмотреть, как именно оно инсталлирует драйверы, поскольку этот этап входит в процесс установки. В ручном режиме сделать это не получится, поскольку на фирменных хранилищах Microsoft отсутствуют подходящие нам файлы, однако попытаться произвести такое соединение точно стоит, если вы не желаете задействовать описанные выше методы. Возможно, данный инструмент подберет полностью совместимый драйвер другой модели или найдет универсальные файлы.

Как видно, инсталляция драйверов для Xerox WorkCentre 5021 не займет много времени, а главная задача заключается в выборе оптимального метода. После успешного добавления всех необходимых файлов сразу же протестируйте все аспекты работы модели, чтобы в будущем случайно не столкнуться с какими-то трудностями в самый неподходящий момент.

Мы рады, что смогли помочь Вам в решении проблемы.
Отблагодарите автора, поделитесь статьей в социальных сетях.

Опишите, что у вас не получилось. Наши специалисты постараются ответить максимально быстро.

Новые модели на основе стильными DC250 стиле просто держать на ближайшие. Новейшие модели Xerox Color C60 и C70. Во всех этих машинах которые способны производить действительно превосходная печать и качество копирования. Ключ является регулярное техническое обслуживание, чистка и возможно периодически регулировки. В этом месяце мы будем проходить через некоторые из наилучшей практики для операций по поддержанию мира эти машины работает хорошо. Мы будем также проверить некоторые из доступных инструментов для регулировки качества изображения.

Во-первых, крайне важно поддерживать чистоту. Лучший способ держать эти машины очистите - снимите и очистите выпускной/пылевой фильтр чаще. Рекомендация заключается в том, что в любое время вы замените барабан картриджа, стоит дополнительное время для удаления этой большой фильтр (см. Фото № 1 и 2) и вакуумного выключения.

Фото № 1: Снимите малую крышку (1 винта)
Замените периодически он когда она засоряется. В первоначальных деталей перечни, "озоновый фильтр" было продано в сборе (053K91940). На более позднем этапе они разделить этот пункт на два фильтры, которые в настоящее время продаются отдельно. Выпускной/пылевой фильтр является главной коробке фильтра 053K91902 , и затем есть Черный углерод озоновый фильтр 053K91910 (DC250), в котором расположено в нижней части этой же поле.

Фото № 2: Вставьте фильтр в сборе. Очистите пылевой фильтр (сверху) тщательно.
Если вы позволяете Пылевой фильтр слишком грязный, то воздушный поток в машину замедляется, и весь копир загрязняется тонером и бумажной пылью. Сохраняя чистый фильтр будет добавлять к каждой детали в машине; в частности, он помогает максимизировать доходность на барабане патроны. Загрязнение тонером в машине также может омрачить лазерной щелевой очки причинившие легкий качественную копию. Он также может загрязнять внутри ИБТ пояс, в результате ИБТ дома Датчик неисправности сбоя, который может быть немного неприятно.
Другой важной вещью смотреть являются лезвия печати Майлара на главных покрытиях единиц разработчика. Эти майлары легко повреждены и, как известно, вьются в течение долгого времени. В конечном счете они могут позволить чернилам надувать в машину. Если Вы видите, что эти лезвия печати теряют свою целостность, Вы можете заказать лезвия печати разработчика замены (DC250DSBK).
Как только Вы очищаете машину и ее фильтр пыли, Вы захотите проверить условие всех основных потребляемых компонентов. Проверьте три цветных патрона барабана и один черный патрон барабана, единицы разработчика и разработчика, второе собрание BTR (рулон передачи), пояс IBT, собрание очистки пояса и fuser. Проверьте на любое чрезмерное изнашивание или повреждение и ремонт по мере необходимости.
Со всем, которое заботившийся о, есть одно регулирование, названное “Цветная Градация”, доступная Системному Администратору, который должен быть сделан на регулярной основе. Рекомендуется, чтобы администратор машины сделал это каждый раз, когда они заменяют патрон барабана или замечают изменение в цвете плотность. Это поможет держать копию и напечатать качество, выглядящее его лучшим.
Авто процедура градации:
Для DC240/242/250/252 / 260: имя пользователя по умолчанию ‘11111’ (пять 1’s), & пароль по умолчанию - ‘admin’.
Для 550/560/570, WC-7655/7665/7675, WC-7755/7765/7775, J75/C75: Если вызвано для имени пользователя, неплатеж - ‘admin’ (более старое программное обеспечение только спрашивает пароль), & пароль по умолчанию ‘1111’ (четыре 1’s).
Для DCP700: имя пользователя По умолчанию ‘11111’ (пять 1’s), & пароль по умолчанию - ‘x-admin’.
2) Выберите ‘Системные Параметры настройки’ дважды, сопровождаемый 'Распространенными настройками'.
3) Выберите ‘Качественные Регуляторы Изображения’, и затем ‘Авто Регулирование Градации’.
4) Выберите из трех доступных типов экрана (‘Работа Копии’, ‘Работа Печати 1’, & ‘Печатают Работу 2’).
5) Загрузите хорошего white paper (рекомендация для 98 яркости или более ярка) в лотке для бумаги и затем избранной ‘Бумажной Поставке и Цели’, и выберите поднос, который Вы просто загрузили.
6) Вы можете выбрать 'Цель', чтобы установить особую область для применения регулирования.
8) Затем поместите диаграмму регулирования в стакан документа с пурпурным цветным участком против левого края стакана и с пятью листами чистого белого чистого листа сверху его.
10) Вернитесь к шагу 4 и повторите процесс для других двух доступных типов экрана.
Следующее, что вам как специалисту будет сосредоточиться на будет максимальный настройки / регулировки. Чтобы добраться до меню Макс настройки и регулировки, Вам необходимо ввести пользовательский интерфейс (пользовательский интерфейс) режим диагностики:
Для DC240/242/250/252/260, 550/ 560/570/C60/C70, DCP700/700i/770, J75/C75: Удерживайте '0' кнопку в течение 5 секунд и затем, удерживая '0', нажмите кнопку "Старт". Запрос на ввод пароля будет отображаться. Используйте пароль по умолчанию "6789", а затем "ПОДТВЕРДИТЬ".
Далее, после того как вы в:
Для WC-76xx и WC-77xx семей: эти модели перезагрузится и пользовательского интерфейса на экране диагностики. Вам нужно будет только выбрать 'вкладку Настройка' (заменяет 'MAX' в этих моделях). Затем вы выберите соответствующую "dC" номера и нажмите "Запустить процедуру".
Max Setup (регулировки) меню:
Procon вкл./выкл. Печать (dC937): Это довольно подробный процесс для проверки проблем в зондирования и цветовая логика. Вы должны будете в руководстве по обслуживанию для выполнения этой проверки.
IIT калибровки (dC945): IIT (изображение входной клемме) сканера. Эта регулировка состоит из двух частей - настройка белого эталонного уровня, и CCD калибровки. Прочитайте ниже.
In/Out настройка вручную (dC931): Другой сложной перестройки, Исправляет незначительные проблемы с несоответствия для каждого цвета при сравнении плотности от передней части (снаружи) к задней части (внутренний). И здесь вновь если данная регулировка не требуется, вы должны будете иметь в руководстве по обслуживанию с левой сделать это правильно. Книга рассказывает нам это изменение весьма незначительные.
ATC настройка датчика (dC950): Обычно этой регулировки необходимо сделать только если вы замена одного из разработчиков единиц (и поэтому ATC датчики, которые монтируются на DV). Это позволяет вам сообщить машины в настройки датчика. Существует 3-значные коды, которые печатаются на небольших наклейках на ATC датчики сами. Этикетки имеют 3-значные коды, что начать с нуля.
Отрегулируйте кип (dC924): Ручная Плотность тонера по умолчанию регулировки. Эта регулировка вы не хотите использовать если остальные коррективы не начало работу. Это изменяет центра точкой для авто градацию процесса. Вы типа в новом центре значения для цвета вы хотите изменить. Диапазон для каждого из в диапазоне 0-255, +255 и значение по умолчанию - '0'.
Тон вверх/вниз (dC991) (плотность тонера): Эта регулировка - помочь тон вверх или вниз тонального сигнала определенного цвета, который был израсходован или тонированной, вследствие тонер отказаться от этой проблемы или некоторых других ксерографическая вопрос. Убедитесь, что вы уже решена проблема с баланса в первую очередь. Ниже представлена информация о данной регулировки.
Цветовой баланс (dC919): эта регулировка влияет только на режиме копирования. Она позволяет отрегулировать плотность каждого цвета на высокой плотности, середине плотность и низкая плотность настройки на Авто градация будет делать. Прочитайте ниже для получения более подробной информации.
IIT (сканера) Калибровка (dC945):
Во-первых очистите стекло сканера / IIT (изображение входной клемме). Используйте lintless чистой тканью с объективом и зеркала заднего вида поверхностей. Обратите особое внимание на белой полосы под верхнее стекло. После предоставления времени для его остыть, вы можете очистить экспонирующей лампы с помощью чистой ткани с изопропиловым спиртом.
Далее введите диагностический режим и перейти к dC945 IIT калибровки (в макс меню Setup или под вкладку Настройка). Установите десять листов ярко-белая бумага (98 яркости или ярче) на верхнее стекло. Выберите "Белый" и нажмите кнопку "Старт". Затем выберите пункт 'Калибровка CCD и нажмите кнопку "Пуск". Установите В Шаблоне проверки цветов на стекле и затем коснитесь кнопки OK на экране. Вуаля! Ваш оптика - все это теперь.
Тон вверх / вниз (Настройка плотности тонера) (dC991):
Сначала решить, что механические или проблема для ксерокопирования вызвало плотность тонера в определенный цвет, чтобы скинуться. На экране настройки выберите "читать". Машина будет показывать на дисплее целевые значения для ATC (Автоматическая концентрация тонера), и значение, что машина значение для каждого цвета. Если любое из значений не более чем на 25 бит для голубого, пурпурного или желтого (или 50 бит для черного), то вы будете хотеть, чтобы выполнить корректировку. Вы введите число в диапазоне от -99 до +99, где положительные числа приведет к снижению концентрации тонера и отрицательные числа увеличить концентрацию тонера. Вводимое число обозначает номер тона или тон вниз циклов, что регулировка будет работать. Вы можете повторно выполните регулировку по мере необходимости, пока целевой и измеренной величины соответствуют друг другу.
Цветовой баланс (режим копирования) (dC919):
Вот это в двух словах! Я надеюсь, что это помогает привести вас к великолепным цветом, который вы ищете. Счастливые ремонты всех!

На данной странице описана информация о возможности распечатать страницу конфигурации принтеров и МФУ компании Xerox с панели управления. Эти отчеты содержат информацию о прошивке, серийном номере, сетевых настройках, остатке расходных материалов и т.д.
Xerox WorkCentre 3025BI/3025NI/3215/3225
Если ваш принтер подключен к сети, то параметры можно посмотреть на веб-странице аппарата.

Xerox WorkCentre 3210/3220
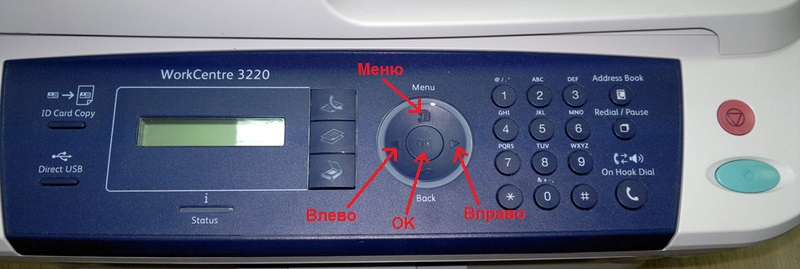
Xerox WorkCentre 3315/3325

Xerox WorkCentre 3550
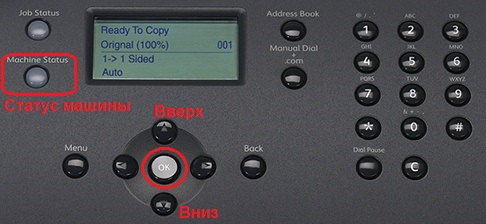
Xerox Phaser 3020

Xerox Phaser 3140/3155/3160/3250
Если остаток по чипу на 0, то принтер заблокируется, и пока вы не поставите рабочий чип в картридж, или не замените на другой рабочий картридж, распечатать отчет будет невозможно.
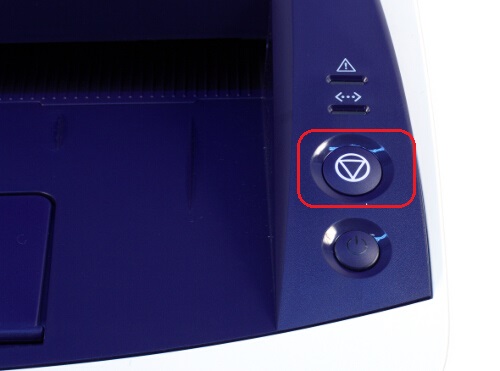
Xerox Phaser 3320

Xerox Phaser 3052NI/3260NI/3260DNI
Чтобы распечатать страницу конфигурации на данных аппаратах нажимайте и удерживайте клавишу стоп примерно на 5 секунд.
Чтобы распечатать страницу состояния расходных материалов нажмите и удерживайте данную клавишу примерно 10 секунд.
Читайте также:

