Как сделать копию листа в автокаде
Обновлено: 05.07.2024
Центр управления AutoCAD DesignCenter позволяет перетаскивать в текущий рисунок листы вместе с находящимися на них геометрическими объектами. Существует несколько способов вставки листов с помощью Центра управления:
• выбрать значок листа на палитре Центра управления AutoCAD и перетащить его на новый лист;
• выбрать значок листа на палитре Центра управления AutoCAD, щелкнуть правой кнопкой мыши и выбрать пункт Copy из контекстного меню, а затем из падающего меню Edit ? Paste;
• дважды щелкнуть на значке листа на палитре Центра управления.
Физически процесс вставки листа с помощью Центра управления AutoCAD сводится к созданию в рисунке нового листа, на который копируются все геометрические объекты, символьные таблицы и описания блоков из исходного. Для того чтобы удалить из созданного листа ненужные элементы символьных таблиц и описания блоков, следует применить команду PURGE.
Данный текст является ознакомительным фрагментом.
Продолжение на ЛитРес
16.2. Установка драйверов с помощью Центра обновлений Microsoft
16.2. Установка драйверов с помощью Центра обновлений Microsoft Предвидев тот факт, что некоторое время после выхода операционной системы Windows 7 многие устройства могут оказаться без драйверов и, соответственно, их использование будет невозможным, разработчики операционной
Центр управления AutoCAD DesignCenter
Центр управления AutoCAD DesignCenter В практической деятельности очень важно иметь возможность использовать созданные ранее наработки: опыт показывает, что большинство проектно-конструкторских проектов создается на базе новых сочетаний элементов, давно известных как по
Точка центра
Точка центра Snap to Center – привязка к центру дуги, окружности или эллипса.При использовании режима Center необходимо указывать c помощью мыши на линию дуги, окружности или эллипса, а не на их центр.В этом режиме можно осуществлять привязку и к центрам окружностей, являющихся
Маркер центра
Маркер центра Маркер центра имеет вид крестика для обозначения центра круга или дуги. Команда DIMCENTER обеспечивает простановку маркера центра круга или дуги и вызывается из падающего меню Dimension ? Center Mark или щелчком на пиктограмме Center Mark на панели инструментов Dimension.Запросы
Вставка рисунков с помощью области задач Клип
Вставка рисунков с помощью области задач Клип Кроме того, в Word существуют возможности хранения и открытия различных графических файлов непосредственно в программе. Для работы с изображениями служит область задач Клип. С ее помощью можно работать как с растровыми, так и с
Центр управления AutoCAD DesignCenter
Центр управления AutoCAD DesignCenter В практической деятельности очень важно иметь возможность использовать созданные ранее наработки: опыт показывает, что большинство проектно-конструкторских проектов создается на базе новых сочетаний элементов, давно известных как по
Точка центра
Точка центра Snap to Center – привязка к центру дуги, окружности или эллипса.При использовании режима Center необходимо указывать с помощью мыши на линию дуги, окружности или эллипса, а не на их центр.В этом режиме можно осуществлять привязку и к центрам окружностей, являющихся
Маркер центра
Маркер центра Маркер центра имеет вид крестика для обозначения центра круга или дуги. Команда DIMCENTER обеспечивает простановку маркера центра круга или дуги и вызывается из падающего меню Dimension ? Center Mark или щелчком на пиктограмме Center Mark на панели инструментов Dimension.Запросы
Центр управления AutoCAD DesignCenter
Центр управления AutoCAD DesignCenter В практической деятельности очень важно иметь возможность использовать созданные ранее наработки: опыт показывает, что большинство проектно-конструкторских проектов создается на базе новых сочетаний элементов, давно известных как по
Точка центра
Точка центра Snap to Center – привязка к центру дуги, окружности или эллипса.При использовании режима Center необходимо указывать c помощью мыши на линию дуги, окружности или эллипса, а не на их центр.В этом режиме можно осуществлять привязку и к центрам окружностей, являющихся
Маркер центра
Маркер центра Маркер центра имеет вид крестика для обозначения центра круга или дуги. Команда DIMCENTER обеспечивает простановку маркера центра круга или дуги и вызывается из падающего меню Dimension ? Center Mark или щелчком на пиктограмме Center Mark на панели инструментов Dimension.Запросы
Центр управления AutoCAD DesignCenter
Центр управления AutoCAD DesignCenter Центр управления DesignCenter предназначен для организации доступа к чертежам и их элементам и обеспечивает: просмотр содержимого чертежей на локальном диске, сетевом диске и веб-страницах; просмотр и вставку в текущий чертеж блоков, слоев,
Точка центра
Точка центра Snap to Center – привязка к центру дуги, окружности или
11.5. Вставка текста с помощью команды paste
11.5. Вставка текста с помощью команды paste С помощью команды cut отдельные символы и целые поля извлекаются из текстовых файлов или стандартного входного потока. Команда paste выполняет противоположное действие: она вставляет в выходной поток содержимое входных файлов. Прежде
Регламент удостоверяющего центра
Регламент удостоверяющего центра Термин регламент удостоверяющего центра (Certification Practice Statement - CPS) был введен в 1995 году в проекте директив Американской ассоциации юристов (American Bar Association) как "заявление о практике выпуска сертификатов удостоверяющим центром". Регламент
В этом видеоуроке продолжаем изучение редактирования объектов и рассмотрим команду "Копировать" в Автокад.
Способы копирования объектов в Автокаде идентичны способам перемещения, рассмотренные в предыдущем видео уроке. (Выделение, выбор и перемещение объектов в Автокаде). Единственная разница между ними в том, что исходный объект при копировании не стирается, а на новом месте появляется его копия.
Команда Копировать (Copy) в AutoCAD
Вызвать команду копирования объектов в Автокад можно одним из следующих способов (приступить к копированию объектов):
- копировать в Автокаде объекты можно из строки меню пункт Редактировать - строка Copy;
- приступить к копированию объектов в AutoCAD можно из в ленты инструментов - вкладка Редактирование - кнопка Copy;
- скопировать в Автокаде объект можно из классической панели инструментов Редактирование - кнопка Copy;
- либо прописать наименование команды в командной строке Копировать/Copy.
Существует еще несколько способов копирования в Автокад объектов и целых чертежей, которые мы рассмотрим ниже, а сначала разберем базовую команду копирования объектов (чертежей).
Как скопировать в Автокаде объект с использованием смещения (координаты)
После вызова команды Copy, командная строка выдаст запрос:
То есть требуется выбрать объект (ы) копирования в Автокад. Выберем отрезок. Система выдаст запрос:
Базовая точка или [Смещение, реЖим]:
Допустим нам необходимо скопировать объект в AutoCAD вправо и вверх на 50 мм относительно его первоначального местоположения. В этом случае удобно использовать метод сдвига и ввести в командную строку прямоугольные координаты: 50 по X и 50 по Y. Не забывайте разделять координаты между собой знаком запятой, а не точкой. После ввода координат, нажмите на кнопку Enter. Программа отобразит следующий запрос:
ничего вводить в командную строку не надо, а просто согласиться со значением по умолчанию "использовать для смещения первую точку", для этого нажмите еще раз на клавишу Enter.
Как только нажмете на клавишу Enter, команда Copy в AutoCAD завершить свое выполнение и построит копию объекта со смещением вправо и вверх на 50 мм.
Рассмотренный способ копирования в Автокаде объекта с использованием координат может заменить опция Смещение команды Copy.
Как сделать копию объекта (чертежа) в Автокад с при помощи базовой точки - второй точки (способ по умолчанию)
Вызовите команду AutoCAD Копировать. Выберите объект копирования, пусть будет этот прямоугольник. Система выдаст запрос:
В ответ на него выберем правый нижний угол прямоугольника при помощи привязки Конточка. Появится запрос:
На запрос укажем 2 точку, т.е. ту точку куда нам необходимо скопировать в Автокаде объект. Вы можете использовать ввод координат или указать координаты щелчком мыши в рабочей зоне чертежа. После указания второй точки, объект в AutoCAD будет скопирован, а команда завершит свое выполнение.
Как сделать несколько копий объекта в программе без прерывания команды
Можно скопировать в Автокад объект несколько раз без завершения команды Copy, для этого используйте ее опцию Несколько или копирование в Автокад объектов ручками.
В видео уроке мы разберем способы вызова команды Копировать и методы копирования объектов в Автокад, хотя методика использования данной команды не отличается от команды "Переместить".

21 Декабря 2021 года, 21:10
19 Декабря 2021 года, 00:02
08 Ноября 2021 года, 15:04
08 Ноября 2021 года, 13:46
03 Ноября 2021 года, 08:54
20 Октября 2021 года, 19:55
18 Октября 2021 года, 13:16
07 Сентября 2021 года, 13:29
24 Августа 2021 года, 09:23
14 Августа 2021 года, 00:45
09 Августа 2021 года, 16:58
09 Августа 2021 года, 04:42
22 Июля 2021 года, 18:40
30 Июня 2021 года, 14:04
09 Июня 2021 года, 14:17
Добрый день, подскажите . Директор где-то услышал по поводу обязательной нумерации листов проекта. Помогите, где посмотреть эти нововведение? Украина.
Сегодня с 1.00 по МСК будет выполняться перенос на другой сервер провайдера (2-3 часа). Прошу прощения за неудобства. Пробуем разные варианты.
Работа с листами в Автокаде предполагает под собой базовые знания и начальное владение программой. Когда строится чертеж, пользователю открывается бесконечное пространство, на котором можно делать все нужные ему построения.
Это ограниченное поле, в котором нужно уместить все по порядку, не задевая и не путая последовательность действий.
Оно предназначен для того, чтобы скомпоновать все модели воедино на одном поле, распечатать чертеж объекта и необходимых построений. Это облегчает жизнь многим чертежникам и разработчикам.
Как создать лист в Автокаде
Создать новый раздел можно неограниченное количество раз. Для того, чтобы это сделать, необходимо открыть приложение.
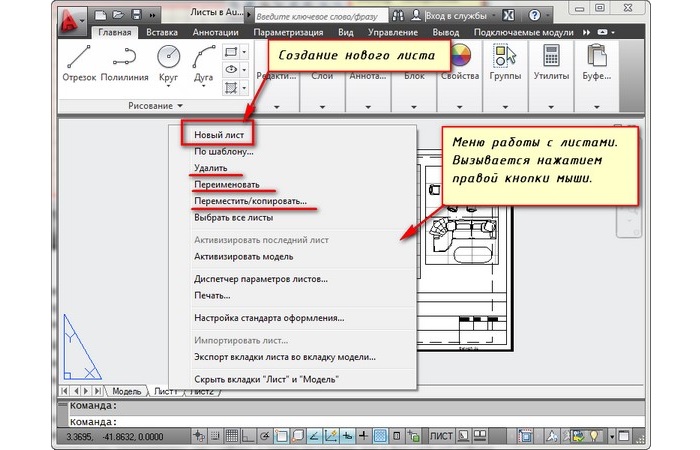
Как правило, программа самостоятельно создает первое рабочее пространство, на котором можно изготавливать и размещать детали.
Человеку не стоит беспокоиться о первоначальном создании листа, потому что приложение запрограммировано таким образом, чтобы первая рабочая панель уже была дана.
Далее можно добавить большое количество пространств, если требуется моделировать много чертежей и деталей.
Как изменить формат листа
Качественная настройка рабочего поля – это размер 1:1. Именно его советуют выбирать многие разработчики и чертежники.
Свой выбор люди объясняют тем, что на такой размер очень просто перенести готовые чертежи, потому что поле с такими масштабами – это натуральная величина объекта.

Как добавить лист в Автокаде
Добавить рабочее пространство можно таким же способом, как первоначальное добавление.
Именно таким способом можно создать себе новое рабочую область и пространство.
Настройка параметров листа
Параметры поля – это не только размер и модель.

Программа предлагает пользователю такие варианты выбора, как:
принтер или плоттер (сюда же включаются его свойства, подключение);
Их настройка подбирается под нужды пользователя. Стандартные понятия нужны начинающим. Чтобы совершить все необходимые настройки, необходимо зайти в диспетчер в параметре.
Как расположить рамку и надпись
После стоит выбрать из перечня надписей нужную и не прибегать к другим, более сложным построениям. Также поступить с рамкой.
Как задать масштаб и распечатать лист
Читайте также:

