Как сделать копию из а3 в а4
Обновлено: 04.07.2024
Современная оргтехника (расшифровка значения) выполняет разные операции с изображениями, текстами. Преобразовывает их, корректирует, а затем распечатывает. Цель этой статьи – помочь читателю разобраться с тем, как сделать ксерокопию на принтере. А также будут рассмотрены особенности таких известных моделей как Canon, HP, Epson. Еще будет дан лайфхак – как отксерокопить документы на компьютер, если устройство не имеет функции ксерокса, но может сканировать или имеется отдельный сканер.
Выполнение копирования на принтерах со встроенным ксероксом
Если печатное устройство имеет функцию ксерокса, то для того, чтобы снять копию, нужно выполнить несколько простых действий:
- Подключить принтер к сети.
- Положить бумагу в специальный лоток для нее.
- Поднять верхнюю крышку, положить на рабочую стеклянную поверхность нужный документ или фотографию.
Обратите внимание. Документ ложится той стороной, которую нужно отксерокопировать. Его стоит выровнять, ориентируясь по меткам, нанесенным вокруг поверхности.
- Закрыть крышку.
- Нажать кнопку на панели принтера, предназначенную для цветной либо черно-белой ксерокопии.
Количество ксерокопий документа, которые можно сделать за 1 раз, зависит от модели печатающего устройства или его функциональности. Например, некоторые принтеры не печатают за 1 раз более 20 копий.
Во время ксерокопирования нельзя открывать крышку, поскольку изображение с текстом будут искажены, а на самой бумаге появятся затемненные пятна.
Как из принтера и сканера сделать ксерокс?
Если печатное устройство не имеет встроенной функции ксерокса, но есть возможность сканирования документа, то можно сканер переделать в копир. Для этого, выбранный документ размещается на рабочей поверхности оборудования, сканируется, обрабатывается на компьютере, отправляется обратно на принтер для печати.


Особенности ксерокопирования в моделях разных производителей
Принцип работы большинства моделей принтеров ничем не отличается друг от друга. Поэтому особых проблем с ксероксом у пользователя не должно возникать. Но в некоторых устройствах есть свои особенности, которые стоит учитывать при работе с оборудованием. Ниже читатель познакомится с наиболее известными моделями печатающей техники и их нюансами.
Техника марки HP отличается надежностью, многофункциональностью и простотой в работе. Она подходит как для офисов, так и для дома. Во многие модели встроена функция автоматической подачи бумаги, поэтому документ располагают не на рабочей поверхности сверху, а в лотке для листов. Причем документ размещают вверх той стороной, с которой нужно снять копию.

Максимальное количество листов, которые можно положить в лоток – около 35 штук. Но устройство может копировать документ только с одной стороны. Для ксерокопирования второй стороны нужно переворачивать листы в лотке. Если функции автоматической подачи бумаги в оборудовании нет, то оригинал кладут на стеклянную поверхность и ксерокопия проходит по стандартному принципу. На оригинале не должно быть мусора, грязных пятен, помятостей, потёртостей или царапин. Иначе копии получатся низкого качества.
Epson
Чтобы снять копию с оригинала на принтере модели Epson, необязательно подсоединять устройство к компьютеру. Оно может работать самостоятельно в автономном режиме. Для ксерокса должен применяться качественный оригинал. Подходят как обычные листы, так и фотобумага. Если документ имеет большую толщину в результате чего крышка не закрывается, то ее можно снять, а по окончании процесса копирования, установить на место.

Если во время ксерокопирования, принтер оповещает об истощении запаса чернил, то работу можно продолжать вплоть до окончательного израсходования красящего вещества. Текст по-прежнему будет четким и ярким.
Canon
Работа на оборудовании модели Canon схожа с предыдущими марками. Техника многофункциональна и способна выполнять несколько задач одновременно. Canon имеет долгий срок службы и качественные детали оборудования. Одной заправки картриджа хватает на то, чтобы сделать около 5 тыс. копий. Аппарат может передавать не только основные цвета, но и полутона.
Пользователь может воспользоваться режимом AutoOff, если техника долгое время не работает – в целях экономии энергоресурсов, а также режимом двусторонней печати – для быстрой и экономной работы.
Вывод

Суть способа заключается в том, чтобы перенести рисунок или чертеж с одного листа бумаги на другой при помощи кальки.
Вроде бы ничего сложного тут нет — с калькой каждый сможет нарисовать, даже если не умеет. Однако некоторые нюансы все же имеются. И о них мы обязательно расскажем в данной статье.

Для работы нам потребуются:
- образец с нужным изображением;
- ватман для переноса рисунка;
- калька (прозрачная);
- карандаш — черный и цветной.
Где найти изображение
Первым делом потребуется найти образец с нужным изображением. Тут может быть несколько вариантов. Например, это может быть понравившийся графический рисунок или чертеж в книге или журнале.
Но самый надежный способ найти изображение — поискать его в интернете.
А потом останется только скачать выбранный файл на компьютер или ноутбук, и распечатать его на принтере. В интернете обязательно найдется то, что вам нужно. Картинок там хоть пруд пруди.
Этот способ хорош еще и тем, что можно сделать неограниченное количество копий рисунка (на тот случай, если вдруг чего-то там напортачите с оригиналом). Также вы можете изменить исходный размер изображения по собственному усмотрению — сделать больше или меньше.
Основные этапы работ
Прикладываем прозрачную кальку к выбранному рисунку или чертежу.
Затем переворачиваем кальку, и повторяем рисунок — обводим его по уже имеющимся контурам. Желательно, чтобы подложка была мягкая.
Теперь на кальке у нас рисунок с двух сторон.
Прикладываем кальку одной из сторон к чистому листу бумаги (ватману), и снова повторяем весь рисунок. Но на этот раз нужно использовать уже цветной карандаш, чтобы не пропустить линии.


Кстати, по поводу карандашей. Грифель не должен быть очень мягким — таким карандашом вы только испачкаете рисунок. Лучше всего использовать карандаш с маркировкой HB.
После того как в третий раз перерисовали рисунок, на ватмане останутся хорошо видимые контуры.

И чтобы получился законченный рисунок, останется только обвести линии карандашом, а потом раскрасить изображение. Если это чертеж, то раскрашивать не надо.
Подробно о том, как перенести (копировать) чертеж или рисунок с одного листа бумаги на другой, можно посмотреть на видео ниже.
Многие люди придерживаются ошибочной точки зрения, что с помощью принтера можно заниматься только распечаткой файлов. Однако многофункциональные устройства нового поколения позволяют также справляться с ксерокопированием документов.


Основные правила
Чтобы иметь возможность в любой момент сделать ксерокопию на принтере, потребуется изначально приобрести современное устройство, обладающее функцией копирования или же сканирования. Как правило, такое МФУ одновременно является и сканером, и ксероксом, и принтером. Передавать отсканированные данные на компьютер могут как лазерные, так и струйные устройства.
Обычно наличие такой возможности определяется по внешнему виду принтера – если в его верхней части имеется крышка, под которой располагается стеклянная поверхность, значит, пользователю удастся получить копию.




Как ксерокопировать?
Перед тем как копировать на принтере документ, необходимо правильно подготовить используемое устройство. Первое, что нужно сделать – это проверить, подключен ли принтер к ПК или ноутбуку. Как правило, для этого используется USB-кабель, не всегда входящий в комплект и приобретаемый дополнительно.
Затем принтер подсоединяется к электросети, после чего активируется его кнопка питания. В дисковод компьютера вставляется диск, на котором содержится программное обеспечение копировальной машины. В последнее время альтернативой ему является флешка с драйверами, идущая в комплекте с самим принтером.
В том случае, когда диск отсутствует, необходимо зайти на сайт производителя, ввести в поисковом окне полное название своего устройства и скачать наиболее актуальный драйвер. Ориентироваться следует на файлы с расширением exe. Когда драйверы установятся, операционная система, скорее всего, сама их опознает.
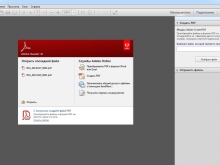
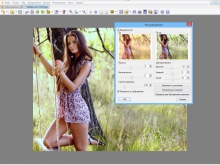
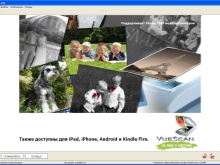
Документы и фото
Для того чтобы отксерокопировать фото и документы, помимо заправленного МФУ, потребуется подходящая бумага. В принципе, все происходит следующим образом.



Количество нажатий основной кнопки обычно определяет, сколько получится дубликатов документа: как правило, от 1 до 20 за один раз.
Возможен также вариант использования клавиш в виде стрелочек. Для смены формата бумаги чаще всего активируется кнопка Paper. Существует также возможность расположить на одном листе несколько копий документа. После окончания работы получившиеся копии извлекаются из соответствующего лотка, а исходник достается из сканирующего отсека.
Более детальную инструкцию можно рассмотреть на примере принтера Canon.
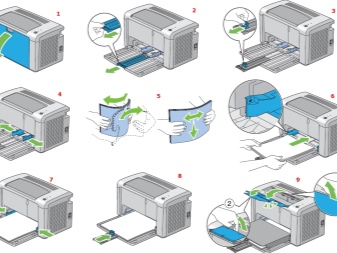

Необходимо добавить, что осуществить ксерокопирование можно и более сложным путем – отсканировать документ, после чего распечатать отредактированную версию.
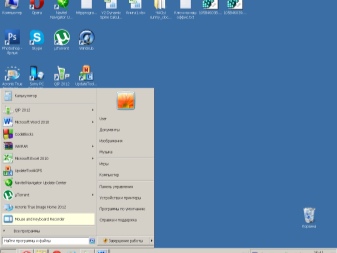
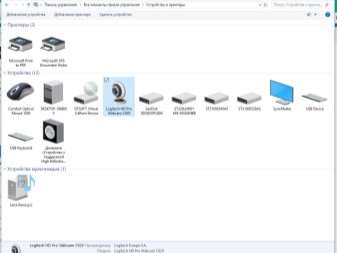
Перед началом работы следует также оценить несколько базовых параметров. Во-первых, DPI при обработке текстового документа не должен выходить за границы 300-400.
Чем выше данный показатель, тем четче получается картинка, но сама процедура сканирования займет немного больше времени. Во-вторых, проверить следует насыщение цветом или цветность. Как правило, выбор делается между черно-белым текстом, серым и цветным. Чем выше данный показатель, тем дольше будет происходить процесс сканирования.


Паспорт
Паспорт кладется ксерокопируемой стороной на стекло таким образом, чтобы от края сохранялся отступ, равный 3-5 сантиметрам. Закрыв крышку устройства, необходимо нажать пусковую кнопку. Работа в правильной программе позволит при помощи рамки выделить необходимую область, оставив пустые поля за границей рабочей зоны.
Возможные проблемы
Если принтер плохо печатает, то в первую очередь следует проверить, соблюдаются ли правила эксплуатации. Речь в данном случае идет о возможных температурных колебаниях, уровне влажности воздуха, а также заправленности МФУ, то есть количестве чернил. Устройство важно регулярно очищать от пыли и загрязнений, а также необходимо контролировать состояние печатающей головки.
Стекло, являясь наиболее чувствительной деталью, должно максимально защищаться от царапин, грязи и потертостей, иначе качество оцифрованного материала значительно снизится. Кроме того, время от времени поверхность следует протирать мягкой тканью, к примеру, из синтетической замши.
Используемая бумага также должна быть очищена от пыли и грязи. Кроме того, не приветствуется наличие на ней кусочков скотча или скрепляющих элементов. Ярко выраженные отпечатки пальцев лучше убрать ластиком или же фланелевой тканью.
Во время работы ни в коем случае нельзя давить на стеклянное покрытие. При уборке следует избегать большого количества порошка, царапающего поверхность, а также избытка влаги, способного намочить устройство.
В том случае, когда принтер не справляется с созданием ксерокопии, причина может заключаться в том, что программа банально не отвечает. Чаще всего вопрос решается обычной перезагрузкой принтера. Если это не сработало, можно отключить устройство, подождать минимум минуту и включить его снова.
Необходимо добавить, что сканер может функционировать в сервисном режиме, но ксерокопировать он в это время не будет. Активировать данный режим, к примеру, у МФУ Canon, получится, если пять раз нажать клавишу сброса настроек.
Иногда документ не удается скопировать по той простой причине, что устройство в данный момент выполняет другую задачу, к примеру, находится в ожидании распечатываемого документа.
Для того чтобы оперативно отксерокопировать, можно отменить предыдущую задачу и перейти к актуальной либо же просто дождаться завершения последней.
Перед тем как нести принтер в ремонтную мастерскую, стоит попробовать подсоединить его к другому компьютеру, вновь установить драйверы и попытаться отксерокопировать документ.
О том, как сделать копию двухстороннего документа, расскажет следующее видео.
Как сделать формат страницы A3 в документе Microsoft Word

По умолчанию в документе MS Word установлен формат страницы A4, что вполне логично. Именно этот формат чаще всего используется в делопроизводстве, именно в нем создается и распечатывается большинство документов, рефератов, научных и прочих работ. Однако, иногда возникает необходимость изменить общепринятый стандарт в большую или меньшую сторону.
В MS Word присутствует возможность изменения формата страницы, причем, сделать это можно как вручную, так и по готовому шаблону, выбрав его из набора. Проблема в том, что найти раздел, в котором эти настройки можно изменить, не так уж и просто. Дабы все прояснить, ниже мы расскажем, как в Ворде сделать формат A3 вместо A4. Собственно, точно таким же образом можно будет задать и любой другой формат (размер) для страницы.
Изменение формата страницы А4 на любой другой стандартный формат
1. Откройте текстовый документ, формат страницы в котором требуется изменить.

2. Перейдите во вкладку “Макет” и откройте диалоговое окно группы “Параметры страницы”. Для этого нажмите на небольшую стрелку, которая находится в нижем правом углу группы.

Примечание: В Word 2007-2010 инструменты, необходимые для изменения формата страницы, находятся во вкладке “Разметка страницы” в разделе “Дополнительные параметры”.

3. В открывшемся окне перейдите во вкладку “Размер бумаги”, где в разделе “Размер бумаги” выберите из выпадающего меню необходимый формат.

4. Нажмите “ОК”, чтобы закрыть окно “Параметры страницы”.
5. Формат страницы изменится на выбранный вами. В нашем случае это A3, а страница на скриншоте показана в масштабе 50% относительно размеров окна самой программы, так как иначе она попросту не влезает.

Ручное изменение формата страницы
В некоторых версиях форматы страницы, отличные от A4 по умолчанию не доступны, по крайней мере до тех пор, пока в системе не будет подключен совместимый принтер. Однако, размер страницы, соответствующий тому или иному формату, всегда можно задать вручную Все, что для этого от вас потребуется, так это знание точного значения по ГОСТу. Последнее с легкостью можно узнать благодаря поисковым системам, но мы решили упростить вам задачу.
Итак, форматы страницы и их точные размеры в сантиметрах (ширина x высота):
A0 — 84,1х118,9
A1 — 59,4х84,1
A2 — 42х59,4
A3 — 29,7х42
A4 — 21х29,7
A5 — 14,8х21
А теперь о том, как и где их указать в Ворде:
1. Откройте диалоговое окно “Параметры страницы” во вкладке “Макет” (или же раздел “Дополнительные параметры” во вкладке “Разметка страницы”, если вы используете старую версию программы).

2. Перейдите во вкладку “Размер бумаги”.

3. Введите в соответствующие поля необходимые значения ширины и высоты страницы после чего нажмите кнопку “ОК”.
4. Формат страницы изменится согласно заданным вами параметрам. Так, на нашем скриншоте вы можете видеть лист A5 в масштабе 100% (относительно размеров окна программы).

К слову, точно таким же образом вы можете задать любые другие значения ширины и высоты страницы, изменив ее размер. Другой вопрос, будет ли это совместимо с принтером, который вы будете использовать в дальнейшем, если вы вообще планируете это делать.

Вот и все, теперь вы знаете, как изменить формат страницы в документе Microsoft Word на A3 или любой другой, как стандартный (ГОСТовский), так и произвольный, заданный вручную.
Мы рады, что смогли помочь Вам в решении проблемы.
Отблагодарите автора, поделитесь статьей в социальных сетях.
Опишите, что у вас не получилось. Наши специалисты постараются ответить максимально быстро.
Как сделать формат А3 в Word
Стандартным форматом листа в редакторе Word является формат A4 и обычно пользователи используют именно его. Но, если у вас есть соответствующий принтер, то вам может понадобится формат А3, который в два раза больше А4. К счастью, никакой проблемы в этом нет поскольку Word без проблем работает с любыми форматами бумаги.
Сейчас мы расскажем о том, как сделать формат А3 в текстовом редакторе Word. Материал будет актуален для всех современных версий этой программы, включая Word 2003, 2007, 2010, 2013 и 2016.
Формат А3 в Word 2007, 2010, 2013 и 2016

После этого откроется большой список стандартных форматов, среди которых есть и формат А3. Для того чтобы выбрать его просто кликните на него мышкой.
Обратите внимание , если в списке размеров бумаги нет формата А3 (как на скриншоте внизу), то это означает, что ваш принтер не поддерживает данный формат. Для решения этой проблемы нужно выбрать виртуальный PDF-принтер. Более подробно — в конце статьи.



Формат А3 в Word 2003


В Word нет формата бумаги A3
Если в списке размеров бумаги нет формата А3, то это означает, что ваш текущий принтер его не поддерживает.

ГДЕ А3 . Автор Вы путаете цифру 3 с цифрой 5 .
Точно, выше кто-то написал, что это зависит от выбранного принтера. Выбрал Microsoft XPS блаблабла — появился А3 в списке доступных.
Да, принтер должен поддерживать A3, иначе Word не отображает этот формат. Решение — выбор PDF принтера. Отредактировал статью, чтобы этот момент был понятней.
Как изменить формат листа в Word
По умолчанию формат листа в ворде установлен для формата А4. В зависимости от вашего проекта вам может потребоваться изменить формат листа в ворде. Следует отметить, что перед тем как изменить формат листа в ворде, проверьте, какой размер страницы подходит для вашего принтера. Word имеет множество предопределенных форматов листов на выбор.
Как изменить формат листа в ворде
Следуя изложенным далее шагам, вы узнаете, как изменить формат листа для вашего текущего документа:

Как изменить формат листа в Word – Изменить размер страницы
- Появится раскрывающееся меню. Текущий формат листа в ворде будет подсвечиваться. Чтобы изменить формат листа, нажмите на нужный предопределенный размер страницы. Например, чтобы изменить формат А4 на А3 в ворде выберите следующий пункт:

Как изменить формат листа в Word – Формат листа А3 в ворде
Как изменить формат листа в ворде на пользовательский
Word также позволяет изменить формат листа на пользовательский формат.

Как изменить формат листа в Word – Изменение размера страницы в ворде

Как изменить формат листа в Word – Изменить размер страницы в ворде на пользовательский
Вот такими способами, вы можете изменить формат листа в ворде.
Читайте также:

