Как сделать копию диска на флешку
Добавил пользователь Владимир З. Обновлено: 04.10.2024
4.2 Оценок: 6 (Ваша: )
Если у вас есть домашняя коллекция аудиодисков, самое время её оцифровать! Однако, скопировать содержимое AudioCD на компьютер не так просто, как кажется на первый взгляд. Такие носители, как правило, защищены правообладателями. Чтобы скачать музыку с диска на компьютер, понадобится специальная программа. Из этой статьи вы узнаете о целых двух – о редакторе АудиоМАСТЕР и проигрывателе Windows Media Player.
Почему треки с диска нельзя перекачать на ПК?
Если вы вставите компакт-диск в CD/DVD-дисковод, то в Проводнике Windows увидите файлы с расширением .cda, размером не больше 1 Кб каждый. Вы можете их выделить и даже скопировать привычным образом, но прослушать их не получится. Эти файлы – служебные. Сами аудиотреки хранятся в скрытом виде.
Компакт-диски изначально предназначались для проигрывания в музыкальных центрах и CD-плеерах. Когда в системных блоках появился CD-ROM, Windows научилась проигрывать аудио-диски, и пользователи получили возможность слушать любимые песни на ПК. Однако, тут же стала очевидна проблема – напрямую переписать музыку с диска на компьютер было нельзя, так как они защищались от копирования.
Именно тогда появился особый подкласс приложений — аудиограбберов или рипперов, которые позволяли переводить треки с дисковых носителей в цифровой формат.
Ниже вас ждут две инструкции, показывающие, как с диска скопировать музыку на компьютер просто и быстро.
Для наглядности посмотрите видеоурок по переносу песен с CD в программе АудиоМАСТЕР:
Способ № 1: Копирование с CD-диска в АудиоМАСТЕРЕ
АудиоМАСТЕР — это простой и удобный аудиоредактор, который включает все базовые функции по работе со звуковыми файлами. Одна из них позволяет перекачивать музыку с диска в компьютер, сохраняя исходное качество треков. Как раз на этой возможности мы остановимся подробнее.
Проводим подготовку
Конвертируем музыку
Конвертация 80-минутного AudioCD займет у вас всего несколько минут. После этого можно сразу перейти в библиотеку с сохраненными файлами. Разумеется, совершенно неважно, с какого типа компакт-диска вы копируете: CD-ROM, CD-R или CD-RW – последовательность действий останется той же.
Как видите, скинуть музыку с диска на компьютер с помощью АудиоМАСТЕРА совсем несложно. Но это далеко не всё, что предложит вам этот простой аудиоредактор.
Вот краткий список дополнительных возможностей софта:
- запись звука с микрофона;
- извлечение музыки из любого видеофайла;
- конвертация любых аудиофайлов (wav, mp3, mp2, wma, aac, ac3, ogg, flac);
- редактирование, обрезка и склейка звукозаписей;
- встроенный эквалайзер и десятки эффектов;
- создание звуковых атмосфер.
АудиоМАСТЕР позволит без труда создавать и обрабатывать звуковые дорожки. Вы сможете загрузить файл в редактор, после чего изменить темп, голос, громкость; добавить эхо, реверберацию, вращение каналов; удалить шум из аудиозаписи или создать уникальную атмосферу. Меняйте частотный спектр, сдвиньте высоту тона, настройте частотный фильтр, поиграйтесь с ползунками эквалайзера. Все эти улучшения доступны буквально в несколько кликов!
Способ № 2: Скачивание музыки в Windows Media Player
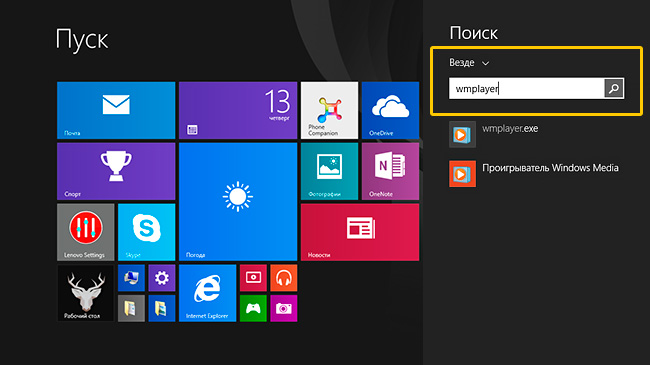
Найдите и запустите Windows Media Player
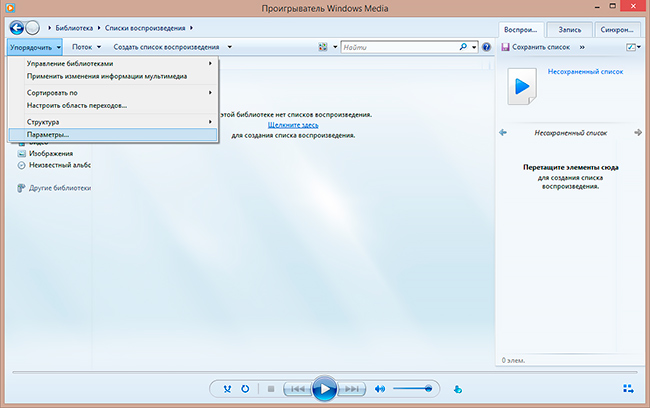
Откройте окно с настройкой параметров копирования
Выберите формат файлов (MP3) и качество звука (ставьте не меньше 256 Кбит/с).
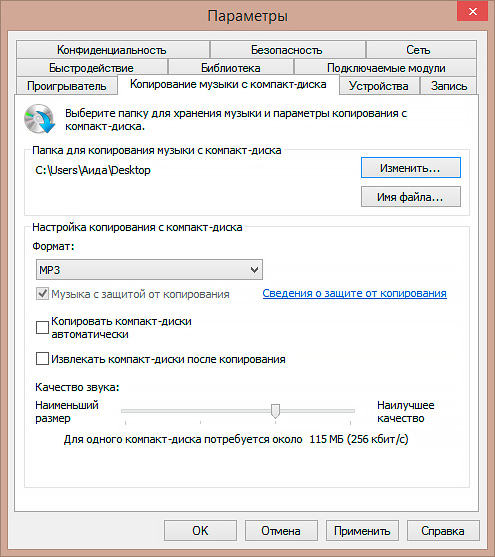
Укажите формат файлов и отрегулируйте уровень качества
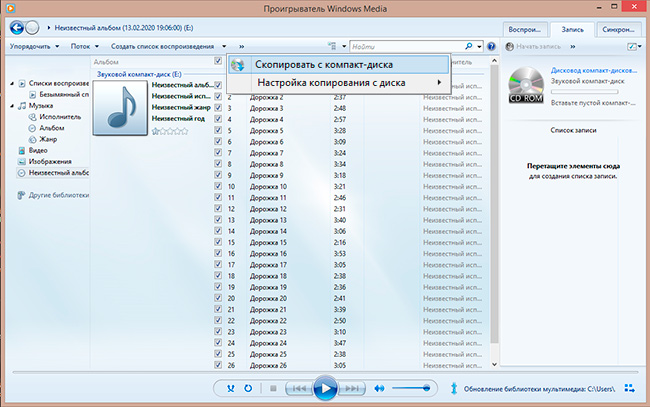
Отметьте песни для сохранения и запустите процесс скачивания
Выводы
Оба способа по копированию музыки из Audio CD на компьютер достаточно простые. Вы можете за один вечер переконвертировать в MP3 всю домашнюю библиотеку дисков, где наверняка есть редкие записи. Не откладывайте операцию на потом — компакт-диски не вечные. Да и ваш CD/DVD-привод может выйти из строя.
Вам наверняка понадобится аудиоредактор, чтобы отредактировать аудиофайлы, переконвертировать их (например, во FLAC), обрезать или склеить. Если использовать второй способ, придется тратить время на поиски дополнительного приложения. АудиоМАСТЕР же умеет все это по умолчанию.Софт поможет сделать громче слишком тихую запись, скорректировать звучание под басы или превратить песню в рингтон для телефона.
Скачайте АудиоМАСТЕР – и вы получите надежную и удобную программу для работы аудиофайлами!
Хотя это не рекомендуется, вы можете скопировать DVD напрямую на USB, если знаете, какой файл на диске является основным видео. Самым большим недостатком является то, что видеофайлы могут быть повреждены и не могут воспроизводиться.
Шаг 1. Во-первых, вставьте DVD для копирования на USB в свой компьютер. Если будет предложено, не выбирайте воспроизведение, а подготовьте его как папку DVD, чтобы вы могли легко копировать данные.
Шаг 2. Подключите USB-накопитель, на котором достаточно места на том же компьютере. Объем хранилища DVD составляет от 4.7 ГБ до 17.08 ГБ.
Шаг 3. Затем откройте окно проводника, перейдите в папку DVD и выберите основной видеофайл. Если вы не можете его идентифицировать, выберите вместо этого все файлы на вашем диске.
Примечание: Чтобы скопировать весь DVD на USB-накопитель, щелкните правой кнопкой мыши на DVD-диске и выберите Создать образ с CD / DVD чтобы создать ISO-образ, а затем перенести ISO-файл на USB.
Часть 2: Оцифровка DVD для передачи на USB
В большинстве случаев файлы не могут воспроизводиться, если вы скопируете их напрямую с DVD на USB. Альтернативным решением является оцифровка вашего DVD-видео с помощью Aiseesoft Video Converter Ultimate.

Aiseesoft Video Converter Ultimate — лучший конвертер DVD в USB
- Копируйте видео с DVD с фильмами для копирования на USB.
- Позвольте вам выбрать выходной формат, например MP4.
- Оптимизируйте качество видео и звука при копировании.
- Редактируйте видео файлы при оцифровке DVD.
Как оцифровать DVD для копирования на USB
Шаг 1. Импорт DVD

Шаг 2. Копирование DVD фильмов
По умолчанию конвертер оцифровывает DVD в формате MPG Lossless, но вы можете изменить его на свой любимый видеоформат. Щелкните значок Копировать все в опция для запуска диалогового окна форматирования. Затем вы можете выбрать формат с левой стороны, например MP4, и щелкнуть предустановку. Щелкните пустую область, чтобы вернуться к основному интерфейсу. Щелкните значок Папка внизу и выберите конкретную папку для временного сохранения видео. Наконец, нажмите кнопку Разорвать все кнопку, чтобы начать процесс. Когда это будет сделано, перенесите DVD-видео на USB.

Не пропустите: Конкретное руководство о том, как конвертировать и переносить Blu-ray или DVD фильмы на iPad
Часть 2: как копировать DVD на USB-накопитель
Когда вам нужно копировать DVD на USB-накопитель, вам необходимо удалить защиту DRM, копировать DVD на USB для разных устройств или дополнительно отредактировать видео на USB-накопителе. Tipard DVD Ripper должен быть универсальным DVD-риппером для конвертирования DVD на USB в соответствии с вашими требованиями.
Как копировать DVD на USB с помощью Tipard DVD Ripper
Шаг 1 Загрузите DVD в программу

Шаг 2 Конвертировать DVD в видео

Шаг 3 Копирование DVD на USB-диск
Часть 3. Запись DVD на USB
Некоторые DVD-диски зашифрованы или упакованы, и вы не можете получить доступ к видеофайлам. Aiseesoft Screen Recorder — лучший вариант для записи видео с DVD на USB.

Aiseesoft Screen Recorder — лучший инструмент для копирования DVD
- Легко записывайте DVD с фильмами как видеофайлы.
- Сохраните исходное состояние видео и аудио.
- Используйте аппаратное ускорение для повышения производительности.
- Предлагайте обширные пользовательские опции и бонусные инструменты.
Как записать DVD в видео на USB
Шаг 1. Установить DVD-рекордер
Запустите лучший DVD-рекордер после того, как установите его на свой компьютер. Есть еще одна версия для Mac. Выберите Video Recorder, чтобы перейти к основному интерфейсу. Затем вставьте DVD в тот же компьютер.

Шаг 2. Запись DVD-видео
Воспроизведите DVD-фильм и поставьте его на паузу. Включите DVD-рекордер, включите Показать и установите область записи в соответствии с видео. Включить Звуковая система и отрегулируйте громкость. Запрещать Веб-камера и Микрофон, которые используются для съемки вашего лица и голоса. Щелкните значок Настройки значок, установите папку вывода и другие параметры. Ударь REC нажмите кнопку и начните воспроизведение фильма, чтобы начать его запись.

Шаг 3. Перенести DVD на USB
Когда фильм будет готов, нажмите кнопку Остановить кнопка. Просмотрите запись и нажмите скидка кнопку, чтобы сохранить его на жесткий диск. В Клип функция может помочь вам удалить ненужные кадры. Теперь перенесите DVD-видео на USB.

Часть 4: Часто задаваемые вопросы о DVD на USB
Есть ли сервисы по копированию DVD на USB?
Помимо копирования DVD на USB самостоятельно, вы также можете обратиться в сервисную службу для выполнения этой работы. Искать в гугле, вариантов много. Однако все они требуют некоторой оплаты, например 15 долларов за конвертацию DVD, что дорого.
Можно ли копировать шоу Netflix на USB?
Какой объем флэш-накопителя USB необходим для сохранения копии DVD?
Это зависит от способа копирования DVD на USB. Если вы создадите файл образа ISO с DVD и перенесете его на флэш-накопитель, для этого не потребуется много места. Сохранение скопированных с DVD видео займет много места.
Часть 2: Как скопировать DVD на USB напрямую
Конечно, в некоторых случаях вы можете напрямую скопировать DVD на USB-накопитель. Прежде всего, DVD должен быть незашифрованным. Если вы хотите создать резервную копию коммерческого диска, вам понадобится профессиональная программа. Кроме того, для просмотра содержимого на USB после копирования вам необходимо устройство, способное считывать образ ISO или папку DVD. Кроме того, вы можете выполнить следующие шаги, чтобы завершить задачу.
Шаг 1: Вставьте DVD-диск в дисковод и создайте ISO-образ или папку DVD из DVD. В Windows вам нужна сторонняя программа, например, InfraRecorder. Для Mac вы можете использовать Disk Utility, чтобы получить его.
Шаг 2: Подключите флэш-накопитель USB к тому же компьютеру и подождите, пока устройство распознает его. Если нет, снова подключите USB. Убедитесь, что на вашем DVD достаточно места для хранения содержимого.

Часть 3: Как без потерь скопировать DVD на USB
Файлы DVD, которые напрямую копируются на USB, могут быть недоступны для чтения на компьютере или других устройствах. Кроме того, зашифрованные DVD не позволяют вам копировать или изменять. С этого момента мы рекомендуем AnyMP4 DVD Ripper.
- 1. Копируйте видео и аудио файлы с любых DVD для копирования на USB.
- 2. Удалите все шифрование с оптических дисков, включая код региона, защиту от копирования и многое другое.
- 3. Поддержка практически всех видео и аудио форматов, таких как MP4, MKV, MOV, AVI и т. Д.
- 4. Улучшение качества видео при копировании и копировании содержимого DVD.
- 5. Предлагайте обширные инструменты для редактирования видео, такие как поворот, обрезка, клип, корректировка, эффекты и водяной знак.
Одним словом, это лучший способ копировать DVD на флешку для воспроизведения на любых устройствах.
Установка программы
Сначала нужно выбрать подходящий торрент-клиент. Наиболее популярным и самым адекватным является uTorrent. Утилита неплоха, но ее бесплатная версия напичкана рекламой. Впрочем, на скорость закачки это никак не влияет.
А теперь приступим к установке.
Шаг 2. В результатах кликаем по самой первой ссылке. Она ведет на официальный сайт.
Более того, файлы с расширением torrent автоматически будут ассоциированы с приложением еще в процессе установки. Можно сразу приступать к скачиванию контента. И именно об этом мы поговорим в следующей главе.
Скачивание фильма с торрент-трекера
Итак, мы имеем два самых популярных торрент-трекера в рунете. Но на одном из них требуется обязательная регистрация. Поэтому рассмотрим подробнее именно тот, что позволяет скачивать контент без регистрации.
Закачка началась. Теперь нужно набраться терпения и дождаться завершения скачивания. Только после этого можно будет приступить к следующему этапу работы: копированию фильма на накопитель.
Кстати, перед скачиванием нужно убедиться, что на вашу флешку поместится фильм в таком качестве. Лучше для такого дела использовать накопители емкостью 32 ГБ. На них спокойно поместится и фильм в Full HD.
Внимание! Не гонитесь за высоким качеством. Если вы скачаете что-нибудь типа BD, то с флешки вы этот фильм запустить не сможете, так как он обычно предоставляется в формате ISO (или какого-либо другого образа) для записи на диск. Придется воспользоваться дополнительными программами. Лучше всего качать формат MKV. Он обеспечивает высочайшее качество картинки и не сильно увеличивает размер фильма.
Если у вас есть DVD диск с операционной системой, то в программе UltraISO вы можете записать ISO образ Windows с диска на флешку без предварительного создания файла ISO. Как записать образ на флешку в UltraISO с DVD диска:
- Нажмите в программе “Файл”
- “Открыть CD/DVD”
- Укажите путь к дисководу, в котором находится DVD диск
Далее, чтобы записать ISO образ Windows на флешку в UltraISO: нажмите “Самозагрузка” – “Записать образ жёсткого диска”. Затем выберите флешку и нажмите “Записать”.
Как записать образ на флешку с UltraISO
UltraIso – программа платная, но есть возможность бесплатно воспользоваться триал-версией. Чтобы записать образ на флешку с UltraISO, скачайте программу, установите и запустите. Откроется окно программы, разделенное на две основные области. В верхней части отображаются образы дисков, с которыми вы на данный момент работаете, нижняя часть является навигационной, с помощью неё можно найти образы дисков для записи и монтирования на компьютере.
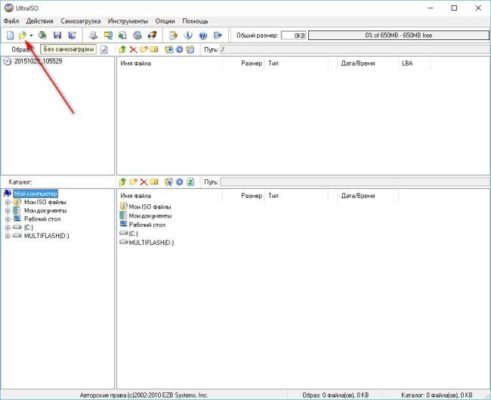
Для записи ISO образа Windows на флешку через UltraISO, потребуется сам ISO образа Windows 10 для флешки и флешка. Важные данные с флешки нужно куда-нибудь сохранить, так как при записи образа вся информация с неё сотрется. Далее нужно открыть в программе образ операционной системы, которую вы хотите записать, в нашем примере будет записываться образ с дистрибутивом Linux. Нажмите на изображение папки со стрелкой. Когда вы откроете образ, в верхнем окне у вас появиться список папок и файлов, которые находятся в образе.
Теперь перейдём непосредственно к созданию загрузочной флешки из ISO образа Windows. Нажмите “Самозагрузка” – “Записать образ жесткого диска”.
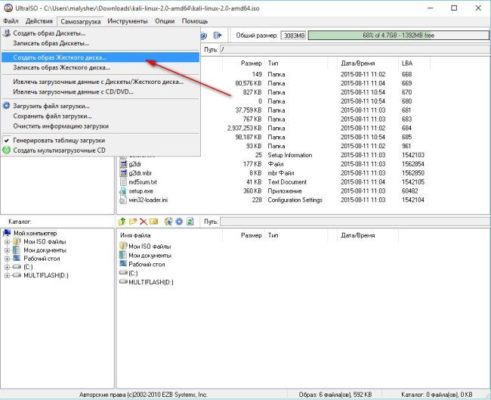
В открывшемся окне выберите флешку, на которую будете записывать образ, и нажмите “Записать”. В этом окне вы также можете предварительно отформатировать носитель.
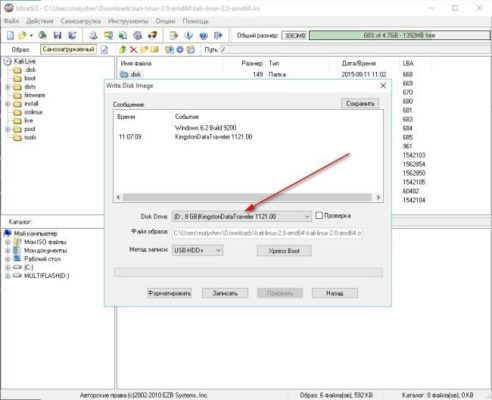
Начнётся процесс записи. Время записи будет зависеть от характеристик вашей флешки и объёма записываемого образа диска.

После того, как образ на флешку с UltraISO будет записан, её можно извлечь из USB порта и использовать для установки операционной системы.
Где скачать образы Windows для флешки
Не все пользователи знают, что скачать образы Windows для флешки можно с сайта Microsoft.
Существует программа, с помощью которой можно бесплатно скачать образ Windows 10 для установки с флешки напрямую с сервера Microsoft. Как скачать образы Windows для флешки:
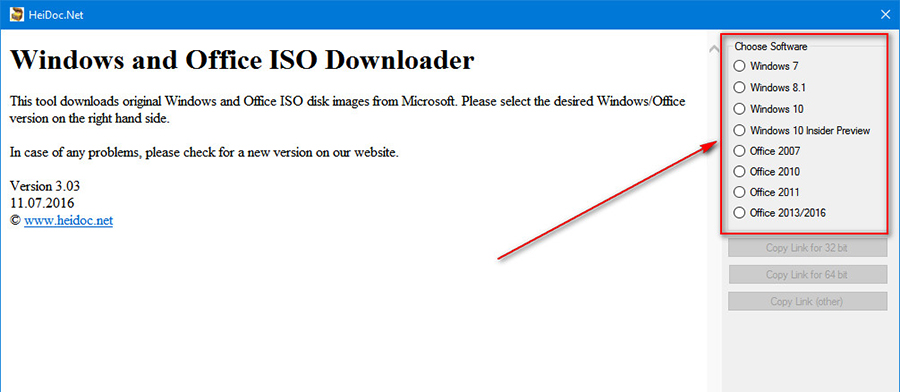
После чего выберите версию операционной системы и нажмите Confirm. Дальше пользователю будет предложено выбрать язык. Сделайте выбор и тоже нажмите Confirm.
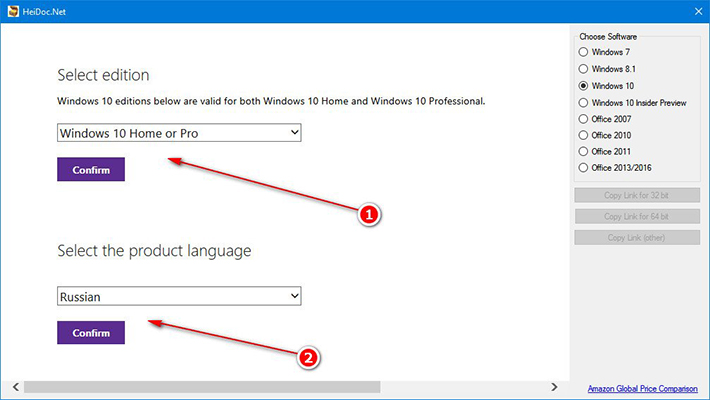
Осталось выбрать разрядность необходимой системы.

В появившемся окошке нажмите “Сохранить” и укажите папку для загрузки, чтобы скачать образ Windows 10 для флешки.
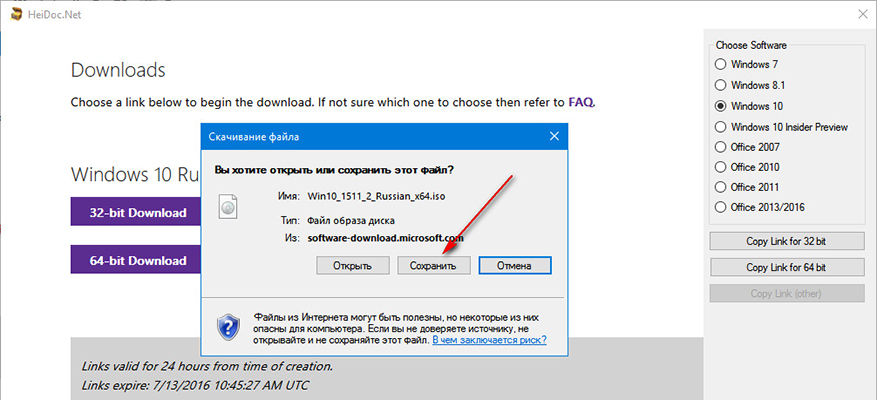
VirtualBox на флешке – загрузка
Загрузка VirtualBox с флешки – не трудный процесс, если следовать инструкции. Что нам необходимо: виртуальная машина VirtualBox на флешке, с помощью которой нам нужно совершить загрузку. Запускаем Virtualbox и переходим к настройкам интересующей нас машины.
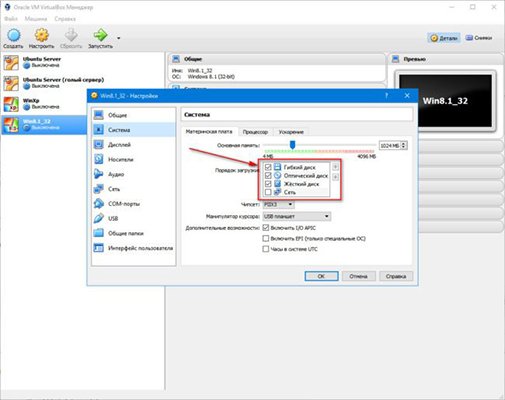
Как видите, в списке доступных способов загрузки системы, отсутствует вариант загрузки VirtualBox с флешки.
Подключите флешку к своему системнику, откройте командную строку с правами админа и пропишите следующее: diskpart. После напишите list disk и в появившейся таблице вы увидите таблицу-список обнаруженных дисков. Найдите в списке свою флешку (можно определить по указанному в таблице размеру) и запомните номер, с которым подключился диск.
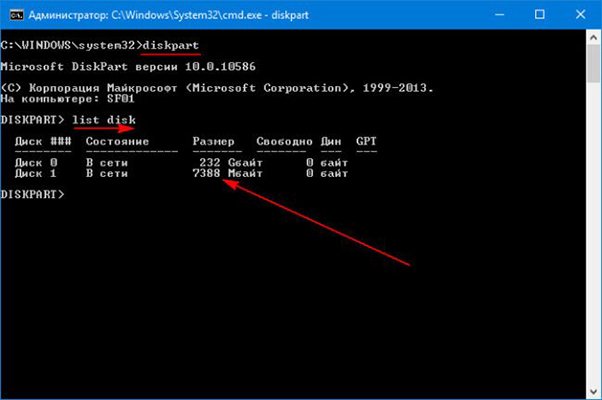
Чтобы создать файл-образ диска для последующего подключения его в VirtualBox, в командной строке перейдите в папку, в которой установлен Virtualbox: cd “C:\Program Files\Oracle\VirtualBox” и пропишите команду создания образа диска VBoxManage.exe internalcommands createrawvmdk -filename c:\usb-flash.vmdk -rawdisk \\.\PhysicalDrive1 , где:
- c:\usb-flash.vmdk — путь к файлу, который будет создан
- PhysicalDrive1 — номер диска, под которым подключена ваша флешка
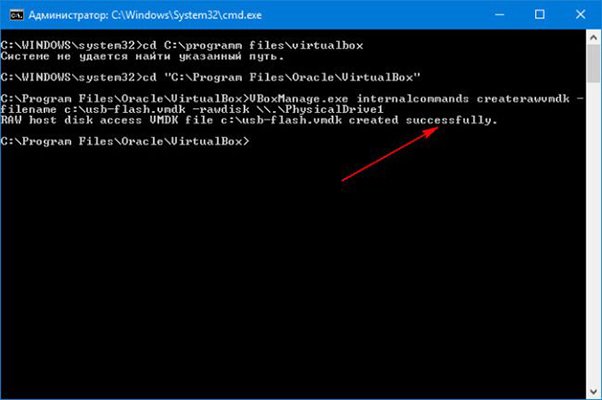
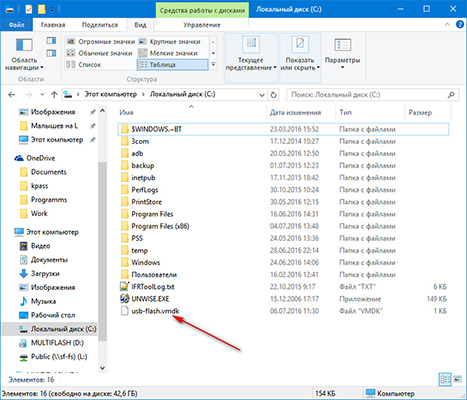
Теперь снова вернемся к VirtualBox:
- Запустите его с правами администратора (в противном случае получите ошибку при добавлении образа диска)
- Откройте настройки интересующей вас виртуальной машины
- Перейдите в раздел “Носители”
- Нажмите на кнопку “Добавить жёсткий диск”, “Выбрать существующий диск” и выберите файл “C:\usb-flash.vmdk”. Если всё сделано правильно, в списке появится новый диск
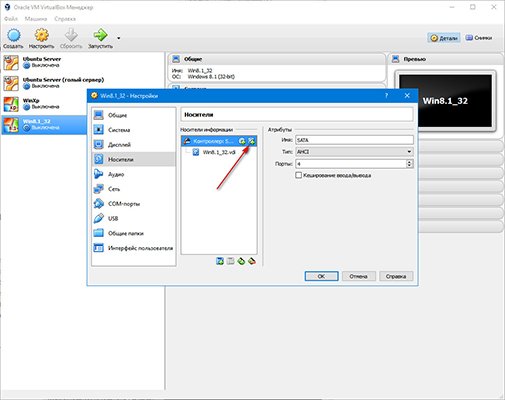
Нажмите “ОК” и запустите виртуальную машину VirtualBox с флешки. Во время старта загрузки нажмите клавишу F12 для выбора загрузочной флешки VirtualBox. Нажмите цифру 2 для загрузки со второго диска (VirtualBox на флешке).

Рассматриваем 5 лёгких способов сделать резервное копирование своих важных данных
- Введение. Что такое резервное копирование данных
- Цель создания резервных копий
- 5 способов резервной копии информации
- Заключение
Введение в создание резервных копий информации
Итак, для того, чтобы разобраться в этом полезном и важном вопросе нам нужно первоначально разобраться, что такое резервное копирование данных. Значит, резервное копирование – это процесс создания копии нужной информации, для того, чтобы не потерять оригинальные файлы при их удалении, разрушении, повреждении, кражи и так далее.

Цель создания резервных копий
Любым доступным способом делаются копии важных файлов, для того, чтобы их окончательно не потерять при каких-либо обстоятельствах. Многие забывают о такой операции или относятся к ней легкомысленно, но когда происходит потеря важных данных, то на кон ставятся любые средства, чтобы их восстановить.
(Если вы потеряли информацию по причине поломки, форматирования или чего-то другого, то рекомендуем заметку про восстановление данных с любых носителей).
Поэтому, чтобы этого избежать существуют различные способы создания резервных копий важной и нужной информации.

5 основных способов резервной копии информации
- С помощью USB флэшки
- Использование компакт-диска
- Запись на другой жёсткий диск
- Хранение данных в интернете
- Покупка NAS хранилища
Сохраняем копии файлов на флешке
С появлением флешек и их массовым распространением, мы получили отличную возможность быстро и просто передавать файлы друг другу.
Сейчас можно не утруждать себя, как раньше покупкой чистого перезаписываемого диска, установкой программы для его записи, а потом ещё и записать правильно и надёжно (хотя это тоже неплохой способ для создания копий важных файлов, хотя, в общем-то, не в самых больших размерах).
Теперь можно взять флешку (для хранения данных желательно не покупать первую попавшуюся, а выбрать надёжную фирму и возможно конкретную модель) и просто скопировать на неё ваши важные данные, которые не хотелось бы потерять. (также рекомендуем - разбираемся, как снять защиту с вашей флешки)

- Доступность, продаются в любом компьютерном (и не только) магазине
- Мобильность, то есть можно быстро взять с собой
- Легко потерять
- Есть хрупкие и недолговечные экземпляры
- Сложный ремонт при поломке
То есть важно понять, что основной смысл резервного копирования файлов заключается в:
- Количестве копий, которые вы сделаете на разных носителях
- Надёжность носителей, которыми вы воспользуетесь
То есть, здесь важно также действовать обдуманно и последовательно, выбирая носители резервной информации. Вот статистика хранения данных:
| Наименование носителя | Заявлено производителем | Сколько на самом деле |
| CD/DVD диски | До 100 лет | Не более 20 лет и то при самых идеальных условиях хранения. При обычных условиях от 1 года до 5-10 |
| Флешки | 10 тыс. циклов запись/чтение по времени где-то до 10 лет | В среднем 2-3 года, при плохих условиях эксплуатации и того меньше. Качественные недешёвые экземпляры прослужат стабильно более 5 лет |
| Жёсткие диски (винчестеры) | 10-20 лет | На практике срок службы у большинства экземпляров в среднем 5 лет, в идеальных условия часть может проработать и до 10 лет |
CD/DVD диски
Производителями заявлено сохранность данных до 100 лет. На деле это в лучшем случае до 20 лет, а в худшем и не больше года из-за плохого качества. Возможно, технология оптических дисков CD/DVD и может хранить информацию до 100 и более лет, но слабым местом является соблюдение условий хранения.
Должно быть в пределах нормы: влажность, отсутствие прямых солнечных лучей, качество изготовления и т.д. Также и ещё хоть и небольшим, но плюсом, является то, что при повреждении поверхности диска может повредиться только часть имеющейся на нём информации, а остальное можно будет благополучно считать. Что не скажешь, к примеру, о флешках или жёстких дисках.

- Не высокая цена
- При хороших условия достаточно долгое хранение (до 20 лет)
- Нужно время и дополнительные программы для записи
- Для удаления части информации, требуется полная перезапись
- Небольшой объём
- Легко повредить (поцарапать, сломать и т.д.)
Запись дублированных данных на жёсткий диск (винчестер)
Для того чтобы сделать дубли своих важных данных можно просто воспользоваться ещё одним жёстким диском, в том числе и внешним, который подключается через usb. Жёсткие диски, конечно подвержены поломкам, но при аккуратном их использовании их время работы достаточно велико 5 в лучшем случае 10 лет, плюс возможность записи больших объёмов.
(В статье как зашифровать жёсткий диск, разбираемся как защитить его от посторонних глаз
Не сказать, что этого времени достаточно, просто в любом случае резервных копий нужно делать больше и со временем перезаписывать.

- Доступность, можно скопировать не только на новый купленный, но также это может быть винчестер друга
- С помощью различных программ можно настроить автоматическое резервное копирование, плюс объединить несколько жёстких дисков в RAID массив с дублированием всей информации нужного жёсткого диска
- Легко повреждаются, при падениях, скачках электроэнергии и т.д.
Хранение важных данных в интернете (облачные сервисы)
Сейчас в интернете хранением данных занимаются так называемые облачные сервисы. То есть, к примеру, поисковик яндекс при регистрации предоставляет вам бесплатно 10 гигабайт свободного места на своих серверах, понятно, что под своей полной защитой.

Таких сервисов очень много с различными условиями. Платные из них могут предоставлять места столько, сколько вам нужно. Защита у известных крупных фирм облачного хранения на высоте, хотя есть неприятные случаи пропаж информации, даже у самых крупных.
Как получить бесплатно 10 гигабайт в интернете для хранения своих файлов, можно посмотреть в статье как создаётся бесплатная электронная почта на яндексе, там в придачу и дают халявных 10 и более гигабайт.
- Не нужно ничего покупать дополнительные устройства
- Ваши данные хранятся на круглосуточно работающих серверах, сбой электричества (или любые другие казусы) в вашей квартире хранящимся данным не помеха
- Если бесплатно, то не большие объёмы, обычно до 15 гигабайт
- Риск то, что сервис взломают и похитят ваши данные, есть
- Для пользования облачными сервисами может понадобиться быстрый интернет канал, чтобы загружать или скачивать большие файлы
NAS хранилище
Это специальный домашний сервер для хранения данных. Он сконструирован и оборудован именно под хранение данных, в нём используются различные технологии отказа работы и почти полной сохранности вашей информации.

Может работать как по проводному, так и по без проводному каналу. После подключения к вашему ПК, будет определяться, как ещё один локальный диск в вашем компьютере.
- Надёжность
- Подключение к нескольким ПК
- Возможность настройки на автоматическую работу
Заключение
Как вы можете видеть, способов сделать резервную копию своих данных предостаточно. Важно ознакомиться с каждым и выбрать именно то, что больше подходит вам. На этом всё, спасибо за внимание, пишите ваши комментарии.
Читайте также:

