Как сделать координатную сетку в автокаде
Обновлено: 04.07.2024
Для повышения скорости и эффективности построения объектов можно включить прямоугольную сетку на экране и привязку к сетке. Шаг и ориентацию сетки можно изменять.
Сетка представляет собой прямоугольную комбинацию точек или отрезков, расположенных на площади в заданных пользователем границах сетки. Сетка заменяет листок бумаги, расчерченный в клетку, который подкладывают под чертеж для облегчения построений. Она помогает выравнивать объекты и оценивать расстояние между ними. На печать сетка не выводится.
Шаговая привязка позволяет ограничить передвижение курсора только узлами воображаемой решетки. При включенном режиме шаговой привязки движение курсора становится скачкообразным, он как бы "прилипает" к узлам решетки. Шаговая привязка обычно используется для безошибочного указания точек с помощью клавиатуры или устройства указания.
Режим сетки и режим привязки не зависят один от другого, но часто включаются одновременно.
Управление стилем экранного представления и площадью сетки

Сетку можно отображать в виде прямоугольной комбинации точек или прямоугольной комбинации линий. Сетка отображается в виде точек только в случае, если текущим стилем отображения является "2D Каркас"; иначе сетка отображается в виде линий. Сетка в виде линий отображается для всех стилей отображения при работе в 3D. Имеется несколько методов изменения текущего стиля отображения, включая вызов команды ТЕКВИЗСТИЛЬ.
По умолчанию, X- и Y-оси ПСК отображаются в цвете, отличном от цвета линий сетки. Для определения цвета можно использовать диалоговое окно ""Цвета окна чертежа". Данное диалоговое окно доступно через вкладку "Построения" в диалоговом окне "Настройка".
Площадь чертежа, покрываемая сеткой, определяется командой ЛИМИТЫ. Имеется опция переопределения лимитов таким образом, чтобы сетка покрывала всю плоскость XY пользовательской системы координат (ПСК). Для получения доступа к данной опции можно воспользоваться диалоговым окном "Режимы рисования" или использовать системную переменную GRIDDISPLAY.
Примечание Если используется динамическая ПСК, лимиты сетки устанавливаются автоматически по отношению к размеру выбранной грани тела и доступной площади чертежа.
Управление частотой больших линий сетки

Если сетка отображается не в виде точек, а в виде линий, то затемненные линии, именуемые главными линиями сетки, отображаются с определенными интервалами. Главные линии сетки особенно полезны для быстрого вычисления расстояний, измеряемых в десятичных единицах, футах или дюймах. Частоту расположения главных линий сетки можно задать в диалоговом окне "Режимы рисования".
Для отключения отображения главных линий сетки следует установить частоту главных линий сетки равной 1.
Примечание Если сетка отображается в виде линий, лимиты сетки также отображаются в виде затемненных линий. Нельзя путать эти граничные линии с главными линиями сетки.
Примечание Если сетка представлена в виде линий и для SNAPANG установлено значение, отличное от нуля, сетка не отображается. SNAPANG не влияет на отображение сетки в виде точек.
Динамическое изменение сетки при зумировании
Если видимые размеры чертежа уменьшаются или увеличиваются путем зуммирования, то шаг сетки автоматически корректируется для согласования с новым масштабом изображения. Это именуется адаптивным отображением сетки.
Например, при увеличении видимого размера чертежа плотность расположения отображаемых линий сетки автоматически уменьшается. Напротив, если видимый размер чертежа уменьшается, дополнительные линии сетки отображаются в той же пропорции, что и главные линии сетки.
Изменение шага сетки и привязки
В процессе работы режимы "Сетка" и "Шаг" можно включать/отключать, а также изменять шаг привязки и сетки. Режим привязки можно временно включить или отключить с помощью клавиши отмены.
Шаг привязки и шаг сетки могут не совпадать. Например, сетка, используемая исключительно для наглядности, может иметь достаточно большой шаг. При этом шаг привязки может быть более мелким, чтобы пользователь имел возможность указывать точки с большей точностью.
Изменение базы и угла привязки и сетки
Если требуется создание чертежа с определенным выравниванием или под определенным углом, можно изменить угол привязки и сетки путем поворота пользовательской системы координат (ПСК). При этом вид перекрестья и ориентация сетки также изменятся. Приведенный ниже пример иллюстрирует поворот ПСК на 30 градусов для согласования с углом анкерного кронштейна.

Точки привязки и сетки всегда совмещаются с исходной точкой ПСК. Если необходимо сдвинуть исходную точку сетки и шага сетки, следует переместить ПСК.

Координатная сетка Санкт-Петербурга представлена в местной системе координат 64-го года (МСК-64). Таким образом, необходимо точно понимать, что топосъемка файла auctocad находится в координатах МСК-64. Простой (но не надежный) способ проверки, это открыть свойства креста координатной сетки и посмотреть на его координаты.

Координаты креста в правильно посаженной топосъемке имеют числа 50 и 00 до запятой, и нули после запятой. Координаты границ Санкт-Петербурга в координатной сетке МСК-64 находятся в диапазоне от 44 000 до 152 000 по обеим осям Х и У.
Таким образом, простейшая проверка координатной сетки должна отвечать требованиям:
- Отсутствуют неправильные значения в наборе цифр координаты;
- Координата находится в диапазоне от 44 000 до 152 000.
Следует обратить внимание, что ось абсцисс и ординат в координатной сетке поменяны местами, т.е. координата с изображения 118450.00, обозначенная автокадом по оси Х находится в МСК-64 по оси У.
Итак, для примера мы будем использовать земельный участок по адресу: г. Санкт-Петербург, Свердловская набережная, дом 40, литера А, кадастровый номер 78:10:0515901:27

Далее нажимаем на иконку, похожую на серый лист бумаги (на изображении выделено красным). Поверх карты откроется окно с полным перечнем координат поворотных точек земельного участка.

На изображении показано только 5 координат, но на самом деле в этом ЗУ их 50, изображение обрезано в целях экономии места.
Для начала, нужно скопировать координаты и вставить их в заранее созданный пустой лист excel.
В листе excel вырезаем колонку Х, и вставляем ее справа от У.

Таким образом положение координат поменяется и будет соответствовать тому формату, в котором координаты находятся в autocad.
Далее копируем все ячейки и вставляем их в блокнот.


Произойдет единовременная замена всех пробелов на запятые. Координаты должны иметь вид как на изображении ниже.

На этом все. Координаты топосъемки в точности соответствуют их положению в РГИС.
Такую топосъемку можно использовать для подготовки файла psp для ГАТИ.

Задание координат в Автокаде является необходимым условием для обеспечения точности построений. Наши обзоры Автокада для "чайников" помогут вам разобраться детальнее.
Как задавать координаты в автокаде? Какие бывают координаты?
В AutoCAD используется две системы отсчета, то есть две системы координат в Автокаде – декартовая и полярная. Причем, координаты в Автокаде (Аutocad) бывают относительные и абсолютные.
В декартовой системе отсчета точки задаются двумя координатами X и Y, которые следует вводить через запятую. Форма записи декартовых координат: (100, 50).
Теперь, что касается абсолютных и относительных координат в Автокаде (Аutocad). В первом случае отсчет осуществляется от начала координат, точки (0,0). Если же они относительные, то от последней поставленной точки. На относительность указывает знак @ в командной строке.
Рассмотрим это на примере. Выберем команду отрезок и введем координаты в Автокаде (Аutocad), как показано на рис.:

Результат будет выглядеть следующим образом:

Как видно, у первой точки отрезка координаты заданы абсолютные (х = 10, y = 20), т.е. отсчет ведется от начала координат. Координаты второй точки заданы по отношению к первой, т.е. начало отсчета как бы перемещается в точку (10,20) и значения откладываются уже от нее. На относительность указывает знак @.
Когда речь идет о полярных координатах, то задаются два параметра: длина отрезка L и угол А между положительным направление оси X и этим отрезком. Форма записи для командной строки L
Построение по координатам в Автокаде и ввод координат в Автокад
Ввод координат в Автокаде можно осуществлять непосредственно в командную строку или же использовать динамический ввод. Результат будет один и тот же.
Динамический ввод является аналогом командной строки. Подсказки возле курсора отображают динамически обновляемую информацию. Когда выбрана какая-либо команда, то можно вводить координаты или задавать параметры.

Рассмотрим пример. Допустим, необходимо построить отрезок длиной 100 мм под углом 300. Используем для этого динамический ввод (F12). Следует отметить, что в AutoCAD отсчет углов осуществляется против часовой стрелки.

Последовательность действий при построении будет следующая:
1) Указать длину отрезка (в нашем случае 100);
3) Ввести значение угла 330. Нажать Enter.
Если данное построение выполнять через командную строку, то форма записи будет выглядеть следующим образом: 100 Полный видеокурс
В этом видео и статье Максим Фартусов показывает, как работать с системой координат в Автокаде.
Из видео Вы узнаете:
– Как задавать координаты в Автокаде;
– Как вводить координаты точки в Autocad;
– Что такое система координат в Автокаде;
– как перемещать начало координат;
– Как работать с осями координат в Автокад;
– Как вывести координаты в Автокаде.
Видео версия урока:
Освой AutoCAD за 40 минут пройдя базовый курс от Максима Фартусова.
Текстовая версия урока:
Привет дорогой друг! В данном уроке мы по шагам разберемся с вопросом “как работать с системой координат в AutoCAD.”
Вопрос 1. Как включить отображение координат в Автокаде рядом с курсором?
Следует отметить тот факт, что для удобства в Автокаде есть возможность отображать текущие координаты около курсора, работает это при включенном динамическом вводе (см. картинки ниже).


Если динамический ввод отключен, следует на панели режимов найти кнопку и нажать на нее. Она выглядит вот так, смотри картинку ниже.

Если такой кнопки нету, ее нужно добавить на панель режимов. Для этого кликаем по иконке “список”, она находится в самом крайнем правом нижнем углу экрана. В списке нам нужно поставить галочку напротив “динамический ввод”.

При включенном динамическом вводе (кнопка должна гореть синим) у Вас будут отображаться координаты курсора при выборе любого инструмента рисования. Например, если мы начнем чертить прямоугольник, то около курсора будут отображаться координаты в Автокаде, это нам и нужно.

Вопрос 2. Как вводить координаты в AutoCAD?
Нужно понимать, что все координаты вводятся относительно АБСОЛЮТНОГО начала координат в Автокаде. Т.е. от нуля. Сначала нужно ввести координату по оси X, а затем, с помощью клавиши TAB ввести координаты по оси Y, затем нажать ENTER. После таких манипуляций мы поставим первую точку нашего прямоугольника по нужным координатам. Давайте рассмотрим на примере.
Делается это очень просто.
Шаг 1. Для ввода координат с клавиатуры, требуется выбрать сначала любой инструмент для рисования. Возьмем все тот же прямоугольник и введем координату по оси X, скажем 4000.

Теперь, чтобы задать координату по оси Y следует нажать на клавишу TAB, она находится вот тут

Шаг 2. Вводим координату по оси Y, 5000.

Шаг 3. Мы поставили первую точку прямоугольника с координатами в Автокаде. Теперь мы можем поставить вторую точку прямоугольника.

Шаг 4. Вторая точка в любом инструменте проставляется относительно уже первой заданной точки. Проще говоря, теперь наша первая точка является нулем отсчета для второй.

Введем для разнообразия значения координат в Автокаде с такими параметрами, по оси X 600, а по оси Y -300. Следовательно, ширина прямоугольника у нас будет, верно, 600 единиц, а высота 300. Но т.к. по оси Y мы задаем значение с минусом, то и сторона уйдет как бы вниз.

Шаг 5. После ввода координат следует нажать ENTER. Еще раз хочу донести до Вас эту мысль. Вторая точка, угол если хотите, ставится относительной первой точки или угла. Поэтому вводя координаты для второй точки, мы автоматически задаем геометрический размер нашему прямоугольнику.

Вопрос 3. Как перенести начало координат в AutoCAD?
Перенести координаты не составляет труда, это очень просто и порой очень удобно для работы, особенно если требуется совместить начало координат в Автокаде с каким-то объектом. Давайте рассмотрим по шагам, как выделить и переместить координаты.
Шаг 1. Для перемещения координат, их нужно выделить. Для этого наводим курсор мышки на любое место координат и кликаем левой кнопкой мыши.

Шаг 2. Если Вы все верно сделаете, то у наших осей покажутся синие ручки.

Шаг 3. Дальше, для переноса координат требуется навести на квадратную ручку и выбрать пункт “Перемещение только начала координат”.

Шаг 4. После этого, мы можем перемещать нашу координату куда нам угодно.

В нашем случае, мы соединим абсолютные координаты в Автокаде с нижней правой точкой нашего прямоугольника. Для этого нужно лишь переместить ее и совместить…
Соединяем координаты с точкой прямоугольника.

Готово! Мы взяли наши координаты и переместили их к одному из углов нашего прямоугольника.

Вопрос 4. Как повернуть оси в AutoCAD?
Для того, чтобы повернуть координаты в Автокаде, следует их заново выделить и навести курсор мышки на одну из осей. Если точнее, то на синий кружочек, маркер.
Шаг 1. Наводим на круглый синий маркер.

Шаг 2. Требуется выбрать параметр “Поворот вокруг оси Z”, чтобы координаты остались в той же плоскости, но повернулись вокруг себя.

Шаг 3. Можно ввести угол поворота или задать его произвольно. Мы решили повернуть на -40 градусов (с отрицательным значением). Нажимаем ENTER.

Шаг 4. Обратите внимание, вспомогательная сетка тоже поменяла угол вместе с координатами.

Вопрос 5. Как вернуть начало координат назад в AutoCAD?
Если нам потребуется вернуть наши координаты в Автокаде туда, где они были, т.е. вернуть их в место по умолчанию, то требуется сделать следующие простые шаги.
Шаг 1. Выделяем опять координаты, наводим на квадратик и выбираем “Мировая СК”

Шаг 2. После выбора команды “Мировая СК”, все станет как раньше и координаты и вспомогательная сетка.

А на этом у нас все!
Подведем итоги. Координаты в Автокаде являются важной частью мира проектирования. С помощью координат, программа AutoCAD узнает куда нужно ставить ту или иную точку в пространстве, также координаты позволяют упростить ряд расчетов и сделать проект еще точнее.
Если урок был для Вас полезным, дайте об этом знать в комментариях под этой статьей. Если возникли вопросы тоже смело пишите. Спасибо Вам за внимание дорогие друзья!
Модуль СПДС для AutoCAD - это программа, которая позволяет оформлять архитектурно-строительные чертежи в среде AutoCAD по требованиям и нормам Системы Проектной Документации для Строительства (СПДС). Разработчиком модуля является сама компания Autodesk, пользоваться им могут все пользователи абсолютно бесплатно.

Кроме всего прочего, модуль СПДС для AutoCAD дает возможность построения массива прямоугольных координационных осей и массива полярных координационных осей. Также в программе есть возможность нанесения отдельных прямых и дуговых осей.

Массив координационных осей

В появившемся одноименном окне необходимо задать параметры массива (обратите внимание, что Горизонтальные оси и Вертикальные оси настраиваются на собственных вкладках):

После описания всех параметров массива осей необходимо нажать кнопку ОК и указать точку на поле чертежа.


С помощью стиля можно настроить слой, на котором будут располагаться оси, задать размерный, текстовый стиль и определить геометрические параметры осей.
Массив полярных координационных осей

Одиночные оси
В модуле СПДС для AutoCAD есть возможность вставки одиночных обычных и полярных осей.


Аналогично создаются и редактируются полярные одиночные оси.

Заключение
Как вы смогли убедиться, создание координатных осей с помощью модуля СПДС AutoCAD – очень простая задача, которую разработчики приложения максимально автоматизировали. Использование доступных и удобных инструментов позволяет сократить время проектирования, избавить пользователей от рутинной работы и повысить эффективность труда.
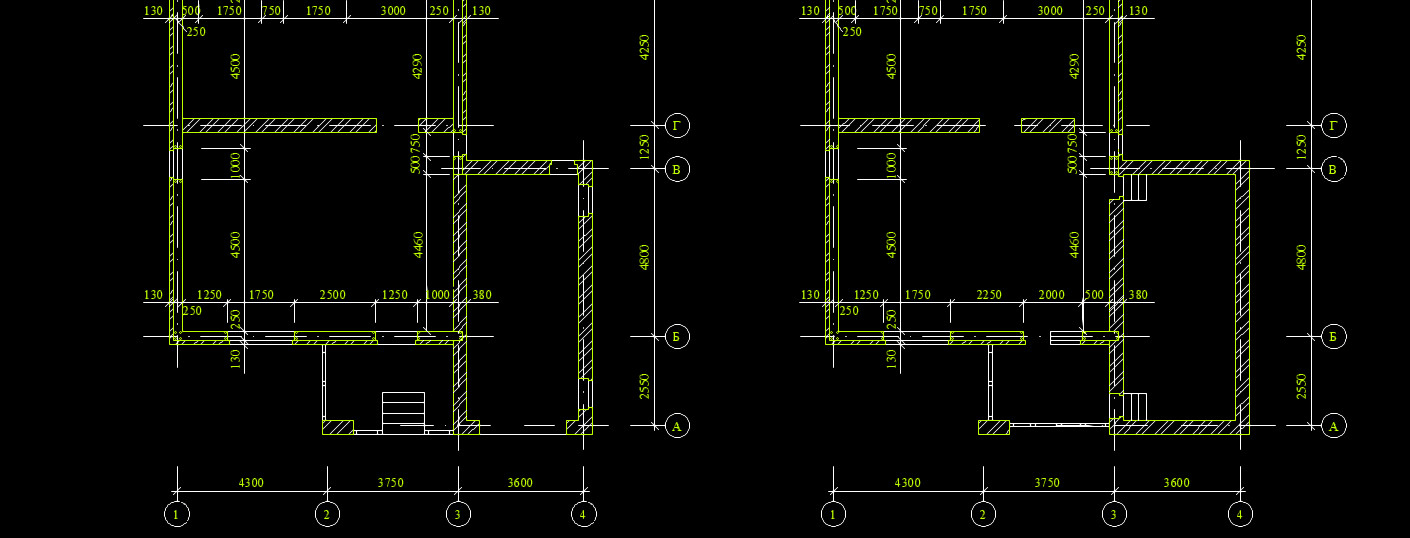
Автокад СПДС модуль для создания осей
Переходим на вкладку СПДС. Учтите, что СПДС для AutoCAD 2011 подходит для 2010 версии программы.
Если в AutoCAD 2012 СПДС будет несколько отличаться, то имейте в виду, что все дело в версии.
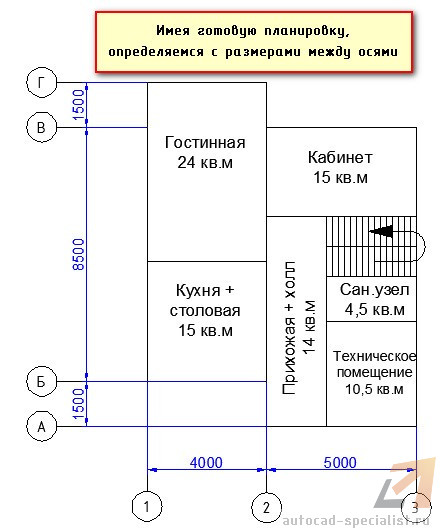
Исходя из приведенной выше картинки, имеем следующую информацию:

Появляется таблица, в которой необходимо указать расстояние между горизонтальными и вертикальными осями.
После того, как все данные внесены, нужно указать точку вставки на экране.
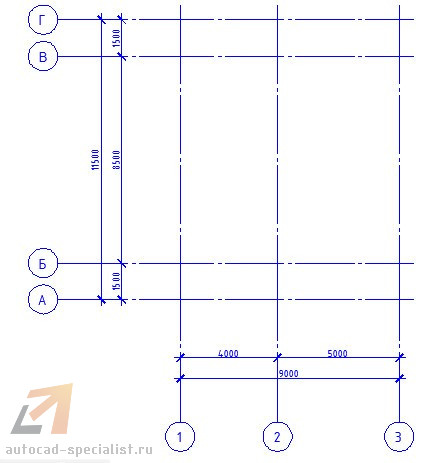
СПДС Автокад. Свойства
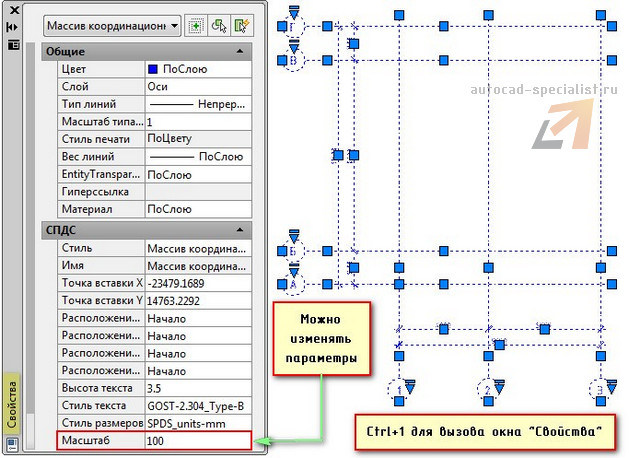
Вот и все! Массив координатных осей создан в соответствии с ГОСТ. Можно двигаться дальше.
О том, где взять и как установить СПДС на Автокад, было рассказано ранее. На это у вас уйдет не более 5 минут. Напомню, что AutoCAD СПДС скачать бесплатно можно на оф. сайте Autodesk.
Итак, сетка – это упорядоченный набор равномерно распределенных по плоскости чертежа точек, предназначенных для упрощения черчения. По умолчанию сетка невидима, но в случае необходимости пользователь может включить ее отображение. Размеры области, покрываемой сеткой, определяются так называемыми границами чертежа. Для настройки размера сетки и ее шага (то есть расстояния между точками) лучше сделать сетку видимой, а затем изменить масштаб изображения с помощью инструментов Уменьшить и Увеличить. После масштабирования можно изменить границы чертежа, обозначенные сеткой. Однако сначала мы отключим изображение пиктограммы ПСК, как было обещано в главе 1.
3. Переместите указатель-перекрестие в строку состояния и щелкните на кнопке-индикаторе Сетка. Кнопка Сетка станет нажатой, а в области черчения появятся точки (рис. 3.4). Эти точки и есть сетка. По умолчанию она нанесена с шагом 10 единиц вправо и вверх от точки (0.0,0.0) до точки с координатами (420.0,290.0).

Рис. 3.4 Область черчения AutoCAD, масштабированная по границам созданной по умолчанию сетки
5. Для того чтобы точки сетки были расположены гуще (то есть отображались всегда через каждые 10 единиц, а не через 50, как сейчас), введите в командном окне GRIDDISPLAY, а затем 4. Точки сетки примут вид, показанный на рис. 3.5. Размеры сетки останутся теми же – поместите указатель-перекрестие сначала в левый нижний угол сетки, а затем в правый верхний. Эти точки по-прежнему будут иметь координаты (0.0,0.0) и (420.0,290.0), соответственно.

Рис. 3.5 Сетка в увеличенном масштабе
6. Щелкните на кнопке-индикаторе ШАГ (она находится в строке состояния рядом с кнопкой-индикатором Сетка). Поместите указатель-перекрестие на сетку и попробуйте перемещать его по горизонтали или вертикали. Вы заметите, что указатель начал двигаться скачкообразно, останавливаясь на точках сетки с шагом 10 единиц. Как вы догадались, кнопка-индикатор ШАГ управляет режимом привязки указателя к точкам сетки, который сохраняется даже в том случае, когда указатель-перекрестие находится за пределами сетки.
Сетка – это достаточно полезное средство AutoCAD. Например, введя команду GRIDDISPLAY 0, вы включите режим вычерчивания линий только в области, покрытой сеткой (включать этот режим автор вам не рекомендует, поскольку выгоды от этого режима сомнительны). Однако в большинстве случаев пользователи AutoCAD предпочитают создавать чертежи без привязки к размерам сетки, используя последнюю лишь в качестве средства визуализации границ чертежа.
Кстати, раз речь зашла о границах чертежа, самое время заняться их настройкой, используя отображаемую на экране сетку для визуального контроля выполняемых операций. Поскольку детская комната, чертеж рабочей зоны которой мы будем разрабатывать в оставшейся части книги, имеет размер 2,85 × 4,90 м, нам нужно установить для сетки размер 4900 × 2850 мм. Поскольку сетка соответствует границам чертежа, для решения этой задачи нам нужно изменить эти границы.
Читайте также:

