Как сделать координатную плоскость в visio
Обновлено: 03.07.2024
Рабочие процессы — важная и почти обязательная составляющая портала на SharePoint, они являются основой документооборота и многих других бизнес-процессов. Неудивительно, что существуют такие системы как Nintex, пытающиеся расширить и дополнить возможности стандартных рабочих процессов.
По опыту работы с Nintex могу сказать, что данная система не лишена недостатков: дороговизна, периодически возникающие ошибки, общая неторопливость системы (хоть это свойственно всему SharePoint) — все это вынуждает меня использовать штатный механизм рабочих процессов. Однако, у Nintex есть важное преимущество — визуализация схемы и текущего состояния процесса. Благодаря этому создание рабочих процессов упрощается, и их могут создавать даже люди, достаточно далекие от программирования (контент-менеджеры, бизнес-аналитики и т.д.). В SharePoint 2010 есть аналогичная возможность создания рабочего процесса на основе визуальной схемы, используя Visio 2010 и SharePoint Designer 2010.
Создание схемы в Visio

В создании схемы нет ничего сложного, достаточно только представлять себе логику бизнес-процесса. Подписи к элементам достаточно понятные, пиктограммы не дают запутаться. После создания экспортируем процесс в файл для SharePoint Designer:
Привязка процесса к данным в SharePoint Designer
Итак, мы видим достаточно симпатичную схему рабочего процесса, на котором отмечены все пройденные этапы. Если бы процесс остановился на каком-либо этапе (например ждал согласования от нас), то это было бы так же отмечено на схеме. Благодаря этому каждый пользователь сможет увидеть, на какой стадии согласования находится его запрос.
Формирование фигур в Visio 2000 Ru и Visio 2002 Ru.
Объекты в Visio, как известно, представлены в виде векторов, векторы, с точки зрения программы, состоят из вершин. Вершины векторов являются точками. Проследим весь процесс формирования линий и фигур.
Линии.
- Ячейка BeginX – это X координата начала линии.
- Ячейка BeginY – это Y координата начала линии.
- Ячейка EndX – это X координата конца линии.
- Ячейка EndY – это Y координата конца линии.
Именно эти координаты и выводятся в окне “Позиция и размер”

Прямоугольники.
По умолчанию программа не производит заливку незамкнутых фигур. К примеру нарисуем 3 стороны прямоугольника.

Visio не произвел заливку. У этой фигуры определено начало ломанной и конец. И удаляя 1 из точек, Visio автоматически удаляет вектор. Но если закончить прямоугольник, то удалив 1 из вершин, ломаной линии не получится, а будет прямоугольный треугольник. Т.е Visio совмещает конец и начало ломаной линии и дальше на размыкает ее.
При создании любой фигуры, Visio сразу создает ТаблицуФигуры. Обратимся к разделу Геометрия. В нем перечислены строки формирования начерченной фигуры.
В разделе Геометрия1 есть в первой строке 4 ячейки:
- Ячейка Geometry1.NoFill отвечает, как раз, именно за разрешение заливки фигуры. Если записать в ячейку 0, то программа произведет заливку незамкнутой фигуры. Если 1, то заливки не будет даже если фигура замкнутая.
- Ячейка Geometry1.NoLine отвечает за отображение линий у объекта. Если записать 1, то линия отображаться не будет. По умолчанию, записано в ячейку 0.
- Ячейка Geometry1.NoShow отвечает за полное отображение фигуры, т.е. будет ли она вообще отображаться программой или нет. Если записать 1, то фигура отображаться не будет, но ее можно будет выделить.
- Ячейка Geometry1.NoSnap отвечает за использование контура или элементов фигуры как шаг.
Чтобы это понять, надо нарисовать круг и линию и попробовать переместить конец линии на контур круга. Конец линии станет скользить по контуру, т.е. минимальное перемещение конца линии стало меньше, чем шаг сетки. Теперь перемещение по линии контура будет считаться минимальным шагом. Если записать в ячейку 1, то этого происходить не будет, т.е. шаг перемещения линии останется неизменным и будет равен шагу сетки.

Начало фигуры обозначается строкой MoveTo и она же является самой верхней строкой. Столбцы X и Y в данном случае показывают расположение вершин в локальной системе отсчета фигуры.

Если переместить курсор на эту ячейку, то на фигуре точка с этими координатами будет выделена черным квадратом. Ниже идут строки LineTo, т.е. куда везти линию и координаты этой точки. Таким образом получается, что прямоугольник будет состоять из точки начала и 4-х векторов. Если дочертить 4-й вектор, то именно так оно и будет. Если вставить еще пару строку ниже и изменить тип строки на MoveTo, то все равно 2 фигуры не получится. Просто получится разрыв между векторами, хотя начало и конец у фигуры все равно будет 1. Можно даже составить 2 замкнутых прямоугольника (по точкам вручную), и применить заливку.

При черчении линий и ломаных есть возможность назначить стрелки концам линии, но если применить заливку линии, путем записи 0 в ячейку Geometry1.NoFill, автоматически исчезнут стрелки. Равно как существует и обратный процесс, т.е. если нарисовать прямоугольник и записать 1, то станет возможным назначить стрелки фигуре.

Окружности.
Окружность можно сделать по разному. Её можно составить из 4 дуг или просто выбрать инструмент Эллипс и начертить. Но с точки зрения программы это будут разные объекты.
Рассмотрим “простой” способ, т.е. выберем инструмент Эллипс и начертим его. Затем зайдем в ТаблицуФигур. В разделе Геометрия1, вместо MoveTo и 4-х LineTo стала всего 1 строка Ellipse.

- Ячейка A – это X координата точки пересечения контура эллипса с большой осью.
- Ячейка B – это Y координата точки пересечения контура эллипса с большой осью.
- Ячейка C – это X координата точки пересечения контура эллипса с малой осью.
- Ячейка D – это Y координата точки пересечения контура эллипса с малой осью.
Трансформация.
Теперь рассмотрим процесс трансформации одного объекта в другой. Как известно, все фигуры из трафаретов перемещаемые на рабочую страницу, сохраняют свои связи не с мастером трафарета, а копируются в трафарет документа и уже связываются с локальным мастером. Это легко увидеть если открыть трафарет документа (Visio 2000: Окно>Показать трафарет документа, Visio 2002:Файл>Трафареты>Трафарет чертежа) и затем открыть трафарет Basic Shapes. При перемещении прямоугольника на страницу чертежа, он автоматически появляется в локальном трафарете.

Это сделано для того, чтобы не возникло проблем на другом компьютере или с программами просмотра (типа Visio Viewer). Ведь такого трафарета на другом компьютере могли и не устанавливать. Теперь поместим на страницу еще с десяток прямоугольников и изменим из размеры. Как видите, на локальном трафарете так и остался 1 мастер. Теперь в каждый прямоугольник внесите надписи и Другие свойства. Затем откройте локальный мастер для редактирования и откройте ТаблицуФигур. Теперь выделите в разделе Геометрия1 любую ячейку в строке LineTo, нажмите правой кнопкой мыши и выберите Изменить тип строки. В открывшемся окне отметьте Ellipse и нажимайте ОК.

Теперь в разделе Геометрия1 всего 1 строка и мастер из прямоугольника стал эллипсом. Если закрыть окно редактирования, то увидим, что все фигуры на листе сменились на эллипсы, но надписи и свойства остались неизменными.

Обратный процесс тоже легко сделать, но это, как говорится, уже совсем другая история…
Теперь поговорим о том, каким образом можно изменить внешний вид элементов иллюстрации. Прежде всего, познакомимся со средствами изменения геометрических параметров блоков. Как мы уже, при выделении одного или нескольких элементов вокруг них появляется рамка с маркерами. Перемещая эти маркеры мышью, вы можете изменять размеры и пропорции выбранных блоков. Подведя к маркеру указатель мыши, вы увидите, что он (указатель мыши) принял вид двунаправленной стрелки. Это говорит о том, что программа готова к настройке объекта (см. рис. 4.9, а). Маркеры, расположенные на середине сторон рамки выделения, позволяют изменять размер элемента по вертикали или горизонтали (см. рис. 4.9, б). Перемещая один из угловых маркеров, вы сможете пропорционально изменить размер фигуры в обоих направлениях (см. рис. 4.9, в).
По умолчанию изменение размеров в горизонтальном и вертикальном направлениях выполняется без сохранения пропорций элемента, в то время как угловые маркеры рамки позволяют изменить размеры выбранного объекта строго пропорционально. Однако, удерживая нажатой клавишу Shift, можно выбрать другой режим сохранения пропорций — изменение размеров по вертикали и по горизонтали будет выполняться одновременно с пропорциональным масштабированием объекта, а угловые маркеры рамки позволят произвольно изменять как размер, так и соотношение сторон элемента.

Рис. 4.9. Маркеры рамки выделения позволяют изменять размеры объекта: а — объект в исходном состоянии; б — изменение размера по вертикали или по горизонтали; в — пропорциональное изменение размера элемента
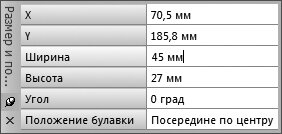
Рис. 4.10. Панель Размер и положение позволяет не только определить, но и изменить точные значения размеров объекта, а также угол его наклона и положение на листе иллюстрации
Microsoft Visio позволяет не только перемещать и масштабировать, но и вращать объекты. Для этой цели каждый элемент иллюстрации снабжен вынесенным немного в сторону маркером поворота. Подведя к нему указатель мыши, вы увидите, что курсор принял форму закрученной в кольцо стрелки (см. рис. 4.11, а). Нажмите левую кнопку мыши и, не отпуская ее, перемещайте курсор. Следите за поворотом фигуры — когда она повернется на нужный угол, отпустите кнопку мыши (см. рис. 4.11, б).

Рис. 4.11. Microsoft Visio позволяет вращать объекты: а — для управления вращением используется специальный маркер поворота; б — вы можете наблюдать за положением фигуры в процессе вращения
Быстро повернуть выделенный объект (или набор объектов) на 90° по часовой стрелке или против можно при помощи команд меню Фигура → Повернуть/отразить (рис. 4.12). Там же находятся две полезные команды, позволяющие зеркально отразить объект относительно горизонтальной или вертикальной плоскости — Отразить слева направо и Отразить сверху вниз. Еще один способ обеспечить поворот объекта с шагом 90° — вращать его, удерживая нажатой клавишу Shift.

Рис. 4.12. Команды меню Фигура → Повернуть/отразить позволяют быстро повернуть элемент на 90° или отразить его относительно горизонтальной или вертикальной плоскости
Если вам часто требуется поворачивать или отражать элементы иллюстраций, можно воспользоваться комбинациями клавиш, связанными с командами этого меню. Комбинации Ctrl+R и Ctrl+L позволяют повернуть объект по часовой стрелке или против. Для отражения объекта в горизонтальной плоскости воспользуйтесь комбинацией клавиш Ctrl+H, а для отражения по вертикали — комбинацией Ctrl+J. Команды поворота и отражения можно применять сразу к нескольким выделенным объектам или к группе элементов.
I Visio начало координат-левый нижний угол. Есть ли какой-нибудь способ изменить его, например установить левый верхний угол в качестве начала координатных осей?
2 ответа
Я хочу построить полиномиальные функции с помощью d3.js и ищу правильное решение (которое должно быть проще, чем построение осей с нуля) о том, как построить координатные оси в 2D, где у меня есть одна метка для начала координат .
В Visio я разрабатываю некоторые трафареты формы, а в Visio 2010, когда вы наводите курсор на мастер, появляется гиперссылка More, которая открывает справку Visio. Можно ли подключиться к этой гиперссылке и показать свою собственную помощь этому мастеру?
Нет. Это та же система координат, которой вас учит математическая геометрия в средней школе в US. По крайней мере, так меня учили.
Я не знаю, как вы можете изменить его в течение Visio.
Похожие вопросы:
Я хотел бы хранить переменные данные внутри файла Visio так же, как вы можете хранить их в файле Word, но я не могу найти ничего подобного для Visio. Примером слова может быть.
В настоящее время я играю с WPF 3D. У меня уже есть кубик в моем приложении. Теперь я хочу визуализировать координатные оси мировой системы. Это должно выглядеть как система координат на бумаге с.
Я написал консольное приложение, которое использует UDC (универсальный конвертер документов) для преобразования visio диаграмм в изображение (более конкретно jpeg). Все работает нормально (для visio.
Я хочу построить полиномиальные функции с помощью d3.js и ищу правильное решение (которое должно быть проще, чем построение осей с нуля) о том, как построить координатные оси в 2D, где у меня есть.
В Visio я разрабатываю некоторые трафареты формы, а в Visio 2010, когда вы наводите курсор на мастер, появляется гиперссылка More, которая открывает справку Visio. Можно ли подключиться к этой.
У меня есть приложение flash, и я использую библиотеку papervision3d. Я помещаю свои объекты на сцену, без проблем,но я также хочу показать пользователю координатные оси (x, y и z). Есть ли.
Дан кватернион q и три вектора 3D (vx, vy, vz), которые образуют координатные оси, которые могут быть ориентированы в произвольном направлении, но все перпендикулярны друг другу, образуя таким.
У меня есть файл visio, преобразованный в формат XML, и в этом файле Visio я хочу извлечь содержимое диаграммы visio, возможно ли это?
Я пытаюсь преобразовать кучу файлов Visio в pdf в python. Я ссылался на этот .doc - pdf, используя python, и написал следующий код: import comtypes.client as coms format=17 visio =.
Я кодирую macros в vba Word и на visio 2013. Я хотел открыть fileDialog, чтобы пользователь мог выбрать, где сохранить свой файл. Я преуспел в word,но в visio он не работает так же. Я написал это в.
какой самый простой способ создать таблицы в visio или, по крайней мере, иметь возможность скопировать их в виде таблиц из Excel?
в Visio 2010 перейдите к вставка - > объект - > лист Microsoft Excel. Можно также создать таблицы из фигур в Visio следующим образом.
- откройте набор элементов, содержащий нужную форму таблицы. нажмите кнопку фигуры на стандартной панели инструментов, выберите диаграммы и графики, а затем выберите фигуры диаграмм. Visio добавляет набор элементов в чертеж.
- перетащите форму сетки из трафарета в нужное место на странице. Диалоговое окно настраиваемые свойства появится окно.
- щелкните стрелки, чтобы ввести количество строк и столбцов. Вы всегда можете добавлять строки и столбцы в таблицу позже.
- нажмите OK.
- Если вы хотите изменить ширину ячейки, вы можете захватить ручку сетки и расширить или уменьшить сетку. Visio добавляет таблицу со спецификациями на страницу чертежа.
- Если вы хотите использовать наклонные метки столбцов, перетащите форму заголовка столбца из трафарета фигур диаграмм в положение над первый столбец таблицы. Повторите эту задачу для каждого столбца и при необходимости измените его размер.
- Если вы хотите иметь отдельные метки строк, перетащите форму заголовка строки из трафарета фигур диаграмм в положение слева от первой строки. Повторите операцию для каждой строки и измените размер по мере необходимости.
- чтобы добавить текст, щелкните заголовок строки, столбца или ячейки таблицы и введите
вы можете выбрать "вставить", а затем выберите объект -> лист Excel (новый или из файла).
Читайте также:

