Как сделать конверт в ворде
Обновлено: 03.07.2024
Печать конвертов в Ворде не будет сложной задачей даже для неопытного пользователя компьютерной техники и программ работы с текстовыми данными. Наша инструкция поможет правильно настроить и выполнить распечатку быстро с минимальным расходом бумаги.
Сохраняем данные обратного адреса
Для настройки своего адреса нужно:
Редактор сохранит введенный адрес – им можно будет пользоваться каждый раз, когда понадобится добавить его на документ.
Программа печати на конвертах он-лайн
В несколько простых действий вы сможете указать адреса, подготовить к печати конверты и соблюсти все стандарты оформления, рекомендованные почтовой системой РФ.
Больше не нужно помнить, как пишутся цифры индекса и расписывать ручки.
Попробуйте это очень просто и бесплатно. Не нужно скачивать программы для печати на конвертах и искать к ним регистрационные ключи.
По результатам работы формируется файл в популярном формате Adobe Acrobat PDF, который отправляется на печать.
Стандартные почтовые конверты:
Стандартный почтовый конверт С6 (размер 114*162 мм)


Стандартный международный конверт E65 (DL). Размер 110*220 мм
Данный конверт для письма распечатывается на 2 листах бумаги формата а4.
Первая часть :

Вторая часть:

Как создать конверт в Microsoft Word и распечатать на нём нужные атрибуты
Чтобы создать конверт, а именно правильно разместить и распечатать сопровождающие его атрибуты, пригодные к индивидуальному использованию в личных или служебных целях, можно воспользоваться функционалом текстового редактора Microsoft Word. Он предоставляет весь подходящий инструментарий и необходимую информацию.
Настройка параметров конверта в редакторе очень проста, даже для начинающего пользователя, и всё благодаря специальной функции, разработанной для такой задачи. В качестве примера, мы продемонстрируем вам весь процесс в настольной версии редактора Word 2013, входящего в популярный офисный пакет приложений от Майкрософт.
В других версиях приложения, в том числе работающих в онлайне, все шаги и настройки будут максимально похожи. Это позволит вам без труда добиться поставленной цели.
Обратный адрес
Сообщаем программе свой обратный адрес, чтобы больше уже к этому не возвращаться и не набирать его заново для каждого конверта.

Выберите размер конверта
Создание конверта
Конверт создается в несколько этапов. Пользователю нужно следовать инструкциям.
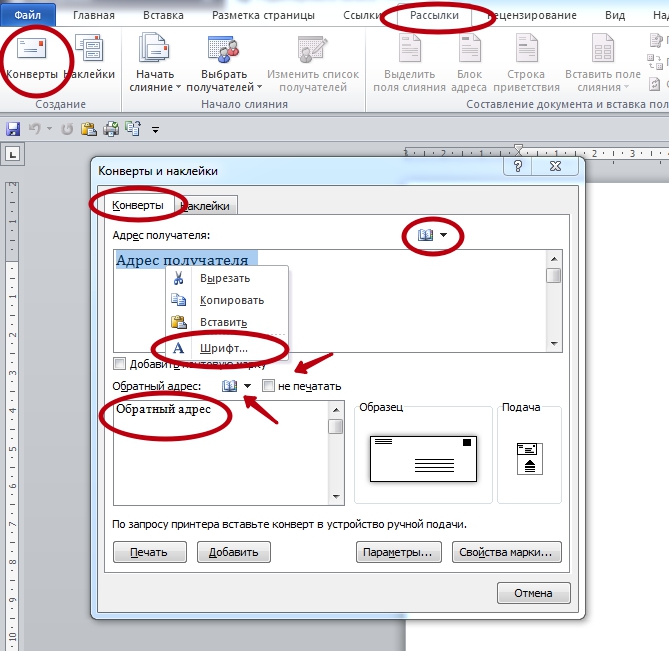
Если у пользователя имеется электронная марка, то ее можно прикрепить к документу.
Укажите тип конверта
Выберите один из предложенных вариантов.
Если у вас линованные конверты – вот несколько советов:
Пять способов создания эффекта надписи мелом в иллюстраторе
Дизайн и технологии становятся все более совершенными, что позволяет графическим дизайнерам оптимизировать и ускорить процесс создания своих произведений. Тем не менее, люди по-прежнему очарованы искусством ручной работы, надписями и иллюстрациями. Выполненные мелом в…

Укажите адрес отправителя (свой)
Печать
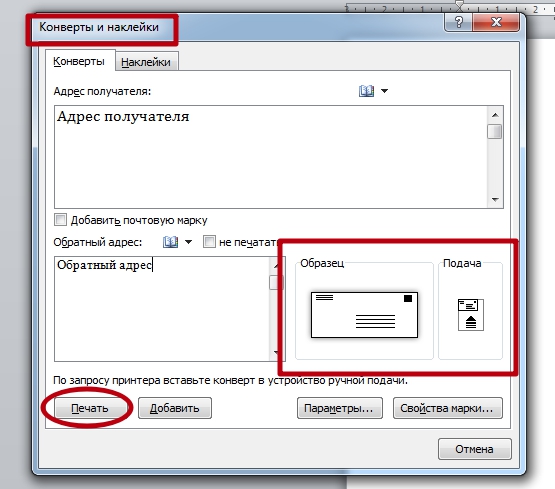
Нет ничего не выходит. 60%, 12 голосов
12 голосов — 60% из всех голосов
Да, с первого раза. 30%, 6 голосов
6 голосов — 30% из всех голосов
2 голоса — 10% из всех голосов
Всего голосов: 20
Вы или с вашего IP уже голосовали.
4Щелкните мышью в текстовом поле, расположенном в центре конверта.
Word вставил текстовое поле в середине конверта, в котором вы разместили адрес получателя. Если вы не видите это поле, просто щелкните мышью, где, по вашему мнению, должен идти адрес.
Укажите адреса получателей писем
Уберите галочку на тех записях, которые вы не собираетесь печатать сейчас (пустые выключать не нужно).
5 При необходимости введите любой неизменный текст по адресу получателя.
Хорошо, что каждый получатель имеет другой адрес, поэтому вам, вероятно, не нужно вводить что-либо для этого шага. Вместо этого здесь вводится информация из списка получателей — поля.
Изменение стилей шрифта конверта

Вы не привязаны к шрифтам по умолчанию для вашего конверта. Фактически, вы можете выбрать любой шрифт, стиль шрифта и цвет шрифта, который вы желаете.Чтобы изменить шрифты на конверте, нажмите Шрифт на Параметры конверта в Параметры конверта диалоговое окно. Имейте в виду, что вам нужно будет указать шрифт для адреса возврата и доставки по отдельности.Когда вы нажимаете Шрифт , откроется диалоговое окно с указанием параметров шрифта (как в обычном документе Word). Просто выберите свои варианты и нажмите Хорошо.
После того, как вы указали свои параметры, нажмите Хорошо на Параметры конверта диалоговое окно, чтобы вернуться к Конверты и ярлыки диалоговое окно. Там вы можете щелкнуть Распечатать для печати вашего конверта.
Вот и всё
Если у вас не получился конверт, что-то пошло не так или в какой-то момент стало не очень понятно, что делать дальше — пожалуйста напишите об этом. Мне очень важно, чтобы сервис был удобным и работал правильно.
Если организация активно ведет почтовую переписку, то секретарь знает как минимум два способа оформить конверт: надписать его от руки или приклеить бумажку с адресом. Но есть еще и третий способ: сделать шаблон конверта в Word, чтобы простым копированием добавлять в него адрес из базы данных и тут же распечатывать конверт. И выглядит такое письмо солидно, и усилий затрачивается минимум. Разбираемся, как это сделать, в Word 2010.
Устанавливаем параметры
Для начала нужно понять, конверты какого формата закупила наша компания. Если неизвестно, то берем в одну руку линейку, в другую конверт и измеряем его стороны.

Открывается окошко с двумя вкладками: Конверты и Наклейки. На самом деле, неважно, на какую из кнопок группы команд мы нажмем, потому что в любом случае будет открыто это окно, просто активны будут разные вкладки. У нас конверты.

Выбираем формат именно наших конвертов.

Здесь же можно настроить место расположения адреса и обратного адреса, задать шрифты.

Обратный адрес
Сообщаем программе свой обратный адрес, чтобы больше уже к этому не возвращаться и не набирать его заново для каждого конверта.

Сохраняем шаблон конверта в Word

Выравниваем адрес, меняем ему шрифт:



Напоминаю: шаблон отличается от обычного документа тем, что при открытии создает новый вордовский файл с уже заданными настройками. В ряду других файлов иконка шаблона украшена ярко оранжевой полосой сверху:
Пользоваться шаблоном конверта очень просто и приятно: вставляем адрес и отправляем на печать. Гораздо интереснее, чем выводить адреса ручкой или заниматься аппликациями. А к праздникам можно целую серию специальных конвертов. Как это сделать, рассказывается здесь.
Вы потратите ненамного больше времени, выполнив набор надписи на конверте в текстовом редакторе Word, однако смотреться она будет более профессионально и удобочитаемо.

Печать конверта. В Word предусмотрено множество форматов конвертов – остается только ввести нужный текст и .
Фото: компания-производитель

Чтобы создать стек почты объединять конверты в Word 2013, который является гораздо более классным и профессиональным, чем использование почтовых меток с отслаиванием и стиранием, а также с задержкой, выполните следующие шаги:
2Щелкните OK.
3Выберите обратный адрес.
Обычно слияние конвертов не использует разные обратные адреса для каждого конверта. Поэтому введите адрес возврата, где указатель вставки находится в верхнем левом углу конверта.
Нажмите Shift + Enter в конце строки в обратном адресе. Мягкий возврат, который вы устанавливаете, удерживает линии в обратном адресе плотно вместе.
4Щелкните мышью в текстовом поле, расположенном в центре конверта.
Word вставил текстовое поле в середине конверта, в котором вы разместили адрес получателя. Если вы не видите это поле, просто щелкните мышью, где, по вашему мнению, должен идти адрес.



5 При необходимости введите любой неизменный текст по адресу получателя.
Хорошо, что каждый получатель имеет другой адрес, поэтому вам, вероятно, не нужно вводить что-либо для этого шага. Вместо этого здесь вводится информация из списка получателей — поля.
6 Сохраните конверт.
Следующей задачей является использование списка получателей для сбора информации для вашей рассылки.
Excel-Office
Простота для Вас!
Материалы Word
Материалы Excel
Сейчас на сайте
Как напечатать адрес на конверте в Word.
Сначала рассмотрим, как написать адреса и напечатать эти адреса на бумажном конверте через принтер.
На конверт можно в Word вставить картинку, логотип фирмы. Например, здесь вставили картинку. Как вставить картинку, изображение, фото, смотрите в статье Как вставить фото, рисунок в документ Word .
Как сохранить конверт в Word.
Он сохранится и прикрепится к документу. Для этого в окне Конверты и наклейки в разделе Параметры конверта после заполнения адресов, нажимаем кнопку Добавить .
В статье много конвертов с разными адресами в Word описан способ быстро подписать много конвертов.
О том, как написать и быстро много писем разным клиентам разных компаний смотрите в статье много писем с разными именами в Word .
LiveInternetLiveInternet
- рукоделка (7016)
- шитьё (2600)
- вышивка лентами (700)
- цветы из лент (647)
- бисер (526)
- цветы крючком и спицами (342)
- сумки (333)
- поделки (297)
- из пластиковых бутылок (230)
- цветы из ткани (204)
- вышивка (201)
- разное (160)
- поделки из бумаги (109)
- поделки из соленого теста (106)
- переделки (92)
- квиллинг (80)
- фарфор (79)
- плетение из газет (63)
- трафареты (61)
- украшаем бутылки (48)
- полимерная глина (40)
- салфетки (33)
- игрушки (30)
- из CD дисков (29)
- Обложки для книг, документов (14)
- упаковка (12)
- Вяжем ББ (12)
- декупаж (10)
- ганутель (10)
- я любимая (6963)
- лечебник (3006)
- фитнес, диеты (1916)
- уход за волосами (771)
- уход за лицом (551)
- тело (294)
- травница (248)
- таблетки (142)
- уход за руками и ногтями (59)
- покупки (48)
- выпечка и сладкие блюда (5307)
- торты (1377)
- печенье, пирожные (865)
- пироги с начинкой (764)
- пирожки, пончики, кулебяки (620)
- хлеб (359)
- блины (327)
- сладкие колбаски, конфеты (274)
- варенье (255)
- тесто (209)
- кремы для торта (94)
- кексы (79)
- пасха (73)
- рулеты (55)
- запеканки (52)
- рецепты (4119)
- блюда из мяса (660)
- салаты (604)
- блюда из курицы (533)
- засолки, квашение (471)
- блюда из рыбы (322)
- молочные продукты (276)
- напитки (224)
- засолка рыбы (201)
- разное (196)
- из кабачков (102)
- сало (89)
- постный стол (70)
- картошечка (69)
- шашлык (60)
- из тыквы (57)
- пельмени (55)
- в горшочках (55)
- из баклажанов (45)
- запеканки (45)
- плов, лагман (35)
- колбасы, соски, ветчина (34)
- оформление блюд (20)
- рецепты для мультиварки (17)
- Азербайджанская кухня (3)
- блюда из творога (2)
- Японская кухня (2)
- блюда из творога (1)
- Еврейская кухня (1)
- для дачи (2330)
- огород (1622)
- комнатные растения (331)
- дизайн, оформление интерьера дачи (232)
- садовые растения (144)
- всё для дома (1862)
- вывести пятна (953)
- ремонт (293)
- коврики, покрывала (205)
- шторы (193)
- идеи для мебели (78)
- мыло (51)
- спасаемся от комаров,мух, грызунов (49)
- освежаем воздух (42)
- для детей (1677)
- причёски (475)
- книжки, обучалки (370)
- для школы (197)
- школа доктора Комаровского (168)
- Английский (145)
- сказки, мульты, игры (143)
- заколки и резиночки для волос (142)
- мыльные пузыри (18)
- Рисовалки, раскраски (17)
- фильмы он-лайн (910)
- для компа (799)
- программы (251)
- уроки для Ли.ру (201)
- фотошоп (149)
- блоги и сайты (130)
- открытки (19)
- рамки (17)
- схемки (9)
- заговоры,гадания (306)
- деньги (149)
- ДЛЯ СОБАК (68)
- церковные праздники (60)
- музыка (55)
- восточные танцы (34)
- автошкола (28)
- ябеда (5)
- вязание (14561)
- кофточки, джемпера (2823)
- топы (2297)
- жакеты (1792)
- уроки вязания, отделка (1226)
- узоры (1225)
- платья (840)
- ирландия (723)
- вязание крючком-модели (583)
- шапки (451)
- вязание крючком-узоры (442)
- юбки, брюки (331)
- кардиганы (321)
- пончо, жилеты (314)
- пальто (299)
- Вязание крючком уроки (254)
- туники (236)
- шали (143)
- мотивы для вывязывания (118)
- румынское кружево (115)
- варежки, носки, перчатки (113)
- фриформ (96)
- шнуры,пуговицы, застёжки (94)
- вязание с мехом (76)
- программы для вязания, переводчики (75)
- вышивка по трикотажу (68)
- шарфики (67)
- зонтики (64)
- хотелки для меня (35)
- тапочки, сапожки (26)
- расценки на вязание (4)
- вязание для детей (2220)
- жакеты (916)
- платья (371)
- для малышей (367)
- шапочки (287)
- пинетки, туфельки (94)
- пальто (87)
- юбочки (77)
- брюки, рейтузы, штаны (60)
- хотелки (33)
- модели крючком (29)
- вязание для мужчин (283)
—Поиск по дневнику
—Статистика
Как сделать конверт в Word 2007
Итак, для начала в меню Рассылки , выбираем пункт
Если документ развернут, тогда заходим в меню Рассылки , затем инструмент Конверты :
После того как открылось окно Конверты и наклейки . Нас сейчас интересует вкладка Конверты . Здесь можно ввести Адрес получателя и Обратный адрес :
Обратный адрес можно не печатать , для этого нужно поставить галочку, как на картинке:
Также можно изменить настройки конверта, для этого надо зайти в параметры :
Здесь можно выбрать размер конверта:
Также изменить шрифты Адреса получателя и Обратного адреса:
Еще есть возможность изменить параметры печати, для этого нужно зайти во вкладку Параметры печати . Здесь можно выбрать способ подачи, можноадресом вверх или адресом вниз, также развернуть на 180 градусов. И нажать кнопку Ок:
После всех преобразований нужно нажать кнопку Добавить :
Шаблон конверта в Word
Устанавливаем параметры
Для начала нужно понять, конверты какого формата закупила наша компания. Если неизвестно, то берем в одну руку линейку, в другую конверт и измеряем его стороны.
Открывается окошко с двумя вкладками: Конверты и Наклейки. На самом деле, неважно, на какую из кнопок группы команд мы нажмем, потому что в любом случае будет открыто это окно, просто активны будут разные вкладки. У нас конверты.
Выбираем формат именно наших конвертов.
Здесь же можно настроить место расположения адреса и обратного адреса, задать шрифты.
Обратный адрес
Сообщаем программе свой обратный адрес, чтобы больше уже к этому не возвращаться и не набирать его заново для каждого конверта.
Сохраняем шаблон конверта в Word
Выравниваем адрес, меняем ему шрифт:
Напоминаю: шаблон отличается от обычного документа тем, что при открытии создает новый вордовский файл с уже заданными настройками. В ряду других файлов иконка шаблона украшена ярко оранжевой полосой сверху:

Когда возникает необходимость написать письмо, то сразу же появляется мысль о конверте. Необязательно покупать его на почте, ведь можно воспользоваться услугами программы MicrosoftWord, в которой есть соответствующая функция. Всего каких-то 5 минут работы по инструкции и у вас будет оформленный конверт, который нужно будет только правильно сложить перед печатью.
Все действия можно описать как три пункта, который мы разобьём на подпункты. Первым будет настройка адреса, где мы будет вписывать данные отправителя. Второй пункт — настройка параметров печати. И в последнюю очередь мы распечатаем готовый вариант. Приступим.

Пункт первый — адрес
- Запускаем Ворд и нажимаем на самый левый элемент меню — Файл.
- Выбираем в выпавшем списке Параметры, а потом Дополнительно.
- Прокрутите настройки до самого низа. Там вы увидите специальное окно ввода, куда нам и необходимо ввести данные. Вводим и нажимаем Ок.
Когда нам потребуется напечатать адрес на конверте через принтер, именно эти данные будут браться как исходные. Поэтому, если вы печатаете сразу много конвертов, то лучше отнестись к этому со всей ответственностью. Вам же не нужно, чтобы ответные письма приходили не вам.
Пункт второй — параметры
- Создаем конверт. Для этого нажимаем на Рассылки в верхнем меню, а потом Конверты (самая левая кнопка).
- Настройка конверта. В открывшемся окне нажимаем кнопку Параметры и открываем Параметры конверта сверху.
- Выбираем размер конверта из стандартных или указываем свои размеры.
- Переходим в Параметры печати. Сделать нужно так, чтобы значения соответствовали следующим: в способе подачи выбираем 4-ю картинку, ставим галочку на Адресом вниз и Разворот на 180 (довольно важная настройка, так как без нее трудно узнать, какие параметры указаны по-умолчанию). Одобряем действия нажатием кнопки ОК.
- Вводим необходимый адрес получателя.

Пункт третий — печать
- Кладем конверт в принимающий латок принтера так, чтобы его положение соответствовало тому, что было изображено на рисунке (там, где указывали адрес, способ подачи и разворот).
- Там, где вводили адрес получателя необходимо нажать кнопку Печать, чтобы напечатать адрес на конверте.
- Достаем из выходного лотка оформленный и готовый к использованию конверт.

Если что-то пошло не так или печать просто не началась, то рекомендовано обратить внимание на следующие факторы:
Примечание: напечатать адрес на конверте на принтере онлайн можно с помощью услуг Онлайн Ворда. Все описанные действия подойдут и туда, поэтому проблем возникнуть не должно. Таким же способом можно совершить печать конвертов через Эксель.

Если вы всю делали правильно, то печать должна была получиться. Исключению могут составить пользователи Ворда 2007 и более поздних версий, так как методика настройки адресов в них несколько отличается от приведённой. Все же, надеюсь, что статья помогла решить вашу проблему и была полезна.
LiveInternetLiveInternet
—Рубрики
—Поиск по дневнику
—Статистика
Как сделать конверт в Word 2007
Как сделать конверт в Word 2007
Итак, для начала в меню «Рассылки«, выбираем пункт
«Создать«, и из выпадающего списка выбираем «Конверты«:
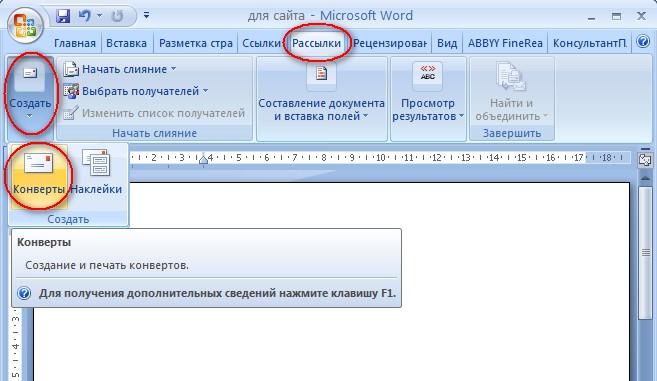
Если документ развернут, тогда заходим в меню «Рассылки«, затем инструмент «Конверты«:
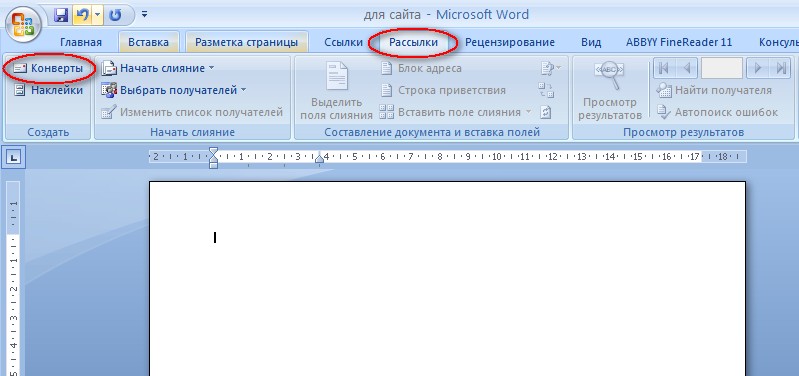
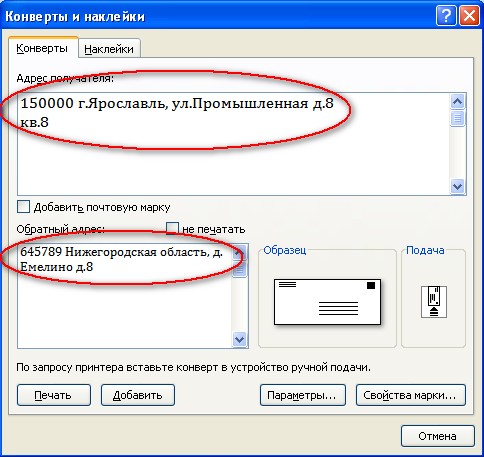
Обратный адрес можно «не печатать«, для этого нужно поставить галочку, как на картинке:
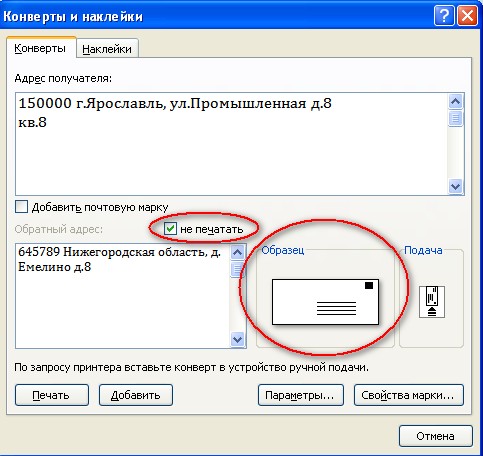
Также можно изменить настройки конверта, для этого надо зайти в параметры :

Здесь можно выбрать размер конверта:
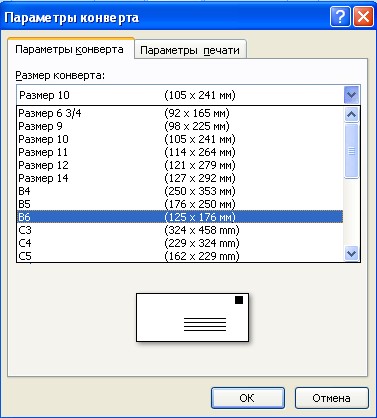
Также изменить шрифты Адреса получателя и Обратного адреса:
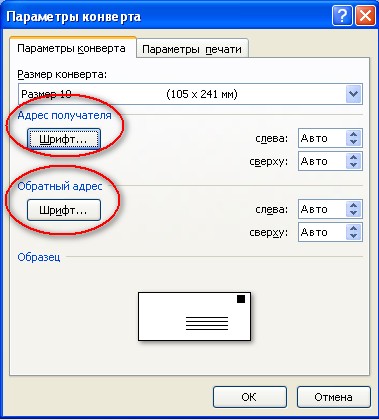
Еще есть возможность изменить параметры печати, для этого нужно зайти во вкладку «Параметры печати«. Здесь можно выбрать способ подачи, можноадресом вверх или адресом вниз, также развернуть на 180 градусов. И нажать кнопку Ок:

После всех преобразований нужно нажать кнопку «Добавить«:
Печать конвертов используя Excel и Word
Сегодня, автор Эрик Паттерсон (Eric Patterson), Program Manager команды Excel, описывает, как использовать таблицы Excel в качестве источника для слияния. Это инструмент позволяющий повысить производительность при отправки поздравительных открыток! 🙂 Эрик писал это до праздников, но, к сожалению, я был вне офиса, и получил этот пост только сейчас. Все равно это будет полезно.

В это время года я занимаюсь подготовкой к отправке поздравительных открыток своим друзьям и семье. Мне приходится делать это в большом количестве. Я храню большинство моих адресов в Excel в виде таблицы — Имя, Фамилия, Адрес, Город, Штат и Почтовый индекс. Книги выглядит так:
Возможно вы, как и я, не держите свой список адресов в актуальном состоянии, и не часто печатаете конверты. У меня есть ряд адресов, которые я помню, но существуют другие, которые мне нужно перепроверить, прежде чем печатать их. Учитывая сколько всего мне нужно будет сделать при подготовке к праздникам я хочу начать это делать уже сейчас.
- Выберите ячейку в пределах диапазона, содержащего адреса, например ячейку B2.
- На закладке Insert кликните кнопку Table
- Появится диалог с просьбой указать диапазон ячеек, содержащие адреса, и заголовок вашей таблицы. Убедитесь, что все правильно, и нажмите кнопку ОК.
- К диапазону ячеек теперь будет применен стиль таблицы и появится выпадающее меню в верхней части каждой колонки, которые предоставляют возможность сортировки и фильтрации.

Присвоение имени таблице
Excel позволяет определять имена, которые применяются к диапазону ячеек в таблице. Это имя будет автоматически обновляться, когда таблица будет изменятся. Например когда будут добавляться или удаляться данные. В данном случае это полезно, потому что я хочу добавить и удалить адреса в процессе печати конвертов.

Сортировка списка
Далее я хочу разделить таблицу на 2 части, одна для подтвержденных адресов и одна для тех, которые нуждаются в обновлении.
- Щелкните на выпадающем списке в колонке 2008


Отсортированная таблица выглядит следующим образом:
Разделение таблиц
Описанные выше действия создали книгу, которая содержит таблицу. Таблица называется (Addresses). Это имя присвоенное диапазону ячеек. Осталось показать, как осуществить слияние (merge) в Word для создания конвертов.

- Выберите соответствующий размер конверта и нажмите кнопку ОК
- Выберите Use Existing List из выпадающего списка Select Recipients

- Выберите свой файла адресов в диалоговом окне Select Data Source и нажмите кнопку Open


Документ Word теперь подключен к таблице в Excel.

Добавление адресных блоков и предварительный просмотр
Далее вы можете добавить адресный блок на ваш конверт и просмотреть результат.

Подсказка: обрежьте обычный лист бумаги под размер конверта и введите маркировку для отображения местоположения, а затем используйте его в течение нескольких тестовых прогонах.
Когда вы добьетесь правильной печати, вы можете сказать распечатать наборы из 10 конвертов, учитывая время печати принтера, с помощью ввода From __ To: __ в диалоге Merge to Printer.
Posted by Joseph Chirilov
Шаблоны конвертов для печати на принтере
Шаблоны конвертов для печати: какие бывают
С помощью шаблона можно изготовить конверты на все случаи жизни. Заготовки вы можете создать самостоятельно непосредственно в программе, как это сделать опишем далее. А также воспользоваться интернет-ресурсами. Некоторые сайты предлагают уже готовые шаблоны, вам необходимо лишь их скачать и распечатать.
Справка! Кстати, крупные фирмы, которые ведут активную деловую переписку пользуются именно конвертами и макетами собственного изготовления, а не покупают их на почте. Секретарь распечатывает их на принтере и склеивает, также для солидности можно добавить логотип фирмы.

Размеры почтовых конвертов
Почтой регламентированные размеры C0, C1, C2, C3, C4, C5, C6, C7, C8, C9, C10, DL.

Как распечатать конверт на принтере: пошагово
Для того чтобы распечатать конверт вам необходимо создать шаблон. Сделав его один раз вам надо будет найти шаблон в документах и просто нажать распечатать, если необходимо можно будет поменять данные адресата. Так как основную трудность составляют создание конверта для деловой почтовой переписки, разберем создание пошагово именно на этом примере.

1] Создание конверта
Откройте приложение Microsoft Word и выберите пустой документ.
Затем в меню ленты выберите вкладку Почта и выберите Конверты в разделе Создать .

Мгновенно на экране вашего компьютера появится окно Конверты и наклейки . Здесь вы найдете два пробела. Один из них помечен как Адрес доставки ’, а другой – как Обратный адрес ‘. Вам нужно будет ввести адрес получателя в первом и ваш адрес во втором.

Когда закончите, перейдите на вкладку Параметры . Здесь рядом с полем Размер конверта вы найдете стрелку раскрывающегося списка. Нажмите на стрелку и выберите нужный размер для вашего конверта.
При необходимости вы можете настроить шрифт для адреса доставки или возврата. Для этого нажмите кнопку Шрифт под соответствующим элементом. Вы увидите новое окно, в котором представлены стандартные параметры шрифта.

Направившись в окно Конверты и наклейки , выберите кнопку Добавить в документ .
В конце вы увидите превью вашего конверта в левой части экрана.
2] Печать конверта
Как и раньше. Вы снова попадете в окно Конверты и наклейки .
Внизу окна вы найдете кнопку Печать .

Просто нажмите на эту кнопку, чтобы сделать свою работу!
Надеюсь, вы сможете заставить его работать должным образом.
Видео
Настройки печати
Важно! Для печати рекомендуется использовать Microsoft Word, а не другие редакторы. Вариант считается предпочтительным, поскольку внутри программы имеются дополнительные настройки, которыми не могут похвастаться аналоги. Это упрощает работу.
Параметры конверта
Для выбора размера нужно:

Адрес получателя и обратный можно ввести в соответствующие поля, если Вы не делали создание шаблонов этих данных.
Нестандартные
Выбор положения конверта в лотке принтера
- Способ подачи определяет, в каком положении вставляется лист (справа, в середине, слева) и сторону (длинная или короткая).
- Бланк должен быть установлен вверх лицевой или задней стороной. Передней считается та, на которой будет находиться адрес.
- Даже если шаблон будет подан сперва короткой стороной, то допускается, что его придется перевернуть (тогда текст не будет печататься на фронтальной стороне вверх ногами).

Подача
После завершения печати рекомендуется убедиться, что текст перенесен правильно.
Проверка параметров печати
Перед тем, как печатать партию конвертов, можно проверить, правильно ли заданы параметры принтера.
На вкладке Рассылки в группе Создать щелкните Конверты.
Выберите команду Параметры и перейдите на вкладку Параметры конверта.
В поле Размер конверта выберите подходящий размер конверта. Если ни один из размеров вам не подходит, прокрутите список до самого конца, щелкните пункт Нестандартный размер и в полях Ширина и Высота введите размеры конверта.
Откройте вкладку Параметры печати.
Драйвер принтера указывает приложению Word, каким образом конверт следует помещать в принтер, и эта информация отображается на вкладке Параметры печати диалогового окна Параметры конверта.
1. Способ подачи определяет положение конверта (справа, посередине, слева) и сторону (длинная или короткая), которой он должен подаваться в принтер.
2. Конверт может располагаться лицевой стороной вверх или вниз. Лицевой стороной называется та сторона, на которой печатается адрес.
3. Даже если конверт подается сначала короткой стороной, не исключена возможность, что его потребуется перевернуть, чтобы текст не оказался напечатанным на лицевой стороне вверх ногами.
На рисунке снизу конверт расположен справа, лицевой стороной вниз, отворотом вверх и подается в принтер короткой стороной в соответствии с параметрами показанного выше диалогового окна.
Загрузите конверт, как указано в диалоговом окне.
Для проверки введите произвольный текст в поле Адрес получателя, а затем, чтобы напечатать текст на конверте, нажмите кнопку Печать.
Убедитесь, что конверт распечатан правильно.
Если печать была выполнена некорректно, сделайте следующее:
Чтобы разобраться, как конверты должны вставляться в принтер, ознакомьтесь с прилагаемой к нему документацией.
Обновите драйвер принтера.
Вернитесь на вкладку Параметры печати диалогового окна Параметры конверта и откорректируйте параметры печати. Снова напечатайте текст на конверте. Повторяйте этот процесс до тех пор, пока не определите нужную конфигурацию параметров печати.
Создание и печать или сохранение конверта
На вкладке Рассылки в группе Создать щелкните Конверты.
В поле Адрес получателя введите почтовый адрес.
Если вы хотите использовать адрес из электронной адресной книги, установленной на компьютере, нажмите кнопку «Вставить адресную «.
Чтобы отформатировать текст, выделите его, щелкните правой кнопкой мыши, а затем выберите в контекстном меню пункт Шрифт.
В поле Обратный адрес введите свой обратный адрес или выберите готовое значение.
Если вы хотите использовать адрес в электронной адресной книге, установленной на компьютере, нажмите кнопку «Вставить адресную «.
Если вы хотите сохранить обратный адрес для использования в будущем, но не требуется добавлять его на текущий конверт, установите флажок не печатать.
Если у вас есть электронная марка (например, приобретенная через Интернет), вы можете добавить ее на конверт.
Установите флажок Добавить почтовую марку.
Чтобы настроить параметры программы для работы с почтовыми марками, которая установлена на компьютере, нажмите кнопку Свойства марки.
Выполните одно из указанных ниже действий.
Чтобы напечатать конверт без его сохранения для повторного использования, вставьте конверт в принтер, как показано в поле Подача, и нажмите кнопку Печать.
Чтобы сохранить конверт для повторного использования, выберите команду Добавить в документ, затем откройте вкладку Файл, выберите команду Сохранить как и введите имя документа.
Word добавляет конверт к текущему документу как страницу 1. При необходимости вы можете использовать оставшуюся часть документа для печати письма, которое будет автоматически храниться вместе с конвертом.
Чтобы напечатать текст на конверте, вставьте конверт в принтер, как показано в поле Подача на вкладке Параметры печати диалогового окна Параметры конверта, и нажмите кнопку Печать.
Укажите адреса получателей писем
Уберите галочку на тех записях, которые вы не собираетесь печатать сейчас (пустые выключать не нужно).
Автокад
- Открываете нужный документ.
- Рисунок А3 делите на 2 части с помощью двух невидимых рамок, в программе они будут отображаться как два видимых экрана.
- Каждая рамка расширяется на 1 см, чтобы получился нахлест для будущей склейки распечатанных половинок.
- Проверяете, чтобы обе части были одинаковыми.
- Печатаете на принтере А4 по отдельности каждую часть.
- Склеиваете распечатанные полотна в одно формата А3.
Как создать ярлыки для слияния писем
Всегда полезно аккуратно составить свой список рассылки в виде листа Excel, чтобы у вас не закружилась голова, когда вам понадобятся чьи-то данные для рассылки. Однако, если вы хотите распечатать этикетки, ваша компиляция листов Excel не разрежет их. Вместо этого вам нужно будет создать метки слияния в MS Word.
- Если у вас уже есть лист Excel с деталями рассылки, вы можете перейти к следующему шагу. Если нет, организуйте свой список рассылки на листе Excel. Добавьте несколько заголовков (Имя, Фамилия, Адрес и т. Д.) И отсортируйте список.
- Переключитесь на MS Word. Используйте мастер для создания этикеток. Откройте пустой документ и выберите Рассылки> Выбрать слияние> Пошаговый мастер слияния.

- На следующем экране выберите Изменить макет документа. Затем выберите Параметры этикетки, чтобы указать номер продукта и марку этикетки.



- Вы увидите окно Выбрать таблицу. Если в вашей книге несколько листов, вы увидите здесь несколько элементов. Выберите тот, который содержит ваш список рассылки. Установите флажок рядом с текстом Первая строка данных содержит заголовки столбцов и нажмите кнопку ОК.

- MS Word импортирует список рассылки. Выберите Блок адреса. Посмотрите на превью справа.


Посмотрите на превью еще раз. Если все в порядке, нажмите ОК.
- Теперь вы увидите в метке. Перейдите в Рассылки> Обновить ярлыки, чтобы добавить > ко всем ярлыкам.

- Теперь ярлыки готовы к объединению. Перейдите в Рассылки> Завершить и объединить> Редактировать отдельные документы.

Вы увидите всплывающее окно. Выберите Все, а затем ОК.
- Теперь вы увидите, что все ваши ярлыки объединены.

Создание документов в Word
Microsoft Word — единственный инструмент для дизайна документов, который вам понадобится. Благодаря слиянию писем и печати конвертов все, что вам нужно, это принтер и ПК или Mac для печати и отправки писем для ваших деловых или личных нужд. Если вам нужно поменять местами, вы также можете легко изменить порядок страниц в Word.
Если вы хотите создавать разные типы документов, вы можете. Создать листовки в Word достаточно просто, или, если вы создаете академический документ, вы можете вместо этого создать блок-схему в Word.
Читайте также:

