Как сделать конверсию в гугл таблицах
Обновлено: 04.07.2024
Не так давно столкнулся с желанием заказчика смотреть ассоциированные конверсии в своем отчете, в Google Data Studio. Вся сложность в том, что стандартный коннектор, который обеспечивает импорт данных из Google Analytics в Google Data Studio не содержит в импортируемых данный информации о многоканальных последовательностях (MCF).
Одним из способов решения может послужить вот такая схема:
- Настроить импорт ассоциированных конверсий в Гугл Таблицы.
- Данные из Гугл таблиц без труда можно импортировать в Google Data Studio.
Чтобы импортировать многоканальные последовательности в Гугл Таблицы нам на помощь опять приходит дополнение Google Analytics Spreadsheet Add-on. Ранее я рассказывал как работать с данным дополнением в статье “Экспорт данных из Google Analytics в Google Docs” , поэтому повторять не буду.
Итак, открываем Google Docs, заходим в наше чудо дополнение и создаем новый отчет.
Далее даем название отчету, выбираем нужный аккаунт и представление и нажимаем создать отчет.
Теперь самое важное – это поля параметры, показатели и тип отчета. Для обращения по API к мультиканальным последовательностям используется префикс mcf:. Таким образом я заполняю поля следующим образом:
Dimensions: mcf:sourceMedium, mcf:conversionGoalNumber
Report Type: mcf
Может возникнуть вопрос, для чего нужен второй параметр mcf:conversionGoalNumber. Поясню. Так как целей по данному проекту создано много, в том числе и промежуточных, то отслеживать ассоциированные конверсии по ним всем не целесообразно. Требуется отслеживать ассоциированные конверсии только по 1 цели, которая срабатывает после полного оформления заказа. Так вот, чтобыв дальнейшем мне найти эту цель, нужно чтобы выводился порядковый номер цели, который присваивает Google Analytics при создании. Именно эту функцию осуществляет параметр mcf:conversionGoalNumber.
Так же для упрощения вида и объема того массива данных, который получится после запуска отчета я создал фильтр на уровне источник / канал. Выглядит он вот так:
То есть вывод будет состоять только из платного трафика с Гугла и Яндекса. Так же от данного отчета мне нужно, чтобы он всегда выполнялся за текущий месяц и обновлялся раз в сутки.
Для того, чтобы настроить отчетный период равный текущему месяцу в поле Start Date пишем вот такую формулу: =ДАТА(ГОД(СЕГОДНЯ());МЕСЯЦ(СЕГОДНЯ());1)
А в поле End Date пишем yesterday
Расписание выполнения отчета задаем вот тут:
Меня устроит выполнение отчета раз в сутки
Теперь можно запустить отчет и посмотреть, что получилось, нажимаем Run reports:
В получившимся отчете меня интересует только цель номер 5.
Осталось все это передать в Google Data Studio. Это делается очень просто.
Для этого создаем новый источник и, в качестве коннектора, выбираем Google Таблицы и из предложенного списка ту, в которой настроен импорт ассоциированных конверсий.
Дальше уже работаем с полученными данными как обычно, настраиваем фильтры (если нужно), оформляем вывод в таблицу или отдельный блок, настраиваем дизайн.
У меня получилось вот такая небольшая сносочка под основным отчетом, которая обновляется раз в сутки:
Подпишись и следи за выходом новых статей в нашем монстрограмме
Остались вопросы?
Не нашли ответ на интересующий Вас вопрос? Или не нашли интересующую Вас статью? Задавайте вопросы и темы статей которые Вас интересуют в комментариях.
В Google Таблицах существует множество формул, которые помогают быстрее и гораздо точнее сделать рутинную работу с данными. Сегодня мы разберем 10 самых популярных и полезных формул.
Сумма
1. Сумма - самая простая, но очень важная и полезная операция. Формула суммы суммирует две и более цифр. Выглядит следующим образом:
сумм(B2;C2;D2)
В нашем примере мы суммируем ячейки B2, C2 и D2.
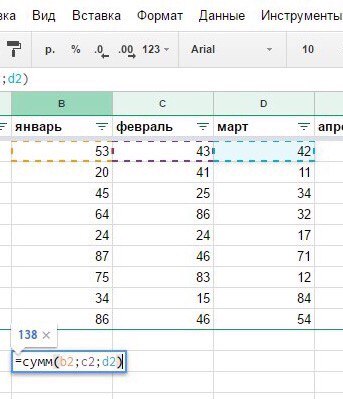
2. СЧЁТ Подсчитывает количество ячеек, которые имеют в себе номера. Эта формула подсчитывает только клетки, в которых есть цифры.
Пример: СЧЁТ (B2:B11; C2:C11; D2:D11)
Длина строки
3. ДЛСТР (len) Используется для вычисления длинны строки. Потребуется один параметр - номер нужной строки.
Пример: ДЛСТР(A2)
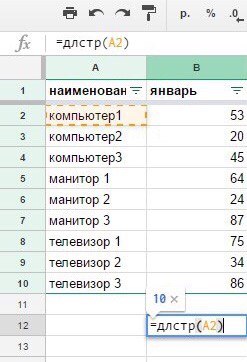
Лишние пробелы
4. СЖПРОБЕЛЫ Удаляет все лишние пробелы между словами, за исключением единичных пробелов между словами. Такая функция используется для обработки текстов, скопированных из других источников, где в таких текстах содержатся лишние пробелы.
Содержит один параметр - номер нужной строки.
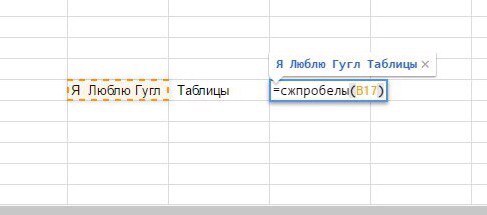
Возвращение строки
Существует три разновидности по типу размещения строки.
5.1. ПСТР Возвращает отрезок строки. Такая функция состоит из трех параметров:
- номер строки, из которой мы берем значения
- начальная позиция, начиная с которой мы берем эти значения
- количество знаков (значений) - длина подстроки
Выглядит это следующим образом: ПСТР(строка; начиная_с; длина_подстроки)
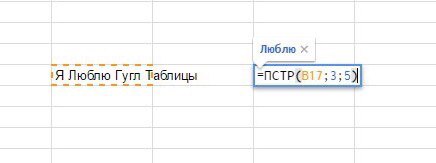
5.2. ЛЕВСИМВ В озвращает первый символ или символы в текстовой строке. Содержит два параметра: номер нужной строки и кол-во символов, которые возвращаем.
ЛЕВСИМВ(строка; число_символов)
Пример: ЛЕВСИМВ(B17 ; 1)
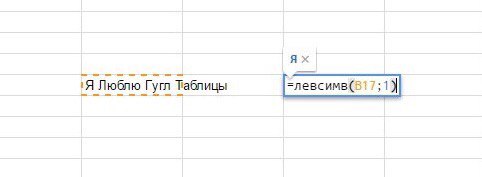
5.3. ПРАВСИМВ В озвращает текст, начиная с конца указанной строки.
Содержит два параметра: номер нужной строки и кол-во символов, которые возвращаем.
ПРАВСИМВ(строка; число_символов)
Пример: ПРАВСИМВ(B17 ; 7)
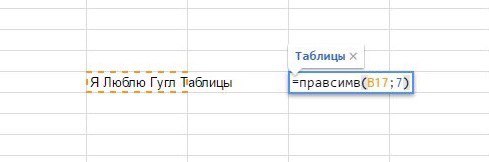
ВПР(VLOOKUP)
6. ВПР Производит поиск по первому столбцу диапазона и возвращает значение из найденной ячейки.
ВПР(запрос; диапазон; индекс; [отсортировано]) Запрос — это критерий, по которому выполняется поиск.
Диапазон — это диапазон, в первом столбце которого будет производиться поиск по запросу.
Индекс — это номер столбца (от начала диапазона), из которого нужно взять искомое значение.
Отсортировано – по умолчанию [ИСТИНА]. Указывает, отсортированы ли данные в столбце, в котором производится поиск (первом столбце из указанного диапазона). Как правило, рекомендуемое значение – ЛОЖЬ.
Пример: ВПР(24; B2:M10 ;1;ИСТИНА)
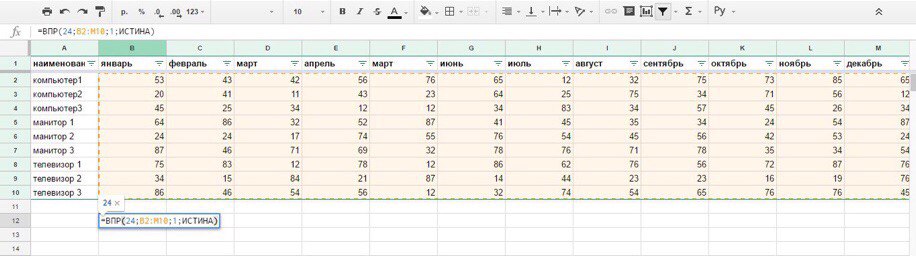
ЕСЛИ (IF)
7. ЕСЛИ (IF) Возвращает истину или ложь в зависимости от результата логической проверки. Структура:
ЕСЛИ(логическое_выражение; значение_если_истина; значение_если_ложь)
Задается логическое выражение, например, А1=В1 и если они равны, то функция выдаст значение истина и если не равны, то ложь.
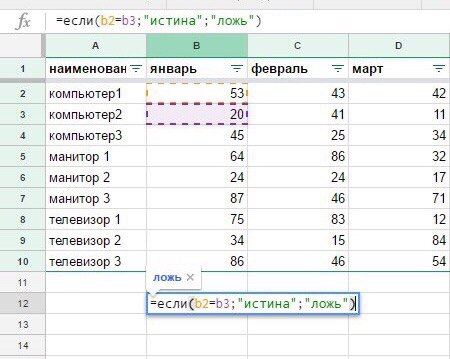
СУММЕСЛИ (SUMIF), СЧЕТЕСЛИ (COUNTIF), СРЗНАЧЕСЛИМН (AVERAGEIFS)
8.1. СУММЕСЛИ Находит сумму содержимого ячеек, соответствующих условию.
СУММЕСЛИ(диапазон; условие; [диапазон_суммирования]) Пример: СУММЕСЛИ(B2:C10; ">22")
Специалист по рекламе и автор блога SeoPulses Ильхом Чакканбаев создал для ppc.world подробную инструкцию по установке Google Analytics 4 на сайт с помощью GTM и рассказал, как правильно настроить конверсии.
Конверсии в Google Analytics 4 позволяют отслеживать выполнение бизнес-показателей на сайте, а также анализировать рекламные кампании на основе целей. Настроить их можно с помощью Google Tag Manager. Как это сделать и на что обратить внимание, рассказываем в этой инструкции.
Установка Google Analytics 4 на сайт при помощи GTM

После этого в правом верхнем углу скопируйте идентификатор потока.



Дайте название тегу и переходите к выбору его конфигурации.

Введите идентификатор потока данных, скопированный ранее, и переходите к выбору триггера.

Выберите в списке All pages.

Сохраните тег.

Переходите к публикации новой версии.

Дайте новой версии название и опубликуйте ее.
Об иных типах триггеров, которые помогут отследить другие цели, можно прочитать в нашем материале о настройке целей в Яндекс.Метрике.
Создание события в Tag Manager

Задайте название и переходите к выбору конфигурации тегов.

Укажите данные соответствующей страницы для активации.

После этого создайте новый тег.

Укажите ранее созданный тег, использующийся для настройки на сайте Google Analytics 4 из первой части инструкции.
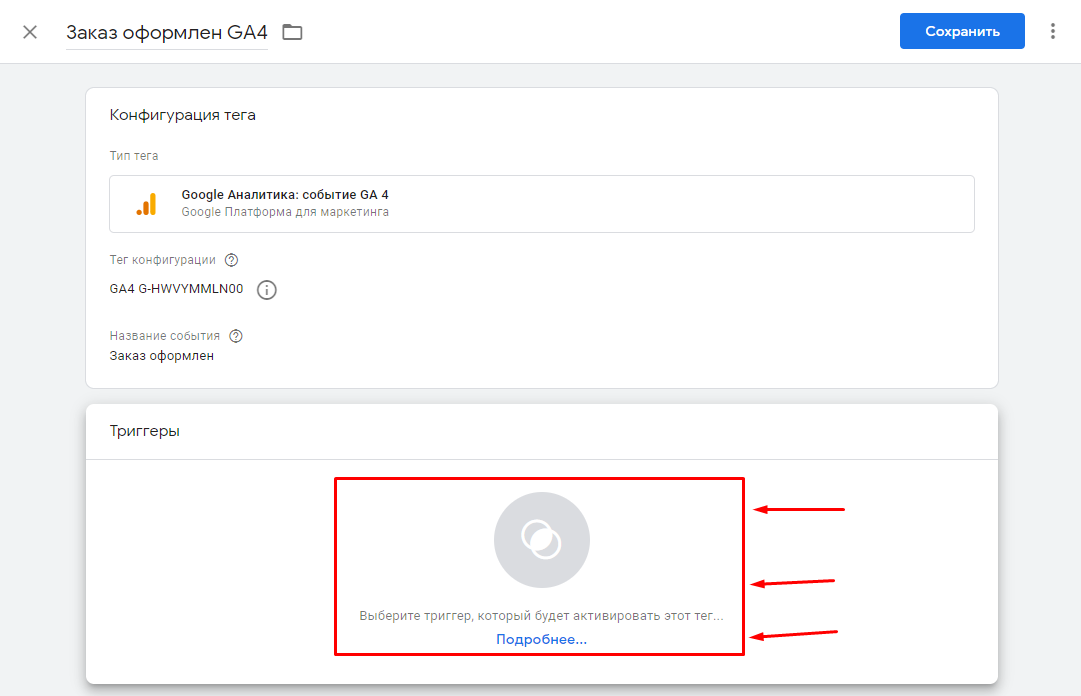
Выберите триггер.

Сохраните тег и опубликуйте новую версию. Все готово!
Тестирование конверсий в Google Analytics 4
Выполненная конверсия появится в одной из таблиц.

Увидеть сработавшие теги можно переключаясь между действиями на странице.

При необходимости можно перейти в действие и посмотреть, что находится внутри него.
Отчеты по конверсиям и событиям в Google Analytics 4

После этого можно воспользоваться любым отчетом, в котором есть столбец с выбором конверсий.

Укажите нужный элемент. После этого вы сможете увидеть соответствующий отчет.

Отслеживание конверсий в Google Реклама позволяет отследить действия посетителей сайта после перехода по рекламным объявлениям. Например, вы можете настроить отслеживание Отправки формы, обратного звонка, заказа услуги или покупки продукции.
Чтобы начать передавать конверсии в Google Tag Manager вам необходимо узнать Идентификатор конверсии и Ярлык конверсии в Google Ads.
Создание новой конверсии в Google Ads
Войдите в свой аккаунт Google Рекламы, чтобы узнать значения переменных, необходимые для настройки тега.
Здесь нам потребуется Conversion ID — 940585884 и Ярлык конверсии Ag7aCPnLnZMBEJznwMAD

Нажимаем Далее и сохраняем созданную конверсию.
Настройка тега
Переходим в Менеджер тегов, выбираем нужный контейнер и создаем новый тег. Выбираем тип тега — Отслеживание конверсии в Google Реклама и в поля Идентификатор конверсии и Ярлык конверсии вставляем полученные значения конверсии.

Настройка триггера
В разделе Триггеры выберите один или несколько триггеров, активирующих тег. Например, если после оформления заказа на сайте пользователь попадает на страницу thanks.html с благодарностью о заказе, то триггер Просмотр страницы можно настроить следующим образом:

В том случае, если никакой страницы для покупателей не предусмотрено, то можно настроить активацию тега по нажатию кнопки отправки формы.
Открываем консоль Google Chrome и определяем CLASS или ID кнопки. В нашем случае значение id = forms_submit . Этот элемент и будем использовать для работы тега.
![]()
Переходим в раздел Триггеры и создаем Тип триггера Клик — Все элементы. Указываем условия активации триггера Некоторые клики. В фильтре указываем Click ID — содержит — forms_submit.

Сохраняем триггер и публикуем новую версию контейнера.
Перед сохранением вы можете проверить корректность настройки. Запустите Режим откладки и перезагрузите страницу сайта, заполните форму и проверьте активацию созданного тега.
Остались вопросы?
Хотите получить ответы на вопросы по данной теме от специалистов в этой области? Оставляйте ваши комментарии под этой статьей.
Недавно в нашем блоге мы рассказали, на какие три типа делятся все отчеты и почему их важно автоматизировать. А также показали, как в Google Analytics настроить регулярную рассылку отчетов на email. В этой статье мы продолжим затронутую тему и расскажем, как создавать отчеты в Google Sheets с данными из Google Analytics, автоматически обновлять их по расписанию и отправлять на почту.
Кстати, с помощью OWOX BI вы можете автоматизировать сбор всех данных и создание любых маркетинговых отчетов. Запишитесь на демо, и мы покажем вам, как это работает.
Содержание
Узнайте, какие кампании приносят прибыль, а какие не окупаются
Автоматически импортируйте расходы из рекламных сервисов в Google Analytics. Сравнивайте затраты, CPC и ROAS разных кампаний в одном отчете.

Как создать отчет в Google Sheets на данных Google Analytics
Чтобы создавать отчет в Google Sheets с данными из GA, установите Google Analytics Sheets Add-on в своем браузере Chrome. Это дополнение, которое позволяет на базе инструмента Core Reporting API импортировать данные из GA в Google Sheets и далее работать с ними, сводить в таблицы, визуализировать и т.д.


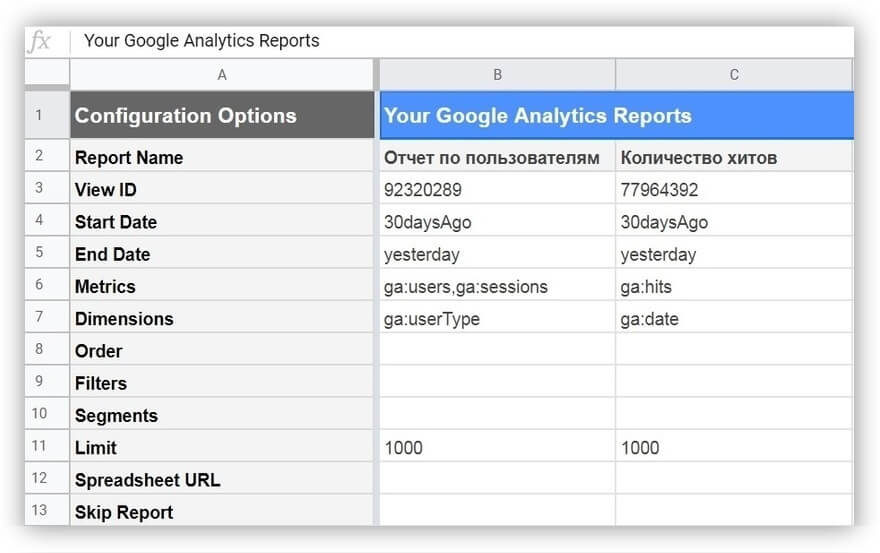

В результате вы увидите в таблице отдельный лист с выбранным отчетом, в который подтянулись данные из Google Analytics:

Далее вы можете строить с этими данными сводные таблицы, графики и диаграммы.
Как настроить автообновление отчета в Google Sheets

Здесь вы можете выбрать частоту, с которой будет обновляться информация в отчете: каждый час, день, неделю или месяц:

Как отправлять отчеты на email с помощью Google App Script
Google Apps Script — язык программирования, который позволяет добавлять функции и обрабатывать данные в Sheets и других сервисах Google. С его помощью вы можете настроить автоматическую отправку отчетов на email. Это может быть как плановая отправка отчетов по расписанию, так и рассылка писем при критических изменениях в ваших метриках.
Вот шаблон скрипта, который вы можете использовать для отправки писем:
В своем скрипте вам нужно указать строки таблицы, которые необходимо проверять. Прописать условия, по которым будет отправляется отчет, а также email получателей и текст письма. Подробнее о том, как это сделать, вы можете узнать в руководстве для разработчиков. Примерно так выглядит уже готовый скрипт, который отправляет письма, если превышен лимит по хитам:


Вставьте код в открывшемся окне и кликните по иконке с изображением часов, чтобы запустить скрипт:


Готово! Теперь вы будете получать на почту готовые отчеты Google Sheets с актуальными данными.
Читайте также:

