Как сделать контур предмета в powerpoint
Обновлено: 03.07.2024
Powerpoint использовался в качестве лучшего создателя слайд-шоу в течение многих лет. Он прост в использовании и включает в себя множество уникальных инструментов для настройки ваших слайд-шоу, включая различные инструменты рисования. Если вы знаете, как рисовать в PowerPoint с помощью этих инструментов, легко добавить акцент на изображение, что очень важно для ваших презентаций.
Инструкции в этой статье относятся к Powerpoint 2019 и 2016, а также к Powerpoint для Office 365.
Инструменты рисования и рисования в PowerPoint
Внутри PowerPoint вы найдете несколько различных инструментов, включая классические инструменты рисования и улучшенные инструменты рисования. Некоторые из наиболее часто используемых включают в себя:
- Фигуры . Расположенный на панели инструментов, это традиционный инструмент, который позволяет выбирать различные фигуры или рисовать собственные линии.
- Инструменты пера : используйте различные типы перьев, чтобы создавать свои собственные произвольные формы.
- Ink to text : используйте Ink to Text, чтобы превратить написанное слово в текст в презентации PowerPoint.
- Ink to shape : рисовать фигуры, а затем превращать их в текстовые фигуры с помощью этого инструмента.
Каждый из этих инструментов пригодится для различных целей при создании слайд-шоу.
Как нарисовать традиционную фигуру в PowerPoint
Рисовать форму или линию в PowerPoint просто в этом традиционном методе. Чтобы начать, откройте презентацию PowerPoint .
Рисование фигуры с помощью инструмента Freeform
Чтобы нарисовать фигуру произвольной формы, выберите Freeform значок.
Нарисуйте фигуру, перемещая курсор по экрану, выбирая, где вы хотите ваши точки. Вы также можете удерживать мышь или палец вниз, чтобы писать.
Нарисуйте фигуру с помощью инструмента Scribble
Чтобы нарисовать нацарапанную форму, выберите значок Scribble .
Рисование фигур от руки с помощью PowerPoint 2019 и 365 Pen Tool
Выберите Draw на ленте. Здесь вы увидите широкий спектр вариантов пера, включая карандаш, маркер и маркер.
Выберите ручку из доступных инструментов. Вы также можете снова выбрать перо, чтобы увидеть доступные параметры форматирования, такие как цвет, стиль и толщина линии.
Начните рисовать внутри презентации, используя палец или умную ручку .
Как превратить чернила в текст, используя инструмент рисования Powerpoint 365
Используя инструмент Powerpoint Ink to Text, вы можете быстро превращать рукописные заметки в текст. Просто откройте презентацию, чтобы начать.
Выберите Ink to Text на панели инструментов.
Нарисуйте лассо вокруг слов, которые вы хотите превратить в текст. Powerpoint автоматически превратит слова в текст, предоставляя вам варианты правописания на случай, если они пропустят.
Превратите чернила в фигуры, используя инструмент рисования PowerPoint 365
Вы можете рисовать быстрые фигуры так же, как вы создаете текст, используя инструмент Ink to Shape. Откройте презентацию и начните так же, как вы это делали для инструмента Ink to Text.
Создайте свою форму, используя инструмент выбора пера.
Выберите Ink to Shape на панели инструментов.
Нарисуйте лассо вокруг фигуры, которую вы хотите изменить, и наблюдайте, как Powerpoint делает тяжелую работу за вас. Он даже предлагает фигуры на тот случай, если они создали неправильную.
Перетаскивайте линейку, пока не будете довольны размещением.
Как только ваша линейка будет помещена, выберите инструмент пера по вашему выбору и создайте свою линию, обведя край линейки.
Когда вы закончите, просто выберите Ruler снова, чтобы удалить его с экрана.
-Видео
С 23 февраля 19.02.2014 --> Смотрели: 15 (0) заработок в интернете +без вложений на с 13.01.2014 --> Смотрели: 8 (0) Camtasia Studio от А до Я 13.01.2014 --> Смотрели: 14 (0) Без заголовка 17.11.2013 --> Смотрели: 7 (0) Рост базы подписчиков рассылки на 30% 17.11.2013 --> Смотрели: 9 (0)
-Музыка
-Поиск по дневнику
-Интересы
-Друзья
-Статистика
Как размыть границы картинки в PowerPoint
В прошлой статье мы говорили о том, как работать с изображением, как его обрезать и подгонять под нужный размер. Сегодня мы продолжим этот разговор. Речь пойдет о таком инструменте как размывка границ рисунка. Этот эффект можно использовать например как рамку на определенных фотографиях.
.jpg)
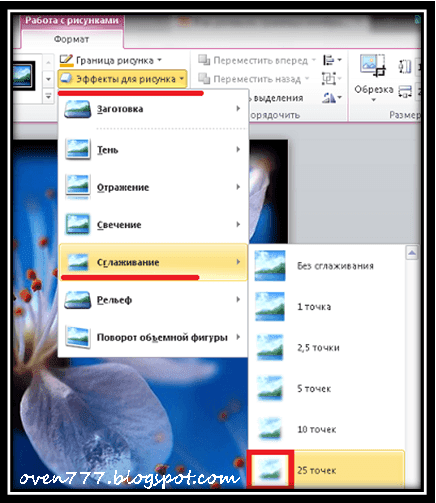.jpg)
Обратите внимание на фон, который находится под рисунком. Цвет фона будет проступать при сглаживании. У меня фон черный. Хотите белую рамку – просто смените цвет фона.
.jpg)
.jpg)
.jpg)
.jpg)
![[Valid RSS]](http://feedvalidator.org/images/valid-rss-rogers.jpg)
В предыдущем уроке мы рассмотрели, как сделать так, чтобы объекты на слайде появлялись в определённом порядке. Но очень часто те объекты, которые хочется вставить, имеют свой фон. Он нам совсем не нужен.
Давайте, к примеру, создадим новогоднюю анимированную открытку – поставим возле ёлки подарки.
Первым делом находим подходящие картинки. Чтобы наша картинка имела хорошее качество, нужно, чтобы исходное изображение имело большие размеры. Нашли и выбранную ёлку вставляем на слайд. Как? – можно посмотреть в первом уроке.

Если создадим цветной фон слайда, сразу увидим – действительно, у картинки есть свой фон
Скачали, установили, запустили. Открылось окно

Изображение вставляем также как и на слайд в power point .



Далее сохраняем картинку. Теперь её можно использовать для вставки в слайд и она не будет иметь мешающего фона.
У нас готова ёлочка. Таким же образом приготовим коробки с подарками.
Устанавливаем конец ниточки к границе контура, нажимаем левую клавишу мышки и, не отпуская её, обводим объект по контуру. Контур необходимо замкнуть.
Далее по той же схеме: Изображение – Обрезать по выделению – Сохранить как.
При сохранении не забываем выбирать тип файла png.
Вот что получилось:

Вы можете скачать этот файл, включить режим анимации, проанализировать мои действия и получить свой вариант, добавив свои слова или объекты. Не забудьте сохранить свою работу. Не получится – пишите , спрашивайте.
Как вставить музыкальное сопровождение я расскажу в следующем уроке.

Часто при создании презентации, когда нужно что-то визуализировать, в распоряжении есть картинка слишком большая для реализации задумки автора. В данной статье разберем все что связано с обрезкой изображений средствами PowerPoint, вообще не прибегая к помощи сторонних графических программ. Мы расскажем об обычной обрезке фотографий или рисунков прямоугольными трафаретами, а также о фигурной обрезке. Кроме очевидного эстетического эффекта можно также добиться уменьшения общего размера файла и, следовательно, размера итоговой презентации. Итак, приступим.
Прямоугольная обрезка изображений
Итак, у нас есть красивый панорамный вид проселочной дороги в хвойном лесу

Представим, что нам нужно оставить фотографию только центральной опушки. Для этого:

Дополнительные параметры функции обрезки изображения
Пропорции

Позволяет определять относительные размеры сторон границы ограничения рисунка. Будет полезно, например, при редактировании фотографии, когда Вам нужно подготовить фотокарточку для пропуска в бассейн.
Заливка и вписать

- Функция "заливка" позволяет полностью залить область ограничения по высоте и ширине. При этом часть изображения, вылезающая за пределы, теряется, если пропорции картинки и обрезки разные.
- Функция "вписать" полностью вставляет изображение в выделенную область ограничения. по сути обрезки не просиходит.
Фигурная обрезка изображений

Первые шаги такие же, как и в процедуре обычной обрезки, только в данном случае выбираем опцию обрезать по фигуре и выбираем нужную форму для обрезки, далее корректируем геометрию и все готово.
Как сжать рисунок после обрезки
Читайте также:

