Как сделать контур подрезки в автокаде
Добавил пользователь Владимир З. Обновлено: 04.10.2024
Как обрезать изображение в автокаде 2021?
Как обрезать в AutoCAD?
- Чтобы обрезать чертеж AutoCAD, сначала разблокировываем его: Щелкните чертеж AutoCAD правой кнопкой мыши, найдите объект чертежа САПРи выберите пункт "Свойства". .
- Щелкните чертеж AutoCAD правой кнопкой мыши и выберите "Обрезка".
- Перетаскивать .
- Когда все будет готово, щелкните инструмент "Указатель" .
Как вставить растровое изображение в автокаде?
Как вставить картинку в DWG?
- Выберите вкладку "Вставка" панель "Вхождение" "Присоединить". .
- В диалоговом окне "Выбор файла изображения" выберите имя файла из списка или введите имя файла изображения в поле "Имя файла". .
- В диалоговом окне "Растровое изображение" задайте точку вставки, масштаб и угол поворота одним из следующих способов: .
- Нажмите "ОК".
Как обрезать подложку Автокад?
Подрезка рисунка (картинки) в Автокад осуществляется с помощью команды "ИЗОБРЕЗ". Вызовите ее из ленты инструментов вкладка "Вставка" - панель инструментов "Ссылка" - кнопка "Подрезать".
Как уменьшить размер рисунка в автокаде?
Нажмите правую кнопку мыши в области чертежа и из контекстного меню выберите "Масштаб" в Автокаде (Аutocad). Далее необходимо указать точку, относительно которой будет производиться операция масштабирования. Это точка, которая после масштабирования должна остаться на том же месте, где и была.
Как обрезать прямоугольник в автокаде?
Для обрезки таких фрагментов в Автокаде служит команда "Обрезать". В качестве элементов подрезки могут быть отрезки, прямоугольники, сплайны, лучи и т. д. Обрезка в Автокаде осуществляется путем указания режущей кромки и фрагмента объекта, который должен быть удален.
Как вырезать объект в AutoCAD 3D?
Наберите в командной строке команду РАЗРЕЗ, нажмите Enter, выберите 3D тело и далее команда предложит несколько вариантов разрезания тела. Разрезать тело можно задав три точки (по умолчанию), выбрав плоский объект, поверхность, либо одну из координатных плоскостей (XY, YZ, ZX).
Как вставить картинку в Автокад. Редактирование картинок


Несколько способов, как в Автокад вставить рисунок
Давайте поэтапно разберем, как перенести рисунок в Автокад. Существует несколько вариантов, как в Автокаде вставить картинку:




Какой бы способ из описанных вы ни выбрали, в любом случае вам необходимо будет указать следующие параметры:
–> координаты точки вставки;
Автокад: обрезать изображение
После того как выполнена вставка растрового изображения в Автокад иногда необходимо произвести некоторые манипуляции с ним. Например, его можно скопировать или перенести, как любой другой объект. Также существует возможность обрезать контур изображения в Автокаде. Это удобно, если вам нужно задействовать только лишь часть рисунка. Для этого нужно знать, как обрезать картинку в Автокаде.


Контур подрезки можно инвертировать нажатием на маленькую голубенькую стрелочку, как показано на рис.


Теперь вы знаете, как вставить картинку в Автокад несколькими способами и как в Автокаде обрезать рисунок. Какой из них лучше использовать – выбирать вам. Однако знайте, что такие вспомогательные объекты, как растровые изображения в AutoCAD способны оптимизировать и ускорить вашу работу в программе. Также учтите, что можно настраивать яркость и контрастность загруженных картинок, создавая тем оптимальные условия для работы.
Обрезка изображения в Автокаде, если деваться некуда, и нет других инструментов
Ведь идея очень проста — зачем вставлять на Web-страницу изображение размером 1 000 на 800 и объёмом в 20 Мб, чтобы потом сжимать до 150 на 100, объём-то останется в 20 — а трафик во время закачки, а место на винчестере сервера, учтём, что и картинок таких может быть до сотни. Создайте эту версию в Фотошопе нужным размером, она и весить будет всего 100 кб. Так, одно дело качать 20 Мб, и совсем другое дело качать 100 кб, в 200 раз меньше!
Примерно тоже самое можно сказать и об Автокаде, который при сложном чертеже создаёт довольно объёмные файлы — не забудем ещё о 3D, тонировках и источниках света. В общем, не мешает всегда помогать себе, и можно быть уверенным — программа тебе поможет.
Тем не менее встречаются разные ситуации. В конце концов, под руками и подходящего инструмента нет, и времени нет на эту работу. Тогда и Автокад может помочь решить эту задачу — как обрезать картинку, за которой и чертёж невиден.
Несколько довольно простых операций, почти по примеру Ворда
Порядок работы довольно прост и мало чем отличается от работы в том же текстовом процессе от Microsoft — Word.
Действуем следующим образом:
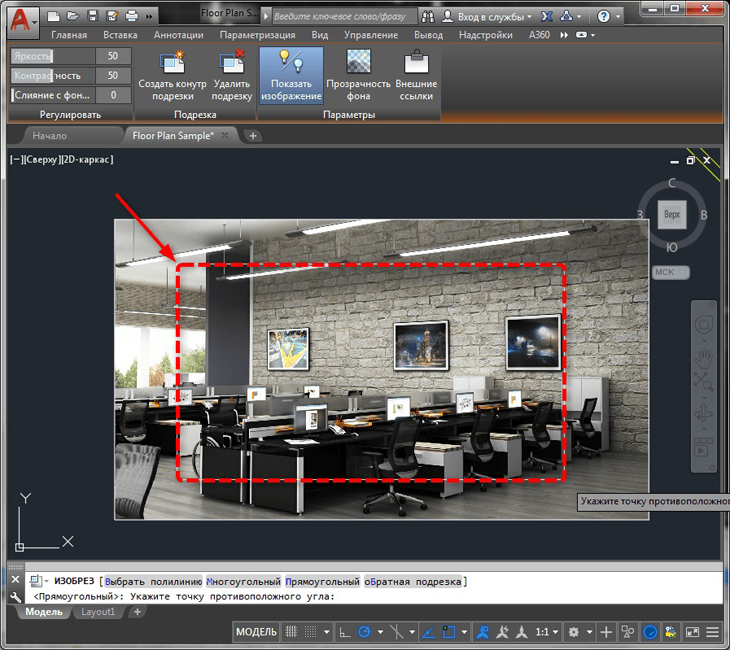
Обрезка картинки в Автокаде
Продвинутые возможности обрезки
Но в распоряжении пользователя не только простой прямоугольный контур обрезки. Контур может быть любым. Более того, можно сделать даже инверсию — невидимым станет то, что попадает внутрь контура.

Возможно, в процессе создания многоугольника будет мешать установленный режим привязок. В этой ситуации в строке состояния режим можно временно отключить.
Вариант работы через командную строку
Растровое изображение (картинка), подложка, пдф (pdf) – рисунки в Автокад
Я предварительно отобразил классическую панель инструментов “Ссылка” с которой будем работать. С рисунками в Автокад вы можете работать из ленты инструментов вкладка “Главная” панель инструментов “Ссылка”, а также использовать контекстное меню при выбранной картинке.
Как вставить растровое изображение (картинку) в чертеж Автокад
Щелкните по кнопке “Вставить изображение” в классической панели инструментов “Ссылка”, тем самым вы вызовите команду “Изобвставить” в Автокад. Либо воспользуйтесь кнопкой “Присоединить” в панели инструментов “Ссылка” во вкладке “Вставка” ленты инструментов, тем самым вы вызовите команду “Присоединить” в Автокад.
Таким образом вы можете пользоваться старой командой вставки растровых изображений в Автокад – “Изобвставить” в классической панели инструментов “Ссылка”, или новой универсальной командой “Присоединить”.
Откроется стандартное диалоговое окно выбора файлов “Выбор файла внешней ссылки” в Автокад. Выберите в нем картинку “Коттедж” и нажмите на кнопку “ОК”.
Откроется диалоговое окно “Вставка изображения”.
Слева отображается предварительный просмотр вставляемой картинки Автокад. По центру окна две области настройки вставки картинки “Задание пути” и “Точка вставки”.
- “Задание пути” – выберите относительный путь к файлу картинки в Автокад.
- “Точка вставки” – установите галочку указать на экране.
Справа две области настройки изображения в Автокад “Масштаб” и “Угол поворота”.
- “Мастштаб” – масштаб картинки в Автокад выберите галкой указать на экране.
- “Угол поворота” – выберите 0 угол поворота растрового изображения.
Далее нажмите кнопку “ОК”. Щелчком мыши укажите точку вставки в Автокад растрового изображения.
Редактирование растрового изображения (картинки) в Автокад – команды для работы с рисунками
Для удобства работы с картинками (изображениями) создайте отельный слой Автокад “Подоснова/Подложка”.
Команды для работы с рисунками в Автокад:
- Команда “ВНССЫЛКИ”, “ИЗОБ” – открывает палитру внешних ссылок.
- Команда “ИЗОБВСТАВИТЬ” – вставка ссылки на файл изображения в Автокад.
- Команда “ИЗОБКАЧЕСТВО” – управление качеством вывода изображений (картинок) в Автокад.
- Команды “ИЗОБРЕГУЛ”, “-ИЗОБРЕГУЛ”, “РУГУЛИРОВАТЬ”, “- управление яркостью, контрастностью и слиянием с фоном выбранных изображений Автокад.
- Команда “ИЗОБРЕЗ” – обрезка выбранного изображения по заданному контуру.
- Команда “ПРОЗРАЧНОСТЬ” – управление прозрачностью фоновых пикселов растровых изображений Автокад.
Способы вызова команд для редактирования изображений, подложек в Автокад
Вы можете вызывать вышеперечисленные команды для редактирования растровых изображений в Автокад из командной строки и динамического ввода. Команды редактирования изображения (картинки) в Автокад присутствуют в виде пиктограмм и на панели инструментов “Ссылка” в ленте инструментов – вкладка “Вставка” и в классической панели инструментов “Ссылка”.
Очень удобно редактировать растровые изображения, подложки в Автокад с помощью временных вкладок “Изображение”, Подложка PDF” на ленте инструментов, которые появляются соответственно при их выделении и содержат команды редактирования (настройки).
Как обрезать картинку в Автокад
Подрезка рисунка (картинки) в Автокад осуществляется с помощью команды “ИЗОБРЕЗ”. Вызовите ее из ленты инструментов вкладка “Вставка” – панель инструментов “Ссылка” – кнопка “Подрезать”. Появится запрос в командной строке:
Выберите в Автокад картинку. Далее выберите опцию “Новый контур” и на запрос:
Выберите “Да”. Укажите новый контур картинки рамкой с указанием двух точек.
Вы можете подкорректировать контур изображения в Автокад с помощью ручек, а также обратить контур подрезки картинки – ручка в виде стрелки.
Регулировка яркости, контрастности, слияния с фоном рисунка в Автокад
Изменить яркость, контрастность рисунка в Автокад, а также его слияние с фоном вы можете с помощью команды “Регулировать”. Это универсальная команда и подходит как для редактирования растровых изображений, так и подложек (файлы форматов DWF, DWFx, DGN и PDF), либо дважды щелкнуть мышкой по границе изображения Автокад.
Появится диалоговое окно “Регулировка изображения”, содержащие 3 ползунка: ярокость, контрастность и слияние с фоном.
Так как мы будем чертить план дома в Автокад по картинке, то будет достаточно произвести настройку картинки – слияние с фоном.
Для подложек в Автокад имеется инструмент “Показать в монохромном режиме” во временной вкладке “Подложка PDF” ленты инструментов (для ее показа выделите подложку).
Как отключить, включить рамку вокруг растрового изображения Автокад (контур подрезки изображения)
Под рамкой вокруг картинки в Автокад понимают видимость контура подрезки изображения, соответственно мы можем отключить или включить показ контура подрезки. Отвечает за рамку вокруг картинки в Автокад системная переменная “Imageframe”, которая имеет 3 значения:
- 0 – контур изображения не отображается и не выводится на печать. Контур временно появляется повторно при предварительном просмотре выбранного набора или выборе объектов.
- 1 – отображение и печать контура изображения.
- 2 – отображается, но не печатает контур изображения.
Как выровнять и отмасштабировать картинку в Автокад
Выровнять и отмасштабировать растровое изображение, подложку в Автокад можно с помощью 3D команды “Выровнять”. Прежде чем вызвать данную команду, начертите горизонтальный отрезок длиной равной длине наибольшего горизонтального габаритного размера указанного на картинке. Чем больше размер, тем более точным будет выравнивание и масштабирование картинки (растрового изображения) Автокад относительно горизонта и натуральной величины размера. Наибольший горизонтальный габаритный размер на плане первого этажа коттеджа равен 12025 мм. Начертите горизонтальный отрезок в Автокад длиной 12025 мм.
Вызовите команду “Выровнять”. Вызвать данную команды вы можете из ленты инструментов – вкладка “Главная” – панель инструментов “Редактирование” – кнопка “Выровнять”. В командной строке появится запрос:
В ответ на который, выберите картинку плана дома в Автокад, нажмите Enter.
Далее последовательно указываем первую исходную точку на картинке Автокад, затем первую целевую точку на отрезке. Вторую исходную точку на картинке, затем вторую целевую точку на отрезке (смотрите рисунок).
Так как мы работаем в двухмерном пространстве, то 3 исходную точку не указываем – нажимаем “Enter”.
На запрос в командной строке:
Таким образом мы выровняли и отмасштабировали растровое изображение (подложку) в Автокад с помощью команды “Выровнять”. Теперь чертить план дома в Автокад вы можете прямо по картинке, опираясь на ее размеры.
Вставка подложки в Автокад – файлов DWF, DWFx, DGN и PDF
Присоединение файлов в качестве подложек Файл DWF, DWFx, DGN или PDF можно вставить в файл чертежа в качестве подложки. Создание ссылок на файлы подложек и их размещение в файлах чертежа выполняется так же, как и при работе с файлами растровых изображений. Эти файлы фактически не являются частью файла чертежа. Как и с файлами растровых изображений, связь между подложкой и файлом чертежа устанавливается посредством имени маршрута, которое можно изменить или удалить в любое время. Однако невозможно внедрить подложку в чертеж и внести изменения в содержимое подложки. После присоединения подложки ее можно использовать в чертеже без существенного увеличения размера файла чертежа.
Видео “Вставка и редактирование изображения (картинки) плана дома в Автокад”
Как вставить картинку в Автокад
Задача вставить картинку в Автокад возникает довольно часто при работе с различными подложками в виде растровых изображений, будь то планшеты или сканированные чертежи.
Полезно. О том как подгрузить планшеты имеющие файлы привязки координат подробно разобрано здесь.
AutoCAD растровое изображение

Как вставить рисунок в Автокад
Для вставки рисунка в Автокад запустите команду ИЗОБВСТАВИТЬ (_IMAGEATTACH) нажатием соответствующей кнопки (1) или пункта меню Вставка → Растровое изображение…


Примечание. Переместить, изменить размер и повернуть рисунок можно стандартными командами.
Интересно. Как быстро сшить или совместить несколько подложек читайте здесь.
Как в Автокаде обрезать рисунок
1.Запустите команду ИЗОБРЕЗ (_IMAGECLIP) нажатием соответствующей кнопки (2) или из строки состояния.
2. Выделите изображение для подрезки кликнув по рамке.
3. Согласитесь с параметрами по умолчанию для контура подрезки или воспользуйтесь опциями.
4. Укажите видимую часть контура изображения.
Яркость и контрастность рисунка

Качество изображения в Автокаде
Для ускорения работы AutoCAD вы можете изменить качество растровых изображений с высокого на черновое. Смена производится командой ИЗОБКАЧЕСТВО (_IMAGEQUALITY), которой соответствует кнопка (4) на панели инструментов.
Прозрачность изображения в Автокад
Управление прозрачностью возможно только для монохромных двухцветных изображений, не путайте изображения оттенков серого. Включению/отключению прозрачности соответствует команда ПРОЗРАЧНОСТЬ (_TRANSPARENCY) на кнопке (5).
Полезно. Сохранить цветное в двухцветное монохромное растровое изображение можно с помощью Paint. Откройте и сохраните изображение как монохромный рисунок BMP.

Подложка Автокад. Переопределение пути
Раскрыть палитру можно введя команду _EXTERNALREFERENCES или воспользоваться соответствующим пунктом меню или кнопкой.

И переопределите новое место расположения растра.

Интересно. Как сформировать комплект чертежа со всеми внешними ссылками читайте здесь.
Многофункциональный AutoCAD, конечно же, имеет решение этой небольшой проблемы. В этой статье опишем процесс обрезки картинки в данной программе.
Как кадрировать изображение в AutoCAD
Простая подрезка
1. Среди уроков на нашем сайте есть тот, в котором рассказывается, как добавлять картинку в AutoCAD. Предположим, изображение уже помещено в рабочее пространство Автокада и нам осталось лишь обрезать картинку.

3. Захватите рамкой ту область картинки, которая вам требуется. Первым щелчком левой кнопки мыши задайте начало рамки, а вторым щелчком закройте ее. Картинка кадрировалась.

4. Отсеченные края изображения не исчезли безвозвратно. Если тянуть картинку за квадратную точку, будут видны обрезанные части.

Дополнительные возможности подрезки
Если простая подрезка позволяет ограничивать картинку только прямоугольником, то продвинутые подрезки могут отсекать по установленному контуру, по многоугольнику или удалять область, помещенную в рамку (обратная подрезка). Рассмотрим подрезку многоугольником.
1. Выполните пункты 1 и 2, указанные выше.

3. Картинка обрезана по контуру начерченного многоугольника.


Более подробно о привязках в Автокад читайте в статье: Привязки в AutoCAD
Вот и все. Теперь вам не мешают лишние края изображения. Используйте этот прием при повседневной работе в AutoCAD.

Мы рады, что смогли помочь Вам в решении проблемы.
Отблагодарите автора, поделитесь статьей в социальных сетях.

Опишите, что у вас не получилось. Наши специалисты постараются ответить максимально быстро.
Обрезка изображения в Автокаде, если деваться некуда, и нет других инструментов

Ведь идея очень проста — зачем вставлять на Web-страницу изображение размером 1 000 на 800 и объёмом в 20 Мб, чтобы потом сжимать до 150 на 100, объём-то останется в 20 — а трафик во время закачки, а место на винчестере сервера, учтём, что и картинок таких может быть до сотни. Создайте эту версию в Фотошопе нужным размером, она и весить будет всего 100 кб. Так, одно дело качать 20 Мб, и совсем другое дело качать 100 кб, в 200 раз меньше!
Примерно тоже самое можно сказать и об Автокаде, который при сложном чертеже создаёт довольно объёмные файлы — не забудем ещё о 3D, тонировках и источниках света. В общем, не мешает всегда помогать себе, и можно быть уверенным — программа тебе поможет.
Тем не менее встречаются разные ситуации. В конце концов, под руками и подходящего инструмента нет, и времени нет на эту работу. Тогда и Автокад может помочь решить эту задачу — как обрезать картинку, за которой и чертёж невиден.
Несколько довольно простых операций, почти по примеру Ворда
Порядок работы довольно прост и мало чем отличается от работы в том же текстовом процессе от Microsoft — Word.
Действуем следующим образом:
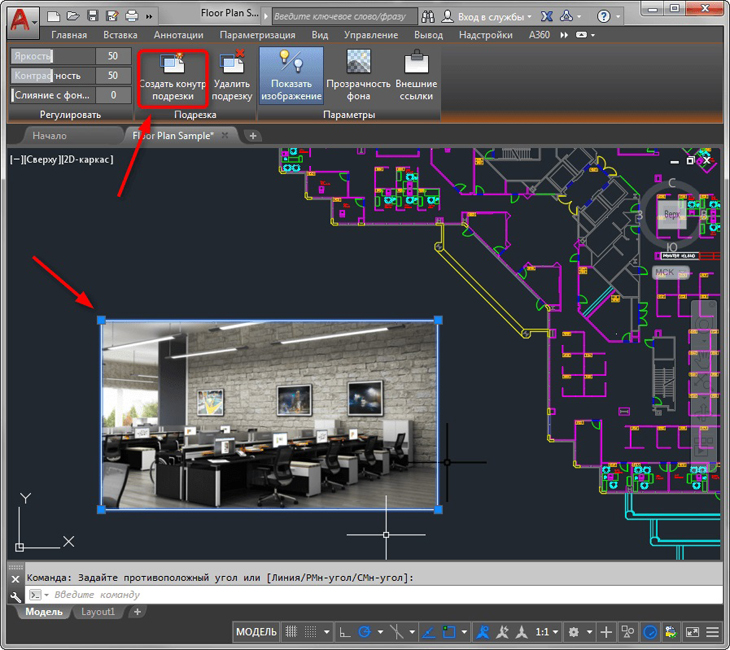
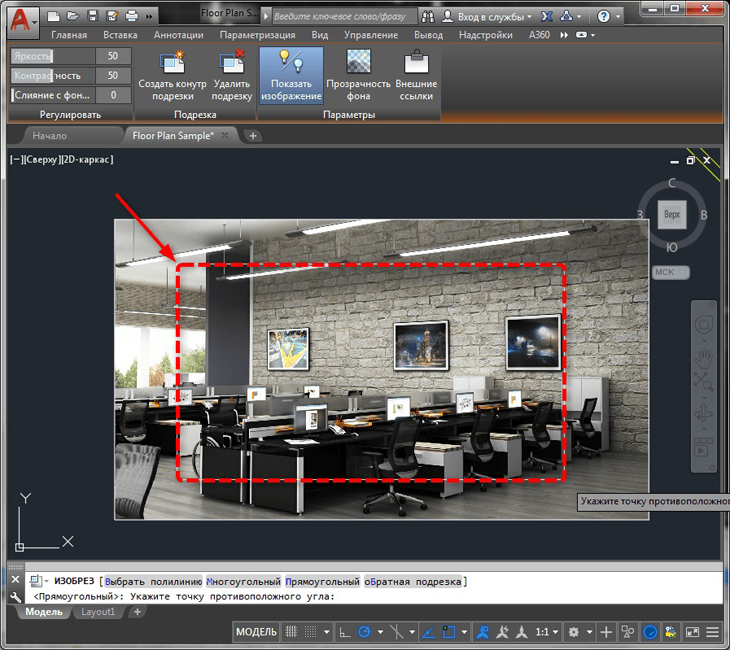
Обрезка картинки в Автокаде
Продвинутые возможности обрезки
Но в распоряжении пользователя не только простой прямоугольный контур обрезки. Контур может быть любым. Более того, можно сделать даже инверсию — невидимым станет то, что попадает внутрь контура.
Возможно, в процессе создания многоугольника будет мешать установленный режим привязок. В этой ситуации в строке состояния режим можно временно отключить.
Вариант работы через командную строку
Как обрезать картинку в автокаде
Щелкните рисунок, чтобы выделить его. На ленте появится вкладка "Формат" с заголовком "Средства работы с рисунками".

На вкладке "Формат" в группе"Средства работы с рисунками" в группе "Упорядоставить" нажмите кнопку "Обрезать .
Перетаскивать их, пока не будет видна только нужная часть рисунка, рисунка или объекта.
Чтобы увидеть другую часть рисунка ("панорама" рисунка, рисунка или объекта внутри обрезанной границы), перетащите его в нужное место.
Когда все будет готово, нажмите кнопку обрезки еще раз, чтобы отключить его.
В Visio обрезанная часть рисунка не удаляется автоматически, поэтому вы можете изменить его обрезку позже, нажав кнопку обрезки еще раз. Чтобы уменьшить размер файла схемы, полностью удалите обрезанные области рисунка. На вкладке "Формат"вобласти "Средства работы с рисунками" нажмите кнопку "Сжать рисунок", выберите "Удалить обрезанные области рисунков" и нажмите кнопку "ОК".
Обрезка чертежа AutoCAD
Разблокировка чертежа AutoCAD следующим образом:
Щелкните чертеж AutoCAD правой кнопкой мыши, найдите объект чертежа САПРи выберите пункт "Свойства".
На вкладке "Общие" скройте поле "Размер и положение" и нажмите кнопку "ОК".
Выберите чертеж САПР. Используйте инструменты на вкладке"Формат" вкладки "Средстваработы с рисунками", чтобы обрезать и настраивать изображение.
Для объектов DWG щелкните объект правой кнопкой мыши и выберите инструмент "Обрезка".
Когда все будет готово, щелкните пустое место на схеме, чтобы очистить выделение.
Чтобы заблокировать чертеж САПР, чтобы во время работы не было случайного перемещения или перенамерки чертежа, сделайте следующее:
Щелкните чертеж САПР правой кнопкой мыши, найдите объект чертежа САПРи выберите пункт "Свойства".
На вкладке "Общие" нажмите кнопку "Заблокировать размер и положение" и нажмите кнопку "ОК".
Изменение рисунка
Выделите рисунок. Появится вкладка "Формат" в области "Средства работы с рисунками".
Чтобы изменить внешний вид изображения, нажмите кнопку "Автобалансирование", чтобы автоматически настроить изображение, или нажмите кнопку "Яркость" или "Контрастность". Чтобы увидеть эффект предварительного просмотра, наберем указатель на значении.
Чтобы уменьшить размер изображения, нажмите кнопку "Сжать рисунок" и сделайте выбор.
Измените толщину (толщину), цвет и внешний вид границы вокруг рисунка, щелкнув "Линия" и задав параметры.
Чтобы добавить к рисунку эффекты, такие как прозрачность, размытие, резкость и знаменатель, в диалоговом окне "Формат рисунка":
На вкладке "Изображение" установите нужный эффект с помощью ползунков.
Чтобы добавить эффекты фигуры, такие как тень и отражение, на вкладке "Главная" и в группе "Стили фигур" нажмите кнопку "Эффекты".
Задача вставить картинку в Автокад возникает довольно часто при работе с различными подложками в виде растровых изображений, будь то планшеты или сканированные чертежи.
Полезно. О том как подгрузить планшеты имеющие файлы привязки координат подробно разобрано здесь.
AutoCAD растровое изображение

Как вставить рисунок в Автокад
Для вставки рисунка в Автокад запустите команду ИЗОБВСТАВИТЬ (_IMAGEATTACH) нажатием соответствующей кнопки (1) или пункта меню Вставка → Растровое изображение…


Примечание. Переместить, изменить размер и повернуть рисунок можно стандартными командами.
Интересно. Как быстро сшить или совместить несколько подложек читайте здесь.
Как в Автокаде обрезать рисунок
1.Запустите команду ИЗОБРЕЗ (_IMAGECLIP) нажатием соответствующей кнопки (2) или из строки состояния.
2. Выделите изображение для подрезки кликнув по рамке.
3. Согласитесь с параметрами по умолчанию для контура подрезки или воспользуйтесь опциями.
4. Укажите видимую часть контура изображения.
Яркость и контрастность рисунка

Качество изображения в Автокаде
Для ускорения работы AutoCAD вы можете изменить качество растровых изображений с высокого на черновое. Смена производится командой ИЗОБКАЧЕСТВО (_IMAGEQUALITY), которой соответствует кнопка (4) на панели инструментов.
Прозрачность изображения в Автокад
Управление прозрачностью возможно только для монохромных двухцветных изображений, не путайте изображения оттенков серого. Включению/отключению прозрачности соответствует команда ПРОЗРАЧНОСТЬ (_TRANSPARENCY) на кнопке (5).
Полезно. Сохранить цветное в двухцветное монохромное растровое изображение можно с помощью Paint. Откройте и сохраните изображение как монохромный рисунок BMP.

Подложка Автокад. Переопределение пути
Раскрыть палитру можно введя команду _EXTERNALREFERENCES или воспользоваться соответствующим пунктом меню или кнопкой.

И переопределите новое место расположения растра.

Интересно. Как сформировать комплект чертежа со всеми внешними ссылками читайте здесь.
Читайте также:

