Как сделать контрастность
Добавил пользователь Дмитрий К. Обновлено: 04.10.2024
Яркость и контрастность — основные параметры, которые пользователи изменяют для адаптации изображения на мобильных устройствах и компьютерах. Контрастностью называется соотношение между яркостью самой светлой и темной точек на дисплее. В публикации рассмотрим, как изменить контрастность экрана на Windows 10 всеми доступными способами, в число которых входят и сторонние инструменты.
Классическим способом решения проблемы на компьютере является панель управления монитором. Клавиши для изменения контрастности на нем есть не всегда. На некоторых моделях первое нажатие одной из кнопок (уменьшения или увеличения яркости) позволяет изменить яркость, а второе — выведет на дисплей ползунок регулирования контрастности. Также нужный параметр регулируется в меню монитора.
Настройки видеокарты
Владельцы компьютеров реже изменяют параметры изображения, чем пользователи ноутбуков и нетбуков. На клавиатуре последних присутствуют клавиши для быстрого изменения только яркости, настроить контрастность на ноутбуке и компьютере, нужно через приложение, которое поставляется вместе с драйверами для графической подсистемы портативного устройства. Рассмотрим на примере видеокарт от самых распространенных разработчиков.
nVidia

4. Ползунком установите оптимальное значение, сохраняйте настройки.

Radeon


4. Отрегулируйте контрастность и иные показатели при необходимости. Сохранять изменения не нужно.

Справа размещены цветовая палитра и образец идеально серого цвета для ориентировки. Для большей точности воспользуйтесь инструментом для калибровки цветов в Windows 10.
1. Откройте Параметры (комбинация клавиш Win + R).




7. Следуйте инструкциям и советам мастера, пропуская ненужные шаги (калибровка яркости, гаммы).

Специальные возможности
Для людей с проблемами со зрением может потребоваться особый режим изображения.


При необходимости, измените цвета основных элементов интерфейса и примените конфигурацию.
Для решения проблемы подойдут и сторонние утилиты, такие как Дисплей тюнер, MyMonic, Monitor Plus и их аналоги. Почти все мониторы поставляются с программным обеспечением, позволяющим регулировать все параметры картинки. В этих же программах есть мастер настройки, который поможет сделать картинку оптимальной.
Доброго времени суток!
Несмотря на то, что у экрана ноутбука гораздо меньше параметров, которые можно изменять (по сравнению с обычным классическим монитором), кое на что, всё же, лучше обратить внимание. 👀
Например, если будет неправильно выставлено разрешение — то изображение будет некачественным, с низкой четкостью.
То бишь, на решение определенных задач — мы будем затрачивать больше времени, т.к. нужно "всматриваться". К тому же, от "такой" картинки на экране начинают быстро уставать глаза (особенно при чтении и работе с мелкими деталями).
В общем-то, и побудило меня написать сию статью один из таких случаев: знакомый показывал на ноутбуке свои фото с отпуска. Все бы ничего, но картинка на экране была какой-то "смазливой", не четкой. Я сначала подумал, что "хромает" качество фото, но как оказалось, дело было в отсутствии разрешении и калибровке.
Но обо всем по порядку ниже.

Как настроить экран ноутбука правильно
Разрешение и масштабирование
Разрешение — это количество точек, "рисующих" картинку на экране. На мониторах с одной и той же диагональю может быть разное количество этих точек! (многие просто путают диагональ с разрешением)

Что такое диагональ, как ее измерить
Т.е. у ноутбука с диагональю 15,6 дюйма, например, может быть разрешение как 1366x768, так и 1920x1080.
Чем выше разрешение (при неизменной диагонали) — тем четче (и обычно мельче) изображение на экране. Ну а чтобы картинка на мониторе не была совсем "мелкой" при высоком разрешении, в Windows есть спец. "масштабирование", которое увеличивает размер элементов и текста (пропорционально).
Поэтому очень важно правильно настроить разрешение экрана и его масштабирование !
Наиболее популярные варианты разрешений на сегодняшний день — это 1920x1080 (FullHD), 1366x768 (ноутбуки с экраном 15,6 дюйма), 1600x1200, 1280x1024, 1024x768.
И так, чтобы в Windows открыть настройки экрана, нажмите сочетание кнопок Win+R и введите команду desk.cpl, нажмите Enter (это универсальный вариант для разных версий Windows!) .

Как отрыть настройку разрешения в разных версиях Windows
Как окно настройки дисплея выглядит в Windows 10 - представлено на скрине ниже. Здесь главное обратить внимание на то, выставлены ли у вас рекомендуемые параметры (Windows достаточно "умная" система, и при наличии установленных драйверов — она знает оптимальное разрешение вашего экрана) .

Выбор разрешения и масштабирования
Кстати, если в Windows рекомендуемое разрешение не обозначено, можете попробовать небольшой эксперимент - проверьте все доступные разрешение и сравните качество изображение.
Также есть спец. утилиты для просмотра 👉 характеристик компьютера — в них можно узнать параметры вашего дисплея (см. скрин ниже, на примере AIDA).

Как узнать рекомендуемое разрешение
Кстати, когда у вас установлены драйвера на видеокарту, то в трее (и 👉 панели управления Windows) будет ссылка на их панель управления.
👉 Важно!
Если у вас нет подобной ссылки, скорее всего у вас просто отсутствуют (либо не обновлены) драйвера на видеокарту. Лучшие утилиты для автопоиска и обновления "дров", я указывал в этой статье.

Настройки графики Intel
В панели управления графикой, в общем-то, те же параметры: разрешение, частота обновления, масштабирование и пр.

IntelHD - разрешение (основные настройки)
Яркость и контрастность
Яркость экрана влияет не только на быстроту разрядки аккумулятора, но и на наше зрение. В темном помещении рекомендуется убавлять яркость, в светлом — наоборот прибавлять.
Кстати, в полной темноте я бы не рекомендовал работать за ноутбуком вообще, т.к. создается большая нагрузка на зрение.
Для регулировки яркости можно воспользоваться значком "батарейки" в трее (см. пример ниже 👇).
👉 Кстати!
Если у вас нет каких-то значков в трее - см. эту заметку

Также на большинстве ноутбуков есть специальные функциональные клавиши для ее регулировки.

Пример кнопок для изменения яркости монитора (FN+F5, FN+F6)
И, кроме этого, детально настроить "сочность", оттенки, цветность, контрастность, яркость поможет опять же панель управления видеодрайвером. Скрин представлен ниже.
Если у вас не регулируется яркость (или предложенные способы у вас не работают) - ознакомьтесь вот с этим материалом.

Яркость, контрастность, оттенки, насыщенность - Панель управления Intel
Отключение адаптированной яркости
В новых ноутбуках (да и в Windows 8/10) появилась такая штука, как адаптивная регулировка яркости. Т.е. ноутбук автоматически меняет яркость экрана в зависимости от освещенности в комнате и от изображения на экране. Нередко, когда при просмотре темных картинок — яркость снижается, при просмотре светлых — наоборот повышается.
Может быть кому-то это и нужно, но большинство людей, довольно часто жалуется на эту проблему (это и мешает работать, и сильно раздражает). К тому же от постоянного изменения яркости экрана - быстро устает зрение.
Чтобы отключить адаптивность:
- нажмите сочетание кнопок Win+R;
- в появившееся окно введите команду powercfg.cpl и нажмите Enter.
В результате должны открыться настройки электропитания. Нужно выбрать используемую схему электропитания, и в ее настройках:
- задать одинаковую яркость как в обычном режиме, так и в режиме уменьшенной яркости (см. скрин ниже 👇);
- отключить адаптивную регулировку.
Адаптивная яркость выключена
Кроме этого, если у вас Windows 10, зайдите в панель управления в раздел "Дисплей" и снимите галочку с пункта "Автоматически менять яркость при изменении освещения" . Сохраните настройки.
Windows 10 - настройки дисплея
👉 Важно!
Если эти шаги не помогли и яркость у вас изменяется "самостоятельно", ознакомьтесь с одной моей прошлой статьей.
Регулировка четкости текста и цветов
Тем, кто много читает и работает с документами, я очень рекомендую в Windows выполнить "тонкую" настройки шрифтов.
Дело в том, что в Windows есть спец. средство настройки текста ClearType (с помощью него можно под конкретный ноутбук/ПК - настроить наиболее "читаемый" вариант текста. Ведь у каждого из нас свои вкусы и предпочтения, каждый из нас видит мир по-своему. ).
Как запустить настройку отображения шрифтов (калибровку):
- нажать сочетание клавиш Win+R;
- в окно "Выполнить" ввести команду cttune и нажать Enter;
- далее должно запуститься средство настройки текста (см. скрин ниже). Просто нажмите "далее";

Сделать текст на экране более удобным для чтения

Нужно выбирать наиболее удобный вариант для вас
Кстати, также рекомендую заглянуть в калибровку цветом экрана:
- также нужно вызвать окно "Выполнить" (сочетание Win+R);
- ввести команду dccw;
- далее пройтись через несколько шагов мастера для точно подстройки изображения.

Пару слов о частоте обновления
Частота обновления — это параметр, отвечающий за количество возможных изменений изображения в секунду. Т.е. условно говоря, при 60 Гц у вас картинка на экране может измениться 60 раз за 1 секунду.
Чем больше количество Гц - тем плавнее и четче изображение! Обратите внимание на скрин ниже: на нем очень хороши видна разница.

Частота обновления экрана - на примере двух экранов 144 ГЦ и 60 ГЦ
Очень больше значение частота обновления имела при работе с ЭЛТ-мониторами. На них, если частота обновления менее 85 Гц - картинка начинала "мелькать", и работать было очень тяжело (и вредно).
На современных же LCD дисплеях ноутбуков 60 Гц - вполне достаточно для комфортной работы.

Кстати, все дисплеи ноутбуков на сегодняшний день поддерживают минимум 60 Гц (игровые модели более 100 Гц). Поэтому, в этом плане особенно переживать не из-за чего.
Чтобы узнать текущую частоту вашего экрана:
- нажмите сочетание клавиш Win+R;
- введите команду desk.cpl и нажмите OK.
Должно открыться окно с настройками дисплея. Как это выглядит в Windows 10 - см. скрин ниже. Необходимо найти ссылку "Свойства графического адаптера" .

Свойства графического адаптера
Далее выбрать вкладку "Монитор" и увидеть доступные режиме частоты обновления. Кстати, если у вас будет возможность выставить частоту выше текущей — рекомендую попробовать!

PS
Кроме всего выше-написанного, обратите внимание на освещенность монитора, а также на чистоту его поверхности (у некоторых аж слой пыли. О том, как почистить ноутбук от пыли) .
Дело в том, что многие работают за ноутбуком в полной темноте — что ни есть хорошо для глаз. Рекомендуется работать при свете, например, использовать настольную лампу (только такую, которая обеспечивает равномерное освещение всего рабочего стола, а не светит в одну точку слева. ).
Чтобы улучшить результаты настройки яркости и контрастности дисплея, используйте мастер калибровки цветов дисплея (Мастер калибровки цветов дисплея поможет настроить эти и другие параметры цвета). Процедура настройки яркости и контрастности зависит от характеристик дисплея.
Элементы управления яркостью и контрастностью некоторых мониторов расположены на передней панели.
Дополнительные сведения о настройке яркости и контрастности дисплея в документации монитора или веб-сайт производителя.
Автоматическая настройка яркости с помощью адаптации
Адаптивная яркость – это функция Windows, которая с помощью датчика света автоматически настраивает яркость дисплея в соответствии с условиями освещенности компьютера. Для использования этой функции необходимо, чтобы на компьютере были установлены и включены датчики света.
Срабатывания адаптивной яркости
Примечание: Адаптивная яркость доступна не во всех версиях Windows.

Мало правильно выбрать телевизор — нужно его ещё и настроить. Рассказываем, как за 5 минут получить максимально качественную картинку и наслаждаться любимыми фильмами и играми.
Содержание
Режимы изображения
Режим Ambient
Настройка тёмных цветов
Резкость и масштабирование
Уровень контрастности
Настройка яркости, подсветки, цветопередачи
Оптимальный уровень чёткости
Режимы обработки
Технологии шумоподавления и обработки движения
Где разместить ТВ, чтобы картинка была лучше
Режимы изображения
Режим Ambient
Функция Ambient включается кнопкой на пульте или в настройках телевизора.


Настройка тёмных цветов
Погоня за идеальным чёрным цветом стала двигателем процесса. Так появились новые методы обработки изображений. Но большинство из них неожиданно снижают качество картинки, а не улучшают его. Поэтому к настройке чёрного цвета подходим осторожно.
Динамическая контрастность регулирует свет, направленный на изображение. Поэтому в тёмных сценках заметно выше уровень чёрного. Но это в теории. На практике слишком яркая подсветка увеличивает яркость светлых цветов и снижает насыщенность чёрного.
Поэтому для контрастного чёрного выбираем минимальный уровень подсветки. Но не забудьте, что светлые цвета станут бледными.
Есть ещё технология локального затемнения для качественных картинок в телевизорах с LCD, OLED и LED 4K экранами. Модели с боковой и, реже, с задней подсветкой используют эту функцию и регулируют яркость различных участков дисплея, в зависимости от изображения.
Однако эта технология может разочаровать из-за бликов за счёт яркой подсветки. Но если установите локальное затемнение на минимум, тогда этого не случится.
Резкость и масштабирование
В базовых настройках резкость всегда слишком высокая. И если вы её ещё увеличите, тогда картинка станет хуже. Настройка резкости вручную сделает формат изображения ярче, но картинка станет темнее и потеряет в детализации. Это заметят обладатели больших Full HD-экранов. При настройке резкости выбирайте до 10 пунктов из 15 возможных на шкале регулировки.
Уровень контрастности
Контрастность дисплея влияет на уровень белого. При правильной настройке она даёт картинке более чёткую детализацию. Рекомендуем отрегулировать контрастность на изображении облаков. Установите максимальный параметр и снижайте шкалу, пока не увидите детали вместо сплошного белого пятна.
У ЖК и OLED телевизоров высокий уровень контрастности — 85–90%. В плазменных панелях этот показатель не должен превышать 65%, иначе произойдёт выгорание.
Настройка яркости, подсветки, цветопередачи
Для максимально качественной картинки, установите оптимальные значения в дополнительных настройках.
Яркость
Регулировка яркости происходит за счёт баланса чёрного. Поставьте ползунок на максимальную шкалу яркости и спускайте его, пока цвета за кадрами не превратятся из серых в чёрные. Тогда картинка будет максимально красивой. Обычно уровень яркости — 50%, но точный показатель зависит от модели ТВ. Например, в LG OLED48C1RLA с диагональю 48 дюймов, самоподсвечивающиеся пиксели даже при заводских настройках дарят максимальную яркость и реалистичность изображения, точную цветопередачу и глубокий чёрный.


Подсветка
Данный параметр определяет яркость картинки и настраивается, в зависимости от внешних условий — увеличивается в ночное и уменьшается в дневное время.
Регулируйте подсветку на свой вкус — поставьте ползунок на середину шкалы и двигайте его вверх или вниз, пока не получите идеальное изображение.
Настроить цветность легко и быстро — в большинстве телевизоров этот параметр установлен на среднем уровне. Например, в Sony KD-65XH9505 с диагональю экрана 65 дюймов, великолепная передача тончайших оттенков и цветовых переливов и плавное воспроизведение динамичных сцен уже на базовых настройках.
Чтобы установить оптимальную цветопередачу, включите цветную картинку и проверьте, достаточно ли для вас яркости. Если нет, сдвигайте регулятор вверх, чтобы добавить сочность, или вниз, если оттенки перенасыщены.


Далее проверьте реалистичность оттенков на изображении с людьми. У многих ТВ можно выбрать цветовую температуру — от прохладной (голубоватых оттенков) до теплой (тона уходят в красный). Оптимально ставить ползунок примерно на середину шкалы, чтобы выбирать нейтральную температуру. Если сложно найти баланс между яркостью и естественностью, экспериментируйте с цветопередачей и насыщенностью оттенков. Однако золотая середина — 50%.
Оптимальный уровень чёткости
Не нужно устанавливать его на максимальные значения. Иначе высокая чёткость сделает картинку менее естественной и детализированной. Поэтому идеальный параметр — 30%.
Настраивайте четкость в режиме HD или 4K. Начинайте с минимума и постепенно увеличивайте показатель. Если заметите, что вокруг контуров появился ореол, снижайте уровень до его исчезновения.
Режимы обработки
Теперь приступим к дополнительной обработке. Но здесь нужно проявлять осторожность — производители предлагают множество функций: дорисовку несуществующих пикселей, автоматическое изменение частоты кадров в зависимости от воспроизводимого контента и т.д. Если одни из них улучшают качество картинки, то другие, наоборот, ухудшают.
Рекомендуем отключить все активные режимы обработки в начале и сосредоточиться на базовых параметрах. Потом можно пробовать каждую функцию обработки по отдельности и смотреть, как изменится картинка.
Технологии шумоподавления и обработки движения
Функция шумоподавления часто ухудшает качество хорошего изображения — снижается детализация для уменьшения шума. Поэтому её лучше отключить и не жертвовать яркостью и контрастностью.
А вот у функции обработки движения разные названия. Например, у LG — это Trumotion, у Sony — Motionflow, у Samsung — Motion Plus. Такая обработка устраняет рывки движущихся объектов. Процессор анализирует изображение и в него по мере необходимости вставляются повторы или пустые кадры. Это мешает при просмотре кино, где смазанность фона, движущихся объектов и фокус на главном герое — часть художественного замысла. А данная функция, которая есть в большинстве современных LCD телевизоров, повышает резкость фоновых объектов и уменьшает смазанность. В результате картинка становится неестественно резкой, что ухудшает эффект динамических сцен.


Оптимально, когда разделяется обработка движения и контроль размытия и дрожания (подобная функция есть в OLED-моделях LG и QLED-телевизорах Samsung). Так фон и движущиеся объекты обрабатываются отдельно, в результате получается качественная картинка. Если ваша модель не поддерживает подобную опцию, отключите подавление дрожания и устанавливайте показатель размытия по своему вкусу.
Где разместить ТВ, чтобы картинка была лучше
И ещё один параметр, влияющий на качественный просмотр — правильное расположение ТВ. Если устанавливаете ТВ на стену, тогда не делайте это слишком высоко. Экран должен быть не выше глаз, когда вы сидите перед ним.
Также на качество просмотра влияет угол обзора. Многие телевизоры теряют в контрастности и цветопередаче при просмотре под углом, как вертикальном, так и горизонтальном.
Модель с изогнутым экраном увеличивает масштаб любого отражения, которое на него падает. Поэтому при установке нужно, чтобы телевизор не стоял под прямыми солнечными лучами или напротив зеркала.
В докомпьютерные времена основным фактором, приводящим к ухудшению зрения, было чтение в условиях плохого освещения. Сегодня компьютеры для большинства населения заменили печатные издания, но проблема осталась. Производители смартфонов, несмотря на дефицит пространства, снабжают свои устройства датчиками, позволяющими определять уровень внешнего освещения и в зависимости от этого менять подсветку дисплея.

Как настроить яркость на экране ноутбука
Ноутбуки с адаптивным изменением яркости картинки встречаются, но это – большая редкость, скорее исключение, чем правило. Поэтому приходится использовать другие способы решения проблемы. Оказывается, их существует довольно много, со своими плюсами и минусами. Но обо всём по порядку.

Скажем, на ноутбуках Acer быстрые клавиши для уменьшения/увеличения яркости – стрелки влево/вправо (стрелки вверх/вниз используются для изменения громкости динамиков).
На портативных ПК Lenovo также используются клавиши с солнцем, справа от которого нарисован знак минуса или плюса (обычно это соседние клавиши F11 и F12).

Настройкой параметров электропитания
По степени сложности использования этот метод лишь ненамного уступает предыдущему:
Основная сложность заключается в вызове нужного режима, но если запомнить его, то на это будут уходить считанные секунды.


Меняем яркость экрана через настройки драйвера видеокарты
Третий способ также несложен в освоении, но его преимуществ заключается в универсальности: он одинаково пригоден и для портативных, и для настольных ПК.
Рассмотрим его на примере видеокарты AMD Radeon:
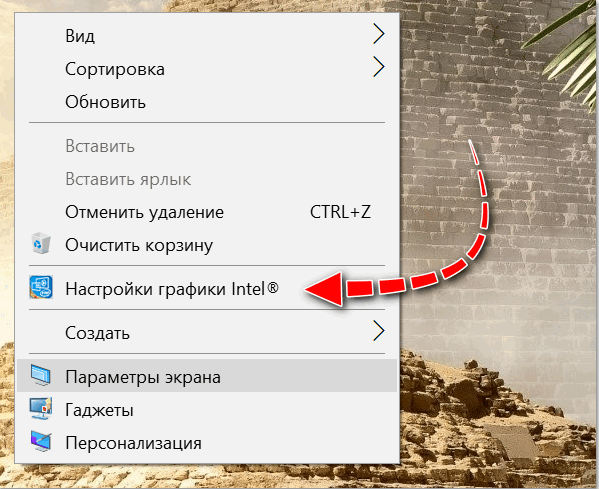
Для видеоадаптеров Nvidia и Intel существуют свои программы настроек контрастности и яркости экрана ноутбуков и настольных ПК, разобраться в которых также не составит труда.
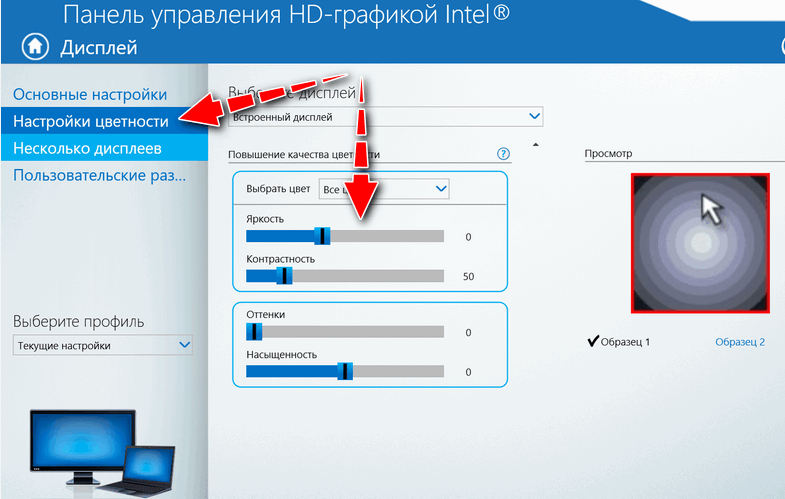
Через инструмент калибровки цветов

Рассмотрим, как увеличить/уменьшить яркость экрана ноутбука посредством службы калибровки:


Посредством отключения адаптивной регулировки
Если вы полагаете, что основным потребителем электроэнергии в ноутбуке является процессор, то заблуждаетесь. Матрица дисплея – вот главный энергопотребитель, поэтому многие модели умеют автоматически понижать яркость экрана ноутбука, если уровень заряда батареи становится низким. А наиболее продвинутые модели, оснащённые датчиком освещения, адаптивно меняют яркость ноутбука в зависимости от освещения.

Проблема в том, что эти технологии работают не всегда корректно, вызывая у пользователей справедливое возмущение. В таких случаях адаптивную подстройку яркости можно отключить:

Если вы не смогли найти этот пункт, делаем следующее: запускаем редактор реестра и переходим по пути
Ищем в списке строку, у которой блок параметров будет иметь следующий вид:

Раскрываем этот раздел. А в списке подразделов ищем тот, который содержит следующие параметры:

Настройка яркости посредством центра мобильности Windows


Через командную консоль
Большинство пользователей недолюбливает использование командной консоли из-за необходимости ручного набора команд, чреватого ошибками. Но в ряде случаев, когда альтернатива отсутствует, приходится прибегать и к нему.

Итак, что нужно сделать:
(Get-WmiObject -Namespace root/WMI -Class WmiMonitorBrightnessMethods).WmiSetBrightness(1,яркость в процентах)

Другие способы увеличения/уменьшения яркости в Windows 10
Ещё один способ, о котором стоит упомянуть, заключается в использовании центра уведомлений, в котором имеется иконка регулировки яркости. Он позволяет регулировать яркость ползунком с очень большим шагом – 25%, так что применимость метода можно поставить под сомнение, хотя в некоторых случаях и такого шага бывает достаточно.

Способы увеличения яркости в Windows 7
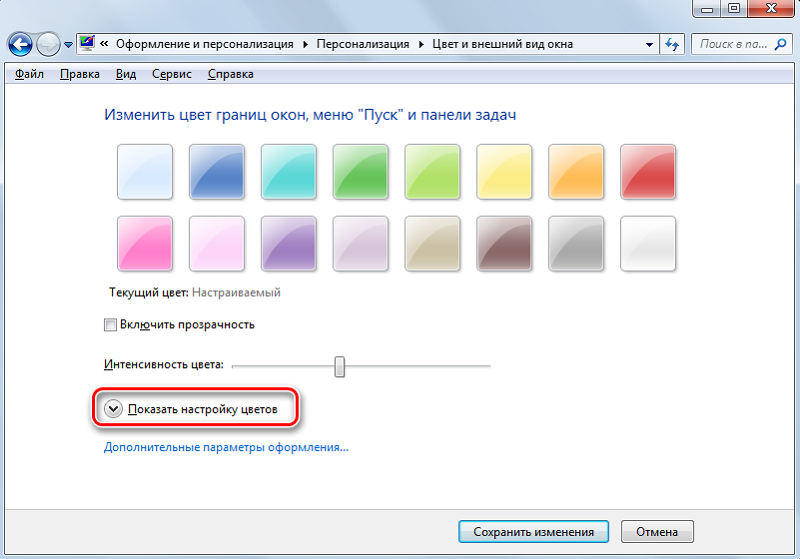

С использованием специальных программ
Существуют также утилиты от сторонних производителей, позволяющие облегчить задачу регулировки уровня яркости.
Так, программа DimScreen позволяет осуществить затенение дисплея. Рассмотрим, как сделать яркость дисплея ноутбука больше или меньше с помощью этой утилиты:
- скачиваем DimScreen с официального сайта разработчика;
- запускаем с правами администратора;
- в трее появится её пиктограмма;
- утилита не имеет интерфейса в привычном значении, управление яркостью осуществляется через трей с заданием нужного значения в процентах.
Как видим, функционал утилиты минимален, как и её размер, так что её можно назвать одним из самых удобных инструментов данного плана.
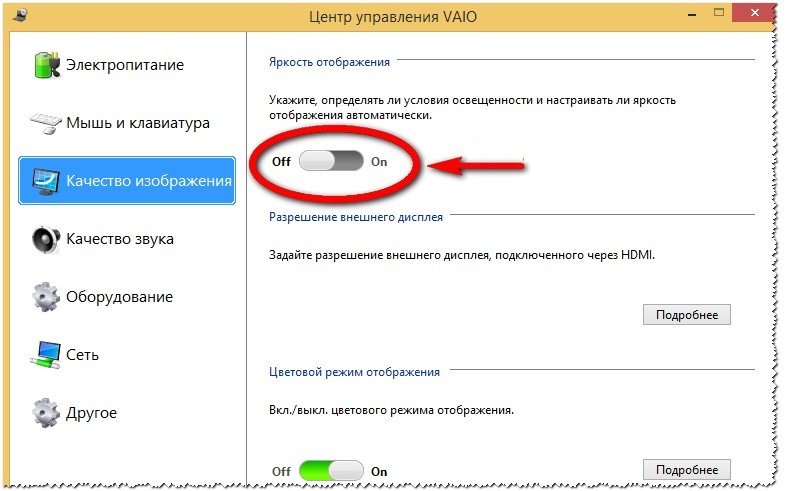
ВАЖНО. Всегда помните, что манипуляции с яркостью экрана в сторону её увеличения негативно скажутся на расходе электроэнергии, и если ноутбук используется в автономном режиме, время его работы уменьшится.
Почему яркость монитора не меняется
Изредка, но встречаются случаи, когда применение всех способов модификации яркости экрана ноутбука не приводит к её реальному изменению, как бы вы не двигали ползунки или выставляли значение в процентах.

При выборе драйвера нужно внимательно отнестись к его версии, она должна быть совместимой с разрядностью установленной на компьютере версии Windows.
Как правило, процедура переустановки драйвера решает проблему. Если и после этого яркость матрицы остаётся неизменной, несмотря на все приложенные усилия, возможно, мы имеем дело с неисправностью железа. Чаще всего это повреждённый шлейф или же неисправность самой матрицы, и тогда визита в сервисный центр или ремонтную мастерскую не избежать.
Надеемся, что изложенный здесь материал оказался востребованным. Если остались какие-то неясности, спрашивайте о них в комментариях, мы постараемся осветить непонятные для вас моменты. Хорошего вам дня!
Читайте также:

