Как сделать контекстное меню справа
Добавил пользователь Валентин П. Обновлено: 04.10.2024
Если на вашем компьютере Windows 10 не работает правая кнопка мыши, и вы не знаете что делать, тогда мы подготовили несколько советов для решения этой проблемы. В некоторых случаях правая кнопка мыши работает беспорядочно: иногда реагирует на нажатия, а иногда – нет.
На самом деле, существует много причин, почему не работает правая кнопка мыши, но мы рассмотрим два самых популярных случая.
Выключение режима планшета
-
Войдите в меню Параметры (Win + X) Windows 10.
Правая кнопка после выполненных действий обычно начинает работать. Если этого не случилось, воспользуйтесь другими способами.
Чем заменить правую кнопку мышки
В ситуации, когда правая кнопка мыши работает через раз или вообще не срабатывает, часто нет времени разбираться с возникшей проблемой. В таких обстоятельствах необходимо знать, как быстро заменить эту клавишу с помощью клавиатуры на ноутбуке. Здесь в распоряжении пользователей два пути, что делать:
- Использовать комбинацию Shift+F10. Это универсальное решение, позволяющее вызвать необходимое меню.
- Нажать специальную кнопку, которая находится между CTRL и Win. На ней изображен прямоугольник со стрелкой. Минус в том, что такая клавиша предусмотрена далеко не во всех клавиатурах.
Знание, как заменить правую кнопку мыши клавиатурой, можно с легкостью обойтись без нее. Но это не совсем удобно. Вот почему, если ПКМ не работает на ноутбуке, лучше решить возникшие трудности одним из приведенных ниже способов.
Проверка отключения правого щелчка мыши в реестре
Восстановить активность правой кнопки можно с помощью реестра. Но проблема заключается в том, что при работе с проводником Windows понадобится та же правая кнопка, а она в нашей ситуации как раз и не действует. Тем не менее достичь результата можно и без ее использования.
-
Выйдите в редактор реестра путем нажатия Win+R.
Если при открытии редактора вы не смогли воспользоваться содержанием пунктов 3 и 4 по причине отсутствия необходимых папок и значений, значит, причина неактивности правой кнопки мыши кроется в другом.



Не работает меню Создать Windows 10


При наведении на него, компьютер подвисает, а через секунд двадцать, Проводник Windows 10 перезагружается, характерно моргнув экраном.
Использование диспетчера расширений Shell для Windows
Для решения проблемы с открытием контекстного меню правой кнопкой мыши можно воспользоваться менеджером по контролю расширений ShellExView. Многие расширения оболочки автоматически устанавливаются самой ОС, тогда как другие компоненты устанавливаются приложениями. Контролировать расширения оболочки, по необходимости включая и отключая их, и помогает ShellExView. Утилита работает с любой версией Windows, начиная с 98.
Учтите, что в результате этих действий вы можете потерять Рабочий стол. Если это случилось, запустите Диспетчер задач, одновременно нажав CTRL+ALT+Delete. Запустите в нем новую задачу, введя explorer.exe. Рабочий стол вернется на место.
Настройка мыши через панель управления
Не стоит забывать, что в неактивности правой кнопки мыши может оказаться виноватой не ОС, а сама мышь. Причины бывают разные: неудовлетворительное качество устройства, пролитый на мышь чай, попавшая внутрь корпуса пыль, отошедший контакт. Чтобы убедиться в том, что дело не в недоработках или расширениях Windows, нужно перенастроить мышь, воспользовавшись Панелью управления.
Теперь левая кнопка играет роль правой, а правая — левой. Изначально эта опция предусмотрена для левшей, но ничто не мешает использовать ее и с целью проверки состояния устройства. Попробуйте открыть контекстное меню левой кнопкой мыши. Если это сработало, проблема именно в мыши, а не в ОС. После этого останется только почистить мышь, перепаять правую кнопку или заменить старую мышь новой, исходя из степени поврежденности устройства и наличия у вас необходимых для ее ремонта технических навыков.
Fluent Design
Одним из самых значительных нововведений, которое, тем не менее, практически не бросается в глаза, является новая концепция дизайна интерфейса — Fluent Design (рабочее название Project Neon). Ее анонс состоялся еще в мае, в рамках конференции Microsoft Build 2017, и уже тогда стало известно, что впервые Fluent Design будет использован именно в Fall Creators Update.

Прежде чем начать что-либо менять с помощью представленных в программе твиков системы, настоятельно рекомендую создать точку восстановления Windows 10 на случай, если что-то пойдет не так.
После запуска программы вы увидите простой интерфейс, в котором все настройки разделены по основным разделам:
- Appearance — оформление
- Advanced Appearance — дополнительные (расширенные) параметры оформления
- Behavior — поведение.
- Boot and Logon — загрузка и вход.
- Desktop and Taskbar — рабочий стол и панель задач.
- Context Menu — контекстное меню.
- Settings and Control Panel — параметры и панель управления.
- File Explorer — проводник.
- Network — сеть.
- User Accounts — учетные записи пользователей.
- Windows Defender — защитник Windows.
- Windows Apps — приложения Windows (из магазина).
- Privacy — конфиденциальность.
- Tools — инструменты.
- Get Classic Apps — получить классические приложения.
Я не буду перечислять все функции, которые присутствуют в списке (к тому же вроде бы как в скором будущем должен появиться русский язык Winaero Tweaker, где возможности будут понятно пояснены), но отмечу некоторые параметры, которые по моему опыту являются самыми востребованными среди пользователей Windows 10, сгруппировав их по разделам (также приведены инструкции о том, как настроить то же самое вручную).
Оформление (Appearance)

В разделе параметров оформления вы можете:
- Включить скрытую тему Aero Lite.
- Изменить параметры оформления меню Alt+Tab (изменить прозрачность, степень затемнения рабочего стола, вернуть классическое меню Alt+Tab).
- Включить цветные заголовки окон, а также изменить цвет заголовка (Colored Title Bars) неактивного окна (Inactive Title Bars Color).
- Включить темную тему оформления Windows 10 (сейчас можно сделать в параметрах персонализации).
- Изменить поведение тем Windows 10 (Theme Behavior), в частности сделать так, чтобы применение новой темы не меняло указатели мыши и значки рабочего стола.
Дополнительные параметры оформления (Advanced Appearance)
Поведение (Behavior)
Загрузка и вход (Boot and Logon)
В параметрах загрузки и входа в систему могут оказаться полезными следующие настройки:
Рабочий стол и панель задач (Desktop and Taskbar)
Контекстное меню (Context Menu)
Параметры контекстного меню позволяют добавить дополнительные пункты контекстного меню для рабочего стола, проводника и некоторых типов файлов. Среди часто востребованных:
Параметры и панель управления (Settings and Control Panel)
Проводник (File Explorer)
Настройки проводника позволяют сделать следующие полезные вещи:
Сеть (Network)
Позволяет изменить некоторые параметры работы и доступа к сетевым дискам, но для обычного пользователя наиболее полезной может оказаться функция Set Ethernet As Metered Connection, устанавливающая сетевое подключение по кабелю в качестве лимитного подключения (что может полезно сказаться на затратах трафика, но, одновременно, отключит автоматическое скачивание обновлений).
Учетные записи пользователей (User Account)

Здесь доступны следующие опции:
- Built in Administrator — включение и отключение встроенной учетной записи администратора, скрытой по умолчанию. Подробнее — Встроенная учетная запись Администратор в Windows 10.
- Disable UAC — отключение контроля учетных записей (см. Как отключить UAC или контроль учетных записей в Windows 10).
- Enable UAC for Built-in Administrator — включение контроля учетных записей для встроенного администратора (по умолчанию отключен).
Защитник Windows (Windows Defender)
Раздел управления защитником Windows позволяет:
- Включить и отключить защитник Windows (Disable Windows Defender), см. Как отключить защитник Windows 10.
- Включить защиту от нежелательных программ (Protection Against Unwanted Software), см. Как включить защиту от нежелательных и вредоносных программ в Защитнике Windows 10.
- Убрать иконку защитника из панели задач.
Приложения Windows (Windows Apps)
Конфиденциальность (Privacy)
В параметрах для настройки конфиденциальности Windows 10 всего два пункта — отключение кнопки просмотра пароля при вводе (глаз рядом с полем ввода пароля) и отключение телеметрии Windows 10.
Инструменты (Tools)
Раздел Tools содержит несколько утилит: создание ярлыка, который будет запускаться от имени администратора, объединение .reg файлов, сброс кэша иконок, изменение информации о производителе и владельце компьютера.
Обновление драйвера мыши
Причиной сбоя работы мыши могут быть и устаревшие драйверы. Для устранения проблемы:
Если операционная система проинформирует вас о том, что новый драйвер уже установлен, зайдите на сайт производителя мыши и скачайте с него самую последнюю версию драйвера, подходящую для мыши и совместимую с Windows 10.
Пропал пункт Создать контекстного меню
Всем привет, продолжаем разбирать неисправности и злоключения Windows, и сегодня посмотрим на проблему и решение, когда вдруг (как, впрочем, всегда) пропал пункт Создать контекстного меню Рабочего стола Windows. Оказалось, что с такой проблемой сталкивается немалое количество пользователей.
Итак, Проводник Windows Explorer (он же File Explorer) позволяет создавать целый пакет новых файлов и папок, исходя из установленных в Windows программ и в соответствии с присвоенными ему системой функциями. В какой папке и директории вы бы не оказались: Рабочий стол, локальные диски и т.п.:

Но вот однажды, попытавшись создать очередной документ Блокнота с Рабочего стола, я обнаружил, что пропал пункт Создать контекстного меню:

Проверка на вирусы
Нередко причина нарушений работы мыши кроется в вирусах. Жалобы пользователей ПК на то, что мышь перестала работать без видимых причин или что ее кнопки и колесико обменялись функциями, нередки. Если это случилось, попробуйте:
Переустановка операционной системы
Переустановка ОС является крайней мерой, уместной, если предыдущая установка системы в целом оказалось неудачной и повлекла за собой разные проблемы работы ПК и связанных с ним устройств.
Переустановка может пригодиться и в случае сильной завирусованности компьютера, когда проще переустановить ОС, чем устранять все вызванные вирусом сбои, включая связанные с вызовом контекстного меню.
Воспользовавшись предложенными рекомендациями, вы сможете понять причину неполадок работы правой кнопки мыши и легко устранить ее.
Алгоритм восстановления пунктов
Для образования подраздела New выполните следующее:
Созданный вами подраздел должен вернуть всё в нормальное рабочее состояние. Перезагружать ПК при этом не нужно.
Редактирование контекстного меню в Windows 10, 8.1
1. Используйте редактор реестра
2. Используйте редактор контекстного меню
Если вам неудобно пользоваться редактором реестра, вы также можете использовать редактор меню. Эти инструменты имеют дружественный интерфейс, интуитивно понятный в использовании, что значительно упрощает задачу персонализации меню, вызываемого правой кнопкой мыши.
Вот несколько простых шагов, опубликованных выше, теперь вы можете настроить свое меню правой кнопки мыши в Windows 10, 8. Если у вас есть другие предложения, касающиеся этой статьи, и вы хотите поделиться ими с нами, не стесняйтесь публиковать их в комментарии ниже.

Возможно, вы заметили, что ваше контекстное меню (меню, которое появляется при щелчке правой кнопкой мыши по элементу на рабочем столе) не является статической записью. Вместо этого он изменяется в зависимости от программного обеспечения, которое вы добавляете или удаляете. Непрофессионалу кажется, что у вас относительно мало контроля над этим, но вы можете на самом деле настроить контекстное меню. как вам хотелось бы со сторонним программным обеспечением. Вот как это сделать — и несколько отличных сочетаний клавиш чтобы добавить.
Как редактировать контекстное меню
Элементы контекстного меню можно изменить путем непосредственного редактирования реестра Windows. y, как они выглядят в первую очередь. Однако этот метод слишком сложен для большинства пользователей, и предоставление примеров является сложной задачей, поскольку инструкции могут немного отличаться от одного элемента к другому. Вам будет лучше, если вы возьмете программный инструмент, который может выполнить эту же задачу.

Мой личный фаворит на эту работу — Enhancer Click Click by RBSoft. Этот инструмент можно использовать для внесения различных изменений в ваше контекстное меню, и он совершенно бесплатный. Ознакомьтесь с обзором Enhancer для правого клика. инструкций о том, как его использовать. Некоторые из рекомендаций в этой статье возможны только через Right Click Enhancer, поэтому, пока вы можете использовать другое программное обеспечение, вы не сможете следовать моим инструкциям.
Обратите внимание, что предупреждение о рекламном ПО в этом обзоре не применяется в настоящее время; Я не видел таких махинаций, когда использовал его.
Я рекомендую избавиться от любых ненужных элементов в вашем контекстном меню, прежде чем добавлять другие. Если вы уже несколько лет пользуетесь своей установкой Windows, есть очень большая вероятность того, что вы сломали или скрыли ненужные предметы. Бросив их, прежде чем добавить еще, поможет вам организовать ваше меню. Для этого вы используете правый клик Enhancer или вы можете попробовать такой инструмент, как CCleaner. .
С учетом сказанного, давайте перейдем к ярлыкам!
Лучшие ярлыки для добавления
Копировать контент
Эта опция контекста, доступная через Right Click Tweaker (программа в Right Click Enhancer), может автоматически копировать содержимое типов файлов bat, cmd, css, html, js, log, reg, rtf, txt, cs и vbs. Другими словами, вы можете копировать содержимое файла, не перемещая файл, не открывая файл или не копируя весь файл. Это полезно для тех, кто часто работает с необработанными файлами.

Запустить от имени администратора

Взять на себя ответственность
Режим бога
Это умно названное дополнение относится к варианту режима Бога. в контекстном меню, которое появляется при щелчке правой кнопкой мыши по пустой части рабочего стола. Так называемый режим бога — это просто список практически всех утилит и опций меню, которые есть в Windows. Возможно, это немного разочаровывает, но полезно, если вы не хотите использовать Поиск Windows или забыли точное название нужного вам меню.


Добавить сайты
Если у вас есть Right Click Enhancer Pro, обновление за $ 9,99 (с бесплатной пробной версией), вы можете добавить веб-сайты в контекстное меню. Сначала создайте новый ярлык Интернета, который указывает на веб-сайт. Затем откройте Создатель ярлыков правой кнопкой мыши и добавьте новый файл. Выберите ярлык, который вы создали. Возможно, его имя не распознано должным образом, но вы можете переименовать его в этом редакторе. Вам также нужно будет выбрать свой веб-браузер в качестве правильной программы, чтобы открыть ярлык при первом использовании ярлыков этого типа.

Добавление веб-сайта может показаться странным, но это может быть здорово, если вы используете онлайн-инструменты для производительности. устанавливайте фоторедакторы, а не устанавливайте . Вместо того, чтобы постоянно открывать их в браузере или открывать их по отдельности в браузере, когда это необходимо, вы можете использовать эту технику для запуска их прямо из контекстного меню. Это также полезно для студентов, обучающихся программированию, которые хотят быстро запустить справочный документ, когда это необходимо.
Обратите внимание, что это работает как с реальными веб-сайтами, так и с локальными документами, которые вы можете открыть в браузере. Например, вы можете открыть локально размещенную вики с помощью этого трюка.
Добавить приложения
Добавить функции Windows

Организовать пункты контекстного меню
Теперь вы знаете, как добавлять приложения и веб-сайты в ваше контекстное меню, но добавление многочисленных элементов может быстро раздуть ваше меню до непригодных размеров. К счастью, вы можете решить эту проблему с помощью Создателя ярлыков правой кнопкой мыши, используя опцию подменю (большой плюс в крайнем правом углу).

Программное обеспечение делает это простым процессом. Подменю организованы с помощью перетаскивания, поэтому вы просто перетаскиваете веб-сайты, программное обеспечение и другие элементы, которые вы организуете, в их соответствующее местоположение. Вы можете дополнительно организовать внешний вид этих меню, изменив имена и значки. Просто нажмите на подменю или пункт в меню и посмотрите на поля Icon и Name справа. Каждый из них может быть изменен по вашему усмотрению.
Пользовательское меню правого клика делает вас более продуктивным?
Из этого руководства вы узнаете о том, как в Windows 11 вернуть контекстное меню правой кнопки мыши, отображаемое в классическом виде для Проводника и Рабочего стола. Контекстное меню Windows 11 значительно переработано по сравнению с предыдущими версиями операционной системы.
В результате изменений, вызываемое меню стало ограниченным по количеству записей, по сравнению с контекстным меню Windows 10. По умолчанию, на экране открывается несколько основных пунктов меню с наиболее часто выполняемыми операциями: вырезание, копирование, вставка и так далее.
Мы понимаем, что Microsoft пошла на эти изменения из-за того, что старое контекстное меню при выполнении некоторых действий или открытия файлов разрослось до неимоверных размеров. Многие программы добавляют себя в контекстное меню Windows, чтобы облегчить доступ пользователя к данному приложению.
Некоторые программы, особенно этим отличаются архиваторы, занимают собой сразу несколько пунктов контекстного меню, что значительно увеличивает весь список. Во многом из-за этого были проведены изменения в интерфейсе контекстного меню в операционной системе.

Самый значительный недостаток подобного решения в том, что пользователи для выполнения текущей операции делают лишние движения, что приводит к лишним затратам времени. Поэтому многие пользователи желают в Windows 11 вернуть старое контекстное меню.
Чтобы установить стандартное контекстное меню в Windows 11, необходимо выполнить операции по изменению настроек системного реестра. Вы сможете решить проблему при помощи нескольких способов, используя:
- командную строку;
- готовый REG-файл;
- редактор реестра;
- сторонние приложения.
В этой статье вы найдете инструкции о том, как сделать классическое контекстное меню Windows 11 с помощью встроенных средств операционной системы или стороннего программного обеспечения.
Помимо решения проблемы контекстного меню, многим пользователям необходимо вернуть классическую ленточную панель и вкладки в Проводнике. Про это читайте в другой статье на сайте.
Как в Windows 11 включить старое контекстное меню из командной строки
Сейчас мы попробуем первый метод: выполнение команды в командной строке Windows, которая вносит необходимые изменения в системный реестр.

- Перезапустите Проводник или перезагрузите компьютер.
Как установить старое контекстное меню Windows 11
По другому методу вы можете использовать готовый REG-файл, который после запуска вносит необходимые изменения в реестр Windows 11.
Вам потребуется сделать следующее:

- В окне с предупреждением подтвердите слияние REG-файла с реестром.
- Перезагрузите ПК или перезапустите Проводник.
Как изменить контекстное меню в Windows 11
У пользователя есть возможности для самостоятельного внесения изменений в реестр вручную, чтобы установить необходимые параметры. Для этого будет использован системный инструмент — редактор реестра Windows.
Пройдите несколько шагов:
Если такой раздел существует, то тогда его не нужно создавать.

- Перезагрузите систему или перезапустите Проводник.
Как отключить новое контекстное меню Windows 11 в Win 11 Classic Context Menu
Windows 11 Classic Context Menu — бесплатная программа, предназначенная для включения классического меню в операционной системе. Это приложение в один клик мыши отключает новое меню или, наоброт, включает старое.
Программа не требует установки на компьютер, потому что это переносное приложение (portable) с простейшим интерфейсом.
Выполните следующие действия:

Как восстановить классическое контекстное меню в Windows 11 с помощью Winaero Tweaker
Winaero Tweaker — бесплатное приложение для настройки и оптимизации операционной системы Windows. С помощью этой программы вы можете вернуть в Windows 11 старое контекстное меню, использующееся по умолчанию.

Как в Windows 11 включить новое контекстное меню
Если часть пользователей пожелает вернуть настройки контекстного меню по дефолту в Windows 11, то они смогут выполнить подобную операцию одним из предложенных способов, о которых можно прочитать ниже.
Выполнение команды из командной строки:
- Запустите командную строку от имени администратора.
- Выполните этот код в окне командной строки:

- Выполните перезапуск Проводника или перезагрузку ПК.
Использование готового REG-файла:
- Далее нужно дать свое согласие на внесение изменений в реестр операционной системы.
- Перезапустите Проводник или перезагрузите компьютер.
Применение изменений в редакторе реестра:
Включение нового контекстного меню в программе Windows 11 Classic Context Menu:

Включение дефолтного контекстного меню в Winaero Tweaker:
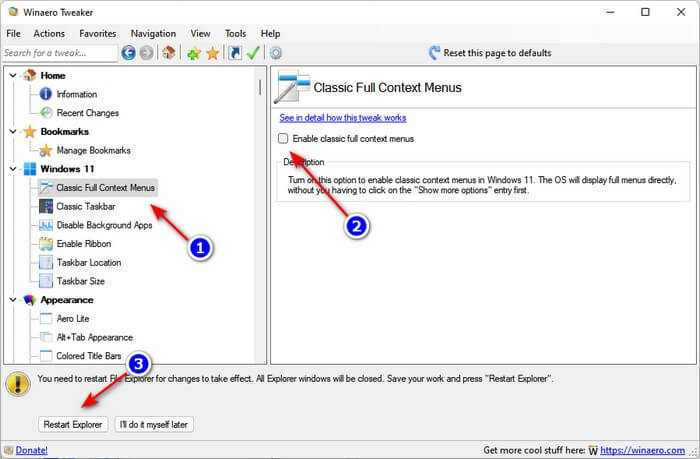
Выводы статьи
После изменения интерфейса в операционной системе Windows 11 было переработано контекстное меню Рабочего стола и Проводника. Меню разгрузили от множества пунктов, но для получения доступа к нужному параметру пользователю придется делать лишние клики мышью. Вы можете вернуть старое классическое контекстное меню в Windows 11, внеся изменения в реестр с помощью системных инструментов и стороннего программного обеспечения.
Читайте также:

