Как сделать контейнер в иллюстраторе
Обновлено: 03.07.2024
Одна из проблем с которой сталкиваются пользователи Adobe Illustrator – неожиданно пропала панель инструментов и люди теряются как ее вернуть.
Не стоит этого боятся, проблема решается очень просто:
· Если пропала боковая панель инструментов (слева), то вы ее сможете вернуть Окно – Инструменты – По умолчанию
· Если пропала верхняя панель управления то Окно – панель управления
Adobe illustrator — Вылезла сетка перспективы
Одна из неприятных и раздражающих мелочей, с которой сталкиваются многие. Что-то там такое нажали, случайно тыкнули в значок перспективы на панели инструментов и теперь не понятно как это фигню убрать…
Спокойствие, только спокойствие.
Запоминаем сочетание клавиш:
Ctrl + Shift + Iп
Adobe illustrator — Нужен текст в кривых
Adobe illustrator — Обтравочная маска
Adobe illustrator — Монтажные области
Adobe illustrator — Экспорт из вектора в растр
Adobe illustrator — Создание PDF
Как перенести по слоям иллюстрацию, макет сайта или интерфейса из Иллюстратора в Фотошоп, не используя копирование в виде смарт-объекта? При этом хочется сохранить объекты векторными после переноса.
В этом должна помочь стандартная функция экспорта в PSD, но так ли это?
Экспорт в PSD по умолчанию
Photoshop CC 2022
В октябре 2021 года Адоб выпустили Creative Cloud 2022. В Фотошопе появилась функция копирования слоёв из Иллюстратора через буфер обмена. Иллюстратор при этом может быть старых версий. Копируем объекты, открываем новый Фотошоп и вставляем Paste as → Layers.
Импорт в Фотошоп CC 2022
Плюсы:
- Остаются векторными стандартные примитивы и те, что нарисованы пером
- Сохраняется прозрачность объектов
- Сохраняются имена объектов, групп
Минусы:
- Растрируются градиенты, текст, паттерны
- Нужен установленный Фотошоп CC 2022
Весь список объектов, которые остаются векторными или растрируются на официальном сайте.
Сторонние способы
Забегая вперёд, ни сторонние программы, ни моё решение не переносят редактируемые мешы или эффекты из Иллюстратора в Фотошоп.
Fireworks
В статье 2013 года попадается вариант сохранения AI в PSD через Файерворкс.
Плюсы:
Минусы:
- Адоб перестал обновлять Файерворкс с 2013 года
- Непонятно, что растрируется, что остаётся векторным
Affinity Designer
Плюсы:
- Векторные объекты, обводки
- Заливки одним цветом, градиенты
- Импортирует растровые изображения в документе
- Прозрачность объектов
- Редактируемые тексты
Минусы:
- Цена 50$
- Все группы распадаются
- Сбрасывает имена объектов
- Не поддерживает обтравочные маски, эффекты
Расширение SVG Layers
Плюсы:
- Векторные объекты, обводки
- Заливки одним цветом, градиенты в бета версии
- Группы объектов
- Редактируемые тексты
Минусы:
- Цена 19$
- Макет придётся предварительно из AI, EPS сохранять в SVG
- Проблемы импорта объектов с прозрачностью
- Не поддерживает обтравочные маски, эффекты, растровые изображения в документе
- Лишние символы в именах объектов
Способы в Иллюстраторе
Сторонний платный софт имеет свои плюсы и минусы экспорта. Мне интересно было найти решение напрямую из Иллюстратора.
На примере статьи 2011 года у Турбомилк обычно все уроки сводятся к получению растровых слоёв:
- Группировать объекты в макете
- Сортировать по слоям
- Растрировать через Object → Rasterize или эффект Effect → Rasterize
- Экспортировать в PSD
И тут попадается трюк для Иллюстратора на Tutsplus. Если к объектам применить Make Compound Shape в панели Pathfinder, то при экcпорте объект будет векторным. Проверяю способ на нескольких объектах.

Экспорт после применения Make Compound Shape
Верхний круг при открытии в Фотошопе сохранил цвет и остался векторным шейпом. Соседние объекты растрировались, значит этот способ не поможет перенести редактируемые градиенты и обводки в PSD.
Что если у нас файл содержит десятки, сотни объектов? Вручную применять к каждому объекту Make Compound Shape долго. Если записывать экшн в Иллюстраторе, то появляется проблема перебора объектов — встроенная команда Select Next Object будет перескакивать сгруппированные объекты и не сможет переходить автоматически на следующий слой.
Автоматизация
Я решил автоматизировать процесс подготовки векторного файла для экспорта в PSD и написал скрипт Ai2Psd.
Cкрипт проверяет все объекты документа в группах и слоях. Найдя объект с одноцветной заливкой, он применяет к нему команду Make Compound Shape. В конце скрипт покажет инструкцию и откроет окно экспорта в PSD.
Upd: У Адоб в Иллюстраторе CC 2021 до сих пор остаются проблемы самого механизма экспорта. Будьте готовы, что даже новые версии скрипта в каких-то случаях не помогут.
Плюсы:
- Скрипт бесплатный
- Векторные объекты c одноцветной заливкой
- Группы объектов
- Обтравочные маски
- Прозрачность, режимы наложения
- Имена объектов
- Редактируемые тексты
Минусы:
- Скрипт вносит изменения в файл, лучше его запускать на копии
- Градиенты, паттерны и обводки растрируются
- Растровые изображения могут в PSD оказаться слитыми в 1 слой
Оптимизация документа
Обводки
Чтобы обводки остались в Фотошопе векторными, в Иллюстраторе сделайте их самостоятельными объектами через Object → Path → Outline Stroke.

Преобразование обводки в объект
Похожие объекты
Если у вас есть группа из сотен одинаковых объектов, например, кистью нарисованы волосы или текст, переведенный в кривые, для скорости работы скрипта объедините элементы в Compound Path через Object → Compound Path → Make.

Объединение схожих объектов
Исключения
Эффекты
Если в файле присутствуют объекты, к которым применены эффекты: тень, свечение, шум и т.д. и вы хотите их перенести в PSD, то перед запуском скрипта надо вручную растрировать в режиме Type Optimized.
Паттерны
Чтобы паттерны остались векторными, примените Object → Expand. Тогда они станут обычными векторными объектами внутри обтравочных масок, которые скрипт обработает.
Меши, градиенты
Их сам Иллюстратор не может перенести в Фотошоп, но скрипт поможет сделать отдельными растровыми слоями без ручной сортировки по группам и слоям в Иллюстраторе. Для этого применяется еще одна хитрость — скрипт автоматически делает из каждого такого объекта отдельную группу.

Автогруппировка проблемных объектов в AI для получения отдельных слоёв в PSD
Если скрипт не скачивается, то вот запасная ссылка.
Отзывы
Краткие итоги
- Ни сторонний платный софт, ни скрипт Ai2Psd не являются 100% способом перенести сложные макеты корректно из Иллюстратора в Фотошоп.
- Флэт иконки, UI элементы, простые иллюстрации — их можно получить из AI в PSD векторными.
- Трюк с Make Compound Shape на объекте с заливкой без обводки в Иллюстраторе позволяет экспортировать вектор в PSD.
- Если сгруппировать растрируемый объект в Иллюстраторе, то он будет отдельным слоем в Фотошопе.
- Скрипт Ai2Psd является бесплатной альтернативой сторонним программам.
Донаты
Если вы скачали скрипт и он вам пригодился в работе, можете поддержать создание новых скриптов любой суммой через сервисы
10 комментариев
Привет! Спасибо большое за скрипт, очень полезная вещь! Но с некоторые ai шаблонами не получается экспортировать в psd. После экспорта в фотошопе появляется только один слой всей картинки целиком. Что делать?
Привет. Основные моменты про растеризацию, когда скрипт не поможет, описаны в статье. Нужно посмотреть содержимое файла, чтобы объяснить почему растрируется целиком.
Очень крутой скрипт)) мне помог, когда сеошники не знают люстры, а макет редачить могут только в фотошопе! Спасибо
Интересное применение. Как презентации делать в PowerPoint, чтобы клиент редактировал. =)
Скажите, а как понять, куда сохраняет скрипт готовый файл? Не пойму как сохранить правильно
Скрипт только подготавливает файл, по завершению его работы надо сделать экспорт через меню File → Export → PSD с включенной опцией Maximum Editability. Спасибо за вопрос, добавлю это уточнение в саму статью. Если будут вопросы пишите на почту или в Телеграм.
Упрощайте объекты и работу с ними | Изображения, переведённые в векторный вид автоматически (в специализированных программах либо с помощью Auto Trace в Illustrator), всегда содержат избыточное количество контрольных точек. Их число можно сократить, не искажая форму объектов. Команда Object l Path l Simplify делает это быстро. К тому же управляет типом образующихся сегментов (криво- либо прямолинейные).
Всё гениальное — просто | В векторной графике есть два особых типа объектов: у одних форма определяется логикой взаимодействия элементов (объединение, пересечение, что определило их название — составные); у других — спецэффектами (Blend, Envelope и т. п.). Поскольку редактирование обоих связано с некоторыми сложностями, часто прибегают к их разделению на независимые составляющие.
Команды нужны разные. Для объектов, созданных путём логических операций, предназначена Expand, для образованных спецэффектами — Release. Если её применить к объекту типа Blend, результатом будут начальный, конечный объекты и контур.
Поскольку команды Pathfinder l Pathfinders удаляют окантовку объектов без всякого предупреждения, предварительно её нужно превратить в отдельный объект: Object l Expand l Stroke либо Path l Outline l Stroke.
Непростые символы | Символы облегчают управление копиями объектов, особенно когда их много. Внесение изменений в отдельную копию недопустимо — только после разрыва связи с мастером. В Illustrator CS операция Break Link to symbol, доступная при нажатии правой кнопки мыши на символе, не работает — после её применения связь с мастер-объектом всё равно сохраняется. Решает проблему та же команда, но только в палитре Symbols (Break Link to symbol).
Перетаскивание объекта в палитру символов с нажатым создаёт символ и одновременно связывает с ним выделенный объект, сокращая количество непроизводительных операций.
Обтравочный контур | Известно, что после превращения объекта в обтравочный контур (clipmask) окантовка и заливка пропадают. Вам кажется, что контур не может иметь эти атрибуты? Отнюдь: просто их нужно присваивать объекту уже после того, как он стал clipmask. Для выделения объекта-маски проще всего воспользоваться инструментом Direct Selection Tool.
Text on Path | Точно также пропадают атрибуты контура, если он выбран в качестве пути (или контейнера) для текста. Повторное их применение восстанавливает прежний вид.
Бывает, что полностью текст не помещается на пути. Взять ситуацию под контроль можно, расширив отведённые для него границы: они отображаются начальным и конечным маркерами. Если это не помогает, создайте связь, щёлкнув на конечном маркере и в пустом месте макета, после чего скрытая часть текста появится на созданном дубликате пути, по форме полностью повторяющем родительский.
Размеры окантовки | Проблема Illustrator CS — невозможность присвоения дробных значений окантовке в нелокализованных версиях редактора: в большинстве стран для указания дробной части используются точка, а у нас — запятая. Эта особенность привязана к языку, точнее, к местным стандартам, которые задаются в момент установки ОС на ПК и используются для анализа значений, вводимых с клавиатуры.
Поддерживаем порядок | Предположим, требуется скопировать часть макета в другой документ с сохранением слоёв. При установках по умолчанию для операций копирования/вставки объекты добавляются к содержимому текущего слоя в документе назначения. Редактирование получившейся структуры затруднено. Обойдите ограничение командой Paste Remembers Layers (палитра Layers) — при операциях переноса между документами она сохранит исходную иерархию объектов.
При редактировании сложных макетов большое значение имеет его оптимизация (разделение объектов по слоям и подслоям, группировка и т. п.). В таких случаях будет незаменима операция Locate object (палитра Layers). Она позволяет визуально оценить логические связи выделенного объекта с его окружением (в состав какой группы он входит, его место в иерархии всего документа) и предпринять корректирующие меры.
Сразу и в точку! | Иногда в группу нужно добавить один или несколько объектов. Помимо стандартного (разгруппирование с последующим повторным группированием), есть и более рациональный способ. Сначала вырезаются добавляемые объекты, затем при помощи инструмента Direct pointer+ (позволяет перебирать последовательно все подгруппы, существующие в выбранной) выделяем опорный объект, после чего указываем Paste in front либо Paste in back (вставить перед объектом/за объектом, клавиши — /). После добавления в группу объект занимает предписанное положение.Пользуйтесь Appearance | Illustrator поддерживает стили для абзацев, отдельных символов, растровых и векторных объектов. При создании однотипных векторных объектов с атрибутами, отличающимися от заданных по умолчанию, удобно сразу переопределить исходный стиль. Для этого создайте объект с необходимым оформлением, а затем в палитре Appearance включите опцию New Art Has Basic Appearance. Текущие параметры (в т. ч. эффекты, прозрачность) сохранятся и будут назначаться всем вновь создаваемым объектам. Потом их можно менять, но Illustrator CS всегда будет помнить исходное состояние, к которому можно вернуться, выбрав Reduce to Basic Appearance. Таким образом, Appearance во многих случаях позволяет избежать копирования атрибутов между объектами (Eyedropper/Paintbucket). Градиент в два касания | Вносить часто используемые цвета в палитру образцов Swatches очень удобно — ведь теперь они всегда под рукой. Но присвоить цвета, заданные в ней, маркеру градиентной заливки напрямую не получится. Сделайте так: выделите требуемый маркер и, зажав , щёлкните по образцу цвета в палитре. Если же модификатор не использовать, вместо градиентной объект получит однородную заливку.
Копирование атрибутов | Пипетка Eyedropper — незаменимый помощник для эффективного копирования любых свойств объектов, а не только цвета заливки и окантовки. Выбрать интересующие свойства можно в окне, раскрывающемся после двойного щелчка на инструменте (панель Tools). Аналогичные возможности предоставляет и инструмент Paint Bucket.Обрезаем изображение | К сожалению, такая операция (в CorelDRAW это делается редактированием опорных точек) в Illustrator не предусмотрена. Но есть обходные пути. Перед отправкой на принтер Illustrator анализирует макет и выполняет промежуточные шаги: часть макета с полупрозрачными объектами преобразуется в растровое изображение. Качество преобразования определяется настройками в Object l Flatten Transparency.
Используя это, можно заставить Illustrator CS самостоятельно разбить на части любой растровый объект. Расположите его в нужном месте и сделайте полупрозрачным (например, белым, включив режим Darken с 1% прозрачности). Примените к обоим взаимодействующим объектам операции Flatten Transparency — исходное изображение будет разделено на сгруппированные фрагменты, один имеет требуемые размеры. После разгруппирования удалите ненужное.
Для обрезки изображения по размеру подойдёт и Clipping Path, но это менее удобно: при растрировании Illustrator учитывает габариты конструкции (с невидимой частью), что практического смысла не имеет.
Выравниванием объекты | Одна из операций, характеризующих продуманную простоту интерфейса Illustrator. В других программах для этого есть развёрнутое окно, где перечислены все варианты выравниваний, а в Illustrator — лаконичная, но не простая палитра Align.
Внешняя простота палитры обманчива: её возможностям позавидует даже технически изощрённый CorelDRAW.Режем-кроим | Для придания объектам нужной формы часто прибегают к логическим операциям — подрезке, объединению, нахождению общего (палитра Pathfinder: Add, Subtract, Intersect, Exclude); для воздействия на множество контуров оптимально задействовать обтравочный контур (Clipping path). Все эти операции неразрушающие — они позволяют независимо редактировать отдельные компоненты (для операций из палитры Pathfinder возврат к исходному состоянию происходит через Expand, для Clipping path — через Release). Оборотная сторона — затруднение редактирования макета, поскольку из-за наличия скрытых областей возникают накладки с другими объектами.
Секреты печати | В версии Creative Suite кардинально улучшена печать. В результате, основательно переработанный диалог Print получил, наконец, возможности, уже давно ставшие неотъемлемой частью конкурирующих продуктов. Среди наиболее актуальных — инструменты для размещения и масштабирования макета на листе. И хотя окно предварительного просмотра крошечное, общее представление о результате оно даёт.Опция Fit To Page (Print l General) позволяет масштабировать макет по размерам страницы. Дополнительные возможности сосредоточены в настройке Setup. В полях Placement задаётся положение макета на печатном листе с учётом незапечатываемой области. Для наглядности в окне Preview границы печати отображаются синим, границы документа — чёрным.
Если макет (Artwork) меньше размеров страницы (Artboard), для удобства позиционирования можно указать, что макетом считается лишь площадь, занятая графикой, а не весь документ (Document SetupArtwork). Для этого переключите Crop Artwork To (Обрезать документ) в положение ArtWork Bounding Box (По размерам графики). Среди опций — выбор любой из 9-ти основных опорных точек (поле Placement), в особых случаях можно перейти на ручное управление через настройки Origin X и Origin Y.
Расширяет возможности расположения графики на листе опция Crop Area для распечатки только определённой части макета. Всё, что нужно, — задать размеры области печати (расположив в требуемом месте прямоугольник необходимых размеров и выполнив Object l Crop Area l Make, что превратит его в Crop Area), после чего в окне Print l Setup переключить Crop Artwork To в положение Crop Area.
Многостраничный PDF | Допустим, нужно создать библиотеки своих работ. Написав скрипт, автоматизирующий размещение их копий в документ, вы столкнётесь с необходимостью их постраничного разбиения в формат PDF. Проще поступить так: укажите в настройках печати (раздел General) размер страницы документа PDF, а в поле Options раздела Setup — вариант деления (Tile Full Pages или Tile Imageable Area). После печати на принтер Adobe PDF получите многостраничный документ, удобный для просмотра.
Градиент от края и до края | Приходилось ли вам создавать для группы объектов цветовой переход (градиент), начинающийся у одного края и заканчивающийся у другого, образующий плавное перетекание цвета?
Первый вариант — объединить объекты в составной контур (Оbject l Compound l Make), их совокупность будет рассматриваться как один объект. Присвоить требуемый градиент. Ограничение — если объекты частично перекрываются, верхний будет вырезать часть нижнего.
- Выполнить команду Object l Path l Offset Path (Offset = 0). Оригинальный объект не разрушается, что позволяет комбинировать дальше.
- Выполнить команду Effect l Rasterize с включённой опцией Create Clipping Mask (разрешение растрирования значения не имеет). Gradient Mesh будет конвертирован в растр, а результат — куда точнее.
Оutput Resolution | В прежних версиях Illustrator через палитру Attributes назначалось разрешение для печати каждому контуру. Начиная с Illustrator 10 это стало невозможным — параметр, как и цветовая модель, стал глобальным для всего документа. Да, это логичнее, поскольку снижает вероятность ошибок. Но в некоторых случаях, например, при импорте объектов или переносе через системный буфер из других программ с последующим выводом на печать, у их краёв может проявиться зубчатость. Тут поможет простой скрипт, назначающий всем контурам в активном документе разрешение 800 dpi, достаточное для получения плавных границ.
pI = activeDocument.pathItems();
for (i=0, i pI.resolution = 800
Любой оттенок | После выбора базовых цветов для макета дизайнерам надо использовать их оттенки.
Первый способ — задавать оттенки (Tints) смесевого цвета (Spot) через палитру Color. Если вдруг понадобится внести изменения в сам базовый цвет, все основанные на нём оттенки также изменятся. Перед сохранением макета для печати все смесевые цвета (при необходимости) переводят в триадные (Swatch options l Color Type).

Здесь живут сами макеты коробок, а также подробное видео, как создать свой макет.
Жанночка, огромное спасибо. Хороший урок и хорошенькая коробочка! МК как всегда супер понятный и доступный! Спасибо. Пошла творить! Вдохновения тебе Жанночка.
Спасибо, Мариночка, и тебе!
Здравствуйте! Спасибо за Мк) у меня шаблон как-то странно открывается (приложу фото), не видно части заготовки((

Здравствуйте! Это в программе плоттера? Или в чем открываете?
после скачки файла он открывается в окне браузера, но в силуэте такие же фигуры)
В браузере возможно, а в программе плоттера все должно быть нормально, по кр. мере на Cricut. Я проверяла и резала :)
Я добавила файлы DXF под видео, при чем разнесла две части коробочки на два файла. Попробуйте их скачать, теперь получается вырезать?
Добрый день, прошу прощения, что влезаю в Ваш диалог, но у меня такая же проблема. Подскажите, как Вы ее решили?
Здравствуйте) пока к сожалению не решила.. так как в силуэте он так же открывается((
Добрый день! Я добавила файлы DXF под видео, при чем разнесла две части коробочки на два файла. Попробуйте их скачать, теперь получается вырезать?
Жанна! Вы настоящее солнышко в мире скрапбукинга! Спасибо огромное за столько бесплатных и полезных МК. Выкладывая подобные видео МК вы бескорыстно делитесь не только своими знаниями, но и временем которое у вас ушло на съемку и монтаж этого видео. Большое вам спасибо!
Мырр, Настя, спасибо! Как приятно, что многие понимают, какой труд за этим стоит, я очень стараюсь сделать вам приятное!
Жанна, спасибо огромное за урок.
А можно сохранить на рисунке все линии и просто в программе плоттера отметить нужные для сгиба как линии биговки?
Пожалуйста :) Сохранять не надо, нужно их отделить, нарисовать отдельными линиями, а после объединить в один объект, отдельный от объектов резки. Тогда в программе плоттера можно будет назначить, что это надо биговать. Но я тут не особо разбираюсь в теме, т.к. мне не нравится качество биговки у плоттера, я ею не пользуюсь.
Жанна огромное спасибо вам за этот урок))) Попробовала в пробной версии сделать сама макет, все очень понятно и быстро. В программе плоттера сделать подобный макет намного сложнее и дольше. теперь хочу приобрести полную версию иллюстратора))) У меня возникла единственная проблема — скачала ваш макет для стандартного коврика, конвертирую файл в dfx (т.к. у меня Cameo) и при открытии в программу загружается только одна часть коробочки, второй, которая с прорезью, нет((( получается при конвертации часть файла теряется?
Пожалуйста! Увы, у меня нет Cameo, поэтому и возможности понять его логику загрузки файлов тоже нет. Я добавила файлы DXF под видео, при чем разнесла две части коробочки на два файла. Попробуйте их скачать, теперь получается вырезать?
Спасибо, да все открылось))
Жанна, спасибо огромное за такой подробный и понятный урок! Получилось все быстро и красиво. Но когда стала объединять объекты программа как-то странно все объеденила — оставив внутренние линии прямоугольников, а нужные линии убрал ((( В чем может быть ошибка?
Пожалуйста! Скорее всего до объединения линии, которые у Вас остались, не плотно прилегали друг к другу, между ними было маленькое расстояние. Нужные линии внутри объектов не выделяйте, если не хотите, чтобы при таком виде объединения их скушали, ведь когда объединяете все в одно, то, что внутри, пропадает :)
Перепроверю стыки объектов )
Вот так выглядит мой объединенный объект
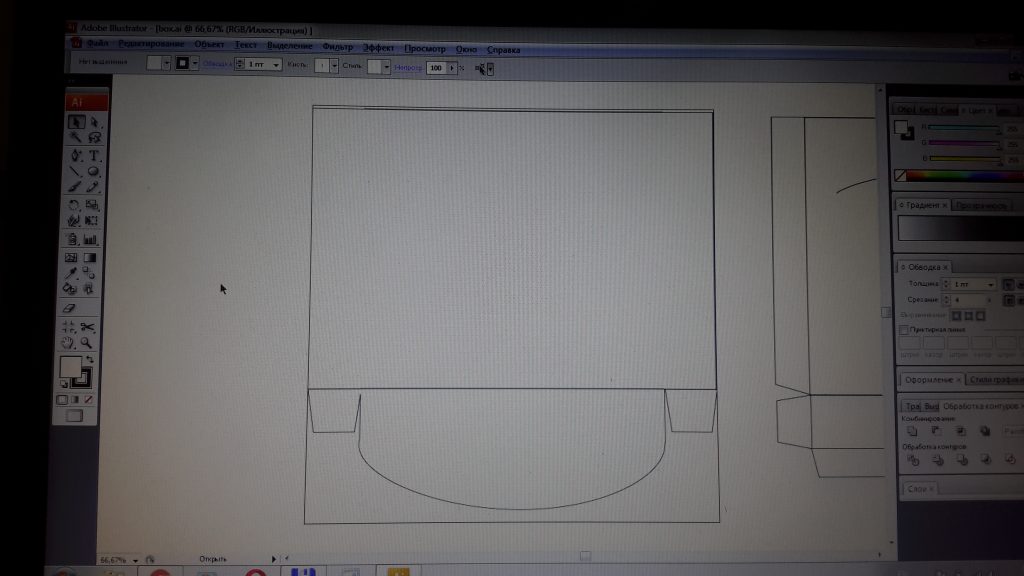
Нужно точнее попадать при составлении объекта: у Вас тут и ушки коробки разные, справа доходит прорезь до сгиба, слева нет. У полукгруглой крышечки справа ровно идет край, слева какой-то выступ. Скорей всего и до объединения прямоугольники у этой линии не прилегали друг к другу как надо. Используйте умные направляющие Cmd+U, чтобы все липло друг к другу, и увеличивайте постоянно картинку, чтобы смотреть, все ли ровно. Еще можно использовать режим скелета Cmd+Y, чтобы видеть только тонкие контуры, без толщины обводки. Включите его и гляньте, одна там линия или все же две рядом ;)
Читайте также:

