Как сделать консоль разработчика
Добавил пользователь Алексей Ф. Обновлено: 04.10.2024
Современные браузеры предоставляют встроенные инструменты разработки для JavaScript и других технологий. Среди этих инструментов можно найти консоль, которая похожа на интерфейс оболочки, а также инструменты для проверки DOM, отладки и анализа сетевой активности.
Консоль можно использовать для регистрации информации как части процесса разработки JavaScript. Также консоль позволяет взаимодействовать с веб-страницей, выполняя выражения JavaScript в контексте страницы. По сути, консоль предоставляет возможность писать код JavaScript и при необходимости управлять им.
Данное руководство научит работать с консолью JavaScript в браузере и ознакомит с другими встроенными инструментами разработки, которые могут вам пригодиться.
Работа с консолью JavaScript в браузере
Большинство современных веб-браузеров, поддерживающих HTML и XHTML, по умолчанию предоставляют доступ к консоли разработчика, где вы можете работать с JavaScript в интерфейсе, подобном оболочке терминала. В этом разделе вы узнаете, как получить доступ к консоли в Firefox и Chrome.
Браузер Firefox
Чтобы открыть Web Console в браузере FireFox, откройте меню ☰ в верхнем правом углу.
Консоль откроется в нижней части окна браузера.
Вы также можете войти в веб-консоль с помощью сочетания клавиш Ctrl+Shift+K в Linux и Windows или Command+Option+K в macOS.
Браузер Chrome
Чтобы найти JavaScript Console в браузере Chrome, откройте меню в правом верхнем углу окна (кнопку с тремя точками по вертикали). Выберите More Tools → Developer Tools.
На экране появится панель. Выберите Console в верхнем меню, чтобы получить доступ к консоли JavaScript Console.
Вы также можете войти в веб-консоль с помощью сочетания клавиш Ctrl+Shift+J в Linux и Windows или Command+Option+J в macOS.
Работа с консолью JavaScript
В консоль можно вводить код JavaScript.
Для примера попробуйте написать простое предупреждение, которое будет выводить строку Hello, World!:
Нажмите Enter. В браузере появится всплывающее окно:
Обратите внимание: консоль также распечатает результат вычисления выражения, которое будет читаться как undefined.
Консоль может также логировать данные JavaScript с помощью console.log.
console.log("Hello, World!");
Hello, World!
Также консоль может обрабатывать математические вычисления:
console.log(2 + 6);
8
Попробуйте ввести более сложный пример:
console.log(34348.2342343403285953845 * 4310.23409128534);
148048930.17230788
Также консоль может работать с несколькими строками и переменными:
let d = new Date();
console.log("Today's date is " + d);
Today's date is Mon Jul 03 2017 16:06:51 GMT+0300
Если вам нужно изменить команду, которую вы ранее вводили в консоль, нажмите клавишу со стрелочкой вверх ↑ на клавиатуре. Это позволит вам отредактировать команду и запустить ее снова.
Окружение JavaScript Console подобно оболочке терминала, что позволяет протестировать код в режиме реального времени.
Работа с HTML-файлами
В консоли можно работать в контексте HTML-файла или страницы с динамической визуализацией. Это дает возможность поэкспериментировать с кодом JavaScript в контексте HTML, CSS и JavaScript.
Имейте в виду: как только вы перезагрузите страницу, измененную в консоли, она вернется к прежнему состоянию, поэтому обязательно сохраняйте все изменения, которые нужно оставить.
Как открыть Веб Консоль



По умолчанию консоль очищается каждый раз когда вы открываете новую страницу или перезагружает текущую. Чтобы переопределить это поведение, активируйте опцию "Enable persistent logs" в Настройках (en-US).


Прокрутка вниз показывает заголовки ответа . По умолчанию веб-консоль не записывает в журнал запрос и ответ тела : чтобы сделать это , войдите в контекстное меню веб-консоли и выберите " Log Request and Response Bodies ", перезагрузите страницу , а затем вы увидите их в окне " Inspect Network Request " .
Только первый мегабайт данных регистрируется для каждого запроса или ответа тела, поэтому очень большие запросы и ответы будут обрезаны .

JavaScript ошибки и предупреждения
JavaScript ошибки выглядят вот так:


Отправка-события
Веб-консоль также регистрирует события переформатированные в CSS категорию . Переформатирование это название операции, которой браузер вычисляет расположение части или всей страницы . Переформатирования происходят, когда изменение произошли на странице, чтобы браузер считал, что влияет на расположение . . Многие события могут вызвать переформатирование , в том числе : изменение размера окна браузера , активируя как псевдоклассы :hover, или манипулирование DOM в JavaScript.
Поскольку переформатирования могут быть дорогостоящими вычислениями и непосредственно влияют на пользовательский интерфейс , они могут иметь большое влияние на отзывчивость веб-сайта или веб-приложения . При переформатировании события веб-консоль может дать вам понять в какой момент оно начинает инициацию , как долго они принимаются к выполнению и , если есть переформатирования synchronous reflows сработавшие от JavaScript, то какой код вызвал их .

Если переформатирование является синхронным переформатированием , вызванным JavaScript , будет также показана ссылка на строку кода , инициировавшего переформатирование :

Нажмите на ссылку , чтобы открыть файл в Debugger.
Синхронные и асинхронные переформатирования
Если сделанное изменение аннулирует текущую схему - например, окно браузера изменяется или некоторые JavaScript изменяют CSS элемент - макет не пересчитывается немедленно. Вместо переформатирования в асинхронном режиме , в следующий раз браузер решает что это должно быть сделано (как правило , в следующий раз браузер перекрашивается ) . Таким образом, браузер может накопить коллекцию основанную на недействующих изменениях и пересчитать их эффект сразу .
Тем не менее , если какой-то JavaScript-код читает что стиль был изменён , то браузер должен выполнить синхронное переформатирование в порядке вычисленным расчётом стиля чтобы вернуться . Например , код как этот хочет вызвать немедленное , синхронное , переформатирование , когда вызовет window.getComputedStyle(thing).height :
Из-за этого, эта хорошая идея избежать чередования чтения и записи вызовов выше указанных основ стилей , когда воздействует DOM , потому что каждый раз, когда вы возвращаете стиль, который был недействительным в ранее вызванной записи , вы принуждаете к синхронному переформатированию .
Предупреждения безопасности и ошибки
Предупреждения безопасности и ошибки выглядят следующим образом :
Новое в Firefox 36
This site makes use of a SHA-1 Certificate; it's recommended you use certificates with signature algorithms that use hash functions stronger than SHA-1.
Сайт использует сертификат чья подпись использует алгоритм хеширования SHA-1 .
SHA- 1 по-прежнему до сих пор широко используется в сертификатах , но он начинает показывать свой возраст . Веб-сайтам и центрам сертификации рекомендуется перейти на более сильные хэш-алгоритмы в будущем . Смотрите Weak Signature Algorithm (en-US) статью рассказывающую подробнее.
Обратите внимание , что сертификат SHA- 1 не может быть собственным сертификат ом вашего сайта , но может свидетельствовать о принадлежности к сертификации, которая использовалась для подписи сертификата вашего сайта .

This section describes the Web Console output for those console API calls that actually result in output. For more general documentation on the console API, please refer to its documentation page.
From Firefox 40 onwards, the Web Console can display console messages from Shared Workers, Service Workers (en-US), and Chrome Workers. Check the relevant options in the Filtering dropdown menu to see them.
The argument to error() .

The console will display a full stack trace for errors:

If the assertion succeeds, nothing. If the assertion fails, the argument:

The console will display a full stack trace for assertions:

The argument to warn() .
The argument to info() .
The label supplied, if any, and the number of times this occurrence of count() has been called with the given label:

Listing of the object's properties:
The argument to log() .

Если аргумент — это узел DOM, консоль выдаст его в виде инспектируемого rich text:

Display tabular data as a table.
Notification that the specified timer started.
Duration for the specified timer.
Вы можете использовать console.group() для создания indented groups в выводе консоли. Смотрите Использование групп в консоли для более детальной информации.

Фильтрация и поиск
Фильтрация по типу

Фильтрация по тексту
Очистка содержимого
Интерпретатор командной строки
Вы можете выполнять JavaScript-код в реальном времени, используя командную строку в Web-консоли.

Ввод выражений
Для ввода выражений просто введите в командную строку и нажмите Enter . Для ввода выражений, состоящих из нескольких строк, используйте комбинацию Shift Enter вместо Enter .

Получение переменных
Вы можете получить доступ к переменным на странице; это могут быть как внутренние переменные например в объекте window , так и переменные, добавленные с помощью Javascript кода - например с помощью jQuery :


Автоподстановка
У командной строки есть функциональность автоподстановки: начните вводить несколько начальных букв - и появится всплывающее окно с возможными вариантами завершения команды:

Нажмите Enter или Tab , чтобы принять нужную подсказку, перемещайтесь вверх/вниз с помощью стрелок к другим вариантам подсказок или просто продолжайте набирать текст, если вам не подходит ни один из вариантов.
Консоль выдаёт подсказки из области видимости текущего активного фрейма. Это значит, что если вы уже достигли точки останова в функции, то у вас будут доступны автоподстановки только для объектов, которые находятся в одной области видимости с этой функцией.
Вы можете получать такие же подсказки для элементов массива:

Объявление переменных
Вы можете объявить ваши собственные переменные, и в последующем обращаться к ним:


История команд
Командная строка запоминает введённые ранее команды: чтобы перемещаться вперёд и назад по истории, используйте стрелки вниз и вверх на клавиатуре.
Начиная с Firefox 39, эта история сохраняется между сессиями. Чтобы очистить историю, используйте clearHistory() helper function.
Работа с iframes
Если страница содержит встроенные iframes (en-US), вы можете использовать команду cd() чтобы изменить область видимости в консоли на область определённого iframe, и после этого вы сможете выполнять функции, которые содержит объект document в этом iframe. Существует три способа выбрать iframe используя cd() :
Вы можете передать DOM-элемент для определённого iframe :
Вы можете передать CSS селектор для определённого iframe:
Вы можете передать глобальный объект Window для определённого iframe:
Для переключения контекста видимости обратно к окну верхнего уровня, введите cd() без аргументов:
Предположим у нас есть документ, который содержит iframe:
В этом iframe определена новая функция:
Вы можете переключиться на контекст iframe например так:
Сейчас вы сможете видеть, что глобальный объект Window это теперь наш iframe:

и сможете выполнить вызов функции, определённой в этом iframe:

Helper commands
Rich output for objects
When the Web console prints objects, it includes a richer set of information than just the object's name. In particular, it:
Type-specific rich output
The Web Console provides rich output for many object types, including the following:
Новое в Firefox 36

Examining object properties
When an object is logged to the console it appears in italics. Click on it, and you'll see a new panel appear containing details of the object:

To dismiss this panel press Esc ..
Выделение и инспектирование узлов DOM
If you hover the mouse over any DOM element in the console output, it's highlighted in the page:

In the screenshot above you'll also see a blue "target" icon next to the node in the console output: click it to switch to the Inspector with that node selected.
The split console
You can use the console alongside other tools. While you're in another tool in the Toolbox, just press Esc or press the "Toggle split console" button in the Toolbar (en-US). The toolbox will now appear split, with the original tool above and the web console underneath.
As usual, $0 works as a shorthand for the element currently selected in the Inspector:

When you use the split console with the debugger, the console's scope is the currently executing stack frame. So if you hit a breakpoint in a function, the scope will be the function's scope. You'll get autocomplete for objects defined in the function, and can easily modify them on the fly:

Клавиши быстрого вызова
Интерпретатор командной строки
Эти клавиатурные сокращения работают, пока вы находитесь в Интерпретаторе командной строки.
| Команда | Windows | OS X | Linux |
|---|---|---|---|
| Прокрутить в начало вывода в консоль (новое в Firefox 34, и только при пустой командной строке) | Home | Home | Home |
| Прикрутить в конец вывода в консоль (новое в Firefox 34, и только при пустой командной строке) | End | End | End |
| Прокрутить вверх вывод консоли | Page up | Page up | Page up |
| Прокрутить вниз вывод консоли | Page down | Page down | Page down |
| Переместиться назад по истории команд | Up arrow | Up arrow | Up arrow |
| Переместиться вперёд по истории команд | Down arrow | Down arrow | Down arrow |
| Перейти в начало строки | Home | Ctrl + A | Ctrl + A |
| Перейти в конец строки | End | Ctrl + E | Ctrl + E |
| Выполнить текущее выражение | Enter | Enter | Enter |
| Добавить новую строку, чтобы войти в режим ввода многострочного выражения | Shift + Enter | Shift + Enter | Shift + Enter |
Всплывающее окно автодополнения
Эти клавиатурные сокращения работают, когда открыто всплывающее окно автодополнения:
| Команда | Windows | OS X | Linux |
|---|---|---|---|
| Выбрать текущее предложение в окне автодополнения | Tab | Tab | Tab |
| Закрыть окно автодополнения | Esc | Esc | Esc |
| Перейти к предыдущему предложению в окне автодополнения | вверх | вверх | вверх |
| Перейти к следующему предложению в окне автодополнения | вниз | вниз | вниз |
| Прокрутить вверх предложения в окне автодополнения | Page up | Page up | Page up |
| Прокрутить вниз предложения в окне автодополнения | Page down | Page down | Page down |
| Прокрутить в начало списка (новое в Firefox 34) | Home | Home | Home |
| Прокрутить в конец списка (новое в Firefox 34) | End | End | End |
Global shortcuts
Эти сокращения работают для всех инструментов, находящихся в окне набора инструментов.
- просматривая HTML-код страницы;
- смотря за выполнением запрашиваемых посетителями команд;
- наблюдая за всеми действиями, которые происходят на ресурсе;
- узнавая о частых ошибках, которые возникают при работе скриптов.
Как открыть
Для того чтобы открыть вышеописанный интерфейс, пользователям необходимо воспользоваться панелью управления программы, как описано в представленной инструкции:



Подробности
Стоит отметить, что изначально подобный режим появился в специальных сборках веб-обозревателей, предназначенных для разработчиков расширений, вебмастеров и других специалистов. Но со временем он перекочевал и в обычные версии.
Большинству пользователей данный режим ни к чему. Они не смогут воспользоваться инструментами, так как даже не представляют, для чего они требуются. Тем не менее, некоторым такая опция совершенно необходима.
Сейчас мы немного расскажем о самом режиме и покажем, как его нужно включать. В самом процессе включения нет ничего сложного. Просто необходимо найти нужные параметры. Но сначала о самих инструментах.
Зачем нужен режим разработчика?
Данный режим полезен для создателей расширений и вебмастеров. Он позволяет просмотреть код страницы, отредактировать его или сменить какие-то свойства. Для использования инструментов нужно знать основы кодинга. Без этого никак.
Именно этим режимом пользуются и тестировщики, когда обкатывают новые функции браузера. Однако они используют тестовые сборки веб-обозревателей (например, Canary у Chrome). Также эти инструменты весьма полезны при верстке сайта.

В общем, режим разработчика используют в основном профессионалы. Однако сейчас мы расскажем о том, как открыть консоль в браузере Яндекс и воспользоваться инструментами разработчика. Об этом мы поговорим прямо в следующей главе.
Включаем инструменты разработчика
Для решения нашей проблемы придется немного попутешествовать по настройкам веб-обозревателя. Все нужные параметры и пункты находятся именно там. Радует и то, что настройки не являются скрытыми. Не нужно их искать.
И тем не менее, нужное нам меню запрятано довольно глубоко. Начинающие пользователи вряд ли найдут его. Поэтому мы предоставляем подробную инструкцию, которая расскажет о том, как и что нужно делать для того, чтобы добиться успеха.

Горячие клавиши
Вы также можете воспользоваться горячими клавишами для вызова данных меню в своем браузере.
Далее в статье кратко описывается каждый из инструментов и приводится небольшой список функций, которые могут быть полезны рядовому пользователю.
Способы открытия
Воспользоваться этим инструментом Яндекс Браузера можно двумя способами:
- через настройки;
- с помощью горячих клавиш.
Открытие через настройки
В этом случае следует выполнять следующую последовательность действий:
1. Запустить Яндекс Браузер.
2. Открыть меню. Значок меню расположен в правом верхнем углу программы и выглядит как три полоски, расположенные горизонтально.

Здесь содержатся все необходимые функции для взаимодействия с консолью.
Открытие с помощью горячих клавиш
Для более быстрого запуска инструментов браузера разработчиками предусмотрены сочетания горячих клавиш. Они работают независимо от выбранного в данный момент языка и включенной кнопки CapsLock. Такой способ позволяет запускать консоль, не отрываясь от работы с веб-страницами.
Находясь на каком-либо сайте, следует нажать следующие сочетания кнопок:
При запуске исходного кода перед пользователем предстает такая картина:

Непосвященному человеку будет сложно разобраться в этом наборе символов и команд. А вот люди, занимающиеся веб-разработкой, смогут найти здесь много полезного для себя.
Вызов инструментов разработчика откроет новое окно в правой части экрана.
Консоль JavaScript
В консоли пользователи могут видеть, как выполняются в браузере те или иные скрипты, размешенные на просматриваемых интернет-страничках. Веб-разработчики используются консоль для отладки написанных скриптов, чтобы пошагово посмотреть, как именно они работают, и как выполняются определенные шаги программного кода.

Что это такое
Чтобы решить различные задачи, веб-разработчики создают и используют модули. Основные плагины установлены в обозреватель по умолчанию.
Панель разработчика нужна для выполнения различных задач:
- настройка и проверка веб-страниц в режиме онлайн;
- чтобы просмотреть код, внести изменения и сменить свойства сайта;
- консоль отображает текущие ошибки.
С помощью режима разработчика можно лучше понять принцип работы и строение веб-ресурса. Также сайт можно протестировать на наличие уязвимостей и проверить на устойчивость к хакерским атакам с помощью консоли JavaScript в Яндекс.Браузере. Здесь можно вводить команды, которые сразу же обрабатываются.
Перед запуском сайт тестируется на скорость работы. Режим разработчика позволяет сделать аудит веб-ресурса. Также можно посмотреть, как страница будет отображаться на различных диагоналях экрана. Здесь можно увидеть, как будет вести себя сайт на смартфонах, планшетах или нетбуках.
Просмотр кода страницы

Таким образом, вы получаете возможность узнать, как разработчики данного сайта сверстали ту или иную страницу, и какие команды и теги были для этих целей использованы.
Панель Performance
Данная вкладка используется при необходимости полного обзора затраченного времени. На что оно было потрачено, как много его потребовалось на тот или иной процесс. Здесь отображается абсолютно вся активность, включая загрузку ресурсов и выполнение Javascript.
Данная панель дает возможность профилировать время исполнения и использование памяти веб приложением или страницей, таким образом помогая понять где именно тратится много ресурсов и как можно оптимизировать код.
CPU
profiler
предоставляет информацию по времени, затраченному на выполнение Javascript.
Heap profiler
отображает распределение памяти.
JavaScript profile
детализирует, куда именно ушло время при выполнении скриптов.
Предназначена для исследования загруженных элементов. Позволяет взаимодействовать с HTML5 Database, Local Storage, Cookies, AppCache и т.д. В данной вкладке можно почистить куки, открыв данную вкладку и кликнув иконку перечеркнутого круга
Инструментарий разработчика
Инструменты для разработки – это достаточно сложный сервис, который вряд ли потребуется тем пользователям, которые не занимаются созданием, тестированием или отладкой вебсайтов.
Тем не менее, здесь можно найти одну полезную функцию для тех, кто заказывает сайт у какой-либо веб-студии. Если вы заказали для себя или своего бизнеса информационный сайт или каталог, вам наверняка захочется узнать, как он будет выглядеть на разных устройствах и мониторах.

Статья была полезна? Поддержите проект — поделитесь в соцсетях:
Оценка: 4,87
Как использовать панель разработчика в браузере для работы с кодом сайта 9
Здравствуйте, дорогие друзья. Панель (консоль) разработчика в браузере – это незаменимый инструмент для каждого владельца сайта, с помощью которого можно быстро просмотреть html код страницы и css стили. А также узнать об ошибках, возникших при загрузке сайта и проверить сайт на адаптивность.
Именно работу с html кодом, css стилями и адаптивностью в панели разработчика мы сегодня и рассмотрим. Это те инструменты, которые требуются для решения большинства задач.
Для общего понимания картины давайте приведу пример, когда вам может понадобиться панель разработчика.
Допустим, вы пришли на мой блог, и вас заинтересовало, какой я шрифт использую или цвет и так далее. В общем, это может быть любой элемент на сайте. И вы захотели сделать также у себя на сайте.
Тогда вы смотрите через панель разработчика в браузере на нужный элемент, где видны html код и css стили к нему.
А далее, дело техники, копируете и вставляете к себе на сайт.
Другой вариант использования панели, – это когда вы хотите что-то сделать на сайте, но пока не знаете, как это будет выглядеть.
В этом случае тоже можно использовать панель разработчика и посмотреть, как ваша задумка будет выглядеть в браузере. Ведь всё, что вы делаете в панели разработчика видно только вам. А для того чтобы ваши эксперименты увидели посетители, потребуется переносить стили и коды в файлы сайта.
Открытие панели вебмастера и знакомство с интерфейсом
Панель разработчика присутствует в каждом современном браузере. Для того чтобы её открыть нужно нажать на клавиатуре клавишу F12.
Интерфейс панели в разных браузерах будет отличаться, но принципы работы схожие.
Мне больше нравится панель в браузере Firefox.
Сама панель поделена на две половины и содержит вкладки и инструменты для работы.
Для работы со стилями нужно перейти к разделу панели CSS, где можно добавлять стили или отключать имеющиеся, убрав чекбокс напротив них. Менять можно всё.
Здесь же можно узнать в каком файле находятся стили, и на какой строке.
Как проанализировать html элемент на сайте и узнать его стили css
Давайте рассмотрим пример на моей форме подписки, которая располагается в каждой статье.
А далее, разбирая блок на отдельные элементы, будут видны все классы и стили, применяемые к ним. Их можно менять, отключать и добавлять новые. Результат будет виден сразу.
Весь принцип работы с кодом, в панели, заключается в том, что нужно выбрать код html в левом окне, а в правом будут стили для этого элемента.
И если со стилями всё достаточно просто, то при работе с кодом html нужно понимать его целостность. То есть каждый элемент имеет теги, в которых он находится. Это могут быть абзацы, ссылки, изображения и так далее. Чаще всего это блоки DIV, которые имеют открывающий тег и закрывающий . И в панели это всё хорошо видно.
При копировании или редактировании важно понимать, где блок начинается и где он заканчивается. Допустив здесь малейшую ошибку можно нарушить всю вёрстку шаблона.
Как скопировать код html из панели в файлы сайта
Идей для применения панели разработчика может быть много. Поэкспериментировав в панели, полученный результат нужно перенести в файлы сайта. И тут есть некоторая трудность. Дело в том, что в панели отображается html код, а большинство современных сайтов, в том числе и на платформе WordPress, созданы с помощью языка программирования PHP. А это, как небо и земля.
Итак, рассмотрим пример копирования баннера с моего блога и переноса его на другой сайт.
Код скопирован в буфер обмена, и теперь его нужно вставить в то место, где вы хотите видеть этот баннер.
Далее, опять же, с помощью панели разработчика нужно определить место для вставки и вставить код в тот файл, который отвечает за формирование того или иного участка шаблона.
Процесс этот описывать достаточно сложно, поэтому предлагаю посмотреть видеоурок, в котором всё подробно рассказано и показано.
Как перенести стили из панели разработчика в файлы сайта
После того как вы определились с кодом и стилями можно приступать к переносу их в файлы сайта. Так как пока все эти изменения видны только вам в браузере и, если обновить страницу, то все изменения исчезнут.
Далее, копируете стили из панели разработчика, и вставляете в файл style.css или другой файл, отвечающий за стили в вашей теме.
Я же предпочитаю делать все эти манипуляции через ftp-соединение, для меня это удобнее. Так как при работе в Notepad++ есть подсветка кода и нумерация строк. А это сильно помогает, когда нужно непросто скопировать стили, а внести изменения в имеющиеся. По номеру строки эти стили легко найти.
Как проверить адаптивность шаблона в панели разработчика
Для перевода панели в адаптивный режим нужно нажать сочетание клавиш CTRL+SHIFT+M или кнопку в панели разработчика, которая в разных браузерах расположена по-разному.
А далее, достаточно изменять размеры окна и наблюдать за адаптацией шаблона. Именно этот инструмент позволяет определить точки излома для создания медиазапросов.
Заключение
В этой статья я рассмотрел не все инструменты панели разработчика, а лишь те, которые могут пригодиться и используются многими вебмастерами чаще всего.
Использование панели и навыки работы с кодом и стилями незаменимы при работе с сайтами и партнёрскими программами.
Берите инструмент на вооружение, он вам пригодится ещё много раз.
Группировка
Таблицы
По умолчанию консоль отображает содержимое объекта в виде дерева. Это очень удобно, т.к. вы можете скрывать/раскрывать нужные части объекта и отслеживать в них информацию. Неудобства возникают когда вам нужно отобразить, например
, содержимое массива. В этом случае вы получите нечто подобное:
Вместо console.log() в этом случае удобнее использовать console.table() , вот как это выглядит:
Как видно из скриншота, вызов console.table() отображает массив не только в виде таблицы, но и в виде дерева, как при вызове console.log() .
Производные console.log()

Если вы являетесь поклонником компьютерных игр, то вы, вероятнее всего, слышали о том, что существует некая консоль разработчика. Но что это такое? Как этим пользоваться? Оказывается, существует она далеко не только в компьютерных играх: например, ее можно найти в каждом интернет-браузере. И она может быть невероятно полезной не только для разработчиков, для которых она изначально предназначается. В этой статье вы узнаете, что такое консоль разработчика, что с ней можно делать, а также какую пользу она может принести геймерам.
Что это такое?
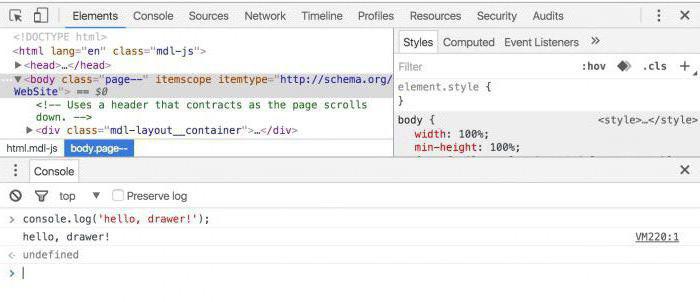
Итак, в первую очередь, естественно, стоит рассказать о том, что вообще представляет собой консоль разработчика. Это специальный инструмент, предназначенный, соответственно, для разработчиков программного обеспечения. Когда вы вызываете такую консоль, у вас появляется возможность вписывать определенные команды, которые значительно расширяют ваши возможности. Следовательно, для грамотного ее использования необходимо знать, как именно ее вызвать, как использовать, а также какие команды там можно прописывать и какие действия выполнять. На первый взгляд может показаться, что консоль разработчика – это довольно простой инструмент для использования, но на деле это не так. Вам потребуется немало практики, чтобы в совершенстве овладеть консолью и быстро получать тот результат, который вы хотите. Но какой же это должен быть результат?
Пришло время рассказать о том, зачем вообще существует консоль разработчика. Ее главная цель – отладка программного обеспечения, которое было создано программистом. Это значит, что, используя данную консоль, вы сможете находить ошибки в программе и исправлять их, а также заставлять программу делать то, что вы хотите, чтобы проверить абсолютно все ее аспекты, прежде чем выпускать ее в продажу. Соответственно, эта консоль играет очень важную роль в работе специалиста, занимающегося программным обеспечением.
Чаще всего вы можете столкнуться с такой консолью в компьютерных играх и интернет-браузерах, и именно о них и пойдет речь далее в нашей статье. Сначала вы узнаете, как открыть консоль разработчика в интернет-браузере, и разберетесь с тем, что это может вам дать, а затем поймете, насколько важным элементом она выступает быть в компьютерной игре.
Как открыть консоль в браузере?
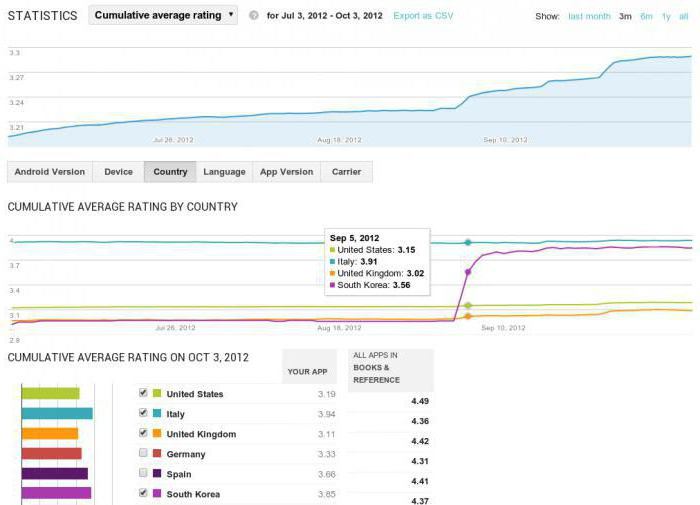
Естественно, вы с нетерпением ждете того момента, когда сможете узнать, зачем же вам нужна эта консоль в интернет-браузере, который вы используете ежедневно, однако для начала стоит изучить то, как именно она открывается. Оказывается, она имеется во всех браузерах и практически везде открывается одинаково. Это делается либо с помощью комбинации клавиш Ctrl, Shift и I, или же с помощью нажатия одной клавиши F12. Вам стоит попробовать открыть консоль самостоятельно, и когда у вас это получится, вы можете переходить к дальнейшему чтению статьи.
Что дает консоль браузера?
Консоль в компьютерных играх
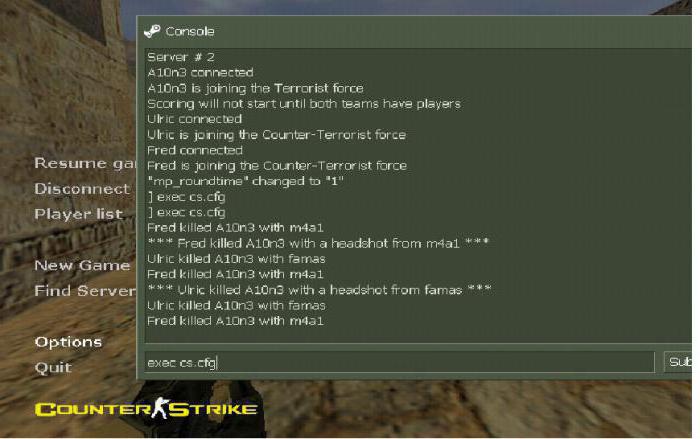
Все знают о существовании во многих компьютерных играх читов, которые вы можете ввести для того, чтобы получить специальные возможности. Зачем вспоминать о читах сейчас? Дело в том, что в некоторых случаях роль читов исполняет как раз консоль разработчика, так как она открывает для вас новые возможности, которые не предусмотрены самой игрой. Но как вообще такая консоль оказывается в играх? Точно так же, как и в любом программном обеспечении! Ведь игры – это тоже программы, их точно так же создавали программисты, используя все доступные им инструменты. Вот они и использовали консоль для того, чтобы протестировать все функции и особенности игры, прежде чем объявлять о том, что работа над ней закончена. В некоторых случаях разработчики оставляют консоль в игре в качестве бонуса, в других закрывают к ней доступ, чтобы игроки не пользовались расширенными функциями. Об обоих случаях будет рассказано далее.
Использование консоли в играх
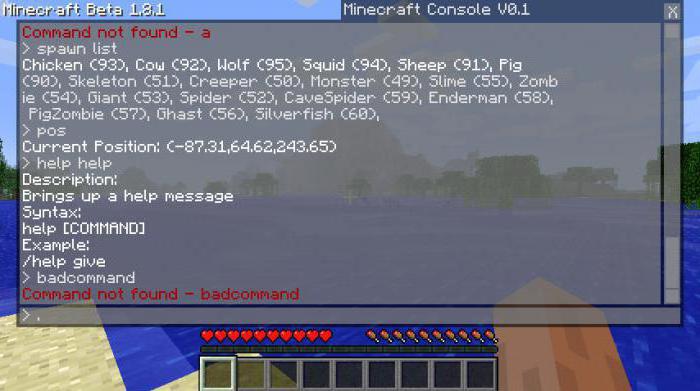
Модификации

Читайте также:

