Как сделать конфиг в доте 2
Обновлено: 04.07.2024
Зачастую причины, по которым люди перебирают различные конфиги для Доты - зависания и лаги, вызванные низким FPS. В этой статье мы поможем тебе разобраться с этой неприятностью, рассказав о лучших настройках, которые используют PRO-игроки, а также поможем повысить производительность слабых PC и ноутбуков в Dota 2.
Настройки от ПРО
Недавно керри-игрок Virtus.Pro RAMZES666 поделился своими настройками с подписчиками во время стрима.
Рассмотрим поближе настройки и бинды участника одной из лучших команд:




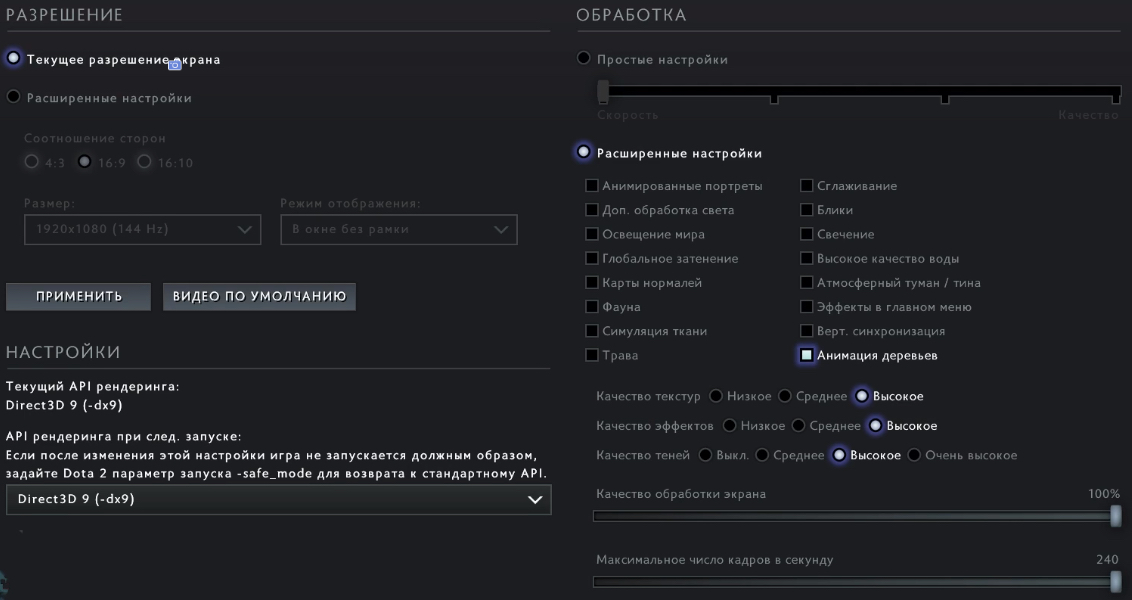
Конечно, не всем подойдут такие параметры графики и управления, поэтому мы рассмотрим более универсальные варианты для слабого железа.
Настройки для слабых компьютеров и ноутбуков
В первую очередь необходимо разобраться с настройками Windows:
- Win + R
- Ввод "msconfig";
- "Загрузки" → "Дополнительные параметры" → "Число процессоров" (выбрать максимальное доступное);
- В "Максимум памяти" так же выбираем наибольшее значение.
Затем нужно проверить настройки быстродействия ПК:
- "Мой компьютер" → "Свойства";
- "Дополнительные параметры системы" → "Параметры быстродействия" → "Дополнительно" → "Обеспечить наилучшее быстродействие";
- "Дополнительно" → "Виртуальная память" → указать размер ОП, умноженные на 2.
Далее нас интересуют файлы Video:
- "\dota 2 beta\game\dota\cfg";
- video.txt;
- Все значения после "setting.nowindowborder" выставить = 0;
- Сохранить.
Настройки запуска
Это обычный файл с расширением .cfg, в котором нужно сохранить некоторые консольные команды.
Файл сохраняем в "steam\steamapps\common\dota 2 beta\game\dota\cfg".
Список команд, которые стоит прописать в параметрах запуска:
-console -noipx -noaafonts -nod3d9ex -high
У ноутбуков также стоит изменить план электропитания, выбрав максимальную производительность.
Настройки графики
- Использовать текущее разрешение экрана;
- В дополнительных настройках ставим все параметры на "Низкое";
- Качество обработки экрана 80%;
- Максимальное число кадров в секунду - максимальное значение.
Настройки управления Дота 2
Этот параметр может быть подобран конкретно под себя, поскольку речь идет об удобстве игры. Мы же предпочитаем следующие варианты.
С 2011 года много воды утекло, и со временем указанные рекомендуемые требования для Dota 2 перестали соответствовать реальности. Если несколько лет назад обладатели не самых топовых систем могли комфортно в неё играть, то теперь на тех же ПК FPS упал до неиграбельных значений. К счастью, есть несколько способов поднять частоту кадров, о которых мы расскажем.
Самое очевидное — максимально снизить настройки графики
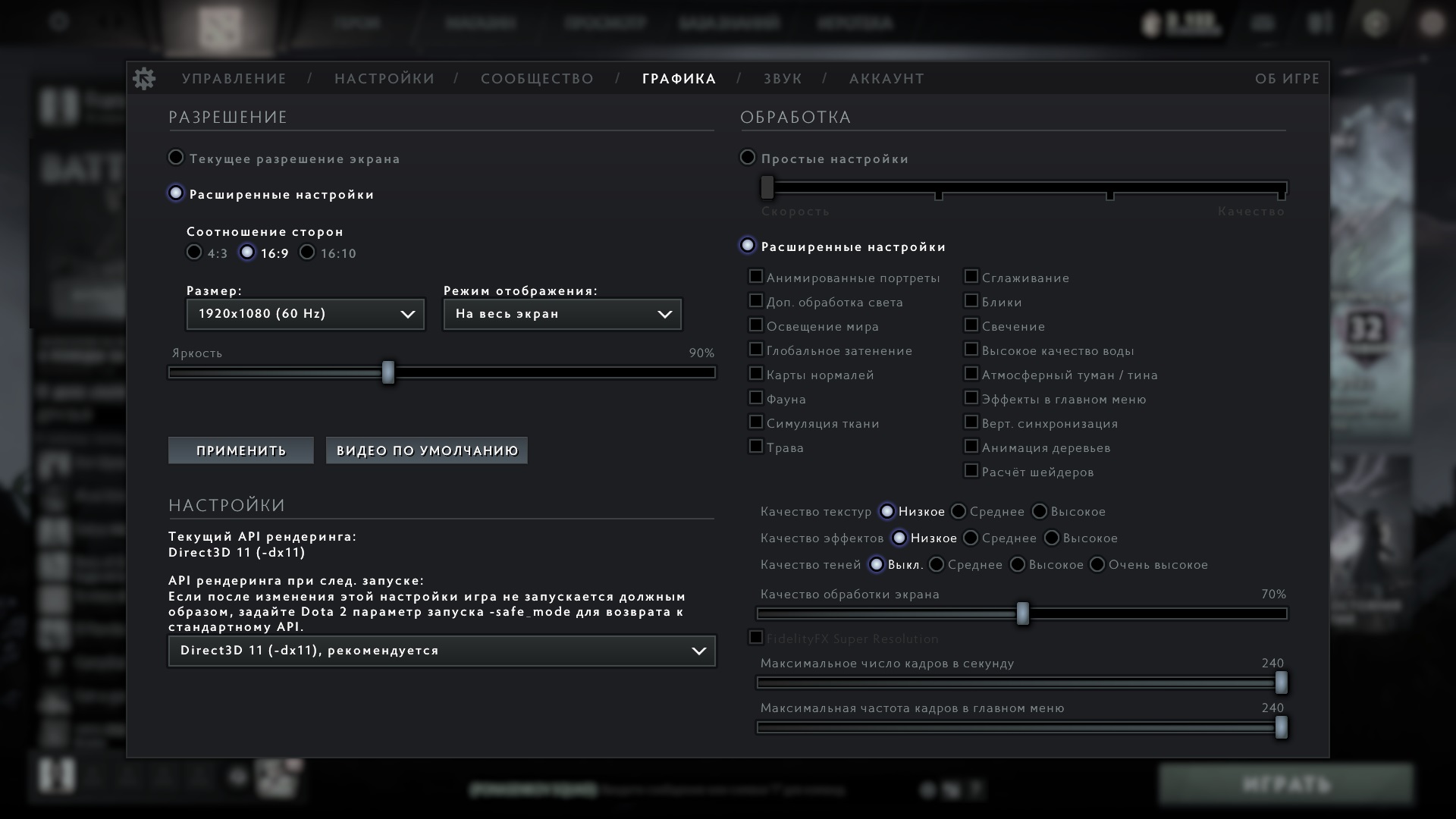
В зависимости от модели видеокарты прирост частоты кадров также может дать выбор правильного API рендеринга. В большинстве случаев лучше всего будет показывать себя DirectX 11, однако на более старых ПК или же с некоторыми моделями GPU будут лучше работать Vulkan, OpenGL или даже DirectX 10 или 9. Просто испытайте разные варианты и выберите тот, где FPS максимальный. Новая технология AMD FidelityFX Super Resolution в нашем случае абсолютно бесполезна — она работает только со сглаживанием. Его мы в любом случае отключаем, так как без него FPS будет выше, чем с ним и Super Resolution.
Если вы это уже делали, но частота кадров вас всё равно не устраивает, то есть ещё несколько операций, которые могут сработать.
Настройка Windows
Настройки видеокарты
Данные параметры помогут только тем пользователям, у которых установлены довольно старые видеокарты. Дело в том, что Dota 2 по большей части использует ресурсы процессора, а не GPU, поэтому если вы обновляли видеокарту за последние два-три года (пусть даже ваш выбор пал на самые слабые карты из линеек AMD и NVIDIA), то от описанных ниже действий вы не получите ощутимого результата.
Для владельцев видеокарт NVIDIA:
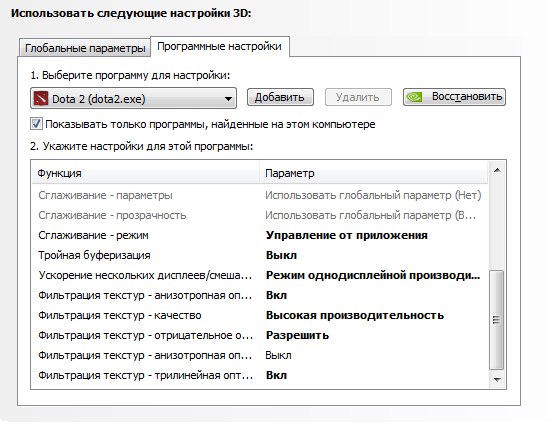
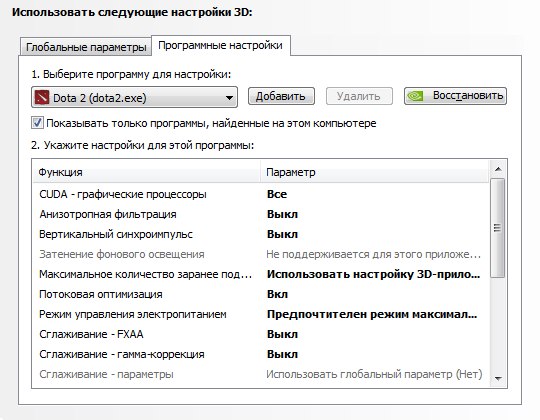
Для владельцев видеокарт AMD:
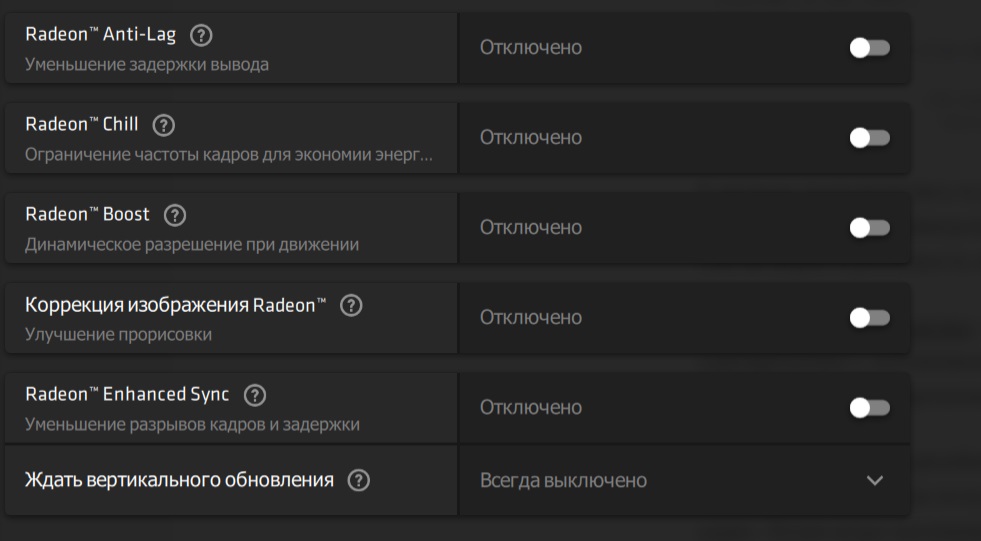
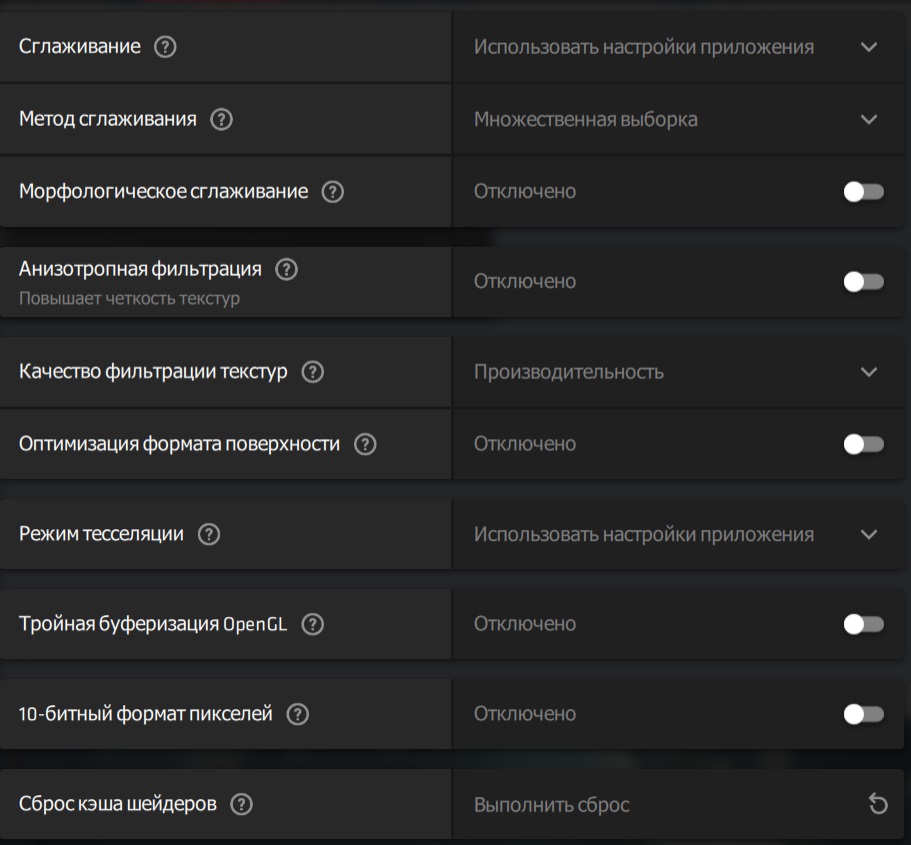
Установить параметры запуска Dota 2
- -console (активирует консоль);
- -high (запускает игру с высоким приоритетом);
- -novid (отключает ролик при запуске);
- -map dota (загрузка игры при запуске будет дольше, но зато карта будет подгружаться на этом этапе, а не перед стартом матча);
- +dota_embers 0 (убирает анимацию в главном меню);
- -noaafonts (убирает сглаживание шрифтов — опытным геймерам ничего не надо читать в игре, поэтому здесь не страшно, если буквы будут угловатыми).
Отключить фон меню

После прочтения данной статьи, вы узнаете способ оптимизации Дота 2 для слабых компьютеров, который улучшит вашу статистику. Вы использовали советы из общей статьи по повышению ФПС в Дота 2, но остались недовольны? Расскажем ещё несколько способов оптимизации.
Параметры слабых компьютеров
Обновляем драйвера
Настройки Windows
Изменим параметры процессора и памяти
- Зажмите Win+R
- Пишем "msconfig"
- Пункт "Загрузки"> "Дополнительные параметры"> "Число процессоров"
- Выбираем максимальное значение
- В параметре "Максимум памяти", так же ставим максимальное значение
- ПКМ по Мой Компьютер - выбираем Свойства
- Дополнительные параметры системы - Параметры быстродействия - Дополнительно - Обеспечить наилучшее быстродействие
- Затем тут же Дополнительно - Виртуальная память (Изменить) - Указать размер (делаем в 2 раза больше чем объём оперативной памяти)

Консольные команды команды в "установить параметры запуска" : -console -noipx -noaafonts -nod3d9ex -high
Отредактируем файлы video
- Перейдите в папку dota2 beta/game/dota/cfg
- Откройте файл video.txt
- Все значения ниже setting.nowindowborder сделайте равными нулю
- Сохраните изменения
Создадим Autoexec.cfg
Autoexec.cfg - набор консольных команд для настройки Dota 2. Создаем простой текстовый файл и сохраняем его с именем Autoexec.cfg и типом "Все файлы".
Хранить его следует в директории по такому пути:
Подробнее о конфиге в видео "Как повысить FPS в Dota 2: Reborn"

Ниже приведены настройки, которые следует использовать. Просто скопируйте их в файл:
- dota_cheap_water 1
- cl_globallight_shadow_mode 0
- r_deferrer 0
- r_deferred_height_fog 0
- r_screenspace_aa 0
- gpu_level 0
- cpu_level 0
- r_deferred_specular 0
- r_deferred_specular_bloom 0
- dota_portrait_animate 0
- r_deferred_additive_pass 0
- r_deferred_simple_light 0
- r_renderoverlayfragment 0
- r_shadowrendertotexture 0
- r_WaterDrawReflection 0
- r_ssao 0
- mat_picmip 2
- mat_vsync 0
- mat_triplebuffered 0
- rate 80000
- cl_cmdrate 31
- cl_interp 0.01
- cl_interp_ratio 1
- cl_lagcompensation 1
- cl_pred_optimize 2
- cl_smooth 1
- cl_smoothtime 0.01
- cl_updaterate 31
- cl_spectator_cmdrate_factor 0.5
- cl_spectator_interp_ratio 2
- dota_set_avatar 9
- dota_force_right_click_attack 1
- dota_minimap_hero_size 500
- dota_embers 0
- dota_disable_range_finder 0
- developer 0
- dota_hud_healthbars 3
- dota_sf_game_end_delay 0
- glow_outline_effect_enable 0
Параметры запуска дота 2 для слабых ноутбуков
Если вы используете ноутбук, то не забудьте убедиться, что вы используете схему электропитания, обеспечивающую максимальную производительность. Открываем "Панель управления", затем "Оборудование и звук", "Электропитание" и "Создание схемы управления питанием". Тут выбираем параметр "Высокая производительность".
Если у вас две видеокарты (интегрированная и игровая), проверьте, использует ли Dota 2 игровую карту. Для этого используйте AMD Catalyst или GeForce Experience.
Решение проблем
Помимо описанных способов попробуйте также выполнить следующее:
- Убейте лишние процессы в диспетчере задач
- Обновите DirectX, драйвер видеокарты
- Попробуйте перейти на 32-битную версию Дота 2 и DirectX 9
- Попробуйте установить Windows 7, если используете 10 или 8 – семерка совместима с большинством игр, но гораздо меньше нагружает ПК.
Не помогло всё вышеперечисленное? Возможно Вам просто стоит провести апгрейд своего компьютера. Почитайте наши обзоры и сделайте выбор:
В этой статье мы рассмотрим Dota 2 настройки про игроков, а также оптимально настроим доту под вас.
Настройки игры Dota 2
Настройки Dota 2 — самая индивидуальная часть игры. Вы должны устанавливать их самостоятельно. Удобные настройки приходят с опытом. Тестируйте разные вариации комбинаций биндов и клавиш, чтобы достичь удобства и комфорта в игре.
Настройки управления в доте 2
Выставите быстрое использование предметов и способностей.

Благодаря быстрым применениям вы сэкономите важнейшие секунды в замесе. Эта функция позволяет применять все способности за 1 клик, а не 2 как в обычном применении. Благодаря этому вы будете терять меньше времени на прокликивание станов за счет этого сможете нажать больше и быстрее кнопки в замесе. Но есть скилы, на которых лучше не включать быстрое применения. Например: Dark Willow если вы отключите обычно применение, то вы не сможете точно кидать первый скил и попадать им.
Пример с выключенным применением.

Это можно настроить во вкладке отдельных настроек.

Бинды в Dota 2
Тут все полностью индивидуально, но посоветую вам настроить курьера и юнитов на самые доступные кнопки. Из-за того, что у вас может быть не настроен курьер вы теряете очень много времени на призыв курьера, выкладывания вещей или забирания. Пример удобных настроек:


С такими настройками вы будете тратить минимальное время на использование предметов или способностей, что поможет вам существенно поднять свой микроконтроль, что позволит гораздо эффективней драться и не умирать в тимфайте.
Остальные настройки


Настройки графики дота 2
Тут все просто. Если у вас хороший компьютер, то вы смело можете ставить все значения на максимальный параметр. И это никак не отразиться на игру.
Настройки дота 2 от 8800 mmr игрока
Абилки
Q, W, E, D, F и R для быстрого применения
Alt+Q, Alt+W, Alt+E, Alt+D, Alt+F и Alt+R для обычного применения

Я считаю, что быстрое применение лучше обычного практически во всех ситуациях, потому что, как и говорит его название, оно просто быстрее. Несмотря на это, обычное применение также может быть очень полезным в некоторых ситуациях (выделение нескольких героев, использование скиллов по области, которые для тебя неудобны и т.д.), поэтому я предпочитаю иметь опцию для обеих ситуаций.
Предметы
Тут все одинаково как для быстрого применения, так и для обычного, кроме одной горячей клавиши для обычного применения тп или Forcestaff.
Пробел, G, `, Z, X и последний слот у меня пустой для быстрого применения. Alt+Пробел, Alt+G, (Пусто), Alt+Z, Alt+X и Alt+C для обычного применения.
Действия юнитов, групп и лавки (обычные + расширенные)

Я пропущу стандартные (стоять, атаковать и так далее).
- Выбрать героя: 1
- Выбрать всех своих юнитов: Alt + 1
- Выбрать всех других юнитов: Alt + 2
- Выбрать курьера: T
- Курьер— доставить предметы: Alt + T
- Быстрая покупка: Mouse 4
- Купить закрепленный предмет: Mouse 5
- Изучить способность: Пусто, я использую CTRL + клик мышки
- Выбрать талант: F4
- Забрать предметы из тайника: F1
- Открыть лавку: F3
- Подконтрольные группы: 2-5 и Alt 3-5. Бинд всех своих и других юнитов на Alt+1-2 позволяет мне иметь 2-5 подконтрольными группами, что, по-моему, очень удобно для героев с микроконтролем (Lycan, Beast, Visage и т.д.). Бинд групп на Alt— это в основном привычка с тех времен, когда я играл на Meepo.
Настройки горячих клавиш и прочее
Особо нечего сказать о настройках горячих клавиш. Я отключил “Быстрое применение нажатием клавиши”, “Применение на себя двойным нажатием” и “Расширенное быстрое/автоматическое применение”, которые не требуют пояснений.
“Применение на себя двойным нажатием” — полезная функция, но для меня она бесполезная, потому что я уже использую клавишу Alt для большинства горячих клавиш.
Таблица счета: F2
Консоль: F8
Настройки игры

Автоатака:
Стандартно. Я думаю, что это оптимальный выбор, если только не играть героями, которые разворачиваются после использования абилки (из-за автоатаки); это проблема для таких героев, как Tinker и Earth Spirit (не приходит в голову любой другой герой, для которого я бы полностью отключил автоатаку). Если поставить эту настройку, то ваш герой не будет атаковать автоматически, но будет атаковать после применения способности или убийства юнита с помощью атаки.
Применение на себя двойным нажатием:
Разве этого не было уже на другой странице? Valve, пожалуйста…
Приказ всем юнитам клавишей CTRL:
Не повредит, но я не считаю ее полезной. По сути, полезная только когда паникуешь и забываешь свои подконтрольные группы (или для сокола Beastmaster, так как он не выделяется при “Управлении всеми юнитами”).
Остановка телепортации отдельной клавишей:
Эта одна из лучших функций, по моему мнению. По сути, она позволяет планировать действия через Shift во время телепорта и при этом можно отменять действия без отмены телепорта. Это сильно упрощает жизнь.
Остановка способностей отдельной клавишей:
То же самое. Например, ты хочешь “зашифтить” блинк на Sand King во время ульты, но иногда ситуация меняется после того, как был прожат ульт, но ты уже не можешь ничего изменить. Эта же функция исправляет это. Это также предотвращает случайные отмены способностей.
Принудительная атака правой кнопкой мышки:
Я использую эту функцию, она позволяет “денаить” крипов намного проще. Но у нее есть свои минусы, например, чтобы следовать за союзником придется искать клавишу M (я думаю, что ее можно перебиндить на что-то поближе, но это уже такая культовая кнопка для передвижения). Миссклики на варды союзника во время драки или на линии могут испортить ваше положение.
Быстрая атака:
По сути, то же самое, что и быстрое применение; функция позволяет выполнять действия быстрее/проще и уменьшает нагрузку на руку.
Быстрое перемещение:
Мини-карта

В основном тут все зависит от ваших предпочтений. Единственные функции, которые я использую — это Увеличенная мини-карта и Иконки героев на мини-карте при зажатой Alt, которые в объяснении не нуждаются. Я бы не рекомендовал использовать “Инвентировать нажатие Alt”: хотя она и делает просмотр мини-карты более информативным в плане позиций героев без необходимости запоминать цвета в начале игры, функция не позволяет видеть сторону, в которую смотрят герои, что является очень важной информацией.
Ты можешь понять большую часть информации о драке только благодаря просмотру стрелочек, которые показывают то, в какую сторону смотрят герои. Это тоже прячет линии, что не позволяет видеть крипов.
Интерфейс
Я тут просто прикреплю картинку. Это на 100% зависит от личных предпочтений, поэтому тут не о чем говорить особо.

Я предпочитаю использовать имена героев вместо имен игроков, потому что мне иногда сложно вспомнить ник в пылу момента (встречали когда-то игрока, который кричит “Эй, ребята, это этот парень убил того чудика в драке?”).
Расширенные настройки

Автоатака у призванных юнитов:
Выключать автоатаку зажатием клавиши отмены и Автоматическое переключение автоатакy:
Я не использую ни одну из них, есть новые функции и у меня нет никаких проблем с моими нынешними настройками автоатаки, поэтому я никогда и не задумывался о том, чтобы попробовать их. Они могут быть полезными.
Быстрое применение нажатием клавиши:
Я вполне уверен, что я уже включил ее на странице с горячими клавишами. Valve, пожалуйста..
Умная атака:
Это тоже очень хорошая функция, которая, по сути, создает маленький круг вокруг твоего курсора и, когда ты нажимаешь “Атаковать”, герой начнет атаковать юнит, который находится ближе всего к твоему курсору (вместо юнита, который находится ближе всего к твоему герою). Это делает агрессивную игру на линии проще и убирает круг, который появляется каждый раз, когда нажимаешь на быстрое применение.
Автоповтор нажатия правой кнопки мыши:
Это, пожалуй, самая полезная функция. Честно говоря, я не могу и представить себе игру без нее сейчас. Просто попробуйте, если вы еще не используете ее. Нет буквально никаких негативных сторон и она делает игру гораздо удобнее, так как нет необходимости постоянно спамить клавишу мышки.
Вещи, которые я не упомянул — это функции, которые я не использую. Я не считаю их полезными или плохими, поэтому не вижу смысла упоминать их.
Последняя вещь — это функция в “Другое”: “Динамически изменять размер иконок героя“, которая делает мини-карту чище и позволяет видеть гораздо больше информации в больших командных драках.
Камера
Я использую среднюю кнопку мышки, чтобы двигать камерой, поэтому мне не нужны никакие из этих настроек. Когда я использовал прокрутку по краю экрана, у меня стояла максимальная скорость, но это сильно зависит от ваших настроек чувствительности мышки, поэтому тут особо нечего отметить.
Настройки дота 2 от ПРО игроков





Настройки бустера n0Name
Настройки Сумии
Всё о микроконтроле за 7 минут. Настройки микроконтроля. | Dota 2 Дота 2
Читайте также:

