Как сделать компиляцию в sublime text 3
Обновлено: 06.07.2024
Если вы хотите обновить Ваш сервер новыми доработками - то зайдите в наш раздел. Большой выбор готовых решений от наших пользователей
Моды для сервера
Огромный выбор различных модификаций для Вашего сервера. Пролистайте эти темы! Возможно именно там Вы найдете то, что искали уже давно.
San Andreas Multiplayer Mobile
Хотите разнообразить свою игру в San Andreas для телефона? Смелее в наш раздел. Играйте с удовольствием
oxygenium
Изучающий
Мануал обновлен и полностью актуален для Sublime Text build 4126
1. Множественное выделение + редактирование:
2. Мини-карта кода (что особенно приятно в больших скриптах):
3. Редактирование размера табуляции:
Шаг 2. После установки нам необходимо установить менеджер пакетов Package Control. Сделать это довольно просто, открываем Sublime Text и нажимаем сочетание клавиш Ctrl + Shift + P , у вас появится строка с поиском, введите в нее "Install package control", и выберите этот пункт. После чего в нижней части у вас появится прогресс установки, дождитесь завершения и переходите к следующему шагу. Если у Вас уже есть Sublime Text и установлен Package Control, переходите к следующему шагу.
Шаг 3. Теперь после установки менеджера пакетов нам необходимо установить поддержку синтаксиса pawn для нашего редактора. Так же в комплекте с подсветкой синтаксиса вы получите автозаполнение функций.
Tools - > Install package control
preferences -> package control ->install package-> ищем pawn syntax
Выбираем этот пункт и ждем окончания установки
После этих шагов Вы уже можете просматривать и редактировать Ваш мод, осталось только настроить компиляцию.
Шаг 4. Настройка компилятора.
"Preferences" ->"Package Setting" -> "Pawn Compiller Setting" -> "Generate Build Setting File"
Снизу экрана у Вас появится поле для ввода, где необходимо указать расположение компилятора pawncc.exe.
После ввода нажмите клавишу Enter. Sublime Text предложит сохранить файл, отказываемся.
Копируем весь текст из полученого файла.
Открываем "Tools" -> "Build system" -> "New build system"
У вас откроется новый файл
Вставьте в него сгенерированный весь текст который до этого скопировали
Теперь нам нужно сохранить этот файл. В верхнем меню нажмите "File" (Файл), затем "Save" (сохранить), либо нажмите сочетание клавиш Ctrl + S. Сохраняйте именно в предложенную папку, иначе редактор не увидит файла. После сохранения файла, в верхнем меню опять выберите пункт "Tools", затем "Build System" и в этом меню теперь Вы увидите "Pawn", либо то, как вы назвали файл настроек. Выбираем этот пункт.
Теперь Вы можете компилировать файлы, для этого выберите в верхнем меню пункт "Tools", а затем нажмите "Build". Внизу экрана откроется консоль, где Вы можете видеть результат компиляции. Чтобы закрыть консоль, нажмите Esc . Однако компилировать таким образом не удобно, гораздо привычней делать это клавишей F5 . Для этого переходим к следующему шагу.
ПОСЛЕДНЕЕ И САМОЕ ВАЖНОЕ ЧТО ВАМ НУЖНО СДЕЛАТЬ. Чтобы в Sublime Text не слетала кодировка и Вы не видели кракозябры - зайдите в меню Preferences -> Settings и добавьте в правую часть следующее:
Сохраните и закройте окно с настройками. На этом настройка Sublime Text завершена. Чтобы удобно работать с сервером - нажмите File -> Open folder, выберите папку с сервером и нажмите "Выбор папки". Теперь слева у вас будет список файлов сервера.
После того, как освоитесь, можете поднять свою производительность выучив фишки редактора, гуглите "Шпаргалка ниндзя Sublime Text 3"
Если хотите цветовую схему, похожую на Pawno - нажмите Ctrl + Shift + P , введите Install package, дождитесь загрузки и введите "Retro Computers Color Schemes", дождитесь установки, затем нажмите "Preferences", затем "Color scheme" и выберите "Amiga Rebel Light"
Мой Sublime Text. Тема Monokai Pro. Цветовая схема Monokai Pro Filter Spectrum. Шрифт Hack.
Я совершенно новичок в программировании. Я понятия не имею, как скомпилировать и запустить простую программу C в Sublime Text 2.
(В колледже меня попросили использовать Turbo С++ 3.0, но я обнаружил, что IDE довольно древняя.)
Я использую Windows 8 (x64). Вот ошибка, которую я получил, когда я нажал на сборку.

ОТВЕТЫ
Ответ 1
Я понимаю, что вы упомянули, что вы новичок в программировании, но эта страница может помочь вам разобраться в происходящем. В принципе, похоже, что вы не указали имя файла C для компиляции в команде сборки правильно. В примере, приведенном на этой веб-странице, файл, который нужно скомпилировать, задается параметром $file .
EDIT: снова посмотрев на результат, попробуйте сохранить файл как файл *.c - File->Save As и назовите его чем-то вроде Hello.c. Расширение .c является важным в этом случае.
РЕДАКТИРОВАТЬ 2: вам не нужно два ; в конце строки 4. Это вряд ли будет вашей проблемой (должно компилироваться нормально), но это не нужно, и вы не должны входить в привычку.
Ответ 2
Я рекомендую вам прочитать создать документ из Sublime Text 2.
Вот ответ. В Sublime нажмите Tools → Build System → New Build System.
Для пользователя Windows введите следующий код и сохраните:
Для пользователя Mac введите следующий код:
Для пользователя Linux скопируйте следующий код
Ответ 3
Вам нужно установить компилятор С++,
Я использую mingw. Как только это будет установлено c:/mingw, и вы добавили его в путь к среде компьютеров, он должен начать компиляцию.
Ответ 4
Вы не сохранили файл. Компилятор не может найти файл.
Сохраните файл и повторите попытку.
Ответ 5
Это работает для меня:
Он решает проблему компиляции и запуска (st2 не позволяет запускать несколько cmd для сборки)


Используем Sublime Text 3 в качестве IDE для Arduino
апреля 7, 2015 Arduino Андрей Антонов Печать
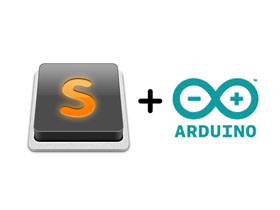
В течении последних нескольких месяцев появилось сразу несколько обновлений Arduino IDE, но пока родная интегрированная среда разработки Arduino по своим функциональным возможностям еще очень сильно уступает возможностям полноценных текстовых редакторов и IDE. Одним из основных критериев выбора лично для меня является кроссплатформенность ПО. Рассмотрев несколько вариантов редакторов на возможность работы с Arduino, я остановил свой выбор на текстовом редакторе Sublime Text, который обладает широкими возможностями по работе с кодом, а при установке дополнительного плагина позволяет компилировать и загружать код в Arduino.
Sublime Text
Sublime Text является условно бесплатным текстовым редактором. Отличием бесплатной версии от купленной за 70$ является надпись UNREGISTRED в области заголовка, а также периодическое напоминание в виде всплывающего окошка о возможности купить этот редактор.
Загрузить установочные файлы для Windows, Linux или Mac OS можно с официального сайта.
Этот редактор обладает следующими возможностями:
В общем, возможностей по работе с кодом уйма.
Stino

| Category: | Programs |
| Date: | 07.04.2015 |
- Запускаем Sublime Text
- Меню Sublime Text → Preferences → Browse Packages.
- Распаковываем в открывшуюся папку полученный файл Stino-new-stino.zip
После этого у нас появится новый раздел меню Arduino :

Плагин Stino использует компилятор, библиотеки и другие свойства Arduino IDE, а не заменяет ее. Поэтому на компьютере все равно должны быть установлена Arduino IDE. С версиями Arduino IDE 1.6.3 и Arduino IDE 1.6.2 этот плагин работать отказался. Самой свежей работоспособной версией совместно со Stino оказалась Arduino IDE 1.6.1. Устанавливаем Arduino IDE 1.6.1 и переходим к настройке плагина.
Изменим язык на русский. В Sublime Text переходим в меню: Arduino → Language → русский язык (Russian) . Меню Arduino теперь русифицировалось.
Следующим шагом нам нужно указать путь к приложению Arduino IDE. Выбираем Arduino → Документация → Выбор папки с Ардуино .

И указываем путь к приложению Arduino IDE версии 1.6.1.

Аналогично укажем папку, в которой хранятся наши рабочие скетчи: Arduino → Документация → Выбрать папку Sketchbook .
Теперь нам нужно выбрать используемую плату в меню Arduino → Board :

и порт, к которому она подключена:

Для проверки работоспособности загрузим скетч из примеров:


Можно конечно было запустить отдельно консоль (cmd), в ней прописать путь к интерпретатору Python и путь к Вашей программе, чтобы она выполнилась. Каждый раз это делать не удобно. Сделаем так, чтобы код программы Python можно было выводить в самом редакторе Sublime Text 3.
1. Запускаем Sublime Text 3 и заходим в меню.

2. Удаляем содержимое и заменяем на:
"cmd": ["C:\\python33\\python.exe", "-u", "$file"],
"file_regex": "^[ ]*File \"(. *?)\", line (4*)",
"selector": "source.python"
>

Обратите внимание, на форматирование кода табуляцией!
3. Сохраняем файл Как, не изменяя дериктории. Имя можно задать любое. Рекомендуемое название файла "PythonCMD". Закрываем только что редактируемый файл (вкладку) PythonCMD. Чтобы у нас был пустой редактор без вкладок.
4. Выбираем в настройках только что созданный конфигурационный файл Tools -> Build Systems -> PythonCMD.
Если вы используете редактор Sublime Text 3 только для написания Python кода, тогда Вам в дальнейшем нет необходимости менять настройки. Если вы используете редактор для написания кода на других языках, тогда для запуска кода, Вам необходимо будет менять систему запуска в Tools.

После этих нехитрых действий, запускаем Вашу программу на Python (ctrl+b или F7). Результат будет выводится в окне редактора.
В сети есть множество решений про кодировку, вывод результатов в консоле (cmd), использование плагинов (SublimeREPL) итд. Как именно вывести результат именно в самой консоле редактора Sublime Text, а не в консоле Windows cmd, решений не было. Во всяком случаи, я их не нашел. Поэтому, предлагаю вам свое решение.
Как установить SublimeREPL и другие плагины, опишу отдельно. Для первого старта работы с Sublime Text 3 и Python выше описанных настроек достаточно.
[ Рекоммендация. ]
Если вы хотите научиться программировать, стать/быть программистом, рекомендую установить Ubuntu (Linux).
Возможно не стоит сразу сносить Windows и ставить только Ubuntu. Ubuntu можно установить как дополнительную ОС. И запускать только тогда, когда требуется программировать. Когда привыкните к Linux, узнаете преимущества, можно будет смело переходить на Linux.
. Не забудьте сохранить все важные файлы на отдельном флэш носителе.
Для тех, кто любит играть в игры. Под Ubuntu есть Steam и много других интересных игрушек.
В ближайшее время Valve выпускает свою Steam OS основанную на Linux.
Для Python под Linux есть интересная библиотека PyGame, можно разрабатывать свои 2D игры. Для 3D есть другие библиотеки.
На Ubuntu/Linux по умолчанию установлен Python и другие языки программирования.
Если Вы хотите работать программистом, то посмотрите вакансии. Все крупные компании ищут программистов и айтишников со знанием Linux в первую очередь. Или знание Linux будет являться весомым преимуществом.
Читайте также:

