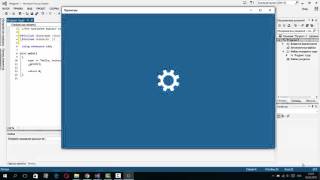Как сделать комментарий в vs code
Добавил пользователь Владимир З. Обновлено: 05.10.2024
Программист постоянно работает с исходными кодами. Инструменты для написания кода можно разделить на две группы: среды разработки (IDE) и редакторы. Первые предоставляют большие возможности при разработке программ: отладку, управление пакетами, интеграцию с тестами и тд. Например: Visual Studio, Intellij IDEA, Eclipse. Редакторы – легковесные программы, в которых нет таких широких возможностей как в IDE. Тем не менее они выполняют главную функцию – помогают быстро писать код. А многие из них предоставляют богатые возможности по настройке под себя. Примеры редакторов кода: Sublime Text, Atom, Notepad++.
Visual Studio Code – промежуточный вариант между IDE и простым редактором. Он позиционируется как редактор кода, но содержит ряд возможностей, свойственных средам разработки. Сегодня мы разберемся, что из себя представляет VS Code, и рассмотрим некоторые функции, которые могут вам пригодиться. Поэтому пост заинтересует и тех, кто не знаком с этим редактором, и активных пользователей, которые найдут полезное для себя.
Visual Studio Code – редактор кода от Microsoft. Он бесплатный, и скачать его можно на официальном сайте. VS Code соответствует новой политике Microsoft, поэтому он опенсорсный и работает на нескольких платформах. Рассмотрим отличительные черты этого редактора:
- Explorer. На изображении выше открыт этот блок. В нем определяется workspace – файлы, с которыми вы работаете. Имя рабочего пространства соответствует корневой директории. Над ним перечислены все открытые в редакторе файлы. Кружком помечены те, которые не сохранены.
- Search. Поиск по workspace. Можно искать с учетом регистра, целых слов и по шаблону. В этом же блоке работает замена строк. Для перехода в режим поиска можно использовать комбинацию CTRL + SHIFT + F . При наведении курсора на любой блок VS Code подскажет какие комбинации клавиш им соответствуют.
- Source Control. Встроенная поддержка git и других систем контроля версий.
- Debug. Все для отладки: Variables, Call Stack, Watch, Breakpoints.
- Extensions. Набор всевозможных плагинов, которые можно установить. Вот список самых популярных:
В VS Code можно настроить очень многое под свои нужды. Меняйте внешний вид редактора и автоматизируйте ваши действия.
Изменение темы
Изменение настроек
Рассмотрим некоторые настройки, которые могут вам пригодиться:
- Настройки редактирования.
- Размер шрифта. "editor.fontSize": 14
- Размер таба. "editor.tabSize": 4
- Шрифт. "editor.fontFamily": "Consolas, 'Courier New', monospace"
- Перенос слов. "editor.wordWrap": "on"
Если с первыми тремя настройками все понятно, то последнюю нужно пояснить. Когда она включена, слово, которое не помещается по длине в размер редактора, будет целиком перенесено на следующую строку. При этом горизонтальный скролл никогда не появится. Удобная настройка, которая по умолчанию отключена.
- Автосохранение. "files.autoSave": "on"
- Задержка при автосохранении. "files.autoSaveDelay": 5000
По умолчанию файлы сохраняются только тогда, когда пользователь об этом попросит. Это поведению можно изменить, включив автосохранение файлов. Также можно настроить задержку после ввода перед автосохранением. Величина записывается в миллисекундах.
- Размер шрифта. "terminal.integrated.fontSize": 14
- Выбор терминала. "terminal.integrated.shell.windows": "C:\\WINDOWS\\System32\\WindowsPowerShell\\v1.0\\powershell.exe"
- Тип курсора. "terminal.integrated.cursorStyle": "line"
Все настройки, связанные с терминалом, находятся в разделе Integrated Terminal. Например, вы можете изменить отображение курсора с блока на линию.
Создание задач
Зачем нужны задачи покажу на конкретном примере. Для локального запуска сайта я использую команды:
Для того, чтобы делать это, не выходя из редактора, можно использовать встроенный терминал. Однако, можно автоматизировать и этот процесс. Для этого существуют задачи. Откроем их конфигурацию через Command Palette: Tasks. Configure Tasks . В открывшемся файле tasks.json создадим кастомную задачу.
Однако, это несильно автоматизирует наш процесс. Для запуска этой задачи нужно открывать Command Palette и искать ее среди других команд. Чтобы запускать задачу по кнопке, откроем файл keybindings.json (в Command Palette: Preferences. Open Keyboard Shortcuts File ) и добавим нужные комбинации клавиш.
Также задачи часто используются для автоматизации сборки кода и прогона тестов.
Создание сниппетов
Рассмотрим стандартные команды и соответствующие им комбинации клавиши, которые полезны в самых разных ситуациях. Маппинг команд и сочетаний клавиш можно открыть через CTRL + K, CTRL + S и переопределить на свой вкус.
- Zen Mode ( CTRL + K, Z ). В этом режиме окно с кодом занимает весь экран. Это располагает к максимальной сосредоточенности на этом файле и работе. Он отличается от полноэкранного режима ( F11 ), в котором все пространство занимает именно редактор. В режиме Zen вы не будете отвлекаться ни на что. Для переключения на другой файл используйте комбинацию CTRL + P . Она работает во всех режимах и позволяет искать именно по файлам в рабочем пространстве. Выход из режима Zen осуществляется двойным ESC .
- Markdown Preview ( CTRL + K, V ). Полезная операция для тех, кто пользуется Markdown. Она отображает справа от текста результаты вашей верстки.
- Дублирование строки вниз/вверх ( ALT + SHIFT + DOWN/UP ).
- Перемещение строки вниз/вверх ( ALT + DOWN/UP ).
- Комментирование строки ( CTRL + / ).
Команды выше работают и для нескольких строк.
- Вставка новой строки вверх/вниз ( CTRL + ENTER / CTRL + SHIFT + ENTER ).
- Выделение строки ( CTRL + I ).
- Выделение слова ( CTRL + D ).
- Множественный курсор. ( ALT + CLICK ).
Мне трудно представить свой рабочий процесс без VS Code. Если вы им не пользуетесь, то советую хотя бы попробовать. Сегодня мы посмотрели на малую часть того, как можно упростить работу с кодом с помощью этого редактора. В следующий раз мы рассмотрим некоторые полезные плагины, которые есть в маркете VS Code.
Обычно чтобы добавить комментарий, нужно перейти в начало строки и дописать туда два слеша. Это медленно. Быстрее нажать в любом месте строки Ctrl + /, и строка закомментируется, если она ещё не. А если уже да, то комментарий исчезнет.
Как сделать комментарии в Visual Studio Code?
Такой хоткей по умолчанию есть в vscode. Для многострочного комментария так же есть .
Как закомментировать несколько строк в Visual Studio Code?
Для того, чтобы закомментировать (или раскомментировать) строку, мы можем использовать сочетание Ctrl+/ — Toggle Line Comment. Так же, как и в предыдущем случае, для того, чтобы закомментировать несколько строк одновременно, нам потребуется их выделить.
Как закомментировать весь код?
Чтобы быстро закомментировать или раскомментировать строку кода в HTML или CSS редакторе, можете использовать сочетание клавиш ctrl + / или cmd + / .
Как закомментировать несколько строк в Visual Studio Python?
Как выровнять код в Visual Studio Code?
Это сочетание помогает выровнять код в соответствии с заранее прописанными настройками редактора.
- Windows — Shift + Alt + F.
- Mac — Shift + Option + F.
- Ubuntu — Ctrl + Shift + I.
Как редактировать код в Visual Studio Code?
Форматирование кода доступно в Visual Studio Code с помощью следующих сочетаний клавиш:
- ВКЛ Windows Shift + Alt + F.
- На Mac Shift + Option + F.
- ВКЛ Linux Ctrl + Shift + I.
Как закомментировать несколько строк кода?
Как выделить несколько строк в VS Code?
Пресса Crtl + Shift + Alt + Arrow up/down чтобы выбрать несколько строк в Visual Studio Code.
…
На Windows:- Выделите линии.
- Alt — Shift — I (добавит несколько курсоров)
- Shift — Home (будет идти в начале каждой строки и будет выбран)
Как выделить несколько строк Visual Studio?
Вы можете просто Alt нажать + для дополнительных курсоров. И , как уже упоминалось, Ctrl + Alt + ↑ или ↓ . И вы можете использовать Alt + Shift + щелчок, чтобы выбрать две строки и каждую строку между ними.
Как закомментировать блок?
Также CTRL + K хорошо работает в Notepad ++, чтобы комментировать. Если у вас были комментарии в длинном блоке, который вы комментируете, CTRL + Q раскомментирует ваши фактические комментарии, где CTRL + K просто добавьте еще один уровень // впереди. CTRL + SHIFT + K удаляет однострочный комментарий из выделения.
Что значит закомментировать часть кода?
Как закомментировать весь код в Python?
Как быстро закомментировать код в Webstorm?
2) Ctrl + / / CMD + / (Comment/uncomment with line comment) — закомментировать участок кода с помощью двойного слеша.
Я не могу найти способ, чтобы закомментировать и раскомментировать несколько строк кода в визуальный студийный код.
Можно ли закомментировать и раскомментировать несколько строк в Visual Studio кода, используя некоторые сочетания? Если да, то как это сделать?
![VS Code настройка установка плагины // Подробный гайд VS Code за час // VS Code видео обучение]()
![Как закомментировать несколько строк в редакторе vim]()
![Уроки HTML, CSS / Как написать комментарий в коде, или закомментировать часть кода]()
![Урок 4 - Учимся работать с кодом. Изучаем основные горячие клавиши]()
![Лучшие дополнения vscode (Visual Studio Code). VS Code горячие клавиши.]()
![Roblox 2.5: Как комментировать многострочный код. Как закомментировать строку в Roblox и Lua]()
![Как в Visual Studio Code комментировать код]()
![Возможности Visual Studio. Отладка кода. Debug]()
![Самокомментирующийся код]()
![ОСНОВЫ HTML - урок 8: Все о списках в HTML || Как оставлять комментарии в коде]()
![Самоучитель C++ (3 серия) Visual Studio, создание переменной, комментарии]()
Этот вопрос имеет 1 ответ на английском, чтобы прочитать их войдите в свой аккаунт.
Здесь вы можете найти все сочетания клавиш.
Набор всех доступных горячих клавиш (быстрых команд) для работы с редактором кода VSCode, которые значительно упрощают ведение разработки и написание кода.
![VSCode]()
Все десктопные программы имеют в своём арсенале быстрые команды комбинацией клавишь, называемые как горячие клавиши. Скорей всего вы уже знакомы с некоторыми командами горячими клавишами для управлением Windows. Так же и у самого популярного редактора кода Visual Studio Code есть большой набор своих горячих клавишь.
Основные
Ctrl + ⇧Shift + P или F1 Показать палитру команд
Ctrl + P Быстрое открытие, переход в файл.
Ctrl + ⇧Shift + N Новое окно/экземпляр
Ctrl + ⇧Shift + W Закрыть окно/экземпляр
Ctrl + , Параметры (Пользовательские настройки)
Ctrl + K или Ctrl + S Горячие клавиши (управление)
Редактирование - Базовые
Ctrl + X Вырезать строку (пустое выделение)
Ctrl + C Копировать строку (пустое выделение)
Alt + ↑ / ↓ Переместить строку вверх/вниз
⇧Shift + Alt + ↓ ИЛИ ↑ Копировать строку вверх/вниз
Ctrl + ⇧Shift + K Удалить строку
Ctrl + Enter Вставить строку ниже
Ctrl + ⇧Shift + Enter Вставить строку выше
Ctrl + ⇧Shift + \ Перейти к соответствующей скобке
Ctrl + ] ИЛИ [ Отступ/уменьшить отступ линии
Home ИЛИ End Перейти к началу / концу строки
Ctrl + Home Перейти к началу файла
Ctrl + End Перейти в конец файла
Ctrl + ↑ ИЛИ ↓ Прокрутка строки вверх / вниз
Alt + PgUp / PgDn Прокрутка страницы вверх / вниз
Ctrl + ⇧Shift + [ Свернуть фрагмент кода
Ctrl + ⇧Shift + ] Развернуть фрагмент кода
Ctrl + K Ctrl + [ Свернуть все сворачиваемые фрагменты кода
Ctrl + K Ctrl + ] Развернуть все сворачиваемые фрагменты кода
Ctrl + K Ctrl + 0 Fold (collapse) all regions
Ctrl + K Ctrl + J Unfold (uncollapse) all regions
Ctrl + K Ctrl + C Добавить строчный комментарий //
Ctrl + K Ctrl + U Удалить строчный комментарий //
Ctrl + / Поставить/снять строчный комментарий //
⇧Shift + Alt + A Поставить/снять блочный комментарий /* . */
Alt + Z Вкл/выкл перенос строк
Навигация
Ctrl + T Показать все символы
Ctrl + G Перейти к строке.
Ctrl + P Перейти к файлу.
Ctrl + ⇧Shift + O Перейти к символу.
Ctrl + ⇧Shift + M Показать панель проблем
F8 Перейти к следующей ошибке или предупреждению
⇧Shift + F8 Перейти к предыдущей ошибке или предупреждению
Ctrl + ⇧Shift + Tab↹ Навигация по истории вкладок редактора
Ctrl + M Toggle Tab moves focus
Поиск и замена
Ctrl + H Заменить
F3 ИЛИ ⇧Shift + F3 Найти следующий/предыдущий
Alt + Enter Select all occurences of Find match
Ctrl + D Add selection to next Find match
Ctrl + K Ctrl + D Move last selection to next Find match
Alt + C ИЛИ R ИЛИ W Toggle case-sensitive / regex / whole word
Мульти-курсор и выделение
Alt + Click Вставить курсор - Insert cursor
Ctrl + Alt + ↑ ИЛИ ↓ Insert cursor above / below
Ctrl + U Undo last cursor operation
⇧Shift + Alt + I Insert cursor at end of each line selected
Ctrl + I Select current line
Ctrl + ⇧Shift + L Select all occurrences of current selection
Ctrl + F2 Select all occurrences of current word
⇧Shift + Alt + → Expand selection
⇧Shift + Alt + ← Shrink selection
⇧Shift + Alt + (drag mouse) Column (box) selection
Ctrl + ⇧Shift + Alt + (arrow key) Column (box) selection
Ctrl + ⇧Shift + Alt + PgUp / PgDn Column (box) selection page up/down
Редактирование многих языков
Ctrl + Пробел Trigger suggestion
Ctrl + ⇧Shift + Пробел Trigger parameter hints
⇧Shift + Alt + F Format document
Ctrl + K Ctrl + F Format selection
F12 Go to Definition
Alt + F12 Peek Definition
Ctrl + K F12 Open Definition to the side
Ctrl + . Quick Fix
⇧Shift + F12 Show References
F2 Переименовать символ
Ctrl + K Ctrl + X Trim trailing whitespace
Ctrl + K M Change file language
Управление редактором
Ctrl + F4 , Ctrl + W Закрыть редактор
Ctrl + K F Закрыть папку
Ctrl + \ Разделить редактор
Ctrl + 1 ИЛИ 2 ИЛИ 3 Focus into 1st, 2nd or 3rd editor group
Ctrl + K Ctrl + ← ИЛИ → Focus into previous/next editor group
Ctrl + ⇧Shift + PgUp ИЛИ PgDn Move editor left/right
Ctrl + K ← ИЛИ → Move active editor group
Управление файлами
Ctrl + N Новый файл
Ctrl + O Открыть файл.
Ctrl + S Сохранить
Ctrl + ⇧Shift + S Сохранить как.
Ctrl + K S Сохранить все
Ctrl + F4 Закрыть
Ctrl + K Ctrl + W Закрыть все
Ctrl + ⇧Shift + T Открыть закрытый редактор - Reopen closed editor
Ctrl + K Enter Оставить открытым редактор в режиме предварительного просмотра - Keep preview mode editor open
Ctrl + Tab↹ Открыть следующий
Ctrl + ⇧Shift + Tab↹ Открыть предыдущий
Ctrl + K P Копировать путь активного файла
Ctrl + K R Открыть активный файл в проводнике
Ctrl + K O Показать активный файл в новом окне/экземпляре
Display
F11 Toggle full screen
⇧Shift + Alt + 0 Toggle editor layout (horizontal/vertical)
Ctrl + = ИЛИ - Zoom in/out
Ctrl + B Toggle Sidebar visibility
Ctrl + ⇧Shift + E Show Explorer / Toggle focus
Ctrl + ⇧Shift + F Показать Поиск
Ctrl + ⇧Shift + G Show Source Control
Ctrl + ⇧Shift + D Показать Отладка (Debug)
Ctrl + ⇧Shift + X Показать Расширения
Ctrl + ⇧Shift + H Replace in files
Ctrl + ⇧Shift + J Toggle Search details
Ctrl + ⇧Shift + U Show Output panel
Ctrl + ⇧Shift + V Open Markdown preview
Ctrl + K V Open Markdown preview to the side
Ctrl + K Z Zen Mode (Esc Esc to exit)
Отладка (Debug)
F9 Переключить точку останова
F11 / ⇧Shift + F11 Step into/out
Ctrl + K Ctrl + I Show hover
Интегрированный терминал
Ctrl + ` - Показать встроенный терминал
Ctrl + Shift + ` - Создать новый терминал
Ctrl + C Копировать выделенное
Ctrl + V Вставить в активный терминал
Ctrl + ↑ ИЛИ ↓ Прокрутить вверх/вниз
⇧Shift + PgUp ИЛИ PgDn Прокрутить на одну страницу вверх/вниз
Ctrl + Home Прокрутка в начало
Ctrl + End Прокрутка в конец
![git clone]()
Инструкция как быстро и просто сделать копию репозитория GitHub к себе на компьютер при помощи редактора Visual Studio Code. Задача буквально на два-три клика мышкой.
![vscode]()
Пошаговая инструкция о том, как создавать свои собственные сниппеты для редактора VSCode: типы сниппетов, правила для названий, структура кода сниппета.
![VSCode расширения]()
Подбора лучших расширениях для редактора кода Visual Studio Code, которыми я сам пользуюсь и советую обратить на них ваше внимание.
![Подсветка синтаксиса Winter CMS в VSCode]()
Установка и использование расширения в редакторе кода VSCode для правильной подсветки синтаксиса кода файлов шаблонов и htm для Winter CMS.
![Установка шрифта JetBrains Mono в VSCode]()
Как установить и настроить шрифт JetBrains Mono в редакторе кода Visual Studio Code. Небольшая инструкция по настройке шрифта в редакторе VSCode.
Подготовили адаптированный перевод материала JavaScript (Medium) о полезных расширениях VSCode.
Рассмотрим 13 расширений Visual Studio Code (VSCode) ― кроссплатформенного редактора скриптов от Microsoft, ― которые помогают отлаживать код, делать его более читабельным и красивым, а также добавляют полезные функции в рабочее пространство разработчика.
![лого_нетология]()
редакция нетологии
Auto Close Tag
Одно из самых важных расширений, которое автоматически добавляет закрывающий тег. Не требует никаких команд для активации. По умолчанию Auto Close Tag доступно в VSCode.
Auto Rename tag
Beautify
Функция расширения — превратить некрасивый файл без пробелов и символов табуляции, где каждый тег идёт сразу после предыдущего, в более читабельный и красивый.
Bracket pair colorizer
Это расширение придаёт каждой паре групп свой цвет — можно быстро и легко найти нужную пару.
![13 расширений VSCode, которые пригодятся любому веб-разработчику]()
![13 расширений VSCode, которые пригодятся любому веб-разработчику]()
ESLint
ESLint статически анализирует код для быстрого поиска проблем, которые может автоматически скорректировать.
JavaScript (ES6) code snippets
Одно из классных расширений для JavaScript. Когда пишете что-то в своём коде и забываете, как вызывается функция, расширение автоматически предложит её записать — нужно будет просто нажать Enter.
![13 расширений VSCode, которые пригодятся любому веб-разработчику]()
![13 расширений VSCode, которые пригодятся любому веб-разработчику]()
Профессия
Веб-разработчик
с нуляУзнать больше
- Научим программировать на JavaScript и PHP — сможете создавать сайты и веб-приложения
- Масштабная программа и много практики — выполните
9 проектов для портфолио - Лучших выпускников ждёт стажировка или трудоустройство в Affinage
Kite делает почти то же самое, что и предыдущее расширение JavaScript (ES6) code snippets. Нейронные сети, которые используются в этом расширении, помогают быстрее писать код.
Слева — ввод символов с использованием расширения Kite, справа — без него
Live Server
Material Icon Theme
Расширение добавляет иконки к файлам и папкам в верхней части окна VSCode, что позволяет легко ориентироваться в них.
![13 расширений VSCode, которые пригодятся любому веб-разработчику]()
![13 расширений VSCode, которые пригодятся любому веб-разработчику]()
One dark pro
Ещё одно расширение, которое сделает рабочее пространство VSCode более удобным и красивым. Оно меняет стандартную тему на новую красивую.
![13 расширений VSCode, которые пригодятся любому веб-разработчику]()
Open In Browser
Это простое расширение, которое позволяет открывать файлы прямо в браузере.
Читать также
![13 расширений VSCode, которые пригодятся любому веб-разработчику]()
Как выбрать исполнителя для разработки сайта
![13 расширений VSCode, которые пригодятся любому веб-разработчику]()
Почему Java-разработчик — одна из лучших профессий в программировании для новичка
![13 расширений VSCode, которые пригодятся любому веб-разработчику]()
Как найти работу за рубежом и организовать там свою жизнь
Читайте также: