Как сделать команды в автокаде
Обновлено: 07.07.2024
Ни для кого не секрет, что настоящего профессионала всегда отличает высокая скорость работы в программе. А использование горячих клавиш, наверное, самый простой способ повысить Вашу производительность минимум в 2 раза.
Ниже я подготовил для Вас полный список горячих клавиш программы AutoCAD. ↓
Комментарии приветствуются! Уже 8 🙂
ПРОБЕЛ (если выбран управляющий маркер какого-либо объекта). Как это понимать.
Когда Вы выделяете любой объект, у него загораются такие синие квадратики — они называются управляющими маркерами/ручками/grips.
У меня такая проблема: при работе в автокаде горячие клавиши не выполняют соответствующие функции ( например F3 не срабатывает на включение/выключение привязок) , а вызывают функции виндоус — звук,яркость и тд ( та же кнопка F3 когда нажимаю на нее при работе в автокаде делает экран ярче)
Это потому, что у Вас видимо ноутбук, где клавиши ряда F вызываются каким-то сочетанием — например нажатием клавиши Fn или чем-то похожим. А по умолчанию они работают как яркость, громкость и т.п. Если посмотрите на клавиатуру, там наверняка на F клавишах нарисованы другие значки.
Для решения проблемы надо просто найти кнопку, которая заставит ряд F клавиш работать именно в стандартном режиме, а не как клавиши для настройки опций ноутбука.
Горячие клавиши в AutoCAD
Применяя сочетания горячих клавиш в программах для черчения, можно добиться впечатляющей скорости работы. В этом плане AutoCAD не исключение. Выполнение чертежей с использованием клавиатурных комбинаций становится интуитивным и эффективным. В этой статье рассмотрим основные из них, а также способ их назначения в Автокаде.
Горячие клавиши в AutoCAD
Горячие клавиши общих команд
- Esc — отменяет выделение и отменяет команды;
- Space — повтор последней команды;
- Del — удаляет выделенное;
- Ctrl + P — запускает окно печати документа. С помощью этого окна можно также сохранить чертеж в PDF.
Вспомогательные инструменты
- F3 — включение и отключение привязок к объектам. F9 — активация шаговой привязки;
- F4 — активация/деактивация 3D-привязки;
- F7 — делает видимой ортогональную сетку;
- F12 — активирует поле ввода координат, размеров, расстояний и прочего при редактировании (динамический ввод);
- CTRL + 1 — включает и отключает палитру свойств;
- CTRL + 3 — разворачивает палитру инструментов;
- CTRL + 8 — открывает калькулятор;
- CTRL + 9 — показывает командную строку;

Назначение команд горячим клавишам в Автокад
Если вы хотите назначить часто используемые операции определенным клавишам, выполните следующую последовательность действий:





Теперь вы знаете, как использовать и настраивать горячие клавиши в Автокад, а значит, производительность и удобство вашей работы значительно возрастет.
Отблагодарите автора, поделитесь статьей в социальных сетях.
CadSupport
Все о BIM, CAD, ERP
Горячие клавиши автокад
Небольшой обобщающий опыт по работе с горячими клавишами в Автокаде. Количество команд в автокаде — бесконечно велико. Кроме того каждый может написать и добавить свои команды. Поэтому знать их все невозможно в принципе, каждый день придумывают новые. Но иметь основные из них на горячих клавишах под рукой — невероятно удобно.
В этой схемке я расписал те которые использую сам. Часть из них прописана в Автокаде по умолчанию. Часть добавлена мной, на основании опыта работы и реальных потребностей.
В схеме приведены варианты использования первых четырёх столбцов клавиш в левой части клавиатуры, это самые эргономически эффективные клавиши, которые обычному человеку удобнее всего использовать, и работу с которыми проще всего освоить.
Для себя я старался подбирать сочетания клавиш таким образом чтобы в них было зашифровано какое-то мнемоническое содержание (ctrl+R — rotate — вращать) либо оно соответствовало аналогам в других приложениях (ctrl+C — копирование в большинстве офисных пакетов).
Работаем с мышью в автокаде:
левая клавиша мыши (лкм) — позволяет выделить что-то, по умолчанию в автокаде включен режим дополнения выбранного, т.е. выбрав что-то, выбирая следующий элемент мы добавляем его к выбранным ранее. Чтобы удалить выделенный элемент из выборки — зажимаем клавишу shift+лкм — (в настройках можно изменить режим выборки на обратный, однако как показывает практика лучше оставить как есть, это правда удобнее). Зажав левую клавишу мыши можно перетащить выбранное на новую позицию — но эта функция, хоть и интуитивно понятна — исключительно вредна. Любые перемещения объектов в автокаде надо делать с помощью комманд, так как с ними работают привязки, перемещение объектов в поле чертежа, без привязки = уничтожение чьей-то работы (основано на личном опыте).
правая клавиша мыши (пкм) — позволяет в любой момент вызвать контекстное меню, вид которого может отличатся в зависимости от текущей выборки и настроек автокада.
средняя клавиша мыши (скм) — самая используемая из всех, поэтому выбирайте мышку у которой с этой клавишей удобно работать. Эта клавиша осуществляет функцию панаромирования в окне автокада. А с зажатой клавишей shift — позволяет вращать модель (да да, ваши четежи на самом деле находятся в трехмерном пространстве). Впрочем без особой нужды уходить в трехмерность не стоит.
колесо мыши — в большинстве моделей хвостатых и бесхвостых оно совмещено со средней клавишей мыши (но не во всех). Позволяет приближать и удалять объекты в окне модели и в листах Автокада.
Автокад, горячие клавиши по умолчанию:
Автокад, мои горячие клавиши
При создании своих горячих клавиш я использовал английские названия основных команд в Автокаде, с чертой перед ними типа _line, это желательно делать именно так, поскольку команды линия нет ни в английской, ни французской, ни китайской адаптации Автокада, а порой даже и в новой руссификации, нет нет, да и поменяется название той или иной команды. При этом команда _line во всех версиях и адаптациях одинакова, соответственно использование команд заданных через базовые вызовы команд в Автокаде позволит вам не делать лишнюю работу при переходе на другую адаптацию.
- ctrl+W — команда _move (переместить), с этой клавиши всё началось, новички по началу не понимают важность использования этой команды, но перемещение с привязками — основа работы в Автокаде.
- ctrl+Q — команда _line —отрезок, взамен стандартной команды — закрыть чертеж.
- ctrl+1 — команда _polyline — полилиния, взамен стандартных свойств
- ctrl+alt+1 — команда _properties (свойства)
- ctrl+2 — объединить полилинии, команда из пакета PLTOOLS команды для работы с полилиниями
- ctrl+shift+Q — команда _regen (обновить экран)
- ctrl+R — команда _rotate (поворот/вращение)
- ctrl+alt+S — команда _stretch (растянуть), подробнее про эту команду можно узнать здесь.
Экспорт и импорт горячих клавиш
Для переноса персональных настроек с одного компьютера на другой в том числе горячих клавиш — используется раздел переноса в меню кастомизации.

импорт и экспорт горячих клавиш в автокаде
- Сначала набираем в консоли, или прямо в автокаде команду _cui — она открывает окно для управления персональными настройками.
- Для экспорта импорта настроек предназначена вкладка — Перенос ( Transfer). В этой вкладке всё просто. В правой части мы можем загрузить или сохранить файл с настройками. В левой части у нас наши текущие настройки.
- А главное что настройки можно перетаскивать из одной части в другую.
- Перетащив настройки в правую часть, которая по умолчанию представляет собой новый файл кастомизации, их можно сохранить в виде файла на диске.
Собственно вот и весь экспорт. Перетаскиваем из левой части в правую и сохраняем. Импорт аналогичен, только сначала загружаем в правой части файл с настройками, а после так же мышкой перетаскиваем нужные настройки в левую часть и сохраняем изменения.
Полезные мелочи:
При нажатой клавише Shift панорамирование колесом мыши происходит строго вертикально или горизонтально. Чтобы это сработало необходимо сначала зажать СКМ начать панаромирование, и после этого зажать Shift. В ином случае вы будете просто вращать модель в трехмерном пространстве (см. выше)
Еще материалы по теме Автокад
6 комментариев
Горячие клавиши действительно крутая вещь. Я на работу пришла зеленым специалистом, но по тому как у меня пальцы бегали по клаве когда работала в автокаде решили, что я супер знаток автокада. Выражались, мол, лишь силой мысли могу в автокаде работать.
Подскажите, а как перенести файл с горячими клавишами на другой компьютер?
Добавить комментарий Отменить ответ
Этот сайт использует Akismet для борьбы со спамом. Узнайте как обрабатываются ваши данные комментариев.
Горячие клавиши в AutoCAD


Этот урок по Автокаду для чайников расскажет о горячих клавишах. Родными настройками программы предусмотрено великое множество сочетаний полезных и не очень горячих клавиш. Дабы не засорять ваш мозг лишней информацией о том, как настроить все горячие клавиши в Автокаде, опишу наиболее популярные и нужные на мой взгляд.
Также вы можете посмотреть видео урок “16 горячих комбинаций клавиш в AutoCAD и как назначить горячие клавиши в Автокаде”
От F1 до F12:
F1 Вызов браузера справочной системы (если в момент нажатия F1 курсор мыши наведен на какой либо инструмент на панели инструментов или ленте то справка выводится конкретно для этого инструмента (рис.1). Так же для локализации поиска можно воспользоваться поисковиком, расположенным в правой части строки заголовка.

F2 Вызов текстовое окна (информация о процессе работы и построенных объектах)
F3 Включить / отключить объектную привязку
F4 Включить / отключить 3D привязку
F5 Переключение между изометрическими плоскостями (циклическая)
F6 Разрешить / запретить динамическую ПСК
F7 Отобразить / скрыть сетку
F8 Ортогональное ограничение построения и перемещения (0˚ и 90˚)
F9 Включить / отключить шаговую привязку
F10 Включить/отключить режим полярного отслеживание
F11 Включить/отключить режим отслеживания объектной привязки
F12 Включить/отключить режим динамического ввода.
Горячие клавиши Автокад, касающиеся вывода на экран полезных палитр и панелей:
CTRL+0 Скрыть/показать все панели и лену (очистить экран)
CTRL+1 Скрыть/показать палитры “Свойства”
CTRL+2 Скрыть/показать окно центра управления
CTRL+3 Скрыть/показать инструментальную палитру
CTRL+4 Скрыть/показать диспетчера подшивок
CTRL+6 Скрыть/показать диспетчера подключения к БД
CTRL+8 Скрыть/показать быстрый калькулятор
Команды и горячие клавиши AutoCAD работы с буфером обмена:
CTRL+X Вырезание выделенных объектов в буфер обмена
CTRL+C Копирование выделенных объектов в буфер обмена
CTRL+SHIFT+C Копирование выделенных объектов в буфер обмена с базовой точкой
CTRL+V Вставка данных из буфера обмена
CTRL+SHIFT+ V Вставка данных из буфера обмена единым блоком
Команд и горячие клавиши Автокад работы с файлами (стандартные Windows):
CTRL+N Создание нового чертежа
CTRL+O Открытие существующего файла чертежа
CTRL+S Сохранение текущего чертежа
CTRL+SHIFT+S Сохранить как
CTRL+P Вывод текущего чертежа на печать
CTRL+Q Закрыть программу
CTRL+Z Отмена самой последней операции
CTRL+Y Отмена последней операции “Отменить”
Чтобы горячие клавиши AutoCAD всегда были под рукой можите скачать pdf-файл “Список горячих клавиш и псевдоимен команд в AutoCAD” (скачать горячие клавиши Автокад)
Уже в самом начале изучения программы следует уяснить себе методику работы в AutoCAD. Она содержит в себе несколько основных принципов и правил, которые нужно запомнить и которыми нужно руководствоваться.
Основные принципы состоят в следующем:
1. ВСЕ ДЕЙСТВИЯ В AutoCAD ВЫПОЛНЯЮТСЯ С ПОМОЩЬЮ КОМАНД (абсолютно все).
2. КАЖДАЯ КОМАНДА МОЖЕТ БЫТЬ ВЫЗВАНА, КАК ПРАВИЛО, ТРЕМЯ СПОСОБАМИ:
• щелчком левой кнопкой мыши по соответствующей кнопке на соответствующей панели инструментов или на ленте инструментов;
• выбором из строки меню (точнее, из его подменю или подподме-ню — если строка меню у вас отображена), или выбором из браузера меню, вызываемого нажатием на кнопку А в левом верхнем углу окна AutoCAD;
Например, если вы хотите начертить прямолинейный отрезок, то специально для этого в AutoCAD предназначена команда Отрезок (Line). После вызова этой команды вам нужно будет указать начало и конец отрезка, и он будет построен. При этом не играет никакой роли, каким образом
вы вызовете команду Отрезок (Line): щелкнув мышью по кнопке / , выбрав из меню Рисование (Draw) -> Отрезок (Line) или введя в командную строку _line
Щёлкнуть левой кнопкой мыши по
Выбрать соответствующий пункт из
Ввести имя команды в командную строку
Способы вызова команды.
Самым универсальным является последний способ - ввод в командную строку. Таким образом можно вызвать любую команду. Что касается остальных способов, то в AutoCAD имеется несколько команд, для которых не предусмотрено никакой кнопки и которые отсутствуют в подменю строки меню. Кроме того, зачастую бывает удобнее вызвать команду из командной строки, чем искать ее кнопку или пункт в меню.
Обычно команды завершают свое выполнение сами собой. Например, построил окружность — и команда построения окружности тут же завершилась. Но некоторые команды являются циклическими и сами по себе не заканчиваются.
Например, циклической является команда построения прямолинейных отрезков Отрезок (Line). После того как вы построите первый отрезок, она не закончит свое выполнение, а вам будет тут же предложено построить еще один отрезок. Затем еще один отрезок, и так до бесконечности. Пока вы принудительно не закончите выполнение этой команды, она будет предлагать вам строить все новые и новые отрезки.
Работа с командами и с командной строкой. Опции команд и их выбор
При каждом вызове команды (не важно, каким способом) в командной строке появляется запрос, характерный только для данной команды, а предыдущая запись сдвигается вверх.
Запрос поясняет, что нужно указать AutoCAD, чтобы выполнить вызванную команду. Если для выполнения команды требуется только один параметр, то в командной строке появится только один запрос. Если же для выполнения команды требуются несколько параметров (например, для построения отрезка нужно два параметра - положения начальной и конечной точек), то последовательно будет отображено несколько запросов - по одному на каждый параметр. При этом работа в AutoCAD строится следующим образом:
1. Любым способом вызываете нужную команду. Появляется первый запрос.
2. В ответ на первый запрос задаете первый параметр. Появляется второй запрос.
3. В ответ на второй запрос задаете второй параметр.
4. И так далее, пока не закончите.
Практически все команды имеют опции, которые можно выбирать в ходе выполнения команды. Опции используются для изменения дальнейшего хода выполнения команды или выбора режима ее выполнения. Перечень опций, доступных в данный момент выполнения команды, приводится в квадратных скобках в конце текущего запроса. При этом опции между собой разделяются косой чертой.
Выбрать нужную опцию можно либо в командной строке, либо из контекстного меню:
• Из командной строки выбор опции производится вводом ее имени и нажатием « Enter*.
• Чтобы выбрать опцию с помощью контекстного меню, необходимо щелчком правой кнопки мыши это самое меню вызвать, а в нем выбрать нужную опцию. В ходе выполнения какой-либо команды контекстное меню как раз содержит список ее опций, доступных в данный момент.
Примечание.
При выборе опции из командной строки необязательно вводить название опции целиком. Достаточно вместо полного названия ввести одну или две буквы, которые являются заглавными в названии опции.
В заключение давайте разберем пример одного запроса (см. рисунок ниже).

Особенности ввода команд в командную строку
Лично я рекомендую, независимо от того, в какой версии AutoCAD вы работаете (русскоязычной или англоязычной), для вызова команд из командной строки использовать только английские названия команд со стоящим впереди нижним подчеркиванием. Это будет работать всегда, во всех версиях. Что касается ввода в русскоязычной версии AutoCAD русских названий команд, то здесь могут быть неточности или несоответствия, вызванные различиями перевода. Данная книга ориентирована на официальную русскоязычную версию с официальным переводом.
В заключение необходимо отметить, что ДЛЯ БОЛЬШИНСТВА КОМАНД ДОПУСКАЕТСЯ ИСПОЛЬЗОВАНИЕ ПСЕВДОНИМОВ, в качестве которых выступают первые буквы названий команд. Благодаря этому при вызове команды из командной строки вы можете вводить не полное имя, а лишь первые одну или несколько букв.
Далее при изучении команд мы будем указывать и их псевдонимы.
Школа ремонта "101КУРС" - центр дополнительного образования и профессионального обучения строительным и рабочим специальностям в Москве. Все права защищены и принадлежат правообладателю НОЧУ ДПО 101 КУРС © 2008 — 2022.

Функционал программы Автокад позволяет настраивать работу с горячими клавишами.
- PrintScreen – скопировать образ экрана в буфер обмена;
- Ctrl+C – скопировать в буфер обмена;
- Ctrl+X – вырезать – удалить в буфер обмена;
- Ctrl+V – вставить из буфера обмена;
- Ctrl+A – выделить все элементы, входящие в объект-контейнер;
- Ctrl+F – найти в тексте необходимую строку;
- Ctrl+Z – отмена последнего действия;
- F1 – вызвать помощь по программе.
Причём, что очень важно, все эти приёмы работы по умолчанию действуют во всех программах, даже совершенно разных по своему назначению – в том числе и в AutoCAD. Эти клавиши и настраивать не надо. В Автокаде есть, безусловно, и специальные команды для копирования, удаления, но это значительно проще делать с помощью приведённых команд работы с буфером обмена, а удаление – так достаточно одной только клавиши Del.
Кроме того, для такой программы, как Автокад, использование горячих клавиш особенно важно, в ней ведь постоянно приходится выполнять множество мелких одних и тех же действий. Горячие клавиши AutoCAD’a позволяют сберечь очень много времени на разработке чертежа.
- Ctrl+1 – вывести окно свойств выделенного объекта;
- Ctrl+2 – вызвать дизайн-центр Автокада;
- Crtl+9 – показать или скрыть командную строку;
- Ctrl+S – сохранить чертёж в файле на диске;
- F7 – вывод сетки на экран (обращаем внимание, что многие привыкли по офисным приложения Microsoft использовать эту клавишу для проверки орфографии, а в Автокаде у этой клавиши другое назначение;
- F9 – включение и отключение режима привязки к объектам (одна из самых используемых горячих клавиш).
Настройки в последних версиях
Не забудем, что в Автокаде один и тот же элемент можно построить несколькими способами, например, окружность построить по центру и диаметру, по трём точкам, по трём касательным, и каждому способу можно назначить своё клавиатурное сокращение.
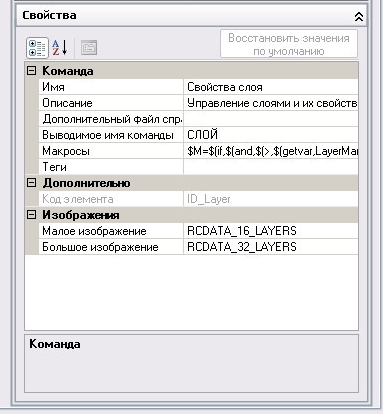
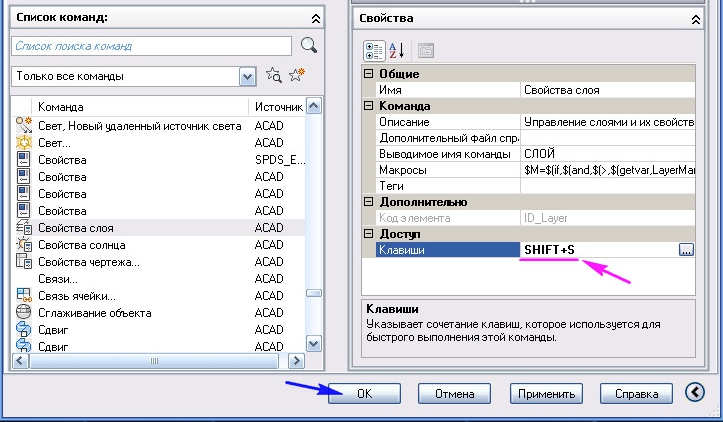
Настройки в более ранних версиях

21 Декабря 2021 года, 21:10
19 Декабря 2021 года, 00:02
08 Ноября 2021 года, 15:04
08 Ноября 2021 года, 13:46
03 Ноября 2021 года, 08:54
20 Октября 2021 года, 19:55
18 Октября 2021 года, 13:16
07 Сентября 2021 года, 13:29
24 Августа 2021 года, 09:23
14 Августа 2021 года, 00:45
09 Августа 2021 года, 16:58
09 Августа 2021 года, 04:42
22 Июля 2021 года, 18:40
30 Июня 2021 года, 14:04
09 Июня 2021 года, 14:17
Добрый день, подскажите . Директор где-то услышал по поводу обязательной нумерации листов проекта. Помогите, где посмотреть эти нововведение? Украина.
Сегодня с 1.00 по МСК будет выполняться перенос на другой сервер провайдера (2-3 часа). Прошу прощения за неудобства. Пробуем разные варианты.
Читайте также:

