Как сделать командную строку меньше в автокаде
Обновлено: 05.07.2024
Есть несколько способов как это сделать, самое простое и быстрое нажать комбинацию клавиш CTRL+9. Можно воспользоваться и меню "Сервис", которое находится сверху, и нажать на пункт "Командная строка".
Как включить строку ввода в автокаде?
На самом деле все очень просто: чтобы включить командную строку AutoCAD нажмите сочетание клавиш CTRL+9.
Как скрыть командную строку в Автокад?
Как в автокаде сделать чтобы сохранение было не через командную строку?
В Автокаде не работает Сохранить как
Как вернуть командную строку в Windows 10?
Открываем окно командной строки из меню Win + X
Как вернуть строку команд в Автокад?
Используйте сочетание клавиш CTRL + 9 (CMD + 3 в AutoCAD for Mac), чтобы включить командную строку. Введите команду КОМСТР. Возможно, для этого потребуется включить динамический ввод (см. раздел Включение и отключение динамического ввода в AutoCAD).
Что делать если пропала командная строка в автокаде?
Как вернуть ленту в автокаде 2013?
Сделать это можно с помощью Меню - Сервис - Палитры – Лента. Если на экране есть лента, то прохождение этого пути закончится ее закрытием, а есть ленты - нет, то она откроется. Если же отсутствует и меню, то выберите на панели инструментов Рабочие пространства - Классический autocad и оно появится.
Как запустить командную строку?
Нажмите Пуск → Все программы → Стандартные. Чтобы запустить командную строку, нажмите Командная строка. Чтобы запустить командную строку от имени администратора, нажмите правой кнопкой мыши на Командную строку и в контекстном меню выберите Запуск от имени администратора.
Как вводить команды в AutoCAD?
Для этого введём в командную строку AutoCAD название нужной команды "_line", затем нажмём клавишу Enter. Команда запущена. Для построения линии нужно указать начальную и конечную точки отрезка, и нажать клавишу "enter" для подтверждения. В AutoCAD существует огромное количество команд.
Для чего предназначена командная строка?
В операционных системах Windows командная строка — это программа, которая эмулирует поле ввода в пользовательском интерфейсе текстового окна в графическом пользовательском интерфейсе Windows. Эту программу можно использовать для выполнения введенных команд и дополнительных функций администрирования.
Почему Автокад сохраняет через командную строку?
Как настроить сохранение в Автокад?
Почему Автокад не сохраняет файл?
Это означает, что режим отображения диалоговых окон в Автокаде отключен. Иногда такой режим используется, но в основном это пережиток прошлых старых версий Autocad. . При таком виде никаких диалоговых окон не появляется.

23 Января 2022 года, 18:08
20 Января 2022 года, 13:12
12 Января 2022 года, 16:23
12 Января 2022 года, 14:48
30 Декабря 2021 года, 16:00
28 Декабря 2021 года, 11:21
22 Декабря 2021 года, 08:35
17 Декабря 2021 года, 12:56
10 Декабря 2021 года, 16:43
10 Декабря 2021 года, 00:11
05 Декабря 2021 года, 12:54
02 Декабря 2021 года, 15:50
26 Ноября 2021 года, 21:20
23 Ноября 2021 года, 09:39
03 Ноября 2021 года, 14:00
Добрый день, подскажите . Директор где-то услышал по поводу обязательной нумерации листов проекта. Помогите, где посмотреть эти нововведение? Украина.
Сегодня с 1.00 по МСК будет выполняться перенос на другой сервер провайдера (2-3 часа). Прошу прощения за неудобства. Пробуем разные варианты.

Нажмите для просмотра видеоурока
Освой AutoCAD за 40 минут пройдя базовый курс от Максима Фартусова.
Текстовая версия урока:
Привет мой дорогой друг!
В этом уроке, я хотел бы показать тебе возможность работать в программе AutoCAD без командной строки и ввода команд. Все дело в том, что на начальных этапах, это просто не нужно. Нужно акцентировать лишнее внимание на “командой строке”, отвлекаться на клавиатуру и снова смотреть на экран монитора. Это муторно, особенно для тех, кто только начал изучать команды в Автокад.
Я предлагаю Вам забыть (на первое время) про командную строку и вызывать все нужные команды с помощью ленты или правой кнопки мыши. Поверьте, на практике это существенно экономит время и Вы получите сразу результат без зазубривания лишней информации. Нам ведь нужен только результат сейчас, верно?

Шаг 1. Прямо сейчас мы с Вами будем вызывать ряд команд в Автокаде с помощью ленты и правой кнопки мыши. Если вдруг, у Вас пропала лента, то используйте сочетание клавиш CTRL+0.

А если пропала командная строка, то нужно нажать сочетание CTRL+9. Несмотря на то, что мы ей сейчас не пользуемся, она отображает нужные сведения.

Шаг 2. Для вызова команды “Отрезок” в Автокад просто щелкните по ней во вкладке “главная” и создайте этот отрезок. Без ввода команд.


Легко и просто, с помощью команды в Автокад мы создали “Отрезок”. Еще раз подчеркну, это только для первых шагов обучения. Команды в программе AutoCAD действительно стоит научиться вводить с клавиатуры, но только после того, как Вы хорошо освоитесь на практике, сейчас нет смысла забивать лишним голову.
Шаг 3. Рассмотрим вариант, когда нам нужно переместить отрезок из одного места в другое. Для этого выделяем отрезок и просто щелкаем правой кнопкой мышки и ищем команду “переместить” и выбираем куда мы хотим переместить наш отрезок.



Шаг 4. Рассмотрим команду “стереть”. Если мы хотим стереть (удалить) отрезок, то выделяем нужный отрезок, кликаем опять правой кнопкой мышки и выбираем команду в Автокаде “стереть”. Все, отрезок стерт. Просто, легко и быстро.

Шаг 5. Теперь повернем отрезок относительно выбранной точки с помощью команды “повернуть”. Для этого в программе AutoCAD используем тот же принцип, что и на шаге 4, просто выделяем нужный отрезок, нажимаем правую кнопку мышки и выбираем команду в Автокаде “повернуть”, затем, выбираем точку относительно которой нужно повернуть отрезок и поворачиваем.


Шаг 6. Теперь разберем команду “копировать”. Предположим, нам нужно сделать копии нужного отрезка. Для этого, опять выбираем нужный отрезок, кликаем правой кнопкой мыши и выбираем “копировать”, выбираем базовую точку относительно которой будем делать копии, делаем сколько нужной нам копий и завершаем все клавишей ESC.




Согласитесь, команды редактирования в Автокад быстрей и удобней вызывать через контекстное меню. Выбрали объект, кликнули правую кнопку мыши и выбрали нужную команду. Быстро, легко и просто.
Шаг 7. Давайте найдем команду “точки”. Эта команда позволяет делить отрезок на равные части. Находиться она во вкладке “главная”, блок “рисование”.


Шаг 8. Команда “многострочный текст” в Автокаде тоже вызывается на ленте в блоке “аннотации”, кнопкой “многострочный текст” (большая блямба А).


Шаг 9. Теперь научимся обрезать не нужные линии. Для этого нужна команда в AutoCAD “обрезать”, она находится в блоке “редактирование”. Если наоборот, удлинить, то нужно нажать вкладочку и выбрать соответствующую команду “удлинить”.

Как работает команда в Автокаде “обрезать” на практике. Допустим у нас есть две перпендикулярные линии (не семь ;)) и одну из них нужно обрезать. Для этого, выбираем команду “обрезать”, затем, выбираем ВНИМАНИЕ объект, которым будем резать т.е. сохраним его, а потом часть отрезка, которую мы хотим удалить с помощью первого объекта.

После того как выбрали, подтверждаем выбор командой “ENTER“. Далее, выбираем объект, который хотим удалить и кликаем по нему левой кнопкой мышки.


Шаг 10. А знаете как быстро и легко снова вызвать команду, которой Вы пользовались только что? Ну, допустим, Вы начертили отрезок. И чтобы не тянуться заново к кнопке “отрезок”, просто нажмите или “пробел” или “enter”. Данные кнопки повторяют последнюю команду, которую Вы использовали в программе.
Попробуйте вызвать команду “отрезок”, начертить. А затем, нажать на “пробел”. Это срабатывает с другими командами и не только командами “рисования”. Если Вам нужно несколько раз подряд повернуть разные объекты, не обязательно постоянно искать кнопку “повернуть”. Просто используйте пробел для повторного вызова команды.
Давайте подведем итоги. Если Вы сейчас не супер профи в программе AutoCAD, то нет смысла заучивать команды и вбивать их в командную строку. Да, в интернете гуляет целые учебники на тему того, как здорово пользоваться командной строкой и быстрым вводом. Но для этого нужно потратить время, которого у нас сейчас нету. Нам нужен простой результат, легко и просто. Используйте команды в Автокад через ленту и контекстное меню, как освоитесь, потихоньку используйте и командную строку, договорились?
Возможно, Вам также будет интересно посмотреть видеоурок о размерах в Автокаде.
Перетащите командное окно, чтобы закрепить или отстыковать. Командное окно закреплено по умолчанию для определенных операционных систем и тем Windows.
Команда перемещения в AutoCAD используется для перемещения объектов на заданное расстояние и в указанном направлении. Чтобы перемещать объекты с точностью, мы можем использовать объектные привязки, привязки к сетке, координаты и т. Д. Есть четыре шага для перемещения любого объекта на определенное расстояние в указанном направлении.
Как переместить линию вперед или назад в AutoCAD?
Перемещение объектов перед другими объектами или за ними: DRAWORDER
Как изменить размер командной строки в AutoCAD?
Решение. Наведите курсор на верхнюю часть поля командной строки, пока не появится двунаправленная стрелка, щелкните и перетащите вверх или вниз до нужного размера.
Как отстыковать командную строку в AutoCAD?
Вы можете открепить командное окно, дважды щелкнув его. Вы можете закрепить его, перетащив его к верхнему или нижнему краю области рисования. Командное окно закреплено по умолчанию для определенных операционных систем и тем Windows.
Как перейти на AutoCAD 2020?
- Щелкните вкладку "Главная" панель "Изменить" "Переместить". Находить.
- Выберите объекты, которые нужно переместить, и нажмите Enter.
- Укажите базовую точку для перемещения.
- Укажите вторую точку. Выбранные вами объекты перемещаются в новое место, определяемое расстоянием и направлением между первой и второй точками.
Как перемещаться вверх и вниз в AutoCAD?
- Наведите курсор на чертежный вид, чтобы переместить его. Появится граница вида чертежа.
- Щелкните внутри границы вида чертежа, чтобы выбрать вид чертежа. В центре обзора появится ручка.
- Перетащите ручку, чтобы переместить чертежный вид в нужное место.
Как переместить экран в AutoCAD?
Чтобы переместить чертежный вид
- Наведите курсор на чертежный вид, чтобы переместить его. Появится граница вида чертежа.
- Щелкните внутри границы вида чертежа, чтобы выбрать вид чертежа. В центре обзора появится ручка.
- Перетащите ручку, чтобы переместить чертежный вид в желаемое место.
Как изменить порядок слоев в AutoCAD?
Как переместить штриховку в AutoCAD?
Вы можете использовать порядок рисования, чтобы переместить штриховку вперед или назад на чертеже.
Как сделать текст видимым в AutoCAD?
Включение или выключение отображения текста
Где находится командная строка AutoCAD?
Как расширить возможности AutoCAD?
Чтобы расширить объект
- Щелкните вкладку "Главная" панель "Изменить" "Расширить". Находить.
- Выберите объекты, которые будут служить граничными краями. Нажмите Enter, когда закончите выбирать граничные края. …
- Выберите объекты для расширения и нажмите Enter второй раз, когда закончите выбирать объекты для расширения.
Как изменить размер объекта в AutoCAD?
Как уменьшить масштаб в AutoCAD — в окне выберите объект (ы) в AutoCAD, введите SCALE, а затем укажите число от 0 до 1. Нажмите Enter. Размер объекта (ов) УМЕНЬШИТСЯ в этом раз.

Командная строка или консоль — один из главных элементов программного обеспечения AutoCAD. Она позволяет быстро активировать различные элементы либо функции путем ввода соответствующих команд. Через нее также выбираются определенные режимы для инструментов и настраиваются значения при рисовании или редактировании. Командная строка, как и практически все панели в Автокаде, может всячески редактироваться, в том числе и скрываться с видимой области. Поэтому иногда пользователи сталкиваются с тем, что не могут отыскать этот элемент и вернуть его на рабочее пространство. В рамках данной статьи мы продемонстрируем методы исправления этой ситуации.
Display Tools in Viewport (Инструменты на видовом экране)
ViewCube (Видовой куб)
В командную строку ввести команду NAVVCUBE (НАВВКУБ) и нажать клавишу ;
В командную строку ввести NAVVCUBEDISPLAY и нажать клавишу ;
Скрытие ViewCube: 1 — Меню первой метки Viewport Controls; 2 — Панель Viewport Tools; 3 — Диалоговое окно Options; 4 — Команда NAVVCUBE; 4 — Системная переменная NAVVCUBEDISPLAY
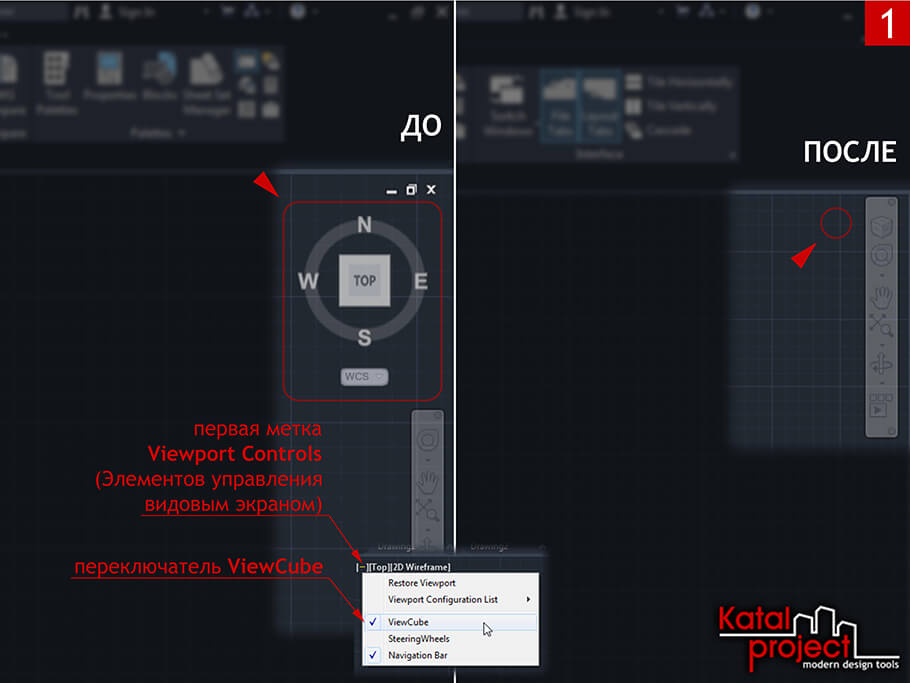




Navigation Bar (Панель навигации)
В командную строку ввести команду NAVBAR (ПАННАВ) и нажать клавишу ;
В командную строку ввести NAVBARDISPLAY и нажать клавишу ;
Скрытие Navigation Bar: 1 — Кнопка Close; 2 — Меню первой метки Viewport Controls; 3 — Панель Viewport Tools; 4 — Редактор Customize User Interface; 5 — Команда NAVBAR; 6 — Системная переменная NAVBARDISPLAY




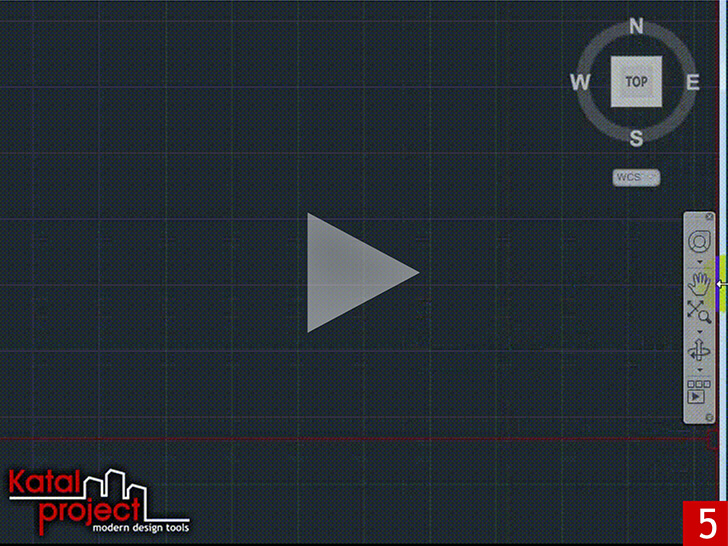
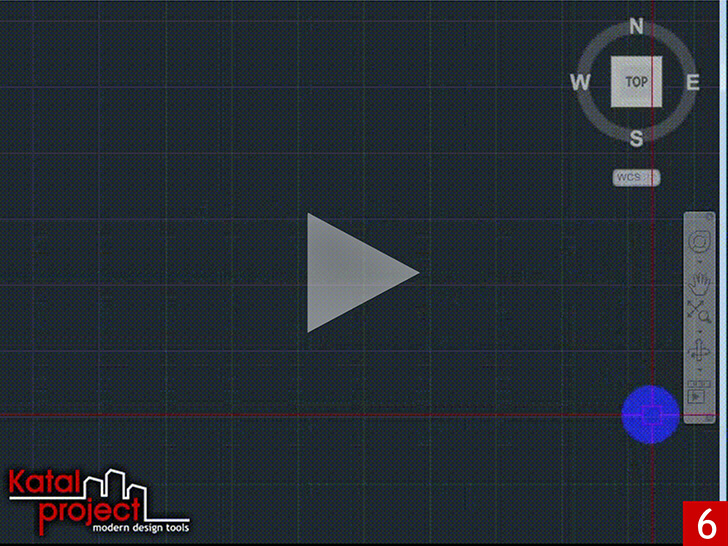
Viewport Controls (Элементы управления видовым экраном)
В командную строку ввести VPCONTROL и нажать клавишу ;
Скрытие Viewport Controls: 1 — Диалоговое окно Options; 2 — Системная переменная VPCONTROL

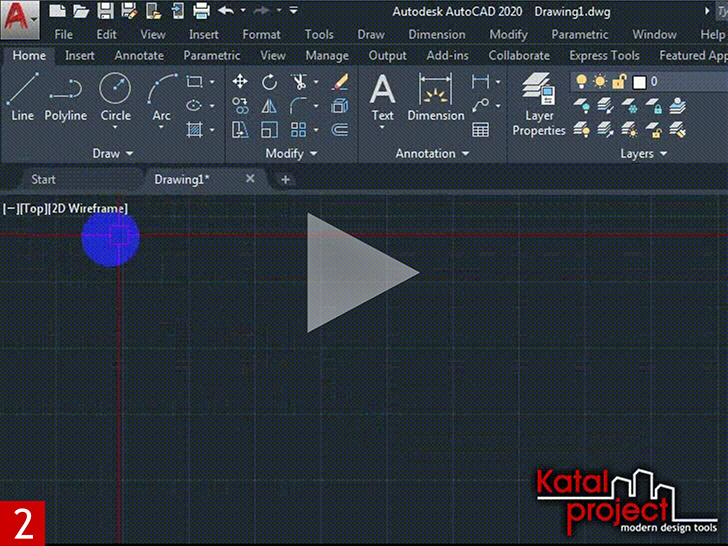
Список команд AutoCAD (для рускоязычных версий).
Работа с панелями более привычным образом
Другой, более привычный способ решения проблемы, как вернуть панель инструментов, причём любую из почти двух десятков, предлагается в версиях до 2006 года включительно.

Здесь уже действуем следующим образом:
Status Bar (Строка состояния)
Изменение состава Status Bar
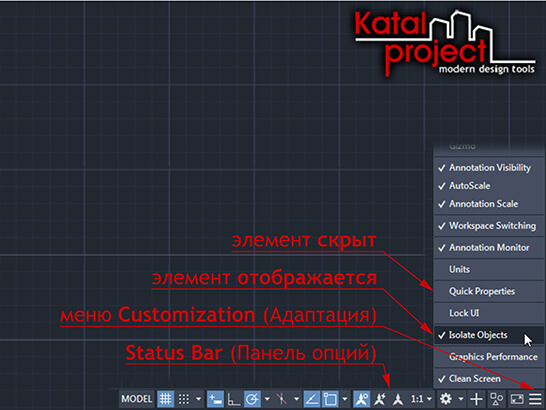
Настройки, собранные в данной статье, помогут приблизить интерфейс AutoCAD 2020 классическому настолько, насколько это только возможно…
Интерфейс AutoCAD 2020 классического вида

На приведенном выше изображение в интерфейс AutoCAD 2020, использующийся по умолчанию, внесены следующие изменения:
Закрепить командную строку в автокаде

Сегодня в мире программного обеспечения из серьёзных разработок уже и не осталось таких, которые имеют такой элемент управления, как командная строка (КС). В Автокаде она была введена ещё на заре появления приложения и прекрасно себя зарекомендовала по многим причинам.
Во-первых, многие команды AutoCAD довольно сложны и требуют ввода множества параметров, зато их отражение и ход работы в КС позволяет разработчику сориентироваться, что делать дальше. Можно сказать совершенно однозначно, что командная строка Автокада – прекрасное средство довольно быстрого изучения данной системы проектирования.
Во-вторых, при разработке чертежа часто приходится выполнять одни и те же операции, но с разными значениями параметров. КС помнит все ранее выполненные действия. Можно обратиться к её содержимому и получить все ранее вводимые параметры.
В-третьих, некоторые команды Автокада просто недоступны через панели инструментов или меню, их можно выполнить, только введя в КС.
Другими словами, описываемый элемент очень важен, неслучайно его сделали доступным и в текстовом окне, содержащем историю работы с командами. История выводится по кнопке F2.
При работе с Автокадом всегда нужно иметь в виду одно очень важное обстоятельство – какой версией вы пользуетесь. Версий множество, и порядок работы с командами в них различается
Все приведённые ниже действия относятся к версиям, начиная с 2006 года.
Работа с командами в AutoCAD
Уже в самом начале изучения программы следует уяснить себе методику работы в AutoCAD. Она содержит в себе несколько основных принципов и правил, которые нужно запомнить и которыми нужно руководствоваться.
Основные принципы состоят в следующем:
1. ВСЕ ДЕЙСТВИЯ В AutoCAD ВЫПОЛНЯЮТСЯ С ПОМОЩЬЮ КОМАНД (абсолютно все).
2. КАЖДАЯ КОМАНДА МОЖЕТ БЫТЬ ВЫЗВАНА, КАК ПРАВИЛО, ТРЕМЯ СПОСОБАМИ:
• щелчком левой кнопкой мыши по соответствующей кнопке на соответствующей панели инструментов или на ленте инструментов;
• выбором из строки меню (точнее, из его подменю или подподме-ню — если строка меню у вас отображена), или выбором из браузера меню, вызываемого нажатием на кнопку А в левом верхнем углу окна AutoCAD;
Например, если вы хотите начертить прямолинейный отрезок, то специально для этого в AutoCAD предназначена команда Отрезок (Line). После вызова этой команды вам нужно будет указать начало и конец отрезка, и он будет построен. При этом не играет никакой роли, каким образом вы вызовете команду Отрезок (Line): щелкнув мышью по кнопке / , выбрав из меню Рисование (Draw) -> Отрезок (Line) или введя в командную строку _line
| Щёлкнуть левой кнопкой мыши по соответствующему значку-кнопке | Выбрать соответствующий пункт из строки меню (см. внизу) или в браузере меню. | Ввести имя команды в командную строку и нажать Enter. |
Menu Bar (Строка меню)
В командную строку ввести MENUBAR и нажать клавишу ;
Включение отображения Menu Bar: 1 — Quick Access Toolbar; 2 — Редактор Customize User Interface; 3 — Системная переменная MENUBAR



Сложности старых версий
ВНИМАНИЕ. Обращаем внимание – если в вашем распоряжении вполне работоспособные версии AutoCAD (а они во многих отношениях даже лучше, по крайней мере, не так нагружены ненужными функциями), но более старые, все приёмы работы с КС в них полностью совпадают с приёмами работы более поздних версий.. Но в старых версиях затруднено отображение случайно убранной КС
Это придётся выполнять уже через реестр
Но в старых версиях затруднено отображение случайно убранной КС. Это придётся выполнять уже через реестр.
Не помогут ни перезагрузка программы, ни перезагрузка системы. Дело в том, что все подобные изменения вносятся в реестр, который придётся восстанавливать вручную. В системе файлов есть запомненная ветка реестра – файл acadaut.reg, но восстановление через запись ветки в реестр не работает. Видимо, после изменения в самом реестре тут же происходит и сохранение соответствующей ветки.
Пропала командная строка в Автокаде.
Периодически, время от время, по неизвестным мне причинам, у разных пользователей пропадает командная строка Автокад.
Что же делать, если у Вас пропала командная строка в Автокаде?
Самый простой и быстрый способ вернуть командную строку:
Это на клавиатуре нажать сочетание клавиш
Ctrl+9 (нажимаем клавишу Ctrl и удерживая ее, нажимаем 9 )
Это сочетание клавиш включает (если она выключена), или выключает (если она включена) командную строку.

Рис. 1. Динамический ввод (F12).
Конечно, сочетание клавиш Ctrl+9 , не единственный способ управления командной строкой, но другие способы зависят от того в каком режиме рабочего пространства Вы работаете.


Рис. 3. Управление командной строкой на ленте.
И командная строка появиться (или исчезнет).
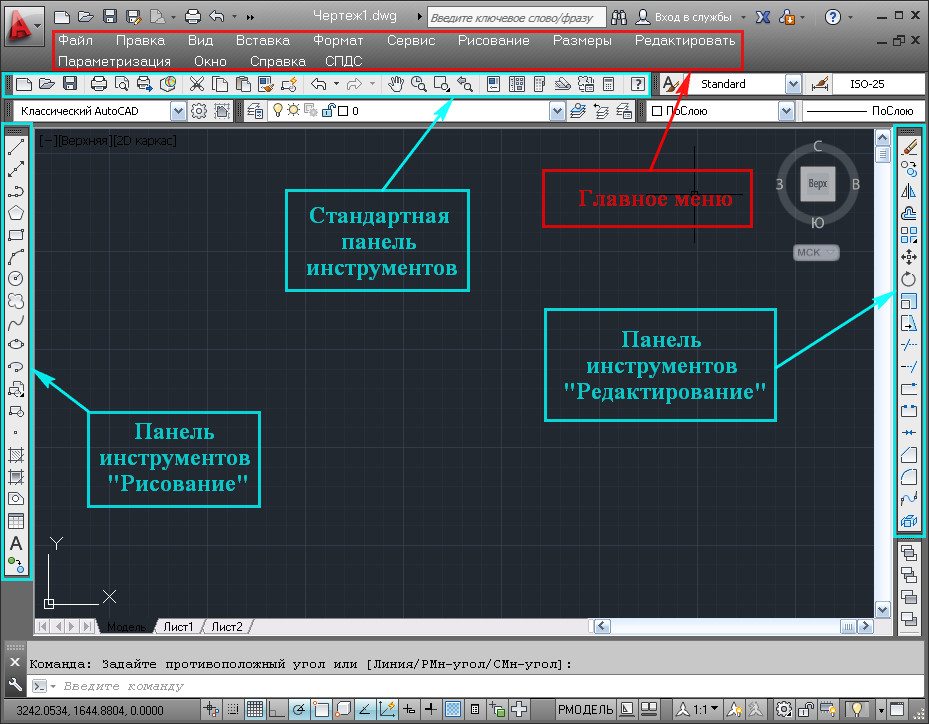

Рис. 5. Управление командной строкой в главном меню.
И командная строка появиться (или исчезнет).
Есть еще один способ вернуть командную строку:

Рис. 6. Включение командной строки с помощью команды.
Чтобы убрать командную строку:

Рис. 7. Отключение командной строки с помощью команды.

Рис. 8. Текстовое окна AutoCAD.
Используйте тот способ управления командной строкой, который Вам больше подходит.
Лента или панели инструментов становятся пустыми либо не отображаются в AutoCAD
Support
Причины
- Функция очистки экрана включена.
- Лента случайно отключена или настроена на автоматическое скрытие.
- Панели инструментов были непреднамеренно скрыты.
- Рабочее пространство AutoCAD не выбрано или изменено.
- После установки службы CAP 2020 настройки рабочего пространства изменились.
Отключение функции очистки экрана в AutoCAD
Функция очистки экрана увеличивает область рисования за счет скрытия ленты, панелей инструментов и палитр. Нажмите сочетание клавиш CTRL + 0 (ноль), чтобы переключить параметр очистки экрана. Если в командной строке в этот момент отображается команда ЧИСТЭКРВКЛ, нажмите сочетание клавиш CTRL + 0 еще раз, чтобы отключить ее.
Включение ленты
В командной строке введите команду ЛЕНТА, чтобы восстановить ленту. Если режим отображения ленты также необходимо настроить, щелкните кнопку циклического выбора справа от вкладки ленты для переключения между видами панели.
Включение панелей инструментов
Выбор или сброс текущего рабочего пространства
- В строке состояния щелкните стрелку раскрывающегося списка рядом со значком зубчатого колеса рабочего пространства.
- Выберите или переключитесь на другое рабочее пространство.
- При необходимости верните нужное рабочее пространство.
Обновление драйвера видеокарты
См. раздел Установка последнего сертифицированного видеодрайвера. Если видеокарта не сертифицирована и установка последней версии драйвера не привела к устранению неполадки, то проблема может быть связана с оборудованием. Попробуйте установить сертифицированную видеокарту или запустить AutoCAD без аппаратного ускорения (см. раздел Запуск программ на основе AutoCAD без аппаратного ускорения видео).
Работе AutoCAD может препятствовать высокий уровень ограничений на учетные записи пользователей (см. раздел AutoCAD не запускается от имени пользователя с ограниченным правом доступа).
Средства для ввода команд
В программе предусмотрено несколько способов для запоминания используемой команды:
- Автоматическое заполнение. Имя команды или системной переменной заполняется в процессе его ввода.
- Список вариантов командной строки. Отображается список команд или системных переменных, которые соответствуют введенной букве или содержат ее. Порядок этого списка меняется во время использования программы, поэтому наиболее часто используемые команды отображаются в верхней части списка. Программа также предлагает варианты для записей, введенных с ошибкой.
- Автоматическое исправление. Команды, в написании которых часто допускаются ошибки. Программа автоматически добавляет слова, которые были написаны неправильно и исправлены определенное число раз в файл CorrectGlobalDB.pgp. Этот текстовый файл также можно обновить вручную.
- Циклический перебор. Перебор команд, которые уже были использованы в текущей сессии, с помощью клавиш со стрелками. Этот список также отображается по нажатию стрелки с левого края командной строки.
Как восстановить панель инструментов?
Перед тем, как открыть панель инструментов в Автокаде, нужно определить тип интерфейса.
Версии AutoCAD до 2006 года
В версиях Автокада до 2006 года (классический вариант) для открытия функционала пользователь должен поступить следующим образом:

Свежие версии AutoCAD
При работе с интерфейсом с поздними выпусками программного продукта пользователь для активации ленты должен воспользоваться одним из способов:

- в появившемся контекстном меню видимый (включенный) функционал отмечен галочками, скрытый – не отмечен;
- в Автокаде функциональные строки перемещаются по рабочей области и устанавливаются в рабочей зоне чертежа (опционально). Для выполнения этого действия пользователь должен зажать левую кнопку мыши в нижней части панели и переместить на нужное место.
При открытии панель инструментов – окно с красным крестом. Если окно перетягивается в упор до границ рабочего окна, то инструментарий приобретает привычный вид – вытянутые строки с пиктограммами.

Важно уметь включать и закреплять функционал в Автокаде. Для закрепления пользователь нажимает пиктограмму в виде булавки, расположенную в левом нижнем углу панели
Включение командной строки в автокаде — О компьютерах просто

Сегодня в мире программного обеспечения из серьёзных разработок уже и не осталось таких, которые имеют такой элемент управления, как командная строка (КС). В Автокаде она была введена ещё на заре появления приложения и прекрасно себя зарекомендовала по многим причинам.
Во-первых, многие команды AutoCAD довольно сложны и требуют ввода множества параметров, зато их отражение и ход работы в КС позволяет разработчику сориентироваться, что делать дальше. Можно сказать совершенно однозначно, что командная строка Автокада – прекрасное средство довольно быстрого изучения данной системы проектирования.
Во-вторых, при разработке чертежа часто приходится выполнять одни и те же операции, но с разными значениями параметров. КС помнит все ранее выполненные действия. Можно обратиться к её содержимому и получить все ранее вводимые параметры.
В-третьих, некоторые команды Автокада просто недоступны через панели инструментов или меню, их можно выполнить, только введя в КС.
Другими словами, описываемый элемент очень важен, неслучайно его сделали доступным и в текстовом окне, содержащем историю работы с командами. История выводится по кнопке F2.
При работе с Автокадом всегда нужно иметь в виду одно очень важное обстоятельство – какой версией вы пользуетесь. Версий множество, и порядок работы с командами в них различается
Все приведённые ниже действия относятся к версиям, начиная с 2006 года.
Команды в AutoCAD
Командой в AutoCAD обозначается какое-либо действие пользователя, которое приводит к определенной реакции приложения. Большинство команд можно вызвать несколькими способами. Некоторые из этих способов являются традиционными для многих графических приложений и основаны, например, на использовании панели меню, контекстных, диалоговых меню или панелей инструментов.
Читайте также:

