Как сделать коллаж в канве
Добавил пользователь Дмитрий К. Обновлено: 05.10.2024
В редакторе Canva можно делать графику для самых разных целей, мы выбрали самое востребованное направление — Инстаграм. И расскажем по шагам, как создать привлекательную картинку, используя браузер или приложение на смартфоне. Работа в любом из форматов сервиса выполняется в несколько шагов:
- авторизация через электронный адрес или аккаунт на Фейсбуке;
- выбор нужного дизайна;
- добавление своего фото;
- обработка изображения;
- добавление/изменение графики и текста;
- загрузка/публикация.
Ваши макеты синхронизируются, так что пост, подготовленный в браузере, можно открыть на смартфоне и наоборот.
Оформление публикации в Инстаграм в браузере
Canva в браузере — мощный редактор, в котором вы можете собрать пост для Инстаграма из готовых блоков и собственных изображений.
Готовые коллекции
Сервис предлагает большое количество шаблонов, которые адаптированы под разные тематики.
Дизайн у каждого шаблона свой, и, если хотите сэкономить время, создавая свою публикацию на базе готового макета, стоит ориентироваться на общий внешний вид шаблона и расположение элементов на нем.
Не забывайте, любой компонент можно изменить или убрать, поэтому не стоит тратить время на поиски идеального шаблона, в котором останется поменять лишь надпись.
На главной странице после авторизации выберите направление дизайна. Укажите название в поисковой строке и выберите из ленты предложенный вариант.

Обратите внимание, что дизайны уже соответствуют по размерам требованиям социальных сетей, дополнительно обрезать их не нужно.
После выбора подходящего варианта в новом окне откроется рабочая страница. Слева от макета сразу доступны коллекции шаблонов под разные тематики, которые по мнению создателей сервиса наиболее популярны среди пользователей в Инстаграме:
- под времена года (зима, лето, весна, осень) — в них собраны шаблоны с тематическое оформлением и картинками под каждый сезон;
- под идею поста (еда, путешествия, продажи, свадьба, любовь) — шаблоны, в которых тематические элементы отражают основной посыл публикации.

После наборов тематических шаблонов идут макеты, которые добавлены вразброс. Но и среди них можно выбрать нужную тему по ключевому слову в строке поиска. Фильтрация возможна по русским и английским словам, однако локализация сервиса продолжается, поэтому результаты могут отличаться.
Помните: шаблон можно выбрать совершенно произвольно, если вам нравится оформление. Никто не запретит вам использовать хэллоуинскую картинку, чтобы порадовать подписчиков распродажей — любой текст и любой блок на шаблоне можно заменить или отредактировать.
Платный контент и подписки сервиса
Обратите внимание: некоторые иллюстрации, рамки и фото защищены водяными знаками. Это авторский контент, созданный дизайнерами для Canva за плату, который доступен либо по подписке 12.99$/месяц, либо при отдельной покупке — по цене 1$ за элемент.
Однако не торопитесь сразу покупать подписку или отказываться от использования сервиса, в Canva есть бесплатный 30-дневный премиум период, который поможет вам понять, есть ли необходимость в расширенном функционале Canva или вам достаточно базового доступа.
Если вы активно ведете социальные сети, ежедневно создавая контент для своей аудитории, то функции расширенного доступа вроде огромной библиотеки фотобанка, планировщика публикаций для соцсетей или анимации вам действительно будут полезны.
Но если вам просто хочется иногда создать оригинальное оформление к своему фото из отпуска или новому посту, то можно обойтись простым функционалом, а картинки загрузить из интернета, воспользоваться собственными изображениями или найти бесплатную альтернативу среди огромной коллекции сервиса.
К тому же вы всегда можете купить понравившийся блок или фото за 1$.
Модуль PromoPult для таргетированной рекламы в соцсетях: все каналы в одном кабинете, минимальные бюджеты, автоматизированное создание креативов, автоматическое управление ставками, удобный подбор таргетингов.
Делаем пост из готового шаблона: распродажа выпечки
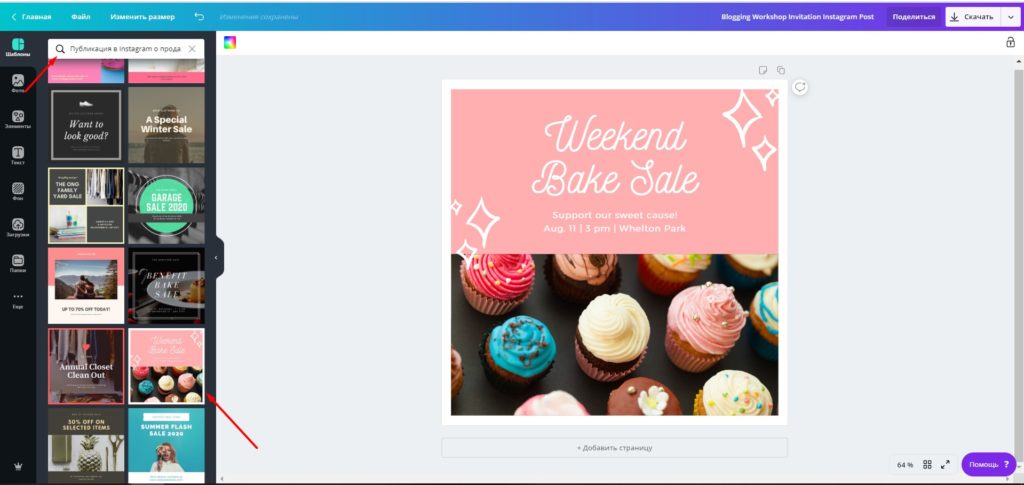
1. Изменим фон с розового на серо-голубой, выделив его и нажав на цвет в правом верхнем углу рабочей зоны. Кстати, если вам известен код любимого или корпоративного цвета, можно указать его в поле, отмеченном на рисунке.
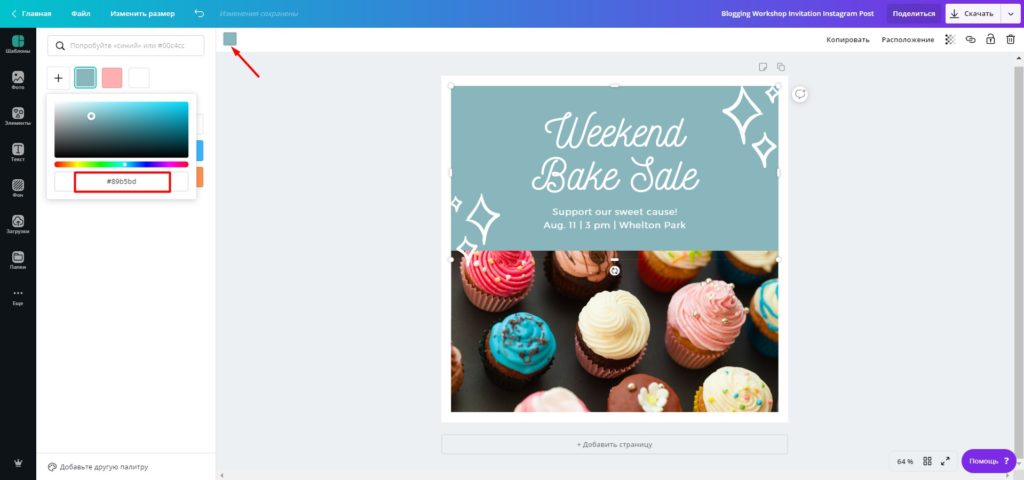
2. Впишем информацию на посте, просто выделив нужную часть надписи и изменив ее. Многие текстовые блоки на шаблоне сгруппированы, чтобы изменять их положение в связке было удобнее. Если хотите оставить только одно текстовое поле, необходимо прежде разгруппировать элементы и затем удалить ненужный блок.
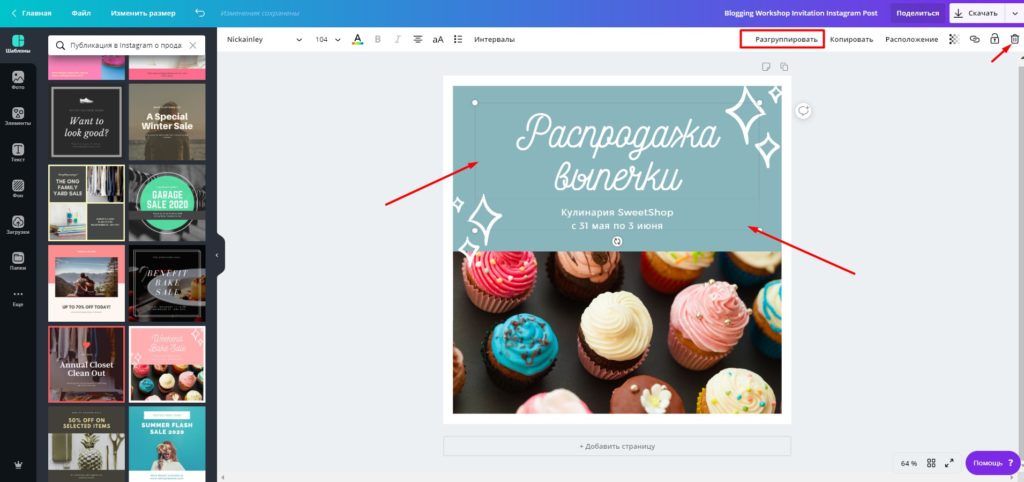
3. Заменим фото на вашу собственную выпечку (о работе с фотографиями расскажем позднее).

Готовый пост можно редактировать, добавляя другие элементы дизайна и тексты.
Дизайн с чистого листа: воркшоп для флористов
Теперь перейдем к более проработанному и детальному редактированию и создадим публикацию о летнем воркшопе для флористов.
Как вы видели ранее, готовый дизайн публикации можно получить на скорую руку за несколько щелчков мыши. Однако иногда — если ни один шаблон не кажется вам подходящим — хочется создать оригинальный дизайн с нуля.
Можно вдохновиться готовыми работами дизайнеров из коллекций и прийти к похожему результату. Или реализовать в дизайне собственное видение, опираясь на стилистику своего канала.
Шаг 1. Графика и элементы
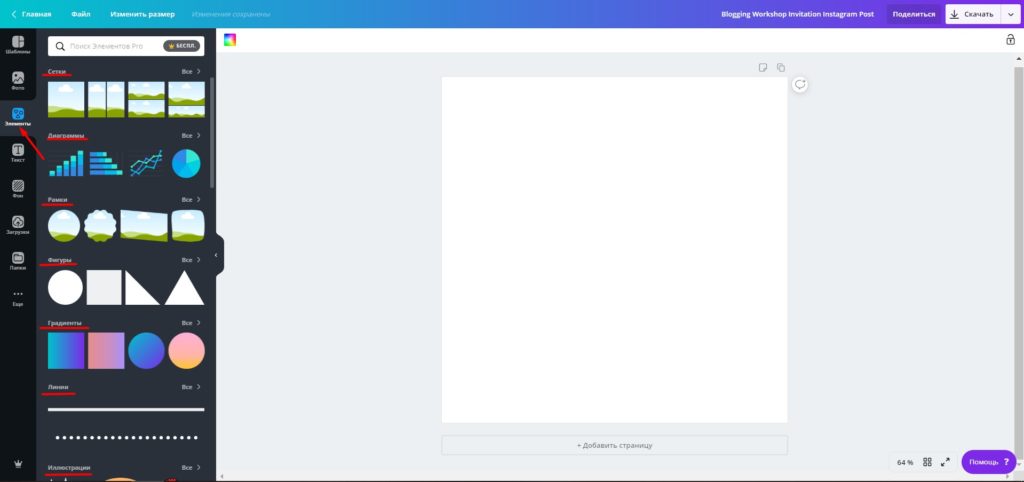
В качестве фона мы выберем несложную тройную сетку из соответствующего раздела. А также закругленный квадрат, который послужит выделением для текстового блока.
Шаг 2. Фон и фото
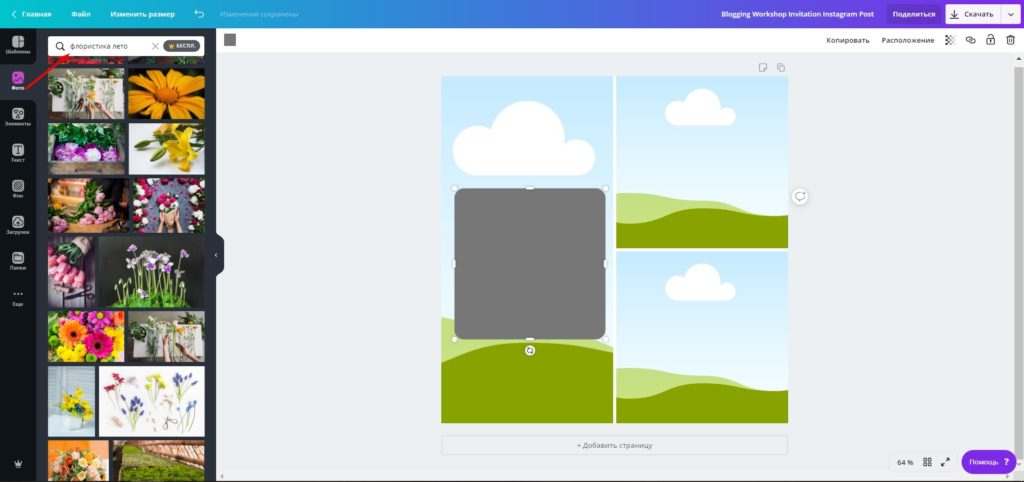
В данном коллаже мы постарались выбрать изображения, похожие друг на друга по стилистике и цветовой гамме. Это придает общей композиции завершенность, кроме того пастельные, мягкие тона приятнее для восприятия женской аудитории, на которую направлена публикация.
Для фона определили также спокойный цвет, гармонично сочетающийся с выбранными изображениями, но не отвлекающий внимание на себя. Фон для текста, как важный элемент, зальем белым, в тон интервалов между блоками, и расширим в размерах.
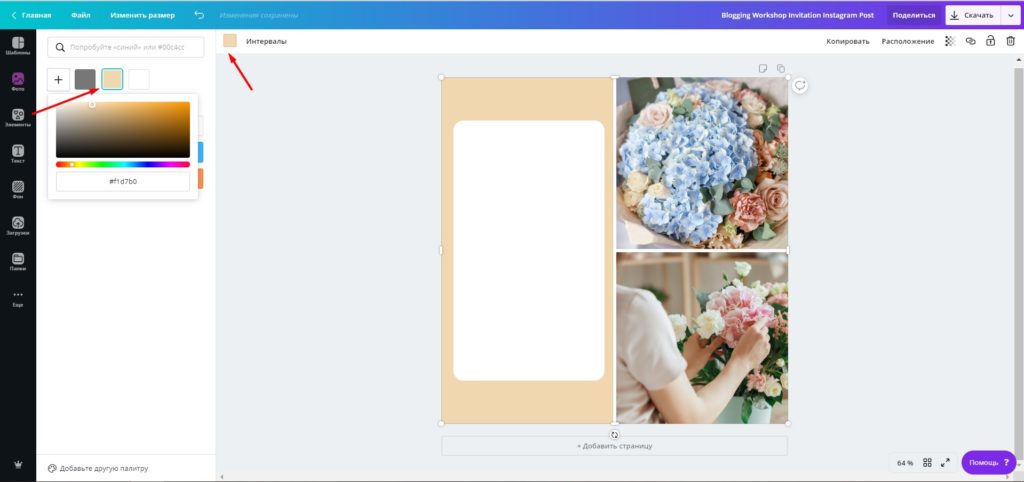
Любое фото можно обработать, в Canva есть набор довольно простых фильтров и расширенных параметров изображения: контрастность, яркость, кросс-процесс, виньетирование, размытие. С ними стоит поэкспериментировать самостоятельно.
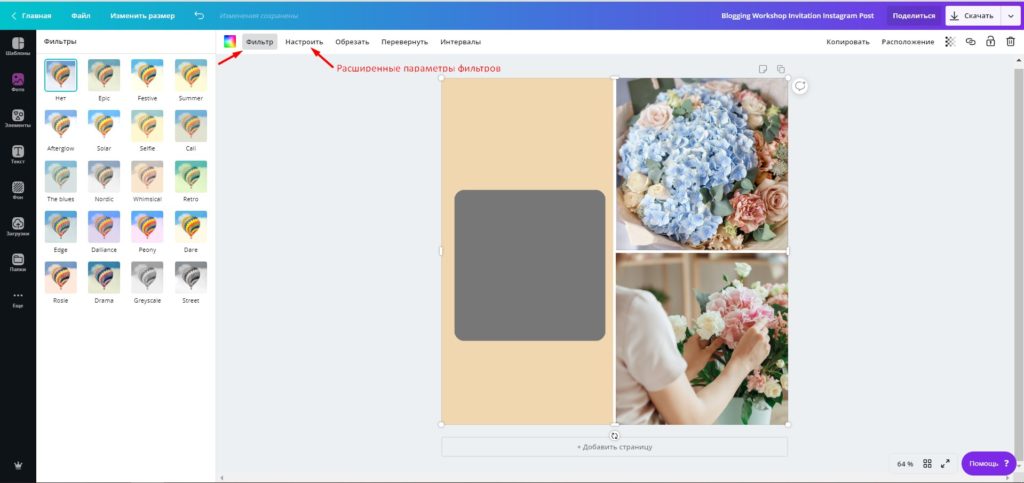
Загрузка собственных изображений
Если вы столкнулись с тем, что нет изображений определенной тематики, не нашли идеально подходящую картинку или просто хотите использовать в дизайне личное фото, сервис позволяет добавлять любое изображение с вашего компьютера. Ограничений по весу и качеству нет. Но слишком объемные фото будут загружаться дольше и могут подвисать при редактировании.

Шаг 3. Текст
Текстовый блок при создании публикации в Инстаграм не должен утяжелять общую структуру поста, ведь вся информация будет доступна в описании. Однако если речь идет о мастер-классах, мероприятиях или датах распродаж, лучше разместить всю важную информацию на картинке. Пользователям будет удобно сделать скриншот экрана мобильного телефона, чтобы адрес, время или даты были всегда под рукой.
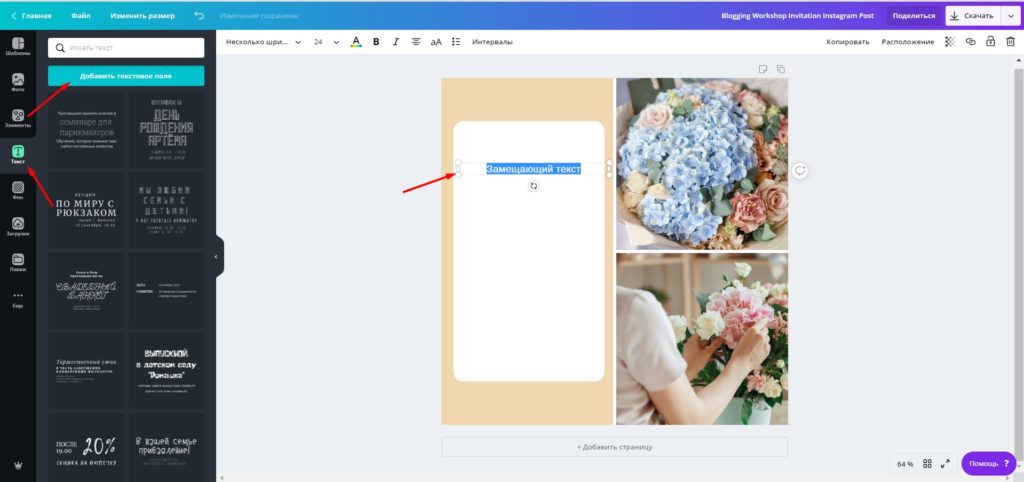
Обратите внимание: кириллические шрифты собраны в одну группу — отличить их можно по русским буквам в примере.

При работе над текстом используйте панель над макетом. При выборе текстового блока здесь появятся кнопки для редактирования: наборы шрифтов для латиницы и кириллицы, настройки размера, цвета, выделения, интервалов и другие. Настройка применяется ко всему текстовому элементу.

Для удобства можно сгруппировать текстовые поля, уже расположенные правильно относительно друг друга, чтобы избежать их неосторожного смещения. Выделим их вместе с фоном, чтобы создать единый элемент, и сгруппируем.
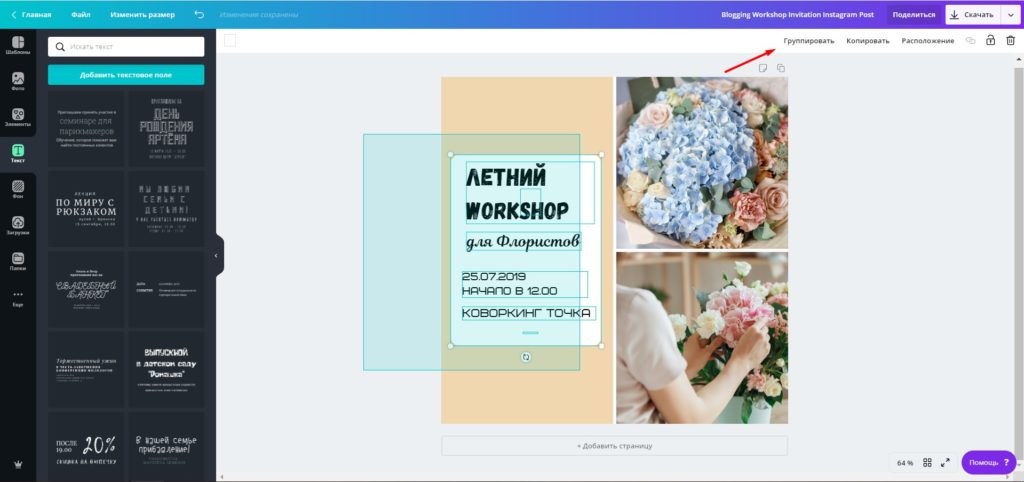
Дополнительные возможности сервиса
- Два дополнительных фотостока — Pixabay и Pexels, которые недавно стали частью Canva.
- Подключение учетной записи Инстаграм.
- Возможность встроить в дизайн видео из Youtube или gif- изображение.
Отдельно можно воспользоваться доступом к командной работе, который позволяет нескольким пользователям редактировать один макет совместно.

Скачивание
Чтобы загрузить готовую работу, нажмите на кнопку скачивания на верхней синей панели и выберите формат. Рекомендуемый формат для сохранения высокого качества публикации — PNG.

Здесь же доступны инструменты, позволяющие сразу поделиться публикацией в Фейсбуке, Твиттере и других социальных сетях.
Модуль PromoPult для таргетированной рекламы в соцсетях: все каналы в одном кабинете, минимальные бюджеты, автоматизированное создание креативов, автоматическое управление ставками, удобный подбор таргетингов.
Оформление публикации в Инстаграм на смартфоне
Со смартфона работать с редактором удобнее, так как вы можете сразу публиковать изображение в своем Инстаграм-аккаунте, не сохраняя предварительно картинку. Но у приложения есть некоторые ограничения по функционалу.
Для работы нужно скачать приложение Canva для Android или IOS и пройти простую авторизацию.
В тексте описывается приложение для смартфона на Андроиде, в приложении под iOS расположение элементов может отличаться, но логика работы та же.
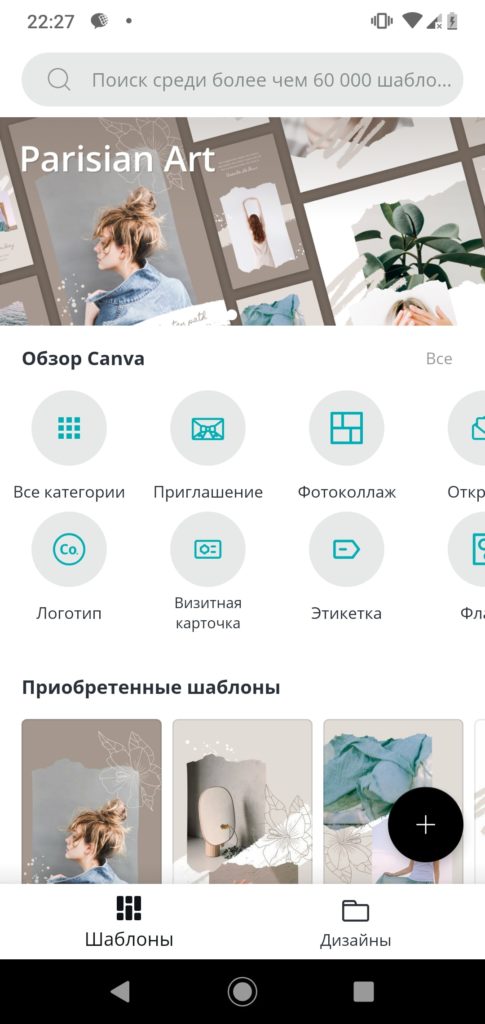
Здесь же в верхнем правом углу расположена кнопка управления профилем.
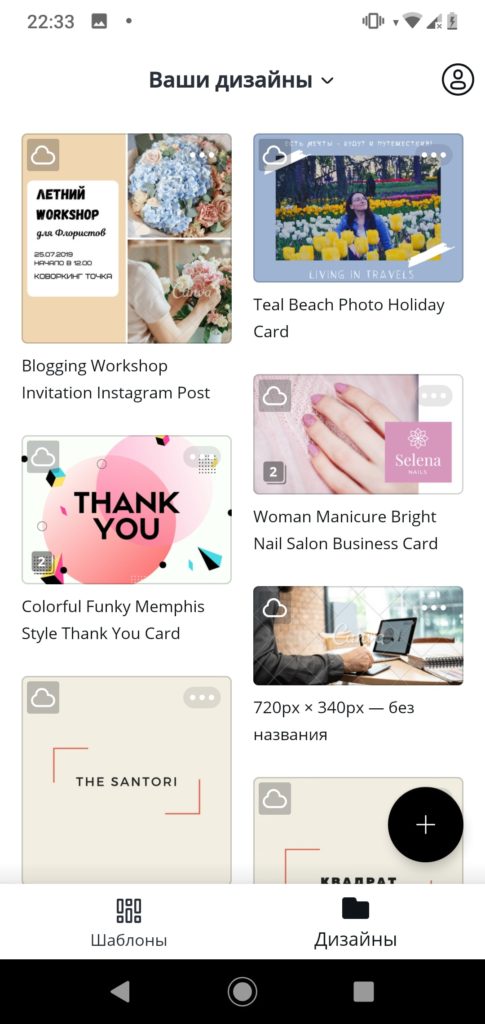
Дизайн в приложении: объявление про воркшоп флористов на базе готового шаблона
Воспользуемся шаблонами и создадим публикацию на базе готового решения.
На главной странице приложения выбираем тему: в поисковой строке вписываем название направления дизайна. Сервис сразу предлагает тематические варианты для историй, публикаций и обложек. Выбираем нужный вариант и переходим к выбору шаблона.
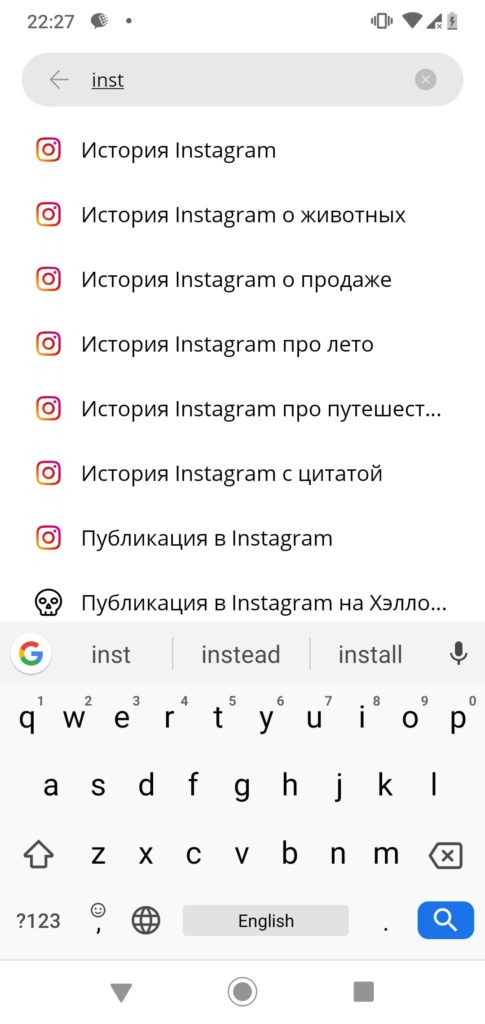
После выбора шаблона откроется рабочая страница и тут же внизу представлены коллекции.
Если хотите начать с нуля — выберите пустой шаблон.
Управление элементами
Повернуть или переместить объект на макете можно при помощи жестов и кнопок, которые появляются возле выбранных элементов.
Для удаления выберите элемент и кликните на значок ведерка вверху.
Разгруппировать блок можно нажав на три точки на верхней панели и на кнопку, изображающую многослойность.
Вставка и обработка изображений

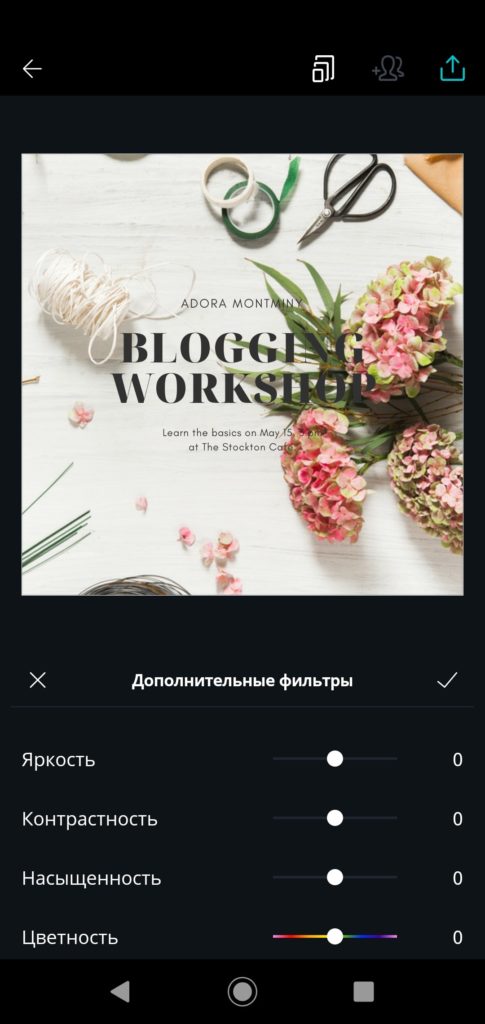
Тексты
Кликните на текстовое поле в макете или добавьте новое.
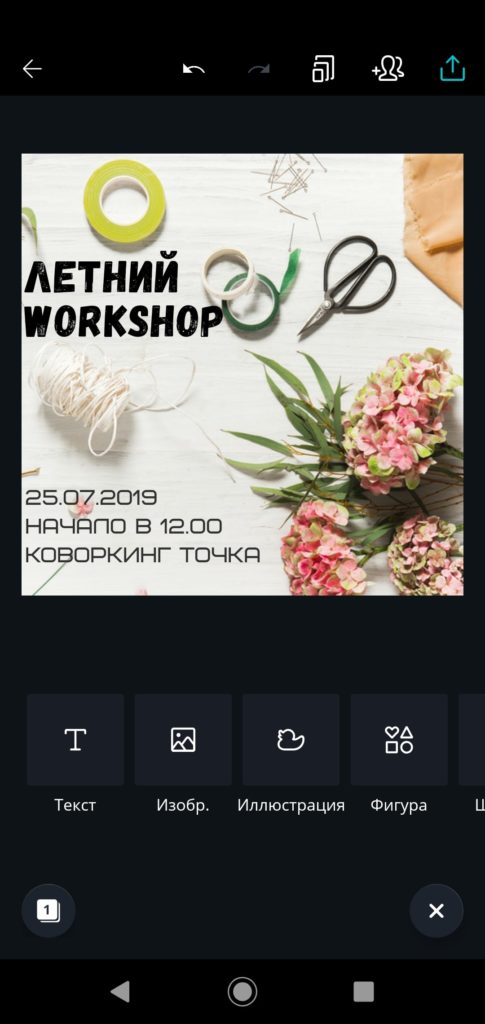
Отредактируйте текст при помощи дополнительного меню, которое открывается под макетом. Здесь также доступны любые шрифты, настройки положения и размера текста, его цвета и выделения.
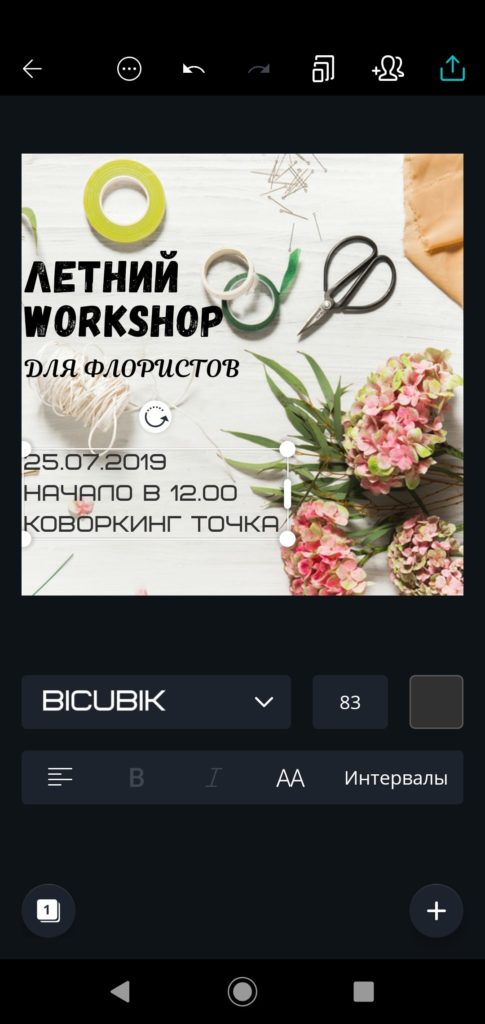
Скачивание и публикация
В сервисе можно создавать не только публикации, но и обложки для Актуального в Инстаграме, необычные тематические истории для личных или коммерческих аккаунтов. Работа на базе готовых шаблонов интуитивно понятна и не требует особых навыков или опыта в дизайне.
Наш сайт предлагает мощный редактор для создания коллажей из фотографий онлайн бесплатно, без регистрации и любой сложности. Освоив один раз, вы будете создавать профессиональные коллажи, которые можно скачать и использовать где угодно. У нас есть две инструкции. Одна это краткое руководство - как сделать коллаж, показывает с чего начать работу. И вторая это подробное руководство работы с сайтом. Огромный выбор шаблонов для коллажа на любой вкус и цвет, а это 162 штуки. Более того, на сайте можно создать коллаж онлайн формата А4 и в PDF формате для печати!
Примеры готовых работ
Нажмите для просмотра. Каждый шаблон вы можете заменить на свои фото. Как это сделать написано в уроках по коллажам.








В то время, когда не было компьютеров, для создания коллажей использовали обычные ножницы. Брали стопку из нескольких фотографий, обрезали до нужных размеров и формата, а затем составляли и комбинировали из них коллаж, наклеивая на красивую ткань, цветную бумагу или другой яркий фон. До сих пор можно встретить тех кто использует этот старый способ обработки фотографий. Но с появлением компьютеров, появилась возможность сделать коллаж из своих фото на любой вкус и цвет в считанные секунды, а затем распечатать готовую картинку на принтере. К тому же компьютерная обработка фотографий позволяет создавать намного интереснее фотоэффекты и возможности для создания и творчества становятся без граничными.
Создание коллажа из нескольких фотографий онлайн выбрав макет из 149 БЕСПЛАТНЫХ классических шаблонов сетки GRID.

Создатель фотоколлажей – это прекрасный способ рассказать свою историю с помощью фотографий - о ваших путешествиях, приключениях, семейных событиях и не только.

Тематические фотографии собраны в единую композицию фото-коллажа.
Программа позволяет быстро и легко создать уникальный фотоколлаж онлайн бесплатно. Сделать фотоколлаж онлайн просто. Заранее разработанные макеты как с классической сеткой и возможность создавать свободную композицию фотоколлажа - с чистого листа позволяет каждому без специальных знаний создать свое красивое произведение искусства. Это занятие позволит весело и интересно провести время создавая фотоколлаж онлайн, а также поделиться красивым фотоколлажем с семьей и друзьями.
Коллаж – это удобный и простой способ сохранить яркие моменты событий в одном фото. Больше не надо выбирать какое фото лучше - объедините их в один фото-коллаж, добавьте эффекты и тексты.
Пример: Фотоколлаж - создан с чистого листа

Создайте свой необычный коллаж из фотографий без использования шаблонов. Максимальная свобода творчества, для усиления эффекта примените рамку к фото.
Создание фотоколлажа
Готовые шаблоны для создания фотоколажа помогут быстро, легко и эффективно создавать художественно привлекательные фотокомпозиции.
Вы можете начать с классической сетки коллажа - фото редактор имеет большое количество предустановленных шаблонов по Grid сетки и подойдет самым требовательным пользователям.
Загрузите свои фотографии в выбранный макет, добавьте личный текст, украсьте его фоновыми узорами. Затем вы можете настроить общий размер сетки и отдельных ячеек внутри нее, изменить границы, закруглить углы.
Свободный стиль. Создайте свой фото коллаж с чистого листа. Для этого выберите фотографии из вашей библиотеки, которые вы хотите включить в коллаж. Расположите фотографии согласно вашему замыслу. Добавьте на коллаж красивые и информативные надписи. Свободное позиционирование и изменение размера фотографий позволит создать неповторимый дизайн фотоколлажа.
PROGIF фотоколлаж-это ваше универсальное приложение для создания и редактирования коллажа из фотографий которое позволит сохранит память о важных событиях на долгие годы. Без какого-либо необходимого дизайнерского опыта вы можете создать свой собственный коллаж и раскрыть своё творчество объединив все ваши прекрасные воспоминания.
Работа с шаблонами фотоколажа.
- Откройте панель Шаблон и дождитесь полной загрузки превью.
- По умолчанию показано максимум 6 шаблонов. Если их больше - нажмите показать еще.
- В открывшейся панели выберите необходимый шаблон и кликните по нему.
- Установите ширину границы - может принимать положительное и отрицательное число.
- Пожеланию установите закругление углов - может принимать положительное число.
- Новый шаблон замещает предыдущий.
Удалить поле для фото:
Вы можете удалить поле для фотографии, для этого выполните следующие пункты:
Основные характеристики программы:
- Весь контент и функции БЕСПЛАТНЫ!.
- Большое количество шаблонов ( классическая сетка для коллажа 149 шт.)
- Работает во всех современных браузерах на ПК и в Мобильной версии.
- Выбор размера конечного файла: предустановленные размеры, задание своих размеров.
- Формат изображения на выходе: .GIF, .JPG, .PNG
Отличие PROGIF фотоколлажа от аналогичных редакторов:
Основным отличием данного редактора от аналогичных - это подход к способу позиционирования в шаблоне.
Перед вставкой фотографии в шаблон мы предлагаем сразу определиться и выбрать необходимую область для композиции, что избавляет от дальнейшей корректировки расположения фото в шаблоне. Также данный метод позволяет создать интересный фото-эффект: точное зеркальное отображение.

Для создания данного эфекта нужен шаблон на 2 фото; отразить по горизонтали одно из загруженных фото; установить ширину границы 0.
Создание фото коллажа в мобильном приложении:
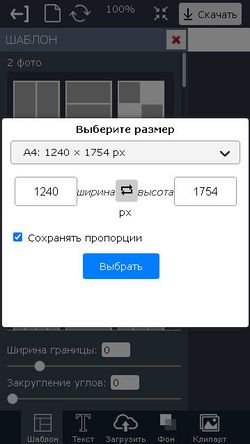
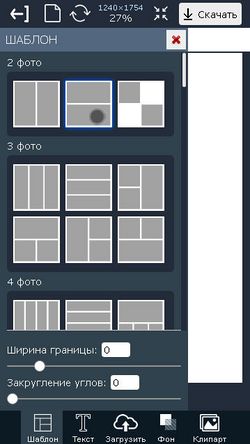
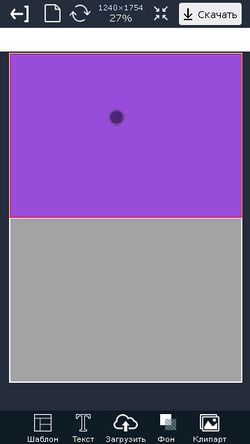
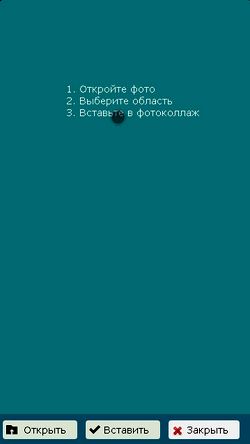

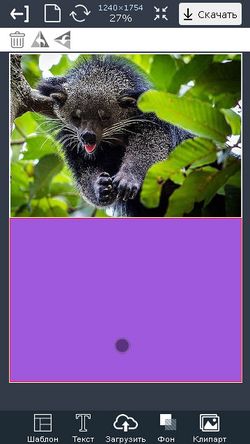
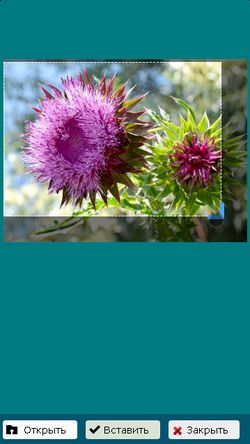
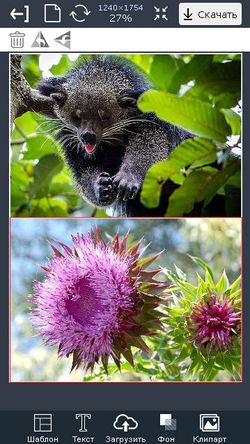
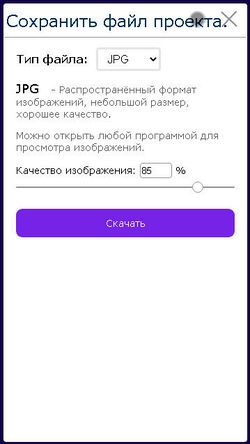
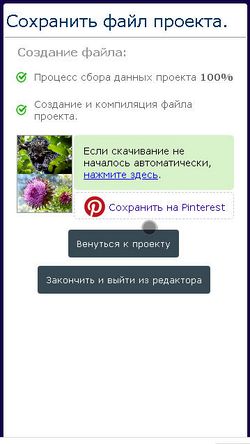
Создание фото коллажа в мобильном приложении практически не отличается от работы на ПК, за исключением отсутствия некоторых функций.

Существует несколько способов, как создать коллаж из фото — с помощью специальных онлайн-сервисов, с применением Photoshop, через Word и так далее. Каждый из методов имеет особенности и инструменты, позволяющие воплотить фантазии в реальность.
Приведем обзор лучших методов, позволяющих своими силами сделать композицию фотографий и на всю жизнь оставить память о наиболее важных событиях
Создаем коллаж на ПК
Для начала рассмотрим, как создать коллаж на ПК с помощью различных программ.
Microsoft PowerPoint
Один из самых простых способов создать фотоколлаж — сделать его в Повер Поинт. Это легкая программа от Microsoft, позволяющая создать композиции из фотографий и обычных картинок на одном слайде.
Способ №1:

- Жмите правой кнопкой мышки на рабочем столе Виндовс.
- Выберите кнопку создать, а после этого Microsoft PowerPoint.
- Перейдите во вкладку Дизайн и сразу поменяйте настройки страницы. Если не вносить изменения, слайд будет иметь небольшие размеры. В категории Размер слайда (для более старых версий — Параметры страницы) можно вручную задать его габариты.
- Переходите на главную вкладку и жмите кнопку Создать слайд и выберите пункт Пустой слайд.
- В разделе Вставка добавьте рисунок из файла, который необходимо выбрать из открывшегося окна.
- Вставьте следующее изображение, которое ложится сверху на первое.
- Перейдите в раздел Работа с рисунками в верхнем меню.
- Войдите в Обрезка, чтобы убрать лишние части фото.
- Кликните на фон, чтобы вернуться к прежнему режиму.
- Для выделения второй фотографии добавьте к ней рамку. Для этого жмите по изображению правой кнопкой мышки и войдите в раздел Формат рисунка. Там нужны кнопки Тень и формат объемной фигуры.
- Используйте разные настройки, чтобы добиться желаемого результата.
- По такому же принципу добавьте еще фотографии и отредактируйте их с учетом личного видения.
Программа Microsoft OfficePoint очень проста в пользовании и через несколько часов вы сможете создавать даже сложные коллажи из фото. На завершающем этапе не забудьте сохранить готовую композицию. Для этого перейдите в раздел Сохранить как и выберите Другие форматы. После этого выберите рисунок в JPEG-формате.
Способ №2:
- Войдите в программу.
- Перейдите на кнопку Вставка.
- Обратите внимание на раздел Изображения. Здесь имеется несколько вариантов — рисунок (добавления на слайд одного фото), снимок (вставка скриншота), картинка (изображение из Сети) и фотоальбом (создание слайд-шоу).
- Выберите любой из вариантов, после чего вставьте нужное число изображений, отрегулируйте расположения и размеры. Для большей точности используется инструмент сетки и направляющие. Учтите, что при выборе фотоальбома количество изображений не больше четырех.
- Используйте эффекты, которые доступны в программе. Для этого жмите на изображение и перейдите в раздел Формат для внесения изменений в оттенок, вид, форму и другие данные. Таким способом можно поменять оформление всех картинок.
- Объедините фотографии в одну композицию. Для этого выберите объекты и жмите на кнопку Группировать.
Способ №3:
- Перейдите во вкладку Вид в верхнем меню.
- Жмите на кнопку Образец слайдов.
- Кликните на кнопку Вставить макет.
- Жмите на кнопку Вставить заполнитель, а из перечня выберите рисунок.
- Установите нужный размер заполнителя с помощью левой кнопки мышки. Просто зажмите ее и растягивайте до нужной величины.
- Присвойте имя Коллаж и выходите из образца слайдов.
На завершающем этапе добавьте фото и добавьте к ним эффекты из тех, что доступны в программе.
Простой способ создать коллаж из фото — сделать это в Ворде. Такой метод позволяет не устанавливать дополнительные приложения, ведь у большинства пользователей Word уже стоит на компьютере.

Общий алгоритм действий имеет следующий вид:
- Войдите в Ворд.
- Жмите на раздел Вставка.
- Кликните на пункт Таблица.
- Выберите подходящий формат.
- Добавьте фотографии и отредактируйте их с учетом интересов.
На завершающем этапе сохраните изображение и распечатайте. Такой метод прост, но он имеет ограниченный функционал в плане эффектов и редактирования.
Collegerator
Коллегераптор — простая программа, предназначенная для изготовления фотоколлажей. Предварительно загрузите софт и установите его на ПК. После этого сделайте следующее:
С помощью программы Collegerator можно быстро создать коллаж, потратив на работу не больше 5-7 минут. Главным недостатком варианта является ограниченная функциональность.
Photoshop
Программа Photoshop дает почти безграничные возможности для создания коллажей из фото. в том, что для ее применения необходимо иметь базовый набор знаний и уметь пользоваться доступными инструментами.

Ниже приведем простую инструкцию, которая подойдет для новичков:
- Откройте программу, жмите на кнопку Файл слева вверху и Открыть.
- Добавьте необходимое количество изображений.
- Подготовьте фон.
- Переходите на интересующую вас картинку и используйте инструмент Прямоугольное выделение.
- Выделите фото, жмите на кнопку Редактировать и выберите Копировать.
- Перейдите во вкладку с фоном и вставьте изображение.
- Регулируйте расположение и размер фотографии. В последнем случае перейдите в раздел Редактирование, а далее — Масштабирование.
Далее перенесите на фон остальные изображения, задайте их размер и положение. После завершения работы перейдите в раздел Слои и жмите правой кнопкой мышки на Фон. Далее выберите раздел по объединению видимых слоев. На завершающем этапе сохраните коллаж, сделанный в Фотошопе.
CollageIt
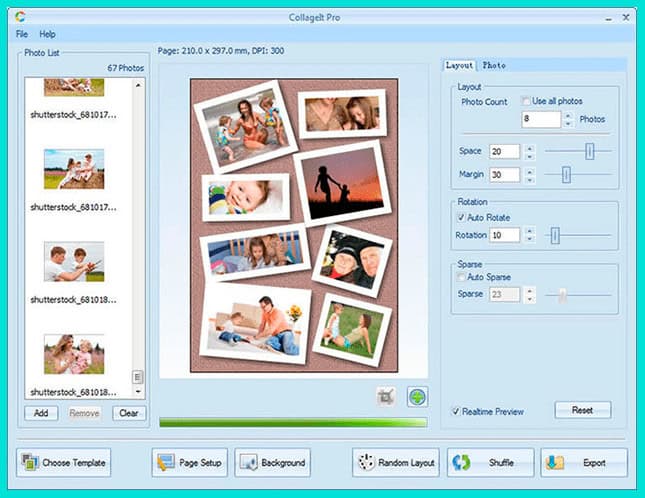
Принцип работы здесь такой же, как и в других программах:
- Выберите подходящий шаблон.
- Загрузите фотографии с помощью кнопки Add.
- Поменяйте, если это необходимо, сортировку.
- Сделайте настройку отступов и других параметров.
- Сохраните готовый коллаж и задайте ему индивидуальное имя.
Софт интуитивно понятный, поэтому разобраться с ним не составит трудностей даже новичкам. Для получения лучшего результата стоит попробовать разные инструменты и не торопиться. Учтите, что максимальная функциональность доступна только после покупки.
Сайт Fotor

Перед началом работы необходимо зарегистрироваться, чтобы сохранить готовый коллаж и получить доступ ко всем инструментам. Как вариант, можно войти через профиль Фейсбук и тем самым избежать регистрации.
Чтобы создать фотоколлаж, следуйте алгоритму:
- С левой стороны выберите шаблон, который вам подходит больше всего.
- Дождитесь его загрузки в центральную часть дисплея.
- Добавьте сюда фотографии. Для этого в верхней части экрана жмите на кнопку Открыть, а далее Компьютер. Выберите нужные фото для коллажа. Все загруженные картинки отображаются слева экрана.
- Переместите изображения на шаблон с учетом своих замыслов.
После этого редактируйте каждую фотографию. Возможности онлайн-сервиса позволяют ее центрировать, применять разные эффекты, изменить текстуру и оттенок, скорректировать размер и добавлять рамку. Все интуитивно понятно, поэтому останавливаться подробнее на этом вопросе нет смысла.
На последнем этапе сохраните работу путем нажатия одноименной кнопки в верхней части сайта. В появившемся окне задайте имя документа, его тип и качество.
Коллаж на смартфоне
Фотоколлаж также можно создать на смартфоне. Как же это сделать?
Простой коллаж из фото можно создать в Инстаграме. Для этого необходимо:
Выше приведен подготовительный этап по установке и настройке софта. Далее сделайте следующее:
- Выберите подходящие изображения. Здесь можно добавить не больше девяти фото.
- Определитесь с подходящим макетом, который вы будете использовать.
- Жмите на часть коллажа для его изменения. После этого можно корректировать размер, переместить изображение на другую позицию, зеркально отобразить фото и выполнить иные настройки.
- Жмите на кнопку Сохранить, а после этого на Далее.

На телефоне с помощью приложений
По желанию можно сделать коллаж из фото на телефоне с помощью одного из многочисленных приложений. Рассмотрим несколько вариантов:
1. Collage Maker & Photo Editor
Это удобное приложение, позволяющее создавать коллаж прямо на смартфоне. Здесь доступно сочетание до 18 разных фотографий, более 100 макетов рамок и огромный выбор наклеек и эффектов.

С помощью софта можно сделать коллаж в собственном стиле, с применением разных шрифтов и рисунков. Предусмотрена возможность добавления текста и фильтров, хранение фотографии с размытым фоном и т.д. Пользователи отмечают удобство и большой функционал софта.
2. Фоторедактор
Это универсальное приложение, с помощью которого удобно редактировать фотографии, добавлять на них множество стильных эффектов, применять разные инструменты и создавать коллажи.
Готовые работы можно публиковать в Инстаграм, во ВКонтакте и других сервисах. В ассортименте доступно большое число оригинальных наклеек, стильные фотофильтры и фотоэффекты, возможность создания подсветки и теней, а также ряд других опций.
3. Collage Photo & Grid
Эта программа специально разработана для создания коллажей из фотографий. Достаточно выбрать макет, добавить картинку и сделать необходимое редактирование с помощью фильтров.
Возможности софта позволяют объединить до 18 фотографий. Разрешается менять фон, шрифт и наклейки. Можно обрезать и редактировать фото, сохранять изображения в большом разрешении и обмениваться ими.
Это лишь часть программ, которые можно использовать в телефоне для создания фотоколлажей. При желании можно использовать и другие варианты.
Итоги
Теперь вы знаете, как создать коллаж из фото своими силами онлайн, с помощью компьютера или на телефоне. В зависимости от варианта может потребоваться разное время для изучения доступных инструментов. Для новичков больше подойдут онлайн-сервисы и приложения для телефона. В дальнейшем можно использовать более мощные приложения типа Photoshop, позволяющие добавлять дополнительные эффекты и создавать более сложные композиции.


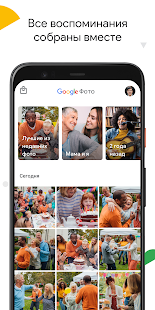
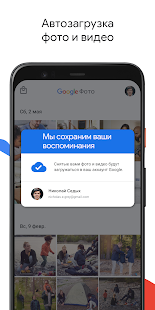
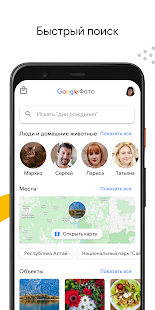
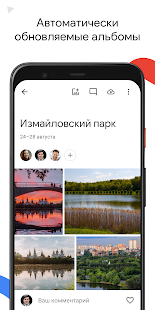


2. Photo Grid
Платформы: Android, iOS.
Photo Grid предлагает различные шаблоны оформления и сетки, которые помогут вам быстро сделать коллаж средней сложности. Программа поддерживает стикеры и позволяет рисовать поверх изображений. Благодаря фильтрам и простым инструментам для настройки цветов вы сможете корректировать внешний вид фотографий.

3. Layout
Платформы: Android, iOS.
Это приложение от Instagram стало хитом сразу же после релиза. Хотя в Layout нет стикеров, фильтров, корректора цветов и многих других инструментов, в нём можно за считаные секунды скомпоновать несколько снимков и настроить их расположение на свой вкус. Всё потому, что интерфейс Layout отлично подходит для маленьких сенсорных дисплеев.


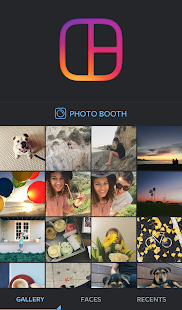
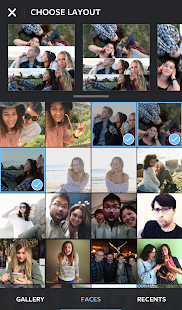
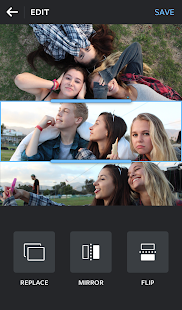
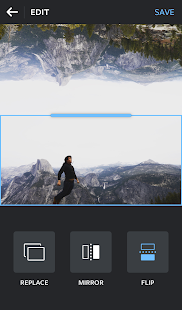


4. Pic Collage
Платформы: Windows, Android, iOS.
В арсенале Pic Collage есть множество прямоугольных сеток. Но вы также можете размещать фотографии произвольным образом, без строгого выравнивания относительно друг друга. Кроме того, в программе есть несколько шаблонов для создания коллажей в виде открыток. Можно накладывать на изображения текст, стикеры, фильтры и настраивать их границы.
Если Pic Collage вас заинтересовала, имейте в виду: бесплатная версия оставляет водяной знак на всех сохранённых коллажах.
Читайте также:

