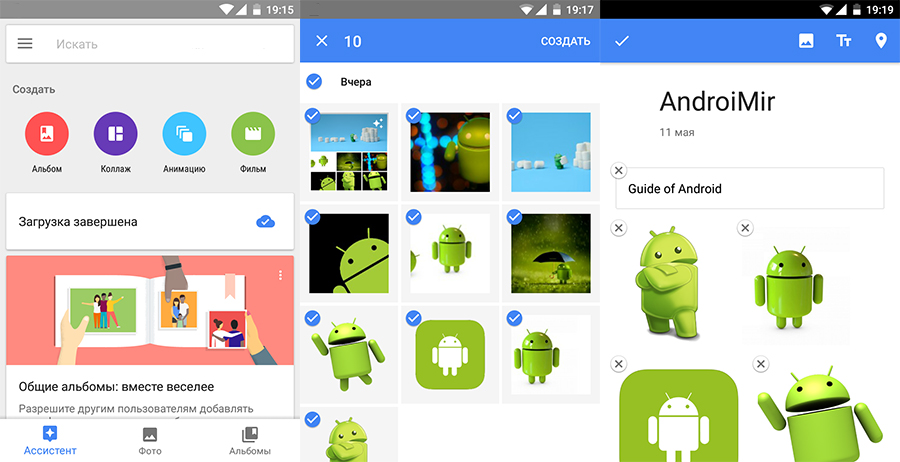Как сделать коллаж в гугл документах
Добавил пользователь Евгений Кузнецов Обновлено: 04.10.2024
Как сделать клип из фотографий с музыкой на телефоне?
- Откройте приложение "Google Фото" .
- Войдите в аккаунт Google.
- В нижней части экрана нажмите Библиотека .
- В разделе "Создать" нажмите Фильм.
- Чтобы выбрать фотографии и видео, которые нужно добавить в фильм, нажмите Новый фильм. .
- Чтобы использовать тему, нажмите на нужный фильм и следуйте инструкциям.
Как сделать слайд шоу из фотографий на телефоне?
Почти мгновенное и неограниченное резервное копирование ваших фотографий в облаке – это только одна причина, по которой вы просто обязаны использовать Google Фото. Далее я расскажу о 15 самых востребованных функций этого сервиса, из-за которых я считаю его одним из лучших в мире.


Что представляет из себя Google Photos
Пользователи в наше время не испытывают дефицита в подобных сервисах, которые автоматически загружают резервные копии фотографий и могут предоставить доступ к ним на любом устройстве. Так, на вскидку, можно сразу назвать Flickr, Dropbox, OneDrive, iCloud и много других. Но Google Photos на их фоне стал быстро выделяться, количество активных пользователей в месяц превысило 500 миллионов человек, и это всего лишь после двух лет существования.
Загрузить это мобильное приложение довольно просто из магазина Google Play или AppStore.
Примечание: на большинстве устройств под управлением Android, приложение Google Photos уже предустановлено, его нужно просто обновить до последней версии.
После запуска приложения, настоятельно рекомендуется включить автозагрузку фотографий в облако и синхронизацию галереи, если этого не сделать, то некоторая часть функций приложения будет для вас просто недоступна.

Сервис от Google предлагает действительно неограниченное резервное копирование всех фотографий (и видео), которые находятся на вашем устройстве. Но тут есть оговорка: все они должны быть качеством менее 16 мегапикселей, чтобы они действительно сохранялись в неограниченном количестве. Изображения в большем разрешении, которые вы загружаете в облако, будут автоматически конвертироваться в 16 мегапикселей, также качество роликов с разрешением выше 1080p будет понижено.

Данный сервис родился на свет благодаря тому, что компания попыталась спасти лучшие части своей социальной сети Google+, так как никто ей не пользовался. Удалось спасти хранилище фотографий и технологию их совместного использования. Далее Google Photos заменил устаревшую программу для рабочего стола Picasa, которую Google возродила ещё в 2004 году. Если вы раньше пользовались онлайн-альбомами Picasa для любого онлайн-хранилища, то сейчас все ваши фотографии были перемещены в Google Photos. В настоящий момент, дол сих пор можно пользоваться Picasa Desktop, но компания прекратила поддержку данного ПО. Для неё не будут выходить обновления и в случае возникновения проблем, вы не сможете получить какую-либо поддержку от Google. Вероятнее всего, в скором времени Picasa окончательно перестанет работать.
Что мне очень нравиться, Google Photos был изначально создан для использования на мобильных устройствах, через приложения (iOS и Android) и как онлайн-приложение через веб-браузер. На iOS программа даже поддерживает Live Photos. Как и большинство онлайн-сервисов / приложений, Google Photos постоянно обновляется. Разработчики исправляют недочёты, делают работу с приложением более комфортной, и что самое главное, добавляют новые функции. Многие из них предназначены для максимальной автоматизации работы пользователей с фотографиями. В этой статье я постараюсь рассказать о наиболее интересных из них.

Функция слайд-шоу
Поиск изображений по объектам (ярлыкам)

Ещё в Альбомы добавлены другие дополнительные теги: Места, Видео, Коллажи, Анимация, Фильмы. Соответственно, можно использовать поиск по этим альбомам, например, поиск по местоположению, по гео-тегам, что позволяет вам легко найти все фотографии из отпуска.
Распознавание лиц

Google самостоятельно будет распознавать лица на ваших фотографиях и сопоставлять их с имеющимися ярлыками, то есть с именем которое вы ввели. Возможно, вам потребуется включить эту функцию самостоятельно в приложении на смартфонах с Android.
Дополнительные возможности отображения фотографий
Пакетная загрузка видео на YouTube
Если вы снимаете много видео роликов на свой смартфон и желаете, чтобы они почти мгновенно оказывались на вашем Youtube канале, теперь это возможно. Так как все ваши видео ролики автоматически загружаются в Google Фото вместе с фотографиями, а само приложение интегрировано в общую систему компании Google.

Загрузите все изображения на своём устройстве

Держите в тайне своё местоположение
Фотографии, снятые практически на любом устройстве в наши дни, а именно на смартфонах, содержат много дополнительных данных о местоположении. Google Фото использует эту функцию, чтобы дополнительно отображать, где были сделаны фотографии и, соответственно, где находились вы. Это полезная функция, но иногда, когда вы куда-то выкладываете свои фотографии, вы возможно не захотите, чтобы любой человек мог отследить ваши перемещения.

Далее, найдите пункт “Общие альбомы” (Управление настройками публикации) и кликните на стрелочку направленную вниз, откроется дополнительное меню.
Быстрый выбор нужных фотографий

Прислоните палец к фотографии, чтобы выбрать её, а потом просто водите пальцем по тачскрину, и все фотографии, к которым вы прикоснулись, будут выбраны. Эта функция значительно упрощает удаление, копирование или перемещение нескольких фотографий одновременно, по сравнению с выбором нужных файлов по отдельности. Так же можно выбирать файлы чтобы использовать специальные инструменты обработки изображений, например, создание анимации, видео или коллажей.
Очистите место на встроенной памяти
Примечание: Таким образом, после удаления локальных версий фотографий, у вас останется только единственная копия этих файлов, на вашем Google Drive (Google Photos хранит все ваши снимки именно там).

Использовать или не использовать эту функцию, решайте сами. Всё зависит от того в каком качестве вы делаете снимки, и как настроена синхронизация. То есть если вы сохраняете фотографии в оригинальном размере в облаке, то нет никакого смысла держать такие большие файлы ещё и на телефоне. Если же приложение оптимизирует разрешение фото перед загрузкой, то для печати больших фотографий лучше использовать изображения в максимальном разрешении.
Также это зависит от общего объема встроенной памяти на вашем мобильном устройстве, если её мало, то эта опция будет для вас крайне полезна. Также фотографии большого размера можно сохранить и в других облачных сервисах, например, Dropbox, Yandex Диск и так далее. Ещё смартфон можно подключить к ПК и сделать полную резервную копию всей информации (я крайне рекомендую делать это хотя бы раз в полгода).

Конвертируйте загруженные фотографии и экономьте место на Google Drive

Убедитесь, что фото / видео доступны на Google Drive
В настройках Google Фото есть специальный параметр, который гарантирует, что все фотографии и видео ролики будут отображаться вместе со всеми остальными файлами в вашем аккаунте Google Drive. Он отключен по умолчанию, и если вы хотите получить доступ ко всем вашим медиа файлам через интерфейс Google Диска, то его необходимо будет включить.

Возможности редактирования фотографий

Примените ваш уникальный стиль к нескольким фотографиям
Сохраните копию файла после редактирования

Причём, если вы используете Google Photos через браузер, то вам не будет показано предупреждение о перезаписи оригинала изображения. Этой функцией часто пользуются, когда хотят сделать коллаж из нескольких копий одной и той же фотографии с разными фильтрами.
Создавайте коллажи, анимацию и видео
Сейчас мы поговорим о разделе Google Фото, который называется Ассистент. Нажмите на него, и там вы обнаружите специальные предложения, которые позволят создавать коллажи из нескольких фотографий, создавать анимацию нескольких изображений в серию.
Эти инструменты работаю полностью в автоматическом режиме, от вас потребуется только выбрать необходимые фотографии.


Автор: Andrey Mareev, Технический писатель
Наш сайт предлагает мощный редактор для создания коллажей из фотографий онлайн бесплатно, без регистрации и любой сложности. Освоив один раз, вы будете создавать профессиональные коллажи, которые можно скачать и использовать где угодно. У нас есть две инструкции. Одна это краткое руководство - как сделать коллаж, показывает с чего начать работу. И вторая это подробное руководство работы с сайтом. Огромный выбор шаблонов для коллажа на любой вкус и цвет, а это 162 штуки. Более того, на сайте можно создать коллаж онлайн формата А4 и в PDF формате для печати!
Примеры готовых работ
Нажмите для просмотра. Каждый шаблон вы можете заменить на свои фото. Как это сделать написано в уроках по коллажам.








В то время, когда не было компьютеров, для создания коллажей использовали обычные ножницы. Брали стопку из нескольких фотографий, обрезали до нужных размеров и формата, а затем составляли и комбинировали из них коллаж, наклеивая на красивую ткань, цветную бумагу или другой яркий фон. До сих пор можно встретить тех кто использует этот старый способ обработки фотографий. Но с появлением компьютеров, появилась возможность сделать коллаж из своих фото на любой вкус и цвет в считанные секунды, а затем распечатать готовую картинку на принтере. К тому же компьютерная обработка фотографий позволяет создавать намного интереснее фотоэффекты и возможности для создания и творчества становятся без граничными.
Google Фото – это бесплатное приложение, которое предлагает условно-неограниченное облако хранения всех ваших видео и фотографий, созданных на ваших смартфонах, планшетах и камерах. Приложение очень простое в использовании, но некоторые особенности остаются без должного внимания.

В этой статье я расскажу вам про самые полезные функции этого приложения.
Коллаж в Google Фото
Функция, про которою обычно забывают – Коллаж. Коллаж представляет собой набор фотографий, которые создают одно новое целое изображение.
Создать коллаж с помощью Google Фото для Android очень просто.
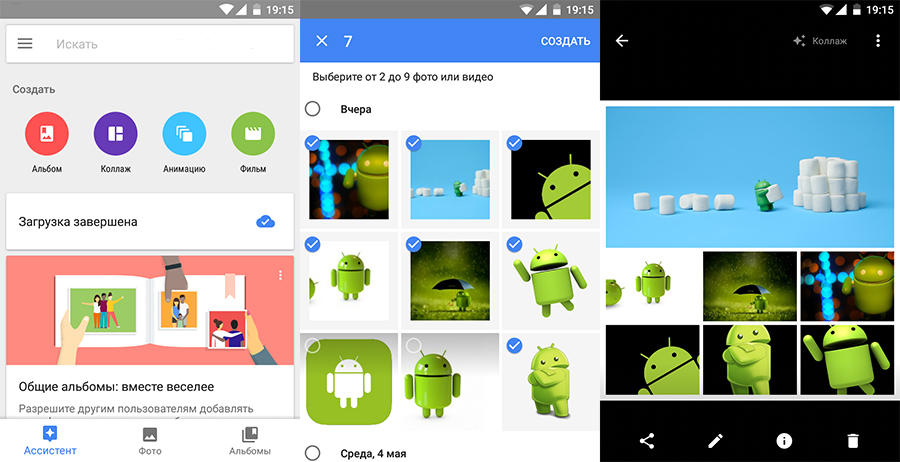
Это простой инструмент, который Google предлагает своим пользователям. Вы можете наслаждаться этим.
Анимация
В Google Photo также можно создавать .jpg анимации. Это совсем не сложно, просто выполните следующие пункты:
Gif-ка создана, теперь можете поделится результатом с друзьями в социальных сетях.
Фильм
Это скорее слайдшоу из ваших фотографий/видео. Создается элементарно, как и все остальное в Google Photo.
Что очень радует, приложение само создает слайдшоу, от вас требуется только выбрать интересующие файлы.
Альбомы
Гугл Фото умеет автоматически создавать альбомы на основании того, что изображено на картинке и на основании местоположения. Но можно создать альбом вручную, опять же, ни капельки сложностей.
Общие альбомы
Теперь вам не нужно выпрашивать скинуть фотографию, просто скиньте другу альбом и он загрузит недостающие фото.
Резервное копирование папок
У многих пользователей фотографии хранятся не только в папке камеры, многие фото скачиваются из сети или копируются с компьютера. Также фотографии могут быть разложены по папкам в корне карты памяти, чаще всего Гугл Фото не сохраняет эти папки. Как же загрузить нужные папки в облако?
Теперь все важные фото и картинки будут в целости и сохранности на облаке Google.

Хранить запечатлённые памятные моменты в бумажных фотоальбомах, в телефоне или на жёстком диске компьютера очень рискованно. Любой материальный носитель может сгореть, сломаться, потеряться, утонуть… Google Фото предоставляет неограниченный и бесплатный объём памяти для хранения фотографий. Хранение снимков в облаке сводит угрозу потери файлов к минимуму, в итоге весь фото-архив находится в безопасности . В этой инструкции я расскажу о том, как настроить Гугл Фото, и вы узнаете, как сохранить дорогие для вас моменты.

Бесплатный объём на Гугл Диске — это 15 Гб. Когда он закончится, есть три способа продолжать загружать новые объекты в Google Фото:
- освободить место, удалив старые фото
- сжать изображения в Google Фото (не получится сжать фото, загруженные с Гугл Диска или смартфонов, планшетов, ноутбуков Pixel)
- купить дополнительное пространство.

Поэтому решаем, что предпочтительнее, и внимательно выбираем качество и размер загружаемых изображений:
Изменить настройки можно в любой момент, но эти изменения будут работать только для новых загрузок.
Если вы оформили платную подписку Google One и настроили автозагрузку в Google Фото, фотографии и видео будут загружаться в исходном качестве.
Установка и настройка Google Фото
Доступ к приложению Google Фото можно получить через приложения (iOS и Android) и через веб-браузер на персональном компьютере или мобильном устройстве. Для использования программы нужна учётная запись от Google (если её нет, можете пройти по ссылке и создать ).
! Данная инструкция одинаково подойдёт и для персонального компьютера, и для ноутбука.
Шаг 1. Находим нужное приложение в поисковике



Приложение предлагает варианты загрузки фото:
- Вручную с компьютера или Google Диска
- Автоматическую синхронизацию с встроенной на ПК галереей

Рассмотрим все варианты по-порядку.
Первый вариант: Загрузка с компьютера
Загрузка с компьютера может пригодиться при переносе фото-архива с жёсткого диска в облако.


Также можно просто перетащить фото с помощью левой кнопки мыши в любое место окна Google Фото:

Сразу после этого в нижнем углу экрана появится окно, где можно отследить статус загрузки и выбрать альбом для хранения карточек:


Все загруженные фото группируются по дате создания, которая отображается над фотографией. Чтобы найти нужный снимок, наведите курсор на правую сторону окна приложения и передвиньте бегунок до нужного года:

Второй вариант: Добавление с Гугл Диска


Требования, при выполнении которых возможна автозагрузка фото и видео:
- Стабильное интернет соединение
- Размер фотографий не может превышать 200 МБ, размер видео — 10 ГБ
- Разрешение не может быть меньше 256 × 256
- Форматы файлов, которые вы используете, совместимы с Google Фото.

Даем разрешение на фоновую работу приложения. Не волнуйтесь, у программы не будет доступа к вашей системе и личным данным. Только возможность синхронизации данных без подтверждения пользователя:


Шаг 4. Проходим стандартную авторизацию в учетной записи Google:

Шаг 5: Выбираем, что хотим сохранить:

Можно сохранять только фото и видео, а можно все типы файлов в выбранных папках.
В нижнем правом углу экрана появится уведомление об автоматическом копировании. В завершении вы можете перейти в приложение или просто закрыть окно:

Осталось проверить, как это работает. Загружаем картинку в компьютер из интернета или с карты памяти из фотоаппарата, или с флэшки.

Где искать скачанное приложение Google Фото
Кликаем, и открывается приложение Google Фото:

Теперь у нас не потеряется ни один ценный кадр.
Редактирование фотографий
Выполнить базовую обработку фотографий в приложении Google Фото очень просто. Чтобы разобраться со всеми инструментами и возможностями этой программы, не нужно заканчивать специальные курсы.
Переходим в галерею и выбираем нужное фото:


Мы сразу увидим 14 предустановленных фильтров:

Также можно отредактировать изображение с помощью ряда индивидуальных фильтров: яркость, цвет и детали:




Если нужно сохранить вариант обработанного фото и первоначальное изображение, то жмём на три точки в верхнем меню окна:

Теперь в галерее можно будет увидеть два варианта фото: оригинал и обработанное.
Если конечный результат не понравился, то все изменения на снимке можно отменить в любой момент. Эта кнопка находится в верхней строке меню окна:

Можно дать вторую жизнь старым бумажным фотографиям из семейного альбома. Снимок справа — это переснятая пожелтевшая, не очень чёткая, с некрасивыми пятнами фотография, а слева — обработанная:

Можно создать стилизованное под старину изображение:

Все эти фильтры позволяют сделать фотографию более интересной и качественной . Конечно, существуют профессиональные, более мощные, платные программы для обработки фотографий, но памятные моменты нашей жизни не должны выглядеть сплошь, как глянец гламурных журналов. А Гугл Фото дарит нам возможность заниматься этим творческим и увлекательным процессом прямо на нашем ПК, без освоения сложных технических премудростей.
![]()


Увидим лица людей, найденных в наших альбомах. Нажимаем на изображение какого-нибудь человека, и приложение сразу показывает все снимки, где есть этот человек. Можно задать его имя. И тогда поиск в Google Фото по имени обеспечит вывод каждой фотографии этого человека.
Как удалить снимки из Гугл Фото
Чтобы удалить ненужное фото:
Шаг 1. Открываем его.


Если удалить изображения с компьютера, они не будут удалены из Google Фото. Если убрать снимки из Google Фото, они не пропадут с Гугл Диска или с компьютера.
Затем, в открывшемся окне, подтвердить своё решение:

Только имейте ввиду, что позже это действие отменить будет невозможно .
Общий доступ
По умолчанию доступ ко всем изображениям в Google Фото есть только у нас . Но можно открыть общий доступ для отдельных фото или целых альбомов. Делиться содержимым Google Фото можно с кем угодно – даже с теми, кто не пользуется этим приложением.

Выбираем удобный путь:

Если хочется посоветовать друзьям или партнёрам полезное приложение Гугл Фото, то делимся с ними ссылкой на эту инструкцию.
Фишки Google Фото
Коллаж, анимация, фильм, альбом
Через некоторое время после установки этого полезного инструмента может прийти уведомление, что создан новый коллаж или анимация. Их можно посмотреть, нажав на это уведомление. То есть приложение само формирует новые варианты изображений. Но не обязательно ждать, чтобы это сделал Google.
Создадим коллаж сами, по своему вкусу:



Шаг 3. Выбираем от 2-х до 9-ти фотографий, которые хотим объединить в коллаж:

Через несколько секунд коллаж готов:

Остальное Google Фото сделает за нас.
Порядок должен быть во всём. Google Фото даёт нам возможность систематизировать и сохранять памятные моменты жизни в идеальном порядке.
Читайте также: