Как сделать коллаж двойной экспозицией
Обновлено: 05.07.2024

Тема двойной экспозиции сейчас очень популярна. Когда средствами Photoshop соединяется во едино несколько фотографий, как правило, образ человека и какой-либо пейзаж. Причем один образ (фон) существует в рамках другого (контуры лица человека, например). В сети масса уроков о том, как создать двойную экспозицию в Photoshop. Но я не видела ни одного, где предлагалось бы сделать двойную экспозицию из фото и видео и получить анимированную дойную экспозицию в Photoshop. Сегодня мы исправим эту ситуацию. Приглашаю всех к началу урока, с которым справится даже начинающий дизайнер.
Что такое двойная экспозиция. Примеры
Сначала давайте рассмотрим примеры двойной экспозиции, для тех, кто не в курсе, как это может выглядеть.


Зачаровывает, неправда ли? Изображения с двойной экспозицией несут в себе куда более глубокий смысл, чем просто фото.
Мы будем создавать анимированную двойную экспозицию из материалов, которые можно скачать здесь – ФОТО , ВИДЕО .
Создание двойной экспозиции с видео
Шаг 1.
Загрузите видео в Photoshop Файл – Импортировать – Кадры видео в слои. В появившемся окне выберите примерно следующие кадры
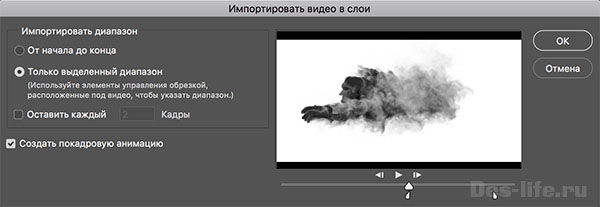
Измените размер холста до значений 1920 * 1280 (это размер изображения с девушкой, которое будет главным в нашей экспозиции). Сделать это можно так Изображение – Размер холста.
Объедините все слои видео (у меня 71 слой, у вас может быть другое значение) в группу Видео. Для этого выделите все слои и нажмите на Ctrl+G, новую группу назовите Видео.
Поместите в документ фото с девушкой, разместите его под группой Видео. Слой назовите Фото.
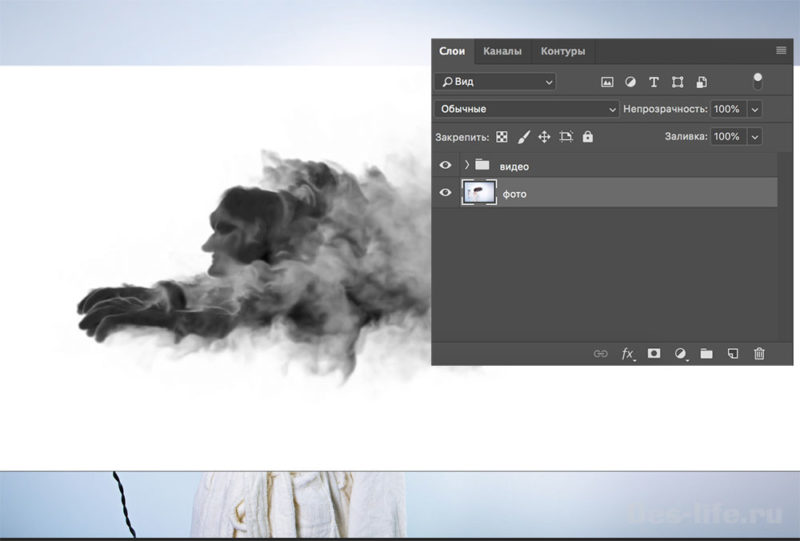
Шаг 2.
Выберите для группы Видео тип наложения Умножение и подвиньте группу Видео так, чтобы дым находился в районе волос девушки. Примерно так.
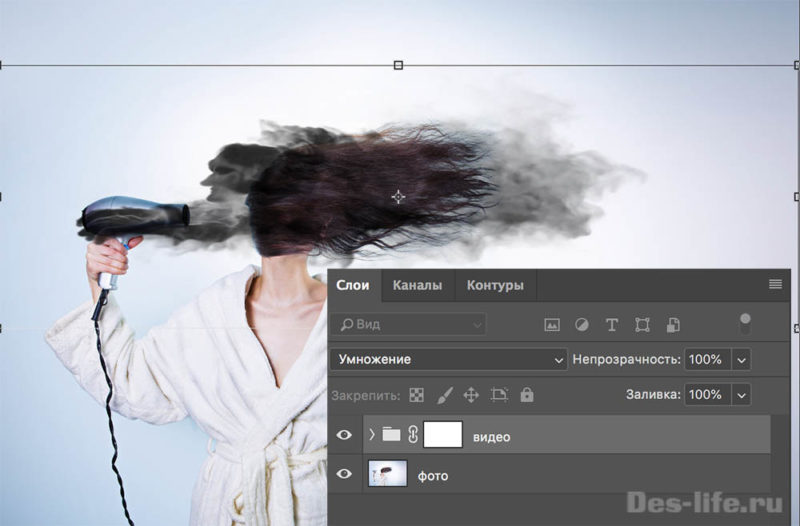
Шаг 3.
Теперь поработаем с масками. Для группы Видео создайте Слой-маску (Слои – Слой-маска – Показать все). Выберите кисть черного цвета с прозрачностью 100% и следующими настройками:
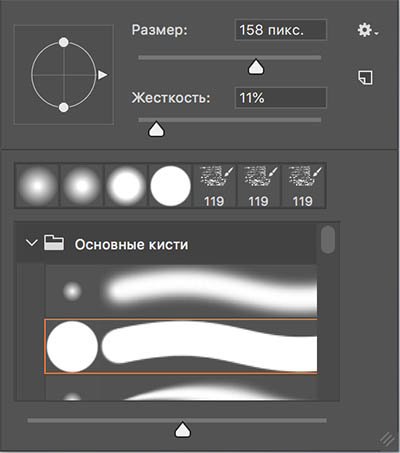
Закрасьте на маске группы Видео все, что должно быть скрыто. Примерно так:
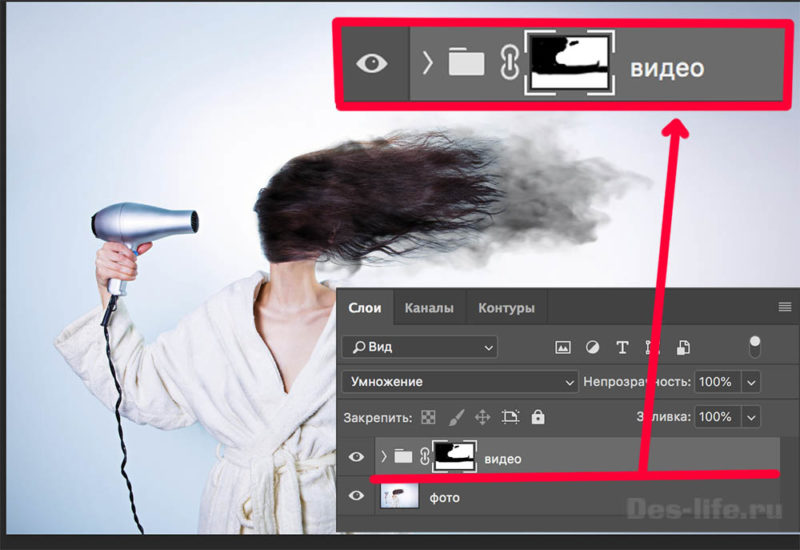
Шаг 4.
Теперь перейдите на слой Фото и создайте так же Слой-маску как и в шаге 3.
С помощью черной кисти с теми же настройками, что и в шаге 3, но с непрозрачностью 30-40% создайте маску для волос девушки так, чтобы они как можно естественнее сливались с дымом. При этом появятся на фото прозрачные части, там, где будет стираться фото – не переживайте, мы создадим фон на заднем плане, который скроет эти недостатки.
P.S. Обычно, рисуя двойную экспозицию контур человека полностью вырезается из фона и таких моментов не возникает, но так как у нас фото расположено на нейтральном фоне, подходящем по стилю всей экспозиции, мы этого делать не стали и сэкономили время.
Шаг 5.
Шаг 6.
Для слоя Фото создайте корректирующий слой Цветовой тон/Насыщенность. Привяжите его к нему, зажав клавишу Altщелкнув левой клавишей мыши между этими слоями. Выберите следующие настройки (Яркость +21, Насыщенность — -56), чтобы сравнять цветовую гамму видео и фото.
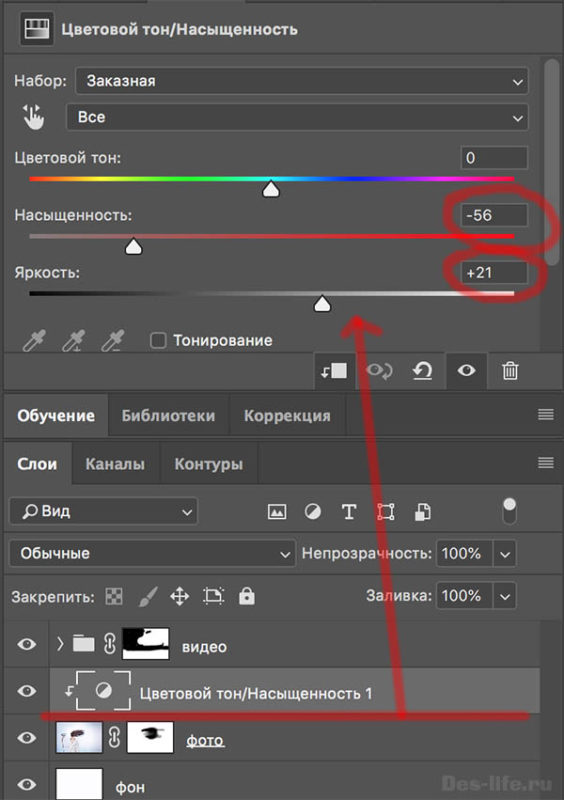
В принципе уже можно посмотреть, что у нас получается, вызвав Шкалу времени – Окно – Шкала времени и нажав на клавишу Play.

А можно создать над всеми слоями новый корректирующий слой Карта Градиента и поиграть с его настройками. Могут получиться разные интересные вещи.

Второй – сохранить как видео если у вас установлен MediaEncoder для версий Photoshop выше CC. Файл – Экспортировать – Экспорт Видео и выбрать такие насройки:
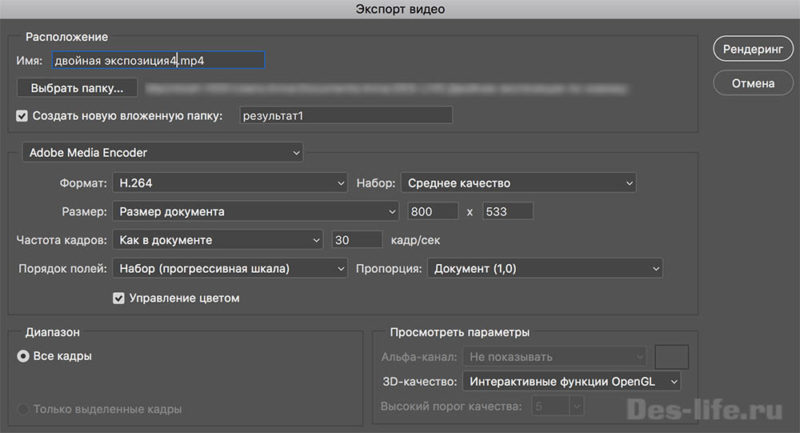
Я выбрала второй вариант. Результаты следующие:
Уверена, что благодаря этому уроку вы посмотрели на создание двойной экспозиции по-новому. Двойная экспозиция с анимацией выглядит еще более впечатляющей. Конечно подобрать исходные материалы для такого варианта, сложнее.
по e-mail или социальных сетях
и мы обязательно опубликуем для вас еще больше полезных бесплатных уроков и материалов!
В этой статье мы увидим 5 сайтов для создания фотографий с двойной экспозицией онлайн и бесплатно. Используя эти фоторедакторы, в отличие от тех, которые позволяют накладывать только фотографии, вы сможете легко создавать потрясающие фотографии, применяя эффект двойной экспозиции: в итоге вы можете выбрать две разные фотографии, а затем накладывать друг на друга. этой конкретной опции редактирования. Затем вы также можете импортировать фотографии со своего компьютера или, возможно, вставить их напрямую через URL-адрес или из Facebook, но только с некоторых конкретных сайтов, поскольку не все из них позволяют это. Вы готовы начать?
1. Фото

Фото вероятно, один из 5 лучших сайтов для бесплатного онлайн-создания фотографий с двойной экспозицией. Этот портал, по сути, позволяет вам импортировать две фотографии, а затем автоматически применять эффект двойной экспозиции: но лучшая часть этой платформы — это ее простота и оперативность, поскольку она позволяет вам создать фотографию этого типа за очень короткое время. и сделать очень мало шагов. Кроме того, Pho.to также позволяет обрезать фотографии, добавлять текст и даже другие вкусности, такие как рамки и наклейки. Всего за три шага, вам просто нужно загрузить фотографии, выбрать эффект и начать процесс создания. Затем вы также можете напрямую поделиться им на Facebook.
2. Canva

Canva является авторитетным учреждением в области онлайн и бесплатных веб-сайтов для редактирования фотографий, и не случайно, что он также является одним из лучших в отношении применения эффекта двойной экспозиции к фотографиям. Но что действительно хорошо в этом сайте, так это его графический интерфейс, полный действенных инструментов редактирования, позволяющих создавать замечательные эффекты и необычные изменения. К сожалению, пользоваться им не так просто: по крайней мере, не так просто, как Pho.to. Это потому, что нет опции двойной экспозиции, но вам придется сделать это самостоятельно, используя инструмент наложения фотографий. Но это также может быть преимуществом, учитывая, что таким образом вы можете настроить степень прозрачности по своему усмотрению.
3. Fotor
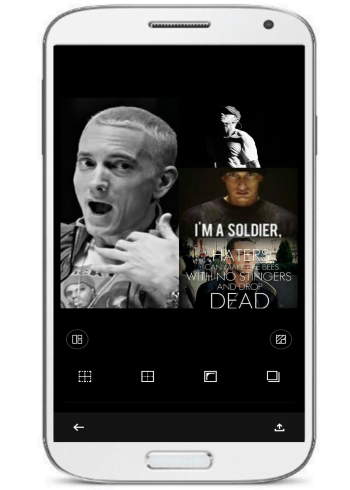
Третий бесплатный онлайн-редактор фотографий с двойной экспозицией в нашем списке — Фото: это еще одна платформа, заслуживающая небольшого размышления, потому что она позволяет вам выполнять множество очень хороших операций редактирования, и которую вы также можете использовать для создания открыток, поздравительных открыток и так далее. Таким образом, вариант с двойной экспозицией падает как боб, потому что вы можете использовать только одну платформу для всего. К сожалению, даже в этом случае на Fotor нет функции, которая напрямую применяет двойную экспозицию к фотографиям, поэтому вам обязательно придется перекрывать два снимка вручную. Но преимущества, как вы уже догадались, такие же, как и у Canva.
4. FotoJet

Еще круг, еще одна гонка: тоже FotoJet это платформа для редактирования фотографий, которая позволяет сделать снимок с двойной экспозицией онлайн и бесплатно. Но что отличает этот сайт от других? Прежде всего, наличие множества уникальных функций, таких как возможность применять потрясающие предопределенные шаблоны, а также возможность добавлять подписи и множество забавных картинок. Тогда, в отличие от двух предыдущих сайтов, здесь у вас есть возможность автоматического наложения, поэтому этот портал также очень быстр в использовании, а также идеально подходит для раскрытия вашего воображения.
5. Crello


В этом коротком уроке мы покажем вам, как создать сказочный сюрреалистичный портрет, имитируя двойную экспозицию с помощью Photoshop. Мы будем комбинировать фотографии, используя наглядные возможности режимов наложения.

Мультиэкспозиция – отличный способ соединять два или более снимков в одно изображение.
Традиционно, портрет с множественной экспозицией получается, когда один и то же кадр на плёнке экспонируется более двух раз.
В итоге может получиться ещё более светлое изображение. Но оно никогда не будет темнее любого из двух исходных изображений. А белые пиксели останутся белыми.

Способ, который мы покажем, придаёт портрету особую выразительность, если комбинируется изображение-текстура и изображение со строгими контурами. Пример – фотография выше. Текстура древесных крон ограничивается контрастным контуром, созданным телом модели на однородном фоне.
Также, сохраняется возможность свободной компоновки изображений относительно друг друга.

Скачайте архив с исходными изображениями и разархивируйте их. На них предлагаем вам потренироваться.


Теперь займёмся объединением слоёв, выбрав нужный режим наложения (Blend mode).



Чем ярче выражена S-образность кривой, тем выше контрастность итогового изображения.



Просмотрите имеющиеся слои и измените любые параметры, если это необходимо.
Автор статьи и иллюстраций: Джеймс Патэрсон (James Paterson)
Автор: Елена Король. Дата публикации: 29 февраля 2020 . Категория: Обработка фотографий в фотошопе.
Здравствуйте, дорогие друзья!
С вами снова Елена Король и мы продолжаем углубляться в нововведение Adobe Photoshop 2020.

Все уроки по изучению новых возможностей в Adobe Photoshop 2020:
- Как убрать лишние объекты в фотошопе
- Способы выделения объектов в фотошопе
- Как сделать фигуру в фотошопе
- Настройка инструментов в фотошопе
- Ноты для фотошопа
- Микс-кисть в фотошопе
- Деформация в фотошопе
Для эксперимента на фотостоке я нашла прекрасную фотографию афроамериканца. С нею мы и будем в дальнейшем работать.


Чуть ниже указано разрешение (пиксели на дюйм), можно выбрать режим цветовой и изменить битность изображения.
Напоминаю, что доступ ко всем этим свойствам можно получать, лишь только открыв файл и еще не сняв замок.


Перед ними появляется окно, где мы должны указать программе, что следует выделить. Мы будем выделять юношу. На данном этапе вся картинка залита красным цветом. Поскольку сама фотография имеет подобный оттенок, давайте сменим цвет заливки.





Обязательно проверьте контуры выделения, если понадобится, белой/черной кистью по маске поправьте огрехи.

Вот такой результат у нас вышел. Теперь сделаем изображение черно-белым и добавим чуть контраста, отрегулировав уровни.
Самый нижний слой без маски можно удалить.


Теперь поместим все слои в папку.

Теперь приступим ко второй части работы.

Снимаем замок, кликнув по нему левой кнопкой мыши.

Используя направляющие маркеры, увеличиваем картинку до тех пор, пока она не закроет силуэт.








Вот мы и добились эффекта двойной экспозиции. Но работа выглядит незавершенной. Давайте добавим фоновый слой и наложим градиентное тонирование на юношу.
Поскольку этот слой является корректирующим, в любой момент можно поменять его окраску, дважды щелкнув на слое.

Вот, что у нас получилось. Уже неплохо!

Но давайте добавим последний штрих – придадим объем силуэту.



Думаю, перебрав свои фотографии, вы сможете найти что-то интересное и, придав эффект двойной экспозиции в фотошопе, создадите оригинальную аватарку :)
Вариантов создания двойной экспозиции довольно много. Ранее на нашем сайте были рассмотрены два из них. В этом уроке будет рассмотрено, как применить к двум слоям, участвующим в экспозиции границы друг друга. Итак, подбираем для начала исходники. В уроке это фотография парня (пример) и изображение города (пример). Снимок с городом будет располагаться внизу изображения с парнем. Слой с городом обесцвечиваем. Для слоя с парнем внизу нужно задать границы по контуру города, а для слоя с городом вверху слоя придать границы по контуру тела парня. Достичь это можно при помощи загрузки выделения слоя, по которому нужно задавать границы и добавления слоя-маски к слою, к которому нужно добавить границы.
Итак, располагаем слои на рабочем поле. Следует освободить слой с городом от заднего фона и расположить над слоем с парнем. Сделать это можно несколькими способами:

К слою с парнем следует заранее добавить маску. Далее необходимо загрузить выделение: удерживая нажатой клавишу Ctrl нажать левой кнопкой по миниатюре слоя, который нужно выделить в окне слоев. Далее следует выполнить инверсию.

После того, как будет выполнена инверсия, следует стать на слой с парнем, не снимая выделения и в маске слоя кистью черного цвета прокрасить низ, скрывая тем самым его.

Далее выполнить выделение парня и добавить маску к слою с городом, что позволит скрыть части слоя с городом, которые выходят за пределы выделенной области.

В слое-маске, добавленной к городу нужно скрыть верхнюю границу города, сделав мягким переход при помощи большого диаметра мягкой кисти черного цвета, которой прокрашивается край слоя.

К слоям можно применить небольшое размытие.


После того, как будет выполнена двойная экспозиция и не потребуется вносить изменений, можно выполнить сведение и к полученному слою применить постобработку.
Читайте также:

