Как сделать коды в эксель
Обновлено: 03.07.2024
Вы знаете, как создать QR-код на основе определенного значения ячейки в Excel? В этой статье будет подробно описан способ достижения этой цели.
Создание QR-кода на основе значения ячейки с помощью Barcode Control и кода VBA
Вкладка Office Включает редактирование и просмотр с вкладками в Office и делает вашу работу намного проще …
- Повторно использовать что угодно: добавляйте наиболее часто используемые или сложные формулы, диаграммы и все остальное в избранное и быстро используйте их в будущем.
- Более 20 текстовых функций: извлечение числа из текстовой строки; Извлечь или удалить часть текстов; Преобразование чисел и валют в английские слова.
- Инструменты слияния: несколько книг и листов в одну; Объединить несколько ячеек/строк/столбцов без потери данных; Объедините повторяющиеся строки и суммируйте.
- Инструменты разделения: разделение данных на несколько листов в зависимости от значения; Из одной книги в несколько файлов Excel, PDF или CSV; Один столбец в несколько столбцов.
- Вставить пропуск скрытых/отфильтрованных строк; Подсчет и сумма по цвету фона; Массовая отправка персонализированных писем нескольким получателям.
- Суперфильтр: создавайте расширенные схемы фильтров и применяйте их к любым листам; Сортировать по неделе, дню, частоте и т. Д. Фильтр жирным шрифтом, формулами, комментарием …
- Более 300 мощных функций; Работает с Office 2007-2019 и 365; Поддерживает все языки; Простое развертывание на вашем предприятии или в организации.
Создание QR-кода на основе значения ячейки с помощью Barcode Control и кода VBA

Потрясающе! Использование эффективных вкладок в Excel, таких как Chrome, Firefox и Safari!
Сэкономьте 50% своего времени и сократите тысячи щелчков мышью каждый день!
Элемент управления штрих-кодом может помочь вам быстро создать QR-код на основе значения ячейки в Excel. Пожалуйста, сделайте следующее.
1. Откройте рабочий лист, содержащий значение ячейки, на основе которого вы создадите QR-код.
2. Нажмите Разработчик > Вставить > Дополнительные возможности . См. Снимок экрана:

3. В окне Дополнительные элементы управления проверьте наличие Microsoft Barcode Control 16.0 или Microsoft Barcode Control 15.0 .

После загрузки файла распакуйте его, а затем обновите Управление штрих-кодом с помощью загруженного элемента управления штрих-кодом в Excel следующим образом.
5. Закройте все книги Excel, перейдите в раздел Пуск , найдите приложение Excel и щелкните его правой кнопкой мыши, затем выберите Запуск от имени администратора. из контекстного меню. См. Снимок экрана:

6. В открывшемся диалоговом окне Контроль учетных записей нажмите кнопку Да .

7. Затем создается новая книга. Нажмите Разработчик > Вставить > Дополнительные возможности . См. Снимок экрана:

8. В окне Дополнительные элементы управления нажмите кнопку Зарегистрировать пользовательский , найдите и выберите один из загруженных файлов OCX с qr-кодом, а затем нажмите Открыть кнопку. См. Снимок экрана:

10 . Щелкните правой кнопкой мыши вкладку листа и выберите Просмотреть код в контекстном меню, чтобы открыть окно Microsoft Visual Basic для приложений . Затем скопируйте и вставьте ниже код VAB в окно кода. И, наконец, нажмите клавиши Alt + Q , чтобы закрыть окно Microsoft Visual Basic для приложений .
Код VBA: создать QR-код в Excel

12. Нарисуйте кнопку на текущем листе. Во всплывающем диалоговом окне Назначить макрос выберите в поле setQR и затем нажмите кнопку OK .

13. Отключите режим дизайна , нажав Разработчик > Режим дизайна .

15. Во втором диалоговом окне Kutools for Excel выберите ячейку для размещения QR-кода. См. Снимок экрана:

Затем QR-код будет вставлен в указанную ячейку немедленно. Повторите шаги с 14 по 15, чтобы завершить создание всех QR-кодов. См. Снимок экрана:

Вкладка Office — просмотр, редактирование и управление книгами в Excel с вкладками:
Вкладка Office предоставляет интерфейс с вкладками, как в веб-браузерах, таких как Google Chrome, новые версии Internet Explorer и Firefox в Microsoft Excel. Он станет незаменимым помощником в работе и сэкономит время. См. Демонстрацию ниже:
Нажмите, чтобы получить бесплатную пробную версию вкладки Office!

При нажатии на которую, в excel формируется готовый QR код для оплаты в мобильных приложениях (Сбербанк-Онлайн, Тинькофф, ВТБ, Альфа и т.д.).
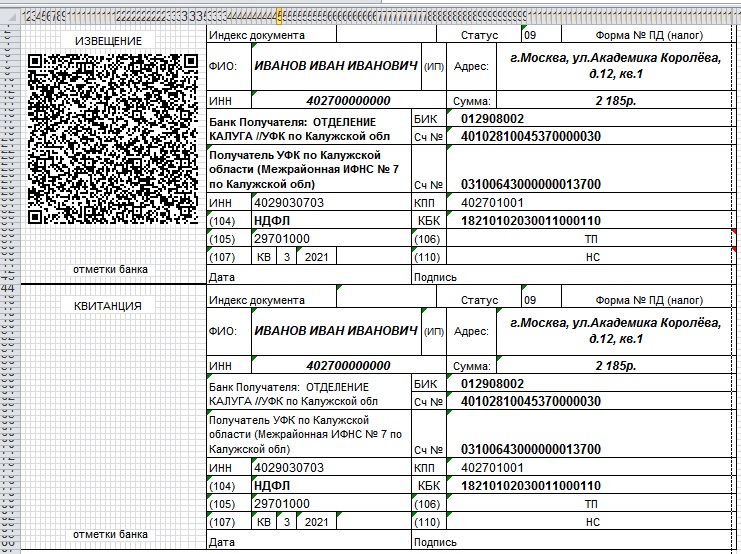
Пример сформированного кода
Другие примеры реализации
Подобную задачу с разработкой макроса для QR кода уже неоднократно реализовывалась. Вот несколько примеров:
Кому подходит
Небольшим ТСЖ, СНТ, ООО и ИП иногда проще на основе excel сделать некоторую систему начислений и формировать квитанции или счета самостоятельно без денежных затрат. Многие ТСЖ делают удобную и понятную квитанцию в excel со всеми нужными разбивками по услугам (электроэнергия, обслуживание жилья и т.п.). И к такой квитанции можно прицепить макрос, который наносит QR код для оплаты.
Как запустить
Среди примеров макрос запускается по кнопке или же можно его запустить, используя горячие клавиши (Alt+F8 на клавиатуре). При данной реализации макрос находится в отдельной книге excel, в которой и ведётся начисление.
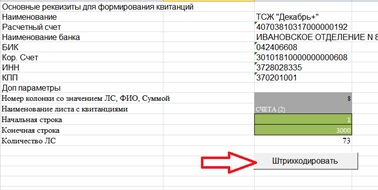
С одной стороны это удобно, что этот файл можно пересылать между компьютеров. С другой стороны есть сложность, если квитанция в excel выгружается из некоторой учётной системы (старой 1С или другой) и в выгруженном файле нет никакого макроса. Хочется чтобы открыв любой файл была уже готовая кнопка, при нажатие на которую формировался QR код для оплаты.
Для такой ситуации удобнее будет организовать работу макроса через отдельную надстройку excel, которая будет работать из любого открытого файла excel на данном компьютере. К тому же для надстройки можно вынести кнопку в меню, что будет удобно при работе.
Как и макрос, так и надстройка excel для QR кода работают в offline. Без каких-либо лицензий и продлений. Остаётся макрос, которым можно воспользоваться сколько угодно раз.
Если Вам не нужен макрос, а нужно быстро сделать бесплатный QR код для оплаты или квитанцию для оплаты можно в этом сервисе.
Кто может помочь с разработкой
Как писать макрос для QR кода это отдельная история для разработчиков. Здесь же рассмотрим результат, который получается.
Видео пример
Макрос с надстройкой excel и кнопкой на панели.
Если у Вас есть вопросы, то оставляйте в комментариях ниже или пишите на почту.

С потребностью менять кодировку текста часто сталкиваются пользователи, работающие браузерах, текстовых редакторах и процессорах. Тем не менее, и при работе в табличном процессоре Excel такая необходимость тоже может возникнуть, ведь эта программа обрабатывает не только цифры, но и текст. Давайте разберемся, как изменить кодировку в Экселе.
Работа с кодировкой текста
Кодировка текста – эта набор электронных цифровых выражений, которые преобразуются в понятные для пользователя символы. Существует много видов кодировки, у каждого из которых имеются свои правила и язык. Умение программы распознавать конкретный язык и переводить его на понятные для обычного человека знаки (буквы, цифры, другие символы) определяет, сможет ли приложение работать с конкретным текстом или нет. Среди популярных текстовых кодировок следует выделить такие:
- Windows-1251;
- KOI-8;
- ASCII;
- ANSI;
- UKS-2;
- UTF-8 (Юникод).
Последнее наименование является самым распространенным среди кодировок в мире, так как считается своего рода универсальным стандартом.
Чаще всего, программа сама распознаёт кодировку и автоматически переключается на неё, но в отдельных случаях пользователю нужно указать приложению её вид. Только тогда оно сможет корректно работать с кодированными символами.

Способ 1: изменение кодировки с помощью Notepad++
К сожалению, полноценного инструмента, который позволял бы быстро изменять кодировку в любом типе текстов у Эксель нет. Поэтому приходится в этих целях использовать многошаговые решения или прибегать к помощи сторонних приложений. Одним из самых надежных способов является использование текстового редактора Notepad++.





Несмотря на то, что данный способ основан на использовании стороннего программного обеспечения, он является одним из самых простых вариантов для перекодировки содержимого файлов под Эксель.
Способ 2: применение Мастера текстов
Кроме того, совершить преобразование можно и с помощью встроенных инструментов программы, а именно Мастера текстов. Как ни странно, использование данного инструмента несколько сложнее, чем применение сторонней программы, описанной в предыдущем методе.





- Общий;
- Текстовый;
- Дата;
- Пропустить столбец.



Способ 3: сохранение файла в определенной кодировке
Бывает и обратная ситуация, когда файл нужно не открыть с корректным отображением данных, а сохранить в установленной кодировке. В Экселе можно выполнить и эту задачу.




Существует и другой путь к изменению настроек кодировки сохраненного текста.



Теперь любой документ, сохраненный в Excel, будет иметь именно ту кодировку, которая была вами установлена.
Как видим, у Эксель нет инструмента, который позволил бы быстро и удобно конвертировать текст из одной кодировки в другую. Мастер текста имеет слишком громоздкий функционал и обладает множеством не нужных для подобной процедуры возможностей. Используя его, вам придется проходить несколько шагов, которые непосредственно на данный процесс не влияют, а служат для других целей. Даже конвертация через сторонний текстовый редактор Notepad++ в этом случае выглядит несколько проще. Сохранение файлов в заданной кодировке в приложении Excel тоже усложнено тем фактом, что каждый раз при желании сменить данный параметр, вам придется изменять глобальные настройки программы.

Мы рады, что смогли помочь Вам в решении проблемы.
Отблагодарите автора, поделитесь статьей в социальных сетях.

Опишите, что у вас не получилось. Наши специалисты постараются ответить максимально быстро.

В Excel вы можете создать макрос, записав его или написав код в редакторе VB. После создания вам нужно запустить макрос.
В этом руководстве я покажу вам различные способы запуска макроса в Excel.
Как запустить макрос в Excel
Предположим, что в рамках этого руководства у нас есть макрос ColorCell со следующим кодом:
Этот однострочный код заполнит ячейку A1 активного листа красным цветом.
Теперь давайте посмотрим, как запустить этот макрос в Excel.

Запустите макрос, щелкнув фигуру
Один из самых простых способов запустить макрос — иметь кнопку на рабочем листе и щелкать эту кнопку, чтобы выполнить макрос.
Это просто и интуитивно понятно.
Преимущество этого метода в том, что он делает запуск макроса действительно простым и интуитивно понятным для всех. Даже если вы поделитесь книгой с кем-то, кто не знаком с VBA, он / она может просто щелкнуть кнопку и увидеть, как выполняются действия (даже не зная, что происходит в конце).
Что-то вроде показанного ниже:

Вот шаги, чтобы сделать это:
Вот и все! Теперь фигура будет работать как кнопка, и всякий раз, когда вы нажимаете на нее, запускается назначенный макрос.
Запуск макроса нажатием кнопки
Хотя форму можно отформатировать, кнопка имеет стандартный формат.
Вот как это выглядит:
Вы можете назначить макрос кнопке, а затем запустить макрос, просто щелкнув эту кнопку.
Вот шаги, чтобы назначить макрос кнопке:

Кнопка, вставленная с использованием этой техники, является стандартной, и вы не можете изменить форматирование кнопки (в отличие от фигур, где вы можете изменить практически все).
Примечание. Вы также можете назначить макрос другим интерактивным элементам управления, например флажку или полосе прокрутки.
Запуск макроса с ленты (вкладка разработчика)
Запуск макроса из редактора VB
Если вы пишете и тестируете макросы, то вместо вставки кнопок вы можете напрямую запустить макрос из редактора VB.
- Выберите любую строку кода в окне кода. Если у вас несколько макросов / подпрограмм, убедитесь, что ваш курсор находится в макросе, который вы хотите запустить.
- Перейдите на панель инструментов и нажмите на значок зеленого треугольника (также можно использовать сочетание клавиш — F5).
Как только вы это сделаете, макрос будет выполнен.
Если у вас открыт только редактор VB (и вы не видите рабочий лист), вы можете не увидеть изменения, происходящие на рабочем листе. Вы можете свернуть экран редактора VB, а затем запустить макрос, чтобы увидеть изменения в реальном времени.
Вы знаете, как создать QR-код на основе определенного значения ячейки в Excel? В этой статье будет подробно описан способ достижения этой цели.
Создание QR-кода на основе значения ячейки с помощью Barcode Control и кода VBA
Вкладка Office Включает редактирование и просмотр с вкладками в Office и делает вашу работу намного проще …
- Повторно использовать что угодно: добавляйте наиболее часто используемые или сложные формулы, диаграммы и все остальное в избранное и быстро используйте их в будущем.
- Более 20 текстовых функций: извлечение числа из текстовой строки; Извлечь или удалить часть текстов; Преобразование чисел и валют в английские слова.
- Инструменты слияния: несколько книг и листов в одну; Объединить несколько ячеек/строк/столбцов без потери данных; Объедините повторяющиеся строки и суммируйте.
- Инструменты разделения: разделение данных на несколько листов в зависимости от значения; Из одной книги в несколько файлов Excel, PDF или CSV; Один столбец в несколько столбцов.
- Вставить пропуск скрытых/отфильтрованных строк; Подсчет и сумма по цвету фона; Массовая отправка персонализированных писем нескольким получателям.
- Суперфильтр: создавайте расширенные схемы фильтров и применяйте их к любым листам; Сортировать по неделе, дню, частоте и т. Д. Фильтр жирным шрифтом, формулами, комментарием …
- Более 300 мощных функций; Работает с Office 2007-2019 и 365; Поддерживает все языки; Простое развертывание на вашем предприятии или в организации.
Создание QR-кода на основе значения ячейки с помощью Barcode Control и кода VBA

Потрясающе! Использование эффективных вкладок в Excel, таких как Chrome, Firefox и Safari!
Сэкономьте 50% своего времени и сократите тысячи щелчков мышью каждый день!
Элемент управления штрих-кодом может помочь вам быстро создать QR-код на основе значения ячейки в Excel. Пожалуйста, сделайте следующее.
1. Откройте рабочий лист, содержащий значение ячейки, на основе которого вы создадите QR-код.
2. Нажмите Разработчик > Вставить > Дополнительные возможности . См. Снимок экрана:

3. В окне Дополнительные элементы управления проверьте наличие Microsoft Barcode Control 16.0 или Microsoft Barcode Control 15.0 .

После загрузки файла распакуйте его, а затем обновите Управление штрих-кодом с помощью загруженного элемента управления штрих-кодом в Excel следующим образом.
5. Закройте все книги Excel, перейдите в раздел Пуск , найдите приложение Excel и щелкните его правой кнопкой мыши, затем выберите Запуск от имени администратора. из контекстного меню. См. Снимок экрана:

6. В открывшемся диалоговом окне Контроль учетных записей нажмите кнопку Да .

7. Затем создается новая книга. Нажмите Разработчик > Вставить > Дополнительные возможности . См. Снимок экрана:

8. В окне Дополнительные элементы управления нажмите кнопку Зарегистрировать пользовательский , найдите и выберите один из загруженных файлов OCX с qr-кодом, а затем нажмите Открыть кнопку. См. Снимок экрана:

10 . Щелкните правой кнопкой мыши вкладку листа и выберите Просмотреть код в контекстном меню, чтобы открыть окно Microsoft Visual Basic для приложений . Затем скопируйте и вставьте ниже код VAB в окно кода. И, наконец, нажмите клавиши Alt + Q , чтобы закрыть окно Microsoft Visual Basic для приложений .
Код VBA: создать QR-код в Excel

12. Нарисуйте кнопку на текущем листе. Во всплывающем диалоговом окне Назначить макрос выберите в поле setQR и затем нажмите кнопку OK .

13. Отключите режим дизайна , нажав Разработчик > Режим дизайна .

15. Во втором диалоговом окне Kutools for Excel выберите ячейку для размещения QR-кода. См. Снимок экрана:

Затем QR-код будет вставлен в указанную ячейку немедленно. Повторите шаги с 14 по 15, чтобы завершить создание всех QR-кодов. См. Снимок экрана:

Вкладка Office — просмотр, редактирование и управление книгами в Excel с вкладками:
Вкладка Office предоставляет интерфейс с вкладками, как в веб-браузерах, таких как Google Chrome, новые версии Internet Explorer и Firefox в Microsoft Excel. Он станет незаменимым помощником в работе и сэкономит время. См. Демонстрацию ниже:
Нажмите, чтобы получить бесплатную пробную версию вкладки Office!
Читайте также:

