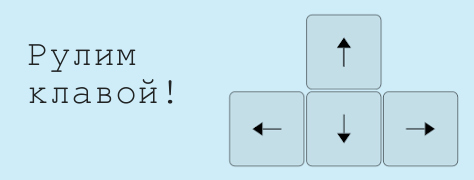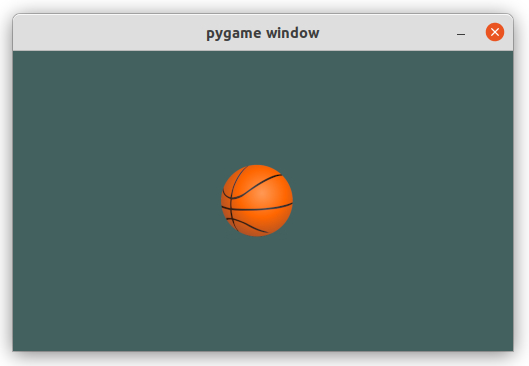Как сделать кнопку в pygame
Обновлено: 04.07.2024
Я делаю игру в pygame и хочу, чтобы на первом экране были кнопки, которые можно нажимать, чтобы (i) запустить игру, (ii) загрузить новый экран с инструкциями и (iii) выйти из программы.
Спасибо всем, кто может мне помочь.
У меня нет примера кода для вас, но как бы я это сделал:
- Создайте класс Button с текстом для перехода на кнопку в качестве аргумента конструктора.
- Создайте поверхность PyGame либо из изображения, либо из заполненного прямоугольника.
- Визуализируйте на нем текст с помощью Font.Render в Pygame.
Это похоже на то, что делает ваш пример, хотя все еще отличается.
Еще один хороший способ создать кнопки в pygame (на Python) — установить пакет pygame_widgets ( pip3 install pygame_widgets ).
Поместите следующее в свой игровой цикл. Также где-то в вашем игровом цикле:
Также поместите это в свой игровой цикл, где бы вы ни делали for event in pygame.event.get
Итак, buttonify загружает изображение, которое будет на кнопке. Это изображение должно быть файлом .jpg или любым другим файлом PICTURE в том же каталоге, что и код. Картина — это его название. Имя должно иметь .jpg или что-то еще после него, и имя должно быть в кавычках. Параметр coords в Buttonify — это верхняя правая координата на вашем экране или в окне, которое открывается из pygame. Поверхность - это вещь:
![Управление стрелками Pygame]()
Порулим баскетбольным мячом прямо с клавиатуры? Легко! Для этого нужно лишь закодить движение объекта — мяча в зависимости от типа нажатой стрелки на клавиатуре! В качестве основы предлагаю взять код с готовой сценой шириной 500px и высотой 300px, центре которой расположено изображение баскетбольного мяча. Кстати, мячик можно скачать по ссылке: баскетбольный мяч.
Исходные данные: сцена с неподвижным изображением
В исходном варианте сцена с мячом выглядит так:
![Управление стрелками в Pygame]()
Исходная сцена с мячом
Ниже приведен код, который воспроизводит эту сцену в Pygame:
Наша задача: добавить управление стрелками в Pygame
При этом мяч должен передвигаться в сторону, соответствующую направлению нажатой стрелки на клавиатуре. Если нажаты 2 стрелки, например, вверх и вправо, то объект должен двигаться по диагонали в правую верхнюю часть экрана. Мы реализуем 2 варианта перемещения объекта: в первом случае мяч будет двигаться, пока зажата стрелка. Во втором случае длительность нажатия не будет иметь значения. Даже если пользователь будет долго держать кнопку нажатой, мяч все равно не сдвинется дальше значения, указанного в переменной speed. Так как общий принцип работы у обоих вариантов одинаков, и более того — второй вариант является дополненной версией первого, предлагаю приступать к написанию универсального кода прямо сейчас! А изменения в код для превращения первого варианта во второй внесем в заключительном этапе статьи. Итак. поехали!
1. Объявляем новые переменные
- Нам понадобится переменная speed для определения расстояния, на которое будет смещаться объект при единичном нажатии стрелок: speed = 20
- Кроме того, определим переменные возможных направлений движения мяча (to_left, to_right, to_up, to_down). В этих переменных будем хранить булевы значения: True или False. Если, например, значение переменной go_right станет равно True, это послужит сигналом для смещения мяча вправо. Однако, до запуска игрового цикла присвоим всем этим переменным значение False:
Результат реализации первого пункта — объявлены новые переменные в коде (смотрите подсвеченные строки):
2. Пишем код для обработки событий
Пояснения по коду:
Для начала предлагаю рассмотреть существующий цикл отслеживания событий for event in pygame.event.get(). С помощью выражения pygame.event.get() мы получаем список всех событий, которые совершает пользователь при помощи клавиатуры или мыши. После получения списка событий мы последовательно присваиваем каждый объект события переменной event в цикле for. Это же как раз то, что нам нужно! Ведь мы стремимся отследить нажатие стрелок на клавиатуре. И сделать это довольно просто, зная тип объекта event. Мы просто будем сравнивать event.type с pygame.KEYDOWN и с pygame.KEYUP.
1) Сравниваем event.type с pygame.KEYDOWN
Если какая-либо клавиша на клавиатуре нажата, то есть выполняется условие if event.type == pygame.KEYDOWN, то мы можем с помощью атрибута key события event узнать вид нажатой клавиши. Например, если нажата стрелка влево, и выполняется условие event.key == pygame.K_LEFT, то переменной to_left можно присвоить значение True: to_left = True.
Аналогичным образом проверяем клавиши по оставшимся трем направлениям (вверх, вниз и вправо) и, при необходимости, определяем соответствующие переменные to_up, to_down, to_right как True.
2) Сравниваем event.type с pygame.KEYUP
После этого выясним, были ли отпущены какие-либо клавиши. Если выполняется условие event.type==pygame.KEYUP, это значит, что пользователь перестал нажимать какую-либо из клавиш. Осталось лишь с помощью атрибута key события event узнать вид отпущенной клавиши, и если эта клавиша — одна из отслеживаемых нами стрелок, то присвоить соответствующей переменной to_up, to_down, to_right или to_left значение False.
3. Меняем значения координат
На предыдущем шаге мы выяснили, в какую сторону должен смещаться объект. Теперь мы выйдем из цикла обработки событий и зададим смещение координатам ballX и ballY в зависимости от значений переменных направления to_up, to_down, to_left и to_right. Так как в Pygame точка начала координат располагается в левом верхнем углу поля, то для смещения объекта вверх нужно уменьшить ballY на заданную скорость в переменной speed, а для перемещения мяча вправо — увеличить ballX на speed. Добавленные на этом этапе строки выделены подсветкой:
Итоговый код (вариант 1) — управление стрелками в Pygame (объект движется, пока нажата стрелка)
Небольшое видео управления мячом — мяч реагирует на долгие и короткие нажатия стрелок:
Заключительный этап, или рассматриваем второй вариант.
После изменения значений координат, наш код можно считать завершенным: объект движется в нужном направлении при нажатии стрелок и совершает остановку при возвращении стрелки в неактивное состояние. Работа программы соответствует первому варианту, о котором было написано в начале статьи. Однако, бывают ситуации в которых необходимо игнорировать длительность нажатия клавиши и совершать короткие шажки при каждом нажатии стрелки. Для этого нужно внести небольшие дополнения в итоговый код — после каждого изменения значения координат ballX или ballY мы будем сбрасывать значение соответствующей переменной направления (to_up, to_down, to_left и to_right) в False. Ниже приведен код для второго варианта передвижения персонажа:
Итоговый код (вариант 2) Управление стрелками в Pygame (один шаг за одно нажатие стрелки)
Небольшое видео управления мячом — мяч двигается в разные стороны короткими шагами:
Внутри основного цикла программы создайте новое событие. key if выражение для той клавиши, которую вы хотите, чтобы игрок нажал, чтобы перезапустить игру, затем вызовите main () внутри оператора if. Это вернет все обратно к квадрату 1.
Как вы проверяете, нажата кнопка или нет в Python?
- Шаг 1. Сначала импортируйте библиотеку Tkinter. .
- Шаг 2: Теперь создайте приложение с графическим интерфейсом, используя Tkinter. .
- Шаг 3: Затем создайте функцию с одним параметром, то есть текста, который вы хотите отображать при нажатии кнопки def which_button (button_press): print (button_press)
Что такое графический интерфейс Python?
Python предлагает несколько вариантов разработки графического интерфейса (Графический интерфейс пользователя). . Это стандартный интерфейс Python для набора инструментов Tk GUI, поставляемого с Python. Python с tkinter - это самый быстрый и простой способ создания приложений с графическим интерфейсом. Создание графического интерфейса с использованием tkinter - простая задача.
Как удалить все в pygame?
- мяч = pygame. Прямоугольник (0,0,10,10)
- в то время как True:
- mainSurface. заполнить ((0,0,0))
- pygame. рисовать. круг (дисплей, (255,255,255), шар. центр, 5)
- мяч. move_ip (1,1)
- pygame. отображать. Обновить()
-
Как очистить экран в pygame?
Как узнать, нажата ли кнопка?
Как вы проверяете, нажата кнопка или нет?
- если (документ. getElementById ('кнопка'). .
- // получаем элемент const element = document. getElementById ('profile_title') // всегда проверяем, был ли элемент нажат, если да, делаем alert ('hello') element. .
- если (документ. getElementbyId ("идентификатор сделать элемент").
Как Python обрабатывает событие нажатия кнопки?
Подходит ли Python для графического интерфейса?
Они упрощают создание определенного типа приложений или упрощают работу с определенным языком. Фреймворк GUI для Python позволяет разрабатывать пользовательский интерфейс для вашего приложения намного проще, чем пытаться кодировать его вручную на Python.
Какой графический интерфейс Python лучше всего?
- PyQt5.
- Ткинтер.
- Киви.
- wxPython.
- Libavg.
- PySimpleGUI.
- PyForms.
- Воск.
Python QT бесплатный?
PyQt - это бесплатное программное обеспечение разработано британской фирмой Riverbank Computing. Он доступен на условиях, аналогичных версиям Qt старше 4.5; это означает множество лицензий, включая Стандартную общественную лицензию GNU (GPL) и коммерческую лицензию, но не Стандартную общественную лицензию ограниченного применения GNU (LGPL).
Любая, даже самая простая игра предполагает взаимодействие с пользователем. Часто для этого используется клавиатура (или тачпад) или мышь. На этом занятии мы с вами увидим как происходит обработка событий от клавиатуры и какие нюансы здесь существуют.
Вообще, за обработку событий отвечает модуль
и ранее мы уже познакомились с методом
- event.type == pygame.KEYDOWN – клавиша нажата;
- event.type == pygame.KEYUP – клавиша отпущена.
То есть, тип – это не только тип события, но и его конкретизация – какое именно событие произошло. Давайте в качестве примера создадим программу, которая при нажатии на курсорные клавиши вправо-влево будет перемещать прямоугольник на экране:
Смотрите, нажимая на курсорные клавиши, происходит изменение координаты x и прямоугольник перерисовывается в новой позиции. Но, если нажать и удерживать клавишу нажатой, то объект сместится только один раз. Постоянного перемещения не происходит, как можно было ожидать. Все дело в том, что при нажатии клавиши в PyGame формируется только одно событие pygame.KEYDOWN. После того, как мы его прочитали из очереди и обработали, повторного такого события там уже нет и, соответственно, условие event.type == pygame.KEYDOWN не срабатывает.
Если мы все же хотим, чтобы при удержании клавиши, прямоугольник постоянно перемещался, то, конечно, это можно реализовать так:
Здесь мы по событию pygame.KEYDOWN изменяем состояния флагов flLeft или flRight в зависимости от нажатия на левую или правую курсорные клавиши. А в основном цикле по этим флагам осуществляем изменение координат прямоугольника. Теперь, он перемещается непрерывно, удерживая клавишу нажатой. При отпускании клавиши генерируется событие pygame.KEYUP и флаги flLeft, flRight устанавливаются в False, движение прекращается.
У вас может возникнуть вопрос: а зачем нам вторая проверка
if event.key in [pygame.K_LEFT, pygame.K_RIGHT]
Это защита от двойных нажатий. Например, удерживая нажатой курсорную клавишу, мы нажимаем, а потом отпускаем еще какую-нибудь. Тогда без этой второй проверки по событию pygame.KEYUP флаги flLeft, flRight станут равными False и движение остановится. Хотя, курсорная клавиша остается нажатой. Чтобы этого не происходило и делается эта дополнительная проверка.
Однако, тот же самый функционал можно реализовать проще, используя модуль работы с клавиатурой
В частности, в нем есть функция:
которая возвращает информацию о состояниях клавиш в виде кортежа:
![]()
Если клавиша с определенным индексом нажата, то в этом кортеже ее значение будет 1, а если отжата, то 0. Используя эту функцию, наша программа может быть записана в таком виде:
Shift, Ctrl, Alt и др.
В выходном кортеже информации по ним просто нет. Здесь без обработки событий не обойтись. И лучше всего это сделать вот так:
При этом важна последовательность нажатия на клавиши: сначала нужно нажать левый Ctrl, а потом курсорную клавишу вправо-влево. В другой последовательности работать уже не будет. Библиотека PyGame обрабатывает такие клавиши-модификаторы несколько иначе стандартных клавиш, отсюда и получаются такие особенности.
Вот так в целом выполняется обработка событий от клавиатуры. На следующем занятии мы рассмотрим обработку событий от мыши.
Видео по теме
![]()
![]()
![]()
![]()
![]()
![]()
![]()
![]()
![]()
![]()
![]()
© 2022 Частичное или полное копирование информации с данного сайта для распространения на других ресурсах, в том числе и бумажных, строго запрещено. Все тексты и изображения являются собственностью сайта
Читайте также: