Как сделать кнопку в автокаде
Обновлено: 05.07.2024
Вопрос по горячим кнопкам:
Я отредактировал файл acad.mnu. В разделе Accelerators прописал горячие кнопки в таком виде -
ID_PLINE ["L"]
ID_MOVE ["M"]
и т.д. Теперь у меня при нажатии кнопки L рисуется полилиния, при нажатии М выполняется команда "перенеси", ну принцип действия прост.
Вопрос: как посадить команды на сочетание ALT+кнопка, SHIFT+кнопка (как сделать сочетание клавиш CONTROL+кнопка и CONTROL+SHIFT+кнопка я знаю).
И еще, можно ли на горячие кнопки задействовать клавиши _ - = + * / и другие?
Заранее спасибо всем!
> ARX_X
А как-же Acad.pgp
Настоятельно НЕ РЕЦОМЕНДУЮ изменять acad.mnu вместо ехтого создайте свою маленькую меню MY.MNU [rus]gde zdelaite vse dobavki a potom podsoedinite k
osnovnomu akadovskomu menju. Tak udobnee i bezopasnee da i sobstvenny [/rus]MY.MNL создаййте, опять же легче с ним оперировать
Ач забыл - если у вас Аутокад 2000 и позднее то кнопочки горячие прямо из PULL DOWN MENU можно определить TOOLS/CUSTOMIZE ну итд.
KAI, Ваши кнопки хороши, и, наверное, очень удобны. Я и не знал, что можно создавать такие комбинации. Я имею ввиду кнопки "UP", "NUMPAD". Но мне кажется, что сочетание кнопок с использованием CONTROLа не очень удобно, далековато тянуться.
Леонид, из PULL DOWN MENU -> TOOLS/CUSTOMIZE можно создать сочетание клавиш: CONTROL+кнопка, CONTROL+SHIFT+кнопка, CONTROL+ALT+кнопка.
Но вопрос-то: как создать сочетание ALT+кнопка?
Насколько я знаю, Alt зарезервирован для быстрого вызова пунктов меню с клавиатуры.
Насчет далеко тянуться. Дело привычки, зато какие "музыкальные" пальцы будут.
подскажите кто ни будь, как забивать горячие кнопки без ctrl,alt и shift - просто нажал кнопочку "с" и можно выбирать объект для копирования.
На саййте www.command-digital.com есть замечательнайя программа "Autohook" для каждойй версии Автокада. Она позволяет перекодировать любие клавиши, в том числе Alt, Ctrl,Tab и остальные.
проверено, акад воспринимает ,как команды, а не как "горячие" кнопки
к тому же последняя в списке ID_COPY ["C"] воспринимается как команда "окружность"
SSH спасибо за наводку, будем пробовать
Собственно интересует вопрос ,можно ли запрограммировать акад так, чобы нажатие кнопки , скажем М инициировало начало выполнения команды без нажатия enter - нажал на "м", и выбираешь объект(без применения доп. ПО)
Попробовал autohook , требует 32 американских рубля за лицензию.
> starley
Извини, старлей, забыл о такой мелочи:
если у тебя акад14-2000-2002 (НЕ 2004), изменения нужно производить в ДВУХ файлах - acad.mnu u acad.mns. Горячие кнопки в этих файлах должны быть одинаковыми. В 2004 - Сервис/Настройка/Редактирование текущего меню, и редактируется только один файл.
Arx> В обоих автокадах достаточно внести изменения в ОДНОМ только файле Acad. mns. MNU является шаблоном и окажет действие только если его загрузить снова. Тогда он перепишет MNS. Если суммарные изменения в файлах меню значительные, то, как рекомендует Leonid, лучше создать собственное меню. Если по мелочам, то можно вносить изменения в Acad. mns (или в MNU, если угодно). Но вот что интересно: если у вас несколько своих меню, кроме меню Acad, и если в каждом приписать для одних и тех-же горячих клавиш, разные команды в каждом меню, то вызываться будет та команда, которая сидит в меню Acad. Отсюда вывод: не стоит делить горячие клавиши по разным меню. Или все в меню Acad, или все в другом меню, но все горячие клавиши вместе.
Эдуард> в файле *. pgp не горячие клавиши, а сокращенные имена команд, то есть то, что надо подтверждать нажатием Enter. Горячие ще клавиши подтветждения не требуют.
Starley,[rus] eta programma znachit dlja paboty namnogo bol'she,
chem ona stoit. Privedu primer. Kakie komandy my ispol'zuem
chashhe vsego? [/rus] "ZOOM Window" - "ZOOM Previous". [rus]
Tak vot, ehti komandy u menja stojat na klavishakh [/rus] "TAB"
[rus]i "~". Oni raspolozheny rjadom, i ehto ochen' sil'no oblegchaet
pabotu. No ja ne sovetuju perekodirovat' bukvennye klavishi, potomu chto ecli ty, k primeru, naznachish' na klavishu "M"
komandu [/rus] "ZOOM", [rus]to pri vvode teksta ehta klavisha
vydast vmesto bukvy "M" tekst "[/rus] "ZOOM". Лучше применять сочетания "ALT + [rus]bukva", ili ispol'zovat'
chisto funkcional'nie klavishi.[/rus]
благодарю всех за помощь и советы.
в акаде работаю всего год с небольшим , поэтому прошу не обижаться на глупые вопросы.
В тему- из тех поддержки от 22 12 00:
4 --- Советы по использованию горячих кнопок в AutoCAD ---
Для быстрого переключения между несколькими режимами объектной привязки вы можете использовать горячие кнопки, например функциональные. Чтобы добавить комбинацию привязок "конечная точка" + "середина" + "центр" устанавливаемых при нажатии на клавишу F11, достаточно дописать в файл меню AutoCAD в раздел "ACCELERATORS" следующий текст:
***ACCELERATORS
["F11"]endp+mid+cen
5 --- Выключение и включение
Kai. Что это такое? 4 --- Советы по использованию горячих кнопок в AutoCAD ---
Для быстрого переключения между несколькими режимами объектной привязки вы можете использовать горячие кнопки, например функциональные. Чтобы добавить комбинацию привязок "конечная точка" + "середина" + "центр" устанавливаемых при нажатии на клавишу F11, достаточно дописать в файл меню AutoCAD в раздел "ACCELERATORS" следующий текст:
***ACCELERATORS
["F11"]endp+mid+cen
5 --- Выключение и включение
4 --- Советы по использованию горячих кнопок в AutoCAD ---
Для быстрого переключения между несколькими режимами объектной привязки вы можете использовать горячие кнопки, например функциональные. Чтобы добавить комбинацию привязок "конечная точка" + "середина" + "центр" устанавливаемых при нажатии на клавишу F11, достаточно дописать в файл меню AutoCAD в раздел "ACCELERATORS" следующий текст:
***ACCELERATORS
["F11"]endp+mid+cen
5 --- Выключение и включение
KAI> Что это такое? [CONTROL+"U"]\U+^Z
Зачем делать OSNAP поклавишно, если можно нагрузить на мышку несколько привязок одновременно? Потому-то ты освободил стандартный вызов Properties Ctrl+1, чтобы это сочетание отдать привязке. Вообще-то не рекомендуется радикально менять автокадовские установки, на другом компе ты или другой пользователь на твоем будут недовольны

Функционал программы Автокад позволяет настраивать работу с горячими клавишами.
- PrintScreen – скопировать образ экрана в буфер обмена;
- Ctrl+C – скопировать в буфер обмена;
- Ctrl+X – вырезать – удалить в буфер обмена;
- Ctrl+V – вставить из буфера обмена;
- Ctrl+A – выделить все элементы, входящие в объект-контейнер;
- Ctrl+F – найти в тексте необходимую строку;
- Ctrl+Z – отмена последнего действия;
- F1 – вызвать помощь по программе.
Причём, что очень важно, все эти приёмы работы по умолчанию действуют во всех программах, даже совершенно разных по своему назначению – в том числе и в AutoCAD. Эти клавиши и настраивать не надо. В Автокаде есть, безусловно, и специальные команды для копирования, удаления, но это значительно проще делать с помощью приведённых команд работы с буфером обмена, а удаление – так достаточно одной только клавиши Del.
Кроме того, для такой программы, как Автокад, использование горячих клавиш особенно важно, в ней ведь постоянно приходится выполнять множество мелких одних и тех же действий. Горячие клавиши AutoCAD’a позволяют сберечь очень много времени на разработке чертежа.
- Ctrl+1 – вывести окно свойств выделенного объекта;
- Ctrl+2 – вызвать дизайн-центр Автокада;
- Crtl+9 – показать или скрыть командную строку;
- Ctrl+S – сохранить чертёж в файле на диске;
- F7 – вывод сетки на экран (обращаем внимание, что многие привыкли по офисным приложения Microsoft использовать эту клавишу для проверки орфографии, а в Автокаде у этой клавиши другое назначение;
- F9 – включение и отключение режима привязки к объектам (одна из самых используемых горячих клавиш).
Настройки в последних версиях
Не забудем, что в Автокаде один и тот же элемент можно построить несколькими способами, например, окружность построить по центру и диаметру, по трём точкам, по трём касательным, и каждому способу можно назначить своё клавиатурное сокращение.
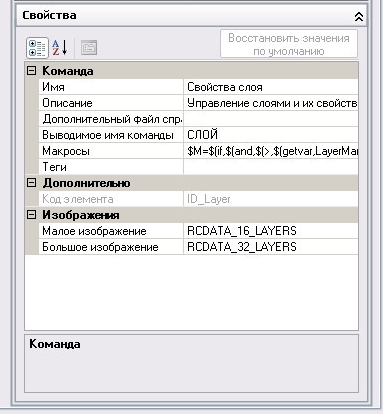
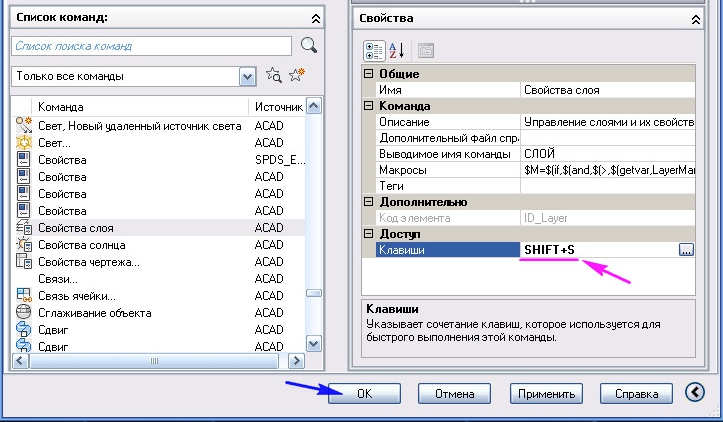
Настройки в более ранних версиях

Небольшой обобщающий опыт по работе с горячими клавишами в Автокаде. Количество команд в автокаде — бесконечно велико. Кроме того каждый может написать и добавить свои команды. Поэтому знать их все невозможно в принципе, каждый день придумывают новые. Но иметь основные из них на горячих клавишах под рукой — невероятно удобно.
В этой схемке я расписал те которые использую сам. Часть из них прописана в Автокаде по умолчанию. Часть добавлена мной, на основании опыта работы и реальных потребностей.
В схеме приведены варианты использования первых четырёх столбцов клавиш в левой части клавиатуры, это самые эргономически эффективные клавиши, которые обычному человеку удобнее всего использовать, и работу с которыми проще всего освоить.
Для себя я старался подбирать сочетания клавиш таким образом чтобы в них было зашифровано какое-то мнемоническое содержание (ctrl+R — rotate — вращать) либо оно соответствовало аналогам в других приложениях (ctrl+C — копирование в большинстве офисных пакетов).
Работаем с мышью в автокаде:
левая клавиша мыши (лкм) — позволяет выделить что-то, по умолчанию в автокаде включен режим дополнения выбранного, т.е. выбрав что-то, выбирая следующий элемент мы добавляем его к выбранным ранее. Чтобы удалить выделенный элемент из выборки — зажимаем клавишу shift+лкм — (в настройках можно изменить режим выборки на обратный, однако как показывает практика лучше оставить как есть, это правда удобнее). Зажав левую клавишу мыши можно перетащить выбранное на новую позицию — но эта функция, хоть и интуитивно понятна — исключительно вредна. Любые перемещения объектов в автокаде надо делать с помощью комманд, так как с ними работают привязки, перемещение объектов в поле чертежа, без привязки = уничтожение чьей-то работы (основано на личном опыте).
правая клавиша мыши (пкм) — позволяет в любой момент вызвать контекстное меню, вид которого может отличатся в зависимости от текущей выборки и настроек автокада.
средняя клавиша мыши (скм) — самая используемая из всех, поэтому выбирайте мышку у которой с этой клавишей удобно работать. Эта клавиша осуществляет функцию панаромирования в окне автокада. А с зажатой клавишей shift — позволяет вращать модель (да да, ваши четежи на самом деле находятся в трехмерном пространстве). Впрочем без особой нужды уходить в трехмерность не стоит.
колесо мыши — в большинстве моделей хвостатых и бесхвостых оно совмещено со средней клавишей мыши (но не во всех). Позволяет приближать и удалять объекты в окне модели и в листах Автокада.
Автокад, горячие клавиши по умолчанию:
Автокад, мои горячие клавиши
При создании своих горячих клавиш я использовал английские названия основных команд в Автокаде, с чертой перед ними типа _line, это желательно делать именно так, поскольку команды линия нет ни в английской, ни французской, ни китайской адаптации Автокада, а порой даже и в новой руссификации, нет нет, да и поменяется название той или иной команды. При этом команда _line во всех версиях и адаптациях одинакова, соответственно использование команд заданных через базовые вызовы команд в Автокаде позволит вам не делать лишнюю работу при переходе на другую адаптацию.
- ctrl+W — команда _move (переместить), с этой клавиши всё началось, новички по началу не понимают важность использования этой команды, но перемещение с привязками — основа работы в Автокаде.
- ctrl+Q — команда _line —отрезок, взамен стандартной команды — закрыть чертеж.
- ctrl+1 — команда _polyline — полилиния, взамен стандартных свойств
- ctrl+alt+1 — команда _properties (свойства)
- ctrl+2 — объединить полилинии, команда из пакета PLTOOLS команды для работы с полилиниями
- ctrl+shift+Q — команда _regen (обновить экран)
- ctrl+R — команда _rotate (поворот/вращение)
- ctrl+alt+S — команда _stretch (растянуть), подробнее про эту команду можно узнать здесь.
Экспорт и импорт горячих клавиш
Для переноса персональных настроек с одного компьютера на другой в том числе горячих клавиш — используется раздел переноса в меню кастомизации.

импорт и экспорт горячих клавиш в автокаде
- Сначала набираем в консоли, или прямо в автокаде команду _cui — она открывает окно для управления персональными настройками.
- Для экспорта импорта настроек предназначена вкладка — Перенос ( Transfer). В этой вкладке всё просто. В правой части мы можем загрузить или сохранить файл с настройками. В левой части у нас наши текущие настройки.
- А главное что настройки можно перетаскивать из одной части в другую.
- Перетащив настройки в правую часть, которая по умолчанию представляет собой новый файл кастомизации, их можно сохранить в виде файла на диске.
Собственно вот и весь экспорт. Перетаскиваем из левой части в правую и сохраняем. Импорт аналогичен, только сначала загружаем в правой части файл с настройками, а после так же мышкой перетаскиваем нужные настройки в левую часть и сохраняем изменения.
Полезные мелочи:
При нажатой клавише Shift панорамирование колесом мыши происходит строго вертикально или горизонтально. Чтобы это сработало необходимо сначала зажать СКМ начать панаромирование, и после этого зажать Shift. В ином случае вы будете просто вращать модель в трехмерном пространстве (см. выше)
Еще материалы по теме Автокад
6 комментариев
Горячие клавиши действительно крутая вещь. Я на работу пришла зеленым специалистом, но по тому как у меня пальцы бегали по клаве когда работала в автокаде решили, что я супер знаток автокада. Выражались, мол, лишь силой мысли могу в автокаде работать.
Подскажите, а как перенести файл с горячими клавишами на другой компьютер?
Добавить комментарий Отменить ответ
Этот сайт использует Akismet для борьбы со спамом. Узнайте, как обрабатываются ваши данные комментариев.
Autodesk AutoCAD, как и большинство современных программ для профессионалов, предлагает пользователям широкие возможности для настройки. Кастомизация интерфейса, увеличение производительности, легкость освоения и использования - вот лишь небольшой список задач, которые решаются настройкой Автокада.
Рассмотрим два больших вопроса, связанных с настройкой Автокада: настройку интерфейса пользователя и настройку производительности системы.
Настройка интерфейса
Интерфейс – это все элементы программы, с помощью которых пользователь ведет с ней диалог. Грамотный подбор команд, расположение кнопок на панелях, настроенные цветовые схемы позволяют комфортно работать с программой на протяжении многих часов.
Цвет фона чертежа

В открывшемся окне выберите Пространство 2D-модели > Однородный фон и выберите желаемый цвет.

Цветовая схема интерфейса

Добавляем кнопки на панель быстрого доступа
Панель быстрого доступа находится в верхней части экрана и позволяет быстро запустить ту или иную часто используемую команду. Чтобы добавить или удалить команды на панели просто нажмите на символ списка рядом с панелью и укажите те команды, которые должны отображаться. Например, можно включить отображение Диспетчера подшивок.

Добавляем кнопки на статусную строку
Кнопки на статусной строке позволяют включать/отключать режимы рисования и управлять многими другими параметрами чертежа. Для добавления и удаления кнопок нажмите на изображение трех горизонтальных линий в самом конце строки и отметьте необходимые элементы.

Включаем отображение значений координат курсора

Включаем отображение веса линий

Настраиваем классический интерфейс
Для многих пользователей неприятным открытием стал тот, факт, что, начиная с AutoCAD 2015, в нем нет так называемого “Классического” интерфейса, а есть лишь ленточный.
Однако, разработчики оставили возможность вернуть привычные панели инструментов и выпадающее меню.
Как же сделать настройку классического Автокада? Для этого нужно лишь выполнить несколько пунктов:
- Включите выпадающее меню. Для этого введите имя переменной MENUBAR и присвойте ей значение 1;
- Отключите ленту командой ЛЕНТАЗАКР;
- В выпадающем меню выберите Сервис > Панели инструментов > AutoCAD и отметьте необходимые инструментальные панели. Для полного соответствия привычному “классическому” интерфейсу включите панели Стандартная, Стили, Слои, Свойства, Рисование, Редактирование и Рабочие пространства.


Повышение производительности
Аппаратное графическое ускорение

Если вы заметили какие-то проблемы с отображением чертежей на экране (посторонние хаотичные линии, подтормаживание при прорисовке и пр.), то первым делом попробуйте отключить графическое ускорение. В большинстве случаев это помогает, но от красивых визуальных эффектов и качественной прорисовки придется отказаться.
Подсказки
Подсказки появляются в тот момент, когда вы подводите курсор к кнопке на ленте. Они очень полезны для начинающих пользователей, но опытным только мешают. К тому же, подсказки сильно замедляют работу систему, особенно если компьютер не самый мощный. Обратите внимание, что подсказки двухуровневые.


Формат сохранения файлов
Время от времени вместе с выходом новых версий AutoCAD разработчики меняют формат файлов DWG. Связано это с тем, что реализованная новая функциональность не позволяет сохранять изменения в файлах предыдущих форматов, либо делает это неоптимально с точки зрения времени сохранения и объема данных. Однако, даже в самых последних версиях AutoCAD есть возможность сохранять файлы DWG в предыдущих форматах, это позволяет безболезненно передавать их пользователям, которые работают с более ранними версиями AutoCAD.

После этого при сохранении файлов DWG они всегда будут сохраняться в выбранной по умолчанию версии.
Удаление визуальных эффектов
В последних версиях Автокад появилось много новых визуальных эффектов: подсветка выбранных объектов, галереи объектов, бэйджи у курсора и пр. Все они, с одной стороны, облегчают работу и делают интерфейс приятным глазу. С другой стороны - сильно замедляют работу, а иногда делают ее невозможной.
Большинство визуальных эффектов отключаются с помощью системных переменных. Так, например, голубую подсветку выбранных объектов можно отключить установив переменную SELECTIONEFFECT = 0, а галереи в выпадающих списках ленты убрать установкой переменной GALLERYVIEW =0.

Заключение
Как вы могли убедиться, грамотная настройка Autodesk AutoCAD может значительно увеличить скорость работы пользователя, сделать его работу более привычной и комфортной.
Читайте также:

