Как сделать кнопку переместить
Обновлено: 04.07.2024
Вопрос от пользователя
Здравствуйте.
У меня ноутбуку уже где-то около 4-5 лет. И клавиша "я/z" перестала срабатывать (точнее, если на нее сильно нажать - только тогда сработает). Хотел заменить клавиатуру, но в точности такой же нет (прилаживать похожую - это значит испортить ноутбук).
Не подскажите, как вместо "я" переназначить клавишу, скажем, на левый "Ctrl (им все равно почти не пользуюсь, привык к правому). Пробовал утилиты KeyExtender, SharpKeys (и еще какую-то, название уже не помню), но они у меня почему-то не заработали (возможно защита системы не дает).
PS использую сейчас Windows 8.
Также добавлю, что с подобной задачей сталкиваются не только те, у кого не работает определенная клавиша, но и те, кто хочет улучшить управляемость персонажа в игре, задать на одну клавишу сразу последовательность нажатий, те, кто хочет вообще отключить лишние кнопки (например, такие могут быть на мультимедийной клавиатуре) .
В статье рассмотрю несколько утилит, и покажу на скринах как выполнить сию задачу.
Приступим к делу.
👉 MapKeyboard

MapKeyboard: всего три действия для замены клавиши (кликабельно!)
Одна из самых надежных в плане работы утилит. По крайней мере у меня она работала как в "старых" Windows 2000/XP, так и в относительно новых ОС Windows 8/10.
Утилита очень компактная и не нуждается в установке. После запуска, для замены клавиши, вам нужно выполнить всего 3 действия (они у меня помечены на скрине выше):
- выбрать клавишу, взамен неработающий (например, левый Ctrl) ;
- затем указать в графе "Remap selected key to" клавишу, которая не работает (т.е. вместо нее будет использован левый Ctrl) ;
- нажать кнопку сохранения "Save layout" (система будет перезагружена) . После перезагрузки — вместо Ctrl, будет срабатывать кнопка "Z".
Если вы хотите сбросить все введенные изменения: воспользуйтесь кнопкой "Reset keyboard layout" .
Кстати, утилиту рекомендуется запускать от имени администратора. Для этого, после ее извлечения из архива, щелкните по исполняемому файлу правой кнопкой мышки и выберите "Запуск от имени админа. ". (см. пример ниже).

Запуск от имени администратора
👉 PowerToys
Эта утилита обладает лучшей совместностью с ОС Windows 10 (работает во всех ее версиях!). К тому же, отключать и переназначать клавиши в ней простой и быстро!
Рассмотрю краткий пример.
1) После установки и запуска утилиты — необходимо будет открыть раздел "Keyboard Manager" и нажать по кнопке "Remap a key" . 👇

Утилита PowerToys - настройка клавиш
- клавишу, которую будем менять (или отключать) — она слева (в моем примере "Numpad 0");
- а справа указать то, на что ее меняем — например, "Undefined" (если ее совсем отключаем) или указать конкретную клавишу (сочетание).

Undefined — клавиша будет отключена (Утилита PowerToys).
Вот так всё просто! 👌
👉 KeyTweak

Главное окно KeyTweak: действие №1
Простая, но надежная программа, позволяющая менять назначение клавиш на клавиатуре. Позволяет поменять scan-код клавиш между собой, либо вообще отключить отдельные клавиши.
Отмечу, что пользоваться программой крайне просто (несмотря на то, что у нее нет перевода на русский) . Сначала выбираете клавишу, которая у вас плохо срабатывает, затем в графе "Choose New Remmaping" указываете клавишу взамен, и нажимаете кнопку "Remap Key" (см. скрин выше) .
После чего примите изменения (кнопка "Apply" в правом нижнем углу экрана) и согласитесь на перезагрузку компьютера.

Собственно, перезагрузившись, ваши клавиши станут выполнять "новые" назначенные действия. Удобный, простой, и эффективно работающий инструмент!
👉 Key Remapper

Главное окно программы (после установки и запуска программы).
Эту программу просто не мог не отметить в этой статье. Она не просто позволяет переназначать отдельные клавиши клавиатуры, но и позволяет задавать целые комбинации нажатий: как вам, например, если на колесико мышки вы повесите Alt+Shift+Esc (быстрое переключение программ) ?!
Также с помощью кнопок на клавиатуре можно эмулировать работу мышки.
И еще одна важная деталь: настроить замену можно только в определенных приложениях (что, несомненно, понравиться любителям игр: ведь можно получить некоторое преимущество и ускорить свою реакцию, если по нажатию на одну кнопку — будет выполняться целая комбинация!). 👌
Программа поддерживает несколько профилей (например, можно создать набор замен под каждую игру в отдельности).
Важно : программа не делает никаких изменений в реестре системы, не требует перезагрузки ПК для того, чтобы изменения вступили в силу.
Что касается использования: то здесь все просто:
- указываете сначала ту клавишу, которую хотите поменять;
- а затем, во второй графе, ту клавишу, которая заменит ее. См. скрин ниже.

Обратите внимание, что задавать можно целые комбинации
Отмечу, что полная версия программы платная. Однако, знакомство можно спокойно начать с бесплатного продукта. Рекомендую!

👉 В помощь!
Если вышеприведенные программы вам никак не помогли — попробуйте просто отключить ненужную клавишу . Например, в играх часто мешается Win или Shift — их отключение не займет у вас более 30 сек.!
Как вы знаете команды "Копировать в папку" и "Переместить в папку" в Windows 7 по умолчанию не отображаются, хотя это не обозначает, что система их не поддерживает. В интернете можно найти на эту тему много разных советов. Большинство, из которых, просто пугает сложностью исполнения. По крайней мере, обычному пользователю лучше даже не пробовать.
А ведь есть вариант доступный даже самому неискушенному пользователю. Эти команды в проводнике можно вызвать из меню "Правка". А само меню, нажав на клавишу "Alt".
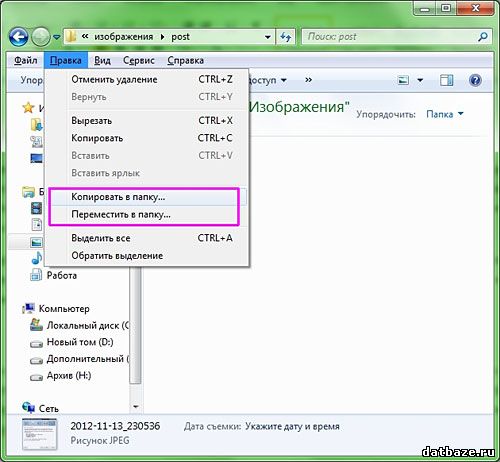
Как видите все просто: сначала вызываете меню, нажав на кнопку "Alt", потом в нем "Правка" и по необходимости "Копировать в папку" или "Переместить в папку".
Если вы привыкли использовать эти команды еще с Windows XP, лучше строку меню сделать постоянно видимой. Это делается тоже просто: меню "Упорядочить" – "Представление", ставим галочку на пункте "Строка меню".

Теперь привычные кнопки доступны для вас в любой момент, достаточно только выделить нужный файл или папку.
Использование копирования в папку или перемещения в папку
Перемещение или копирование с помощью буфера обмена
Перемещение с помощью перетаскивания
Выделите элемент, который требуется переместить.
Перетащите курсор в папку назначения и отпустите кнопку мыши.
Если элемент, который вы хотите переместить, является открытой папкой или списком SharePoint, его перетаскивание в другую папку приводит к операции копирования.
Копирование с помощью перетаскивания
Выберите элемент, который вы хотите переместить, удерживая нажатой правую кнопку мыши (или альтернативную кнопку мыши, если вы используете мышь с левой рукой).
Перетащите указатель к папке назначения и отпустите кнопку мыши.
Когда появится контекстное меню, выберите Копировать.

Перемещение или копирование с помощью параметра "Переместить в папку" или "Копировать в папку"
Выделите элемент, который требуется переместить.
На ленте Outlook переместить.
Чтобы переместить элемент в папку, выберите ее в списке.
Если папки нет в списке, выберите другая папка и выберите ее в диалоговом окне Выбор папки.
Чтобы скопировать элемент в папку, выберите Копировать в папку.

Перемещение или копирование с помощью буфера обмена
Выделите объект, который вы хотите переместить или скопировать.
Для перемещения щелкните правой кнопкой мыши и выберите вырезать. Чтобы скопировать копию, щелкните правой кнопкой мыши и выберите Копировать.
Кроме того, можно использовать сочетания клавиш.
Чтобы скопировать элемент, нажмите CTRL+C.
Чтобы переместить элемент, нажмите CTRL+X.
Перейдите к папке, в которой вы хотите переместить или скопировать элемент, а затем нажмите CTRL+V.
Перемещение с помощью перетаскивания
Выделите элемент, который требуется переместить.
Перетащите курсор в папку назначения и отпустите кнопку мыши.
Копирование с помощью параметра "Копировать в папку"
Выберите элемент, который нужно скопировать.
В меню Правка выберите пункт Копировать в папку.
Примечание: Если вы хотите создать папку, в диалоговом окне Копирование элементов нажмите кнопку Создать.
Перемещение с помощью параметра "Переместить в папку"
Выделите элемент, который требуется переместить.
В меню Правка выберите пункт Переместить в папку.
В окне Перемещение элементов выберите папку назначения и нажмите кнопку ОК.
Перемещение или копирование с помощью буфера обмена
Выделите объект, который вы хотите переместить или скопировать.
Для перемещения щелкните правой кнопкой мыши и выберите вырезать. Чтобы скопировать копию, щелкните правой кнопкой мыши и выберите Копировать.
Кроме того, можно использовать сочетания клавиш.
Чтобы скопировать элемент, нажмите CTRL+C.
Чтобы переместить элемент, нажмите CTRL+X.
Перейдите к папке, в которой вы хотите переместить или скопировать элемент, а затем нажмите CTRL+V.
Первое, что бросается в глаза после установки Windows 11 на компьютер, или после перехода на ОС с Windows 10 методом обновления, необычное расположение значков на панели задач. Панель задач отцентрирована.
Но, там ничего нет, все элементы расположены по центру. Это не всегда удобно с практической точки зрения.

Получается, что значки на панели задач елозят туда и сюда, смещаясь в разные стороны в зависимости от текущей обстановки на рабочем столе. Также у пользователя может быть много закрепленных приложений на панели задач, поэтому размещение значков в центральной нижней части экрана неудобно.
- Изменить параметры системы в настройках.
- Внести изменения в реестр Windows.




Выполните следующие действия:


- 0 — слева;
- 1 — по центру.
- Закройте редактор реестра.
Этими способами вы можете менять порядок выравнивания значков на панели задач по своему усмотрению.
Выводы статьи
Читайте также:

