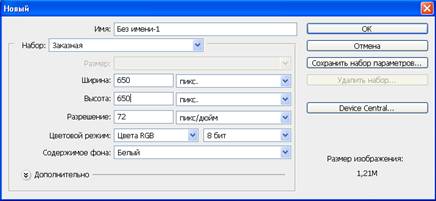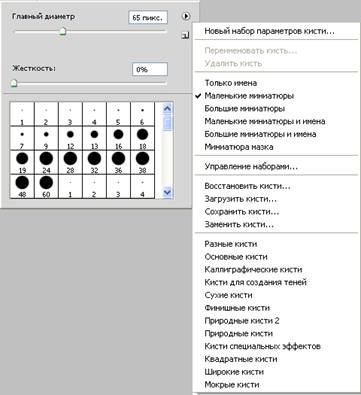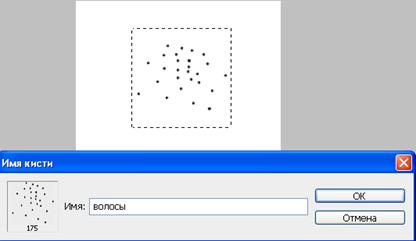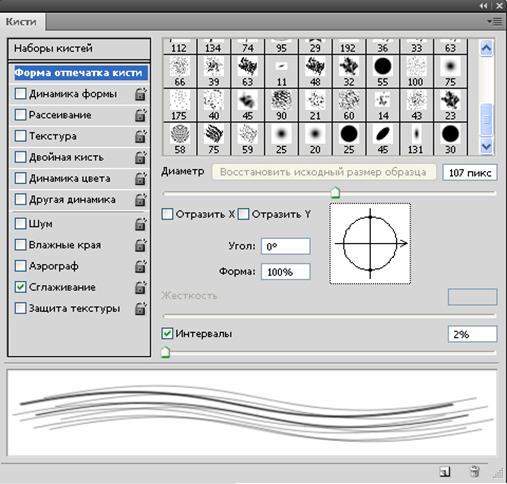Как сделать кисть с контуром
Обновлено: 03.07.2024
В этом уроке по текстовым эффектам мы узнаем, как создавать интересные рисунки из текста, используя кисти Photoshop для добавления контуров обводки вокруг букв! Сначала мы узнаем, как создать путь из текста, а затем, как только у нас будет наш путь, мы узнаем, как Photoshop может добавить штрих к пути, используя любую кисть, которую мы выберем!
Вот только один пример эффекта, который мы будем создавать:
Шаг 1: создайте путь из вашего текста
Выберите Create Work Path из появившегося меню параметров. Это создаст контур пути букв, хотя вы, возможно, еще не сможете увидеть путь (мы увидим его легче через мгновение):
Шаг 2: Добавить новый слой
Шаг 3: Скрыть текстовый слой
С выключенным текстом теперь мы можем легко увидеть путь вокруг букв:
Шаг 4: выбери кисть
Далее нам нужно выбрать кисть. Выберите Brush Tool на панели инструментов:
Выбрав Brush Tool, чтобы быстро выбрать кисть, щелкните правой кнопкой мыши (Win) / Control-click (Mac) в любом месте внутри документа, чтобы открыть Brush Picker . Используйте полосу прокрутки справа, чтобы прокрутить список доступных кистей, затем дважды щелкните миниатюру той, которую вы хотите использовать, которая выберет кисть и закроет инструмент выбора кистей. Вы можете попробовать любую кисть, которая вам нравится. В этом уроке я выберу 36-пиксельную кисть Chalk (если в настройках Photoshop включены подсказки для инструментов, вы увидите, что имя каждой кисти отображается при наведении на них курсора мыши)
Шаг 5: переключитесь на панель путей
Шаг 6: обведи путь кистью
Вот результат, который я получаю с помощью кисти Chalk, которую я выбрал в Brush Picker:
Может потребоваться некоторое количество проб и ошибок с различными кистями и / или размерами кисти, прежде чем все будет выглядеть так, как вы хотели. Если выбранная вами кисть не дала результатов, которые вы искали, нажмите Ctrl + Z (Win) / Command + Z (Mac) на клавиатуре, чтобы отменить шаг, затем щелкните правой кнопкой мыши (Win) или удерживая клавишу Control. (Mac) внутри документа, выберите другую кисть из подборщика кистей, затем повторите попытку.
Если проблема была не в выбранной вами кисти, а в размере кисти, из-за чего обводка кажется слишком толстой или слишком тонкой, снова нажмите Ctrl + Z (Победа) / Command + Z (Mac), чтобы отменить шаг, а затем используйте что левые и правые клавиши скобка на клавиатуре , чтобы быстро настроить размер кисти. Каждый раз, когда вы нажимаете левую клавишу скобки ( [ ), вы уменьшаете размер кисти. Нажатие правой клавиши скобки ( ] ) увеличит ее. Вы увидите, как изменяется размер курсора при нажатии клавиш, чтобы вы могли просмотреть результат. Отрегулировав размер, нажмите на иконку Stroke Path With Brush, чтобы повторить попытку.
Я отменю свой мазок кисти и попробую еще раз с другой кистью, чтобы увидеть, какие результаты я получаю. Вот эффект с помощью кисти Rough Round Bristle:
А вот и эффект с помощью кисти Spatter. Каждая новая кисть, которую я выбираю, придает тексту новый вид:
По умолчанию нам доступны только несколько кистей в Фотошопе, но есть и другие наборы кистей, в которые мы можем загрузить. Нажмите на маленькую иконку со стрелкой в верхнем левом углу инструмента выбора кистей:
Это открывает меню с различными параметрами, и в нижней части меню находится список дополнительных наборов кистей, которые были установлены с помощью Photoshop, но ожидают загрузки, прежде чем мы сможем их использовать. Чтобы загрузить один из наборов, нажмите на его имя в списке. Я выберу набор Ассорти кистей :
И теперь, если вы прокрутите вниз до оригинальных кистей в Brush Picker, вы найдете новые добавленные кисти. Как и прежде, дважды щелкните мышью на том, который хотите выбрать, и закройте инструмент выбора кисти. Я попробую Starburst — Большая кисть, которая является частью набора, который я только что загрузил:
Если вам нравится дизайн, созданный кистью, но он кажется слишком светлым, просто нажмите на значок Stroke Path With Brush снова, чтобы применить кисть во второй раз, что затемнит эффект:
Куда пойти дальше …
Очень сложно представить дизайнера без умения создавать кисти в Фотошопе. Данный навык является неотъемлимой частью постоянной работы в программе.
Создать кисть в Фотошопе можно 2-мя основными способами, с которыми мы и предлагаем ознакомиться в данном уроке:
- Полностью с самого начала;
- Используя предварительно заготовленный рисунок.
Создаем кисть с нуля
Сначала следует окончательно определиться с формой кисти, которую будете создавать. Для этого решите сразу, какие элементы она будет в себя включать. Здесь нет никаких ограничений, и это может быть практически все, что угодно. К примеру, можно воспользоваться текстом, комбинацией из других кистей, или использовать различные фигуры.
Самый простой и распространенный способ создать кисть с самого начала – это применить текст. Именно об этом способе поговорим поподробнее.

а потом установить необходимые вам настройки.


и создаем текст, который нужен именно вам, как вариант – адрес сайта или что-то другое.


Затем вводим название кисти в поле “Имя” и кликаем “ОК”.

Благодаря этим действиям кисть будет готова.
Чтобы ее выбрать для дальнейшем использования, нужно будет просто выбрать инструмент “Кисть” и в верхнем меню настроек выбрать созданную нами, как показано на скриншоте:

Создаем кисть из выбранного рисунка
Для примера мы в качестве рисунка снова взяли свой логотип, но вы можете использовать любую другую картинку, которую предварительно стоит подготовить.
Почему мы часто используем в качестве рисунков наш логотип? Чтобы недобросовестные веб-мастера не могли безнаказанно копировать наши статьи, над которыми мы так трудимся.


Комбинация из клавиш Ctrl+J позволит перенести часть выделенного изображения на новый чистый слой. Нижний слой лучше залить белым цветом. Получается следующее:


В общем-то, когда уже изображение из которого мы будем делать кисть будет готово, дальнейшие действия такие же, как и в первом случае.
Выше мы уже рассказывали о том, где найти созданную кисть, поэтому с этим у вас не должно возникнуть проблем.
Рассмотренные варианты для создания кисти в Фотошопе обязательно вам пригодятся при дальнейшей работе с программой. Как пример – для наложения водяных знаков. Но это вы можете подробнее изучить в нашем отдельном уроке: Как сделать и добавить водяной знак на фото в Photoshop
Давайте познакомимся, на мой взгляд, с одним из самых важных и часто используемых инструментов в фотошоп – кисть, и узнаем, как ее можно настроить для более удобной работы. Кисть может быть использована не только по прямому назначению – в инструменте Кисть (Brush), спектр ее использования огромен – кисти можно использовать в качестве таких инструментов, как Ластик (Eraser Tool), Затемнитель (Burn Tool), Осветлитель (Dodge Tool), Палец (Smudge Tool),Микс кисть (Mixer Brush Tool), Губка (Sponge Tool), Размытие (Blur Tool), Резкость (Sharpen Tool) и еще нескольких. Также кисть можно использовать на слой маске и в режиме выделения Быстрая маска (Quick Mask). Настройки кисти мы рассмотрим на примере инструмента Кисть, но вы должны помнить, что все настройки будут работать и в том случае, если вы выберете кисть в качестве какого-либо из вышеперечисленных инструментов.
Ну что же, приступим. Создаем в фотошоп новый документ размером 1000х1000 пикселей, Файл-Создать (File—New). Размер абсолютно не важен, можете создать документ любого размера.
![]()
Я хочу сделать маленькое отступление и показать, что я имела в виду, когда говорила, что кисть можно выбрать в качестве других инструментов. Активируем любой из инструментов, перечисленных выше, например, Микс кисть (MixerBrush Tool). Горячая клавиша вызова инструмента B, для открытия выпадающего списка с инструментами подгруппы нажмите клавишу Shift и кликните по группе инструментов.
![]()
В верхней панели настройки инструмента Микс кисть, в левом углу есть значок выбора кисти, расположение значка идентично для всех инструментов.
![]()
После нажатия на этот значок откроется выпадающее меню, в котором вы можете выбрать нужную кисть:
![]()
![]()
Это действие также будет актуально по применению ко всем инструментам, использующим кисть и, в частности, к самому инструменту Кисть. Вернемся к инструменту Кисть и его настройкам. Горячая клавиша вызова инструмента B, чтобы выбрать инструмент из подгруппы, зажмите клавишу Shift и кликните по активной подгруппе инструментов либо же сделайте длинный щелчок клавишей мыши по активной подгруппе.
![]()
Для примера я выбрала саму первую кисть со стандартного набора, установленного в фотошоп по умолчанию, мягкая круглая. На протяжении урока мы будем заменять кисти на другие, чтобы получше рассмотреть, как настроить кисть вфотошоп.
![]()
Форма отпечатка кисти
Для вызова меню настройки кисти есть три способа: нажать на значок (смотрите скрин), перейти в меню Окно-Кисть (Window-Brush) или нажать клавишу F5.
![]()
![]()
Откроется окно с основными настройками кисти, в котором можно изменить:
![]()
1. Размер кисти (кегль);
3. Жесткость кисти;
4. Интервалы кисти. От значения интервалов зависит на каком расстоянии будут ложиться отпечатки кисти один от другого.
Давайте выберем кисточку с листиком и посмотрим, как будет меняться ее отпечаток при изменении интервалов. Поскольку кисть уже настроена ранее, предварительно снимем все галочки в панели настроек кисти.
![]()
![]()
В окне предварительного просмотра отпечатка кисти видно, как будет выглядеть кисть при значении интервалов в 25%:
![]()
Увеличим интервалы к 100%:
![]()
После изменения размера (кегля) кисти, станет активным вот этот значок со стрелочкой, нажав на него вы сможете восстановить исходный размер кисти.
![]()
Динамика формы (Shape dynamics)
В этой вкладке находятся настойки для изменения формы кисти.
![]()
Колебания размера (Size jitter) меняет размер каждого отпечатка кисти, в выпадающем списке управления можно выбрать условие, при помощи которого будет меняться размер:
Выкл. (Off) – размер будет изменяться в рандомном порядке
Переход (Fade) – размер будет плавно уменьшаться за то количество шагов, которые выставлены в окошке, появившемся при выборе этого условия:
![]()
Оставшиеся три условия работают только при использовании графического планшета:
Нажим пера (Pen pressure) – размер будет изменяться в зависимости от давления на перо планшета.
Наклон пера (Pen tilt) – размер будет колебаться в зависимости от наклона пера планшета.
Копировальное колесико (Stylus Wheel) – здесь для регулировки размера одного планшета недостаточно, нужно ещё иметь специальную ручку аэрограф к планшету.
Если у вас нет графического планшета и вы выберете один из этих троих параметров, появится значок треугольника с восклицательным знаком внутри, означающий, что данная функция недоступна.
Условия, при которых будут меняться параметры кисти будут ещё не раз нам встречаться в других вкладках с настройками кисти, но мы не будем акцентировать на них внимание –, во-первых, они идентичны (при помощи нажима пера изменятся размер или непрозрачность, к примеру), а во-вторых, их название сразу дает понять, от какого действия зависит то или иное условие.
![]()
Минимальный диаметр (Minimum Diameter) – при помощи это параметра можно регулировать процент, до которого кисть будет уменьшаться в размере.
Колебания угла (Angle Jitter) – изменяет угол наклона отпечатка кисти. Как и в колебании кисти, есть условия для регулировки.
Колебания формы (Roundness Jitter) – каждый мазок меняет свою форму, как при применении инструментов Деформации. Для дополнительных настроек используется параметр Минимальная форма (Minimum Roundness)– он позволяет настроить насколько сильно будет искажена форма. Также, как и в предыдущих параметрах, можно настроить изменения формы от некоторых условий.
Рассеивание (Scattering)
Разбрасывает хаотично мазки кисти по слою. Используется для рисования звезд, листиков и т.п.
![]()
При значении рассеивания 250-350% или более кисти будут рассеиваться по линии, проведенной мышкой по холсту.
Галочка у параметра Обе оси (Both Axes) позволит сделать смещение отпечатков по обеим осям, если она неактивна, то смещение происходит только по вертикали.
Счетчик (Count) – позволяет настроить количество отпечатков в разбросе. Чем выше значения счетчика, тем больше оттисков кисти будет разбросано.
Колебания счетчика (Count Jitter) — позволяет сделать разбрасывание неравномерным.
Текстура (Texture)
При включении этого параметра к кисти добавляется текстура.
![]()
Выбрать текстуру можно, нажав на значок:
![]()
![]()
![]()
Шкала (Scale) – позволяет изменить масштаб рисунка текстуры.
Параметры Яркость и Контрастность позволяют регулировать яркость и контрастность текстуры.
Установка галочки у параметра Текстурировать каждый отпечаток (Texture Each Tip) открывает дополнительные настройки:
Режим – изменяет режим наложения текстуры, режимы схожи с режимами наложения слоев.
Глубина (Depth) – регулирует четкость проявления текстуры.
Колебания глубины (Depth Jitter) – позволяет изменить интенсивность предыдущего параметра.
Двойная кисть (Dual Brush)
Позволяет получить отпечаток двух кистей одновременно, при этом вторая кисть вычитается из первой. Вторую кисть можно выбрать из библиотеки кистей в окне настроек.
![]()
В настройках можно выбрать режим вычитания (режимы тое схожи с режимами наложения слоев), а также отрегулировать уже знакомые нам настройки – размер, интервалы, рассеивание и счетчик.
Вот какие фигурки неопределенной формы получились, если к кисти с листочками добавить сплющенную кисть и поиграть с настройками:
![]()
Динамика цвета (Color Dynamics)
Позволяет рандомно изменять цвет и прозрачность каждого оттиска кисти.
![]()
Для того, чтобы функция работала, необходимо предварительно задать цвета переднего и заднего плана в панели инструментов.
![]()
Отключим некоторые настройки, некоторые изменим, чтобы лучше рассмотреть, как работает этот параметр. Цвет переднего плана я изменила на красный, цвет заднего плана – на желтый.
![]()
![]()
![]()
![]()
Проведем мышкой по холсту слева направо и вот что получим:
![]()
При активном параметре Применить для кончика изменения цвета будет применяться на каждом оттиске при неотрывном проведении линии, как мы сделали выше. Если параметр отключен, для изменения цвета придется делать щелчок мышкой для каждого элемента, в нашем случае листочка, что гораздо усложняет работу и отнимет больше времени, но зато вы будете иметь возможность контролировать расположение кисти.
Колебание переднего и заднего плана, тон, насыщенность, яркость и чистоту можно регулировать на свой вкус. Тут нет четких правил, все побирается методом проб, в окне предварительного просмотра кисти можно увидеть, как она будет рисовать.
Передача (Transfer)
В более ранних версиях программы фотошоп параметр имеет название Другая динамика (Other Dynamics). При помощи этого параметра регулируется непрозрачность и количество краски в отпечатках кисти.
![]()
Давайте к параметрам из предыдущего шага добавим еще такие настройки во вкладке Передаче:
![]()
Снова проведем мышкой слева направо. Вот что получилось:
![]()
Отпечатки кисти неравномерно поменяли непрозрачность и количество краски.
Положение кисти (Brush position)
Новый параметр, добавленный в фотошоп не так давно. Позволяет управлять наклоном и положением кисти, имитируя эффекты, подобные рисованию при помощи пера графического планшета.
![]()
Используется для специальных стандартных кистей, недавно добавленных в фотошоп:
![]()
Другие параметры кисти, не имеющие дополнительных настроек:
Шум (Noise) – добавляет шум к мазкам кисти.
Влажные края (Wet Edges) – придает эффект акварельного рисунка посредством скопления краски вдоль мазка.
Аэрограф (Airbrush) – имитирует рисование аэрографом благодаря чувствительности к нажатию. Соответствует параметру Аэрограф на верхней панели настроек инструмента кисть.
Сглаживание (Smoothing) – придает мазкам кисти гладкость, мягкость, используется при рисовании пером графического планшета.
Защита текстуры (Protect Texture) – позволяет придать одинаковый масштаб и узор ко всем текстурным кистям.
![]()
![]()
Появится окошко, в котором вы можете дать имя новой кисти и отметить, сохранять ли размер кисти:
![]()
Кисть появится в палитре кистей самой последней, вы в любой момент сможете ее выбрать и пользоваться, не затрачивая снова время на настройку.
![]()
Если же вам необходимо сохранить кисть вне фотошопа, для последующего ее использования (например, скинуть другу или перед переустановкой фотошоп или виндовс), нажмите в палитре настроек кисти на вот этот значок:
![]()
Откроется окно управления наборами кистей:
![]()
В нем выделите нужную кисть или несколько кистей, которые необходимо сохранить (несколько кистей можно выделить при помощи клавиши Crtl, как в обычном проводнике виндовс), затем нажмите на кнопку Сохранить:
![]()
Присвойте имя кисти или набору и сохраните на своем компьютере.
![]()
Вот вы и узнали, как настроить кисть в фотошопе. Надеюсь, урок был вам полезен, но все же призываю после прочтения сухих букв не бояться экспериментировать и самостоятельно подвигать ползунки, изменить настройки и порисовать кистью – так материал закрепится гораздо быстрее. Творческих успехов и вдохновения!
Если вы нашли ошибку/опечатку, пожалуйста, выделите фрагмент текста и нажмите Ctrl+Enter.


Для просмотра видеоурока нажмите на миниатюрный экран.
- Как самостоятельно сделать кисть из фотографии при помощи функции Define Brush Preset (Определить кисть).
- Что есть несколько способов создания отпечатка кисти.
- Как сделать кисть для рисования прядей волос.
- Как сохранить наборы кистей в окне Preset Meneger (Управлении наборами).
С чего начать и зачем это нужно
Мы с вами подробно изучили инструмент Brush (Кисть) в предыдущем уроке. Этот урок будет маленьким дополнением к большой теме. Бывают ситуации, когда хочется нарисовать картину, а подходящей кисточки нет. Можно, конечно, потратить время и поискать в интернете, скачать и загрузить в программу. А можно самому изготовить кисть из фотографии. Причем сделать это очень просто.
![фото с розами]()
Для этого откройте фотографию и выделите объект любым способом. Это может быть Лассо, Pen (Перо), фильтр Extract, Magic wand (волшебная палочка), Color Range (Цветовой диапазон), быстрая маска, альфа канал или другой способ, который вам больше нравится. Если требуется создать кисть с размытыми краями, то нажмите кнопку Refine Edge (Уточнить край) и увеличьте значение параметра Feather (Растушевка). Кисть может иметь размеры до 2500 на 2500 пикселов. Если нет желания возиться с дополнительными настройками, или нужна не очень качественная кисть, можете сразу перейти к пункту 2. этого урока. Ну, а если и время, и желание создать качественную кисточку у вас есть, то делайте все по порядку. Можете попробовать оба варианта, а затем сравните результат. При выборе большого диаметра кисточка, созданная длинным путем, будет более четкой.
- Первый способ создания кисти (длинный). Создаем качественную кисть.
![создать новый документ]()
Выделите объект, из которого хотите сделать отпечаток кисти. Я обвела розочку с небольшим запасом инструментом лассо. Скопируйте выделение, нажав Ctrl + C.
Меню File (Файл) – New (Создать). Создайте новый документ размером 650х650 пикселей. Вставьте в него выделенный объект CTRL + V.
![панель настроек инструмента Move (Перемещение)]()
Выберите инструмент Move (Перемещение) и расположите объект по центру. При необходимости измените масштаб.
![показать управляющие элементы]()
Отметьте галочкой Show Bounding Box (Показать ограничивающий прямоугольник /показать управляющие элементы). Потяните за уголок, удерживая нажатой клавишу Shift. Изображение начнет трансформироваться.
![панель параметров числового ввода]()
Меню параметров инструмента Move (Перемещение) примет следующий вид:
Нажмите значок Keep Aspect Ratio (Сохранять пропорции) или продолжайте удерживать Shift. В заключении нажмите Enter, для выхода из режима трансформации. Если в изображении присутствует лишний фон, то осветлите его инструментом Color Dodge (Осветлитель), переключаясь на диапазон Тени, Средние тона или Подсветка. Кисточку желательно выбрать с мягкими, размытыми краями. Можно стереть фон полупрозрачным ластиком.
Теперь нужно сделать изображение более резким. Для этого зайдите в меню Filter (Фильтр) – Sharpen (Усиление резкости) –Unsharp Mask…(Контурная резкость…). Слегка увеличте резкость изображения. Выставьте следующие настройки: Эффект – 50-60, Радиус – 6-8, Изогелия – 1-4. Как работать с фильтром Unsharp Mask…(Контурная резкость…) читайте в одноименном уроке. А сейчас просто постарайтесь не допустить слишком больших ореолов.
![Unsharp Mask…(Контурная резкость…)]()
![Контурная резкость]()
Следующим этапом будет перевод в ч/б: Image (Изображение) – Adjustments (Коррекция) – Black & White (Черно-белое). Или воспользуйтесь самым простым переводом Image (Изображение) – Mode(Режим) – Grayscale (Градации серого).
Второй способ создания кисти (короткий).
![имя кисти]()
Выделите область для создания отпечатка кисти. В меню Edit (Редактирование) выберите Define Brush Preset (Определить кисть).
В появившемся окне напишите название кисти и нажмите OК.
Пиктограмма новой кисти станет последней в панели выбора. Все!
Как удалить кисть из библиотеки
Для удаления кисти откройте панель выбора кисти, нажмите клавишу Alt и щелкните по кисти, которую хотите удалить. Так же удалить кисть можно, нажав на нее правой кнопкой мыши и выбрать Delete Brash (Удалить кисть). Третий способ удаления кисти: Выберите кисть и нажмите маленькую стрелку в правой верхней части окна выбора кисти. Откроется дополнительный список, в котором нажмите Delete Brash (Удалить кисть). Удаление кисти отменить нельзя! Чтобы снова иметь возможность рисовать удаленной кистью, придется заново загрузить набор кистей.
![Delete Brash (Удалить кисть) cs4]()
![Delete Brash (Удалить кисть) cs3]()
Как сохранить наборы кистей
При выходе из Photoshop кисти не исчезнут. Когда вы снова запустите программу ФШ, они останутся на прежнем месте. Для восстановления библиотеки кистей, установленной по умолчанию, из меню панели выбора выберите команду Reset Brushes… (Восстановить кисти…) и щелкните по кнопке ОК.
Если вы хотите созданные кисти сохранить как группу, то это тоже делается достаточно легко. Откройте окно Preset Manager (Управление наборами). Тип набора установите Brushes (Кисти). Выделите кисти при помощи клавиш Shift и Ctrl, выберите Save Brushes (Сохранить кисти). Все, ваши кисти будут сохранены в библиотеку.
В дальнейшем Вы сможете найти свой набор кистей в папке C:Program File /Adobe /Adobe/ Photoshop…/ Presets/ Brushes.
Создаем кисть из рисунка.
На фотографии обведите фигуру инструментом Pen (Перо). Зайдите в палитру Paths (Контуры), нажмите на пунктирный кружок Make a Selection (Загрузить контур как выделенную область). Вернитесь в палитру Layer (Слои) и залейте выделение черным цветом инструментом Ведерко. В меню выберите Edit (Редактирование) – Define Brush Preset (Определить кисть). В появившемся окне напишите название кисти и нажмите Ok. Пиктограмма новой кисти станет последней в панели выбора кистей.
Кисть для рисования прядей волос
![создание кисти]()
Иногда нужна кисть для рисования прядей волос. Ее легко создать самостоятельно. Ставим черной кистью точки (кисть небольшого диаметра, 2-3 пикселя, с размытыми краями), как показано на скриншоте ниже. Затем выделяем их прямоугольным выделением, с зажатой клавишей Shift.
Меню Edit (Редактирование) – Define Brush Preset (Определить Кисть). В появившемся окне даем название новой кисти.
![кисть параметры]()
Затем заходим в параметры кистей (F5). В разделе Brush Tip Shape (Форма отпечатка кисти) ставим на минимум параметр Spacing(Интервалы). Такой кистью можно тонировать пряди волос, а можно дорисовывать симпатичные локоны.
Вопросы:
(правильный ответ вы можете узнать из викторины в конце видеоурока):
- Можно ли отменить действие по удалению кисти с панели выбора кистей?
– Да. Вернуться на шаг назад в палитре History (История).
– Да. Нужно предварительно сделать снимок в палитре History (История).
– Нет. Чтобы вернуть кисть придется заново ее загрузить из библиотеки.
– Нет. Кисть исчезла навсегда.
– Правый клик мышкой по выделению – Save selection…(Сохранить выделенную область…).
– Меню Edit (Редактирование) –Define Brush Preset (Определить кисть).
– Меню (Выделение) – Save selection…(Сохранить выделенную область…).
– Меню Edit (Редактирование) – Define Pattern (Определить узор).
– Нажать маленькую стрелку в правой верхней части окна выбора кисти – Save Brashes (Сохранить кисти).
– Из цветной фотографии получается ч/б кисть.
– Из цветной фотографии получается цветная кисть.
– Из цветной фотографии получается двухцветная кисть.
– Из цветной фотографии вообще не получится кисть, нужно перевести изображение в Grayscale (Градации серого).
Читайте также: