Как сделать киберспортивное разрешение
Обновлено: 08.07.2024
Дисклеймер: этот материал рассчитан на новичков и тех, кто еще не играл в CS:GO.
Настройки мыши
Кстати, о чувствительности. Оптимальный выбор зависит от параметра DPI вашей мыши, но мы не будем вдаваться в такие подробности. Главное — определиться с той чувствительностью, которая вам комфортна. Например, woxic выставляет параметр Sensitivity на 1,5 при 1 600 DPI мыши — в итоге курсор бегает по экрану очень быстро. Большинство же киберспортсменов играют на чувствительности от 1,5 до 3 при 400 DPI.
Как же быть? У всех разные мыши, размеры коврика и даже стиль. Поэтому проще всего поиграться с настройками чувствительности самому и подобрать оптимальный вариант.
Интерфейс
Стандартная практика про-игрока — как можно больше расширить поле зрения, а значит, уменьшить все наименее важные иконки. Сюда относятся, например, поля амуниции, брони и здоровья.
Важно также подобрать удобный параметр FOV, то есть угол обзора (field of view). Он зависит от того, какое соотношение сторон вы используете — 4:3 или 16:9. Отметим, что большинство топовых игроков, включая Александра s1mple Костылева и Матье ZywOo Эрбо , выбирают первый вариант. FOV варьируется в значениях от 54 до 68. Зайдите на сервер и в консоли пропишите команду viewmodel_fov X, где X — значение в указанном промежутке.
Немаловажно настроить и радар. Он очень удобно кастомизируется через внутриигровое меню (но для наглядности лучше при этом находиться на сервере) — можно выбрать угол обзора, масштаб и размеры иконок, а также включить или отключить вращение.
Графика
Максимальной эффективности в игре можно добиться с максимальной производительностью самого CS:GO. В первую очередь для этого нужно отключить вертикальную синхронизацию, которая ограничивает верхний предел FPS характеристикой монитора: например, игрок BIG Нильс k1to Грун не знал об этом, и до недавнего времени она всегда была у него включена.
Остальные настройки опциональны и зависят от вашего компьютера. Лучше всего выставить низкие параметры детализации, отключить размытие и сглаживание, а также удостовериться, что включена многоядерная обработка.
Разрешение также подбирается под себя. У профессионалов оно варьируется от 1024x768 до 1680x1050, но в основном все топовые киберспортсмены (s1mple, ZywOo, device , coldzera , NiKo ) используют 1280x960. Впрочем, некоторые молодые игроки привыкли к более высокому разрешению, например, Робин ropz Коль отлично играет с 1920x1080.
Как установить конфиг про-игрока?
Найти конфиг любимого киберспортсмена можно на разных сторонних агрегаторах. Кроме того, обычно конфиги или другую информацию о настройках CS можно отыскать в фан-сообществах игроков или на их каналах на Twitch.
Прежде чем устанавливать конфиг, стоит сохранить свои текущие настройки — на случай, если новые вам не подойдут. Для этого нужно найти папку Steam на компьютере, затем зайти в папку userdata → выбрать папку своего идентификатора Steam → 730 → local → cfg. На всякий случай создайте на рабочем столе новую папку и сохраните туда файл config.cfg. Затем замените файлы на скачанные и экспериментируйте!
Помните: конфиг не будет играть за вас
Подобрать настройки под себя очень важно, но не стоит зацикливаться на конфигах про-игроков. Стили киберспортсменов сильно разнятся — кто-то играет на высокой чувствительности, другие используют так называемые black bars (черные полосы по краям монитора при формате 4:3). Попробуйте разные опции, выберите какую-то одну и затем подстраивайте ее под себя — это идеальный вариант. Ниже вы найдете конфиги некоторых про-игроков:
Чтобы комфортно играть в CS:GO, необходимо правильно выставить все параметры. Сюда же относится и разрешение экрана, от него во многом зависит качество игры. У каждого пользователя предпочтения, например, многие профессиональные игроки выставляют маленькое разрешение для увеличения производительности, но это снижает уровень детализации.
Как изменить разрешение экрана в КС ГО
Есть несколько способов изменить разрешение экрана:
- в клиенте игры;
- в Steam;
- в корневой папке игры.
Как поставить свое разрешение в CS:GO
Лучшее разрешение для CS:GO
Но если нужно самое читерское разрешение, то стоит пойти по примеру профессиональных игроков и стримеров, которые занижают этот параметр ради повышения производительности. Разумеется, качество графики будет заметно снижено, но в этом и есть преимущество – при растягивании экрана модельки становятся немного шире, благодаря чему попасть по ним становится гораздо легче.
Кроме того, у высокого разрешения есть еще один небольшой, но все-таки немаловажный минус – происходит отдаление индикатора количества здоровья, патронов и радар. Чаще всего это не играет роли, но все-таки у игрока, который не поленился сделать широкий экран, будет небольшое преимущество во время перестрелки.
Какое соотношение сторон лучше
На данный момент в CS:GO есть несколько вариантов выбора соотношения сторон:
- 16:9. Дает широкий обзор игроку, что очень удобно, например, для снайперов. К тому же, при таком соотношении, если оно является родным для экрана, качество графики будет намного выше, модельки будут детализированнее. Но есть и один минус – все это будет нагружать ПК, то есть будет страдать производительность. Поэтому владельцам слабых компьютеров выставлять 16:9 не рекомендуется.
- 4:3. При этом соотношении модельки становятся несколько шире, из-за чего прицелиться в них куда проще. Еще один позитивный момент – при таком разрешении наблюдается лучший FPS, благодаря чему его спокойно можно выставлять на слабых устройствах. Но есть у 4:3 и негативные стороны. Например, модельки хоть и становятся шире, но они начинают быстрее бегать, что, наоборот, усложняет процесс прицеливания. Кроме того, изменяется скорость ведения мыши по горизонтали, при этом по вертикали она остается неизменной. Если игрок никогда до этого не играл с 4:3, то ему нужно будет некоторое время на адаптацию, так как рефлекторно он будет уводить прицел несколько дальше, чем нужно.
- 16:10. Это нечто среднее между двумя предыдущими значениями. Такое соотношение сторон предлагает оптимальный вариант для слабых компьютеров, когда модельки не слишком широкие, но при этом и не слишком узкие, а нагрузка на видеокарту значительно ниже, чем при 16:9.
Чтобы игроку было легче определиться, вот соотношение сторон и разрешение экрана у профессиональных игроков и популярных стримеров:
- s1mple — 4:3; 1280×960;
- fer — 4:3; 1152х864;
- Zeus – 4:3; 1152×864;
- Niko – 4:3; 1024:768;
- shroud – 6:9; 1920×1080;
- AdreN – 4:3; 1024:768;
- swag — 16:9; 1920×1080.
Сразу стоит сказать, что многие профессиональные игроки играли в Counter-Strike еще задолго до CS:GO, поэтому соотношение 4:3 для них привычнее, ведь оно использовалось в версии 1.6. Несмотря на то, что другие варианты дают реалистичную графику и плавные движения, им не хочется переучивать рефлекторный аппарат, который был отточен на протяжении 10 и более лет игры.
Выбирать соотношение и разрешение экрана необходимо только с учетом собственных пожеланий и параметров монитора. Тем более, новичкам намного легче адаптироваться и подстроиться под новые настройки. Большинство обычных игроков считает оптимальным вариант 16:10 и 1920х1080, если это позволяет сделать компьютер. Ведь главное – комфортная игра и получение удовольствия от самого процесса, а не подражание профессионалам, пытаясь подстроить параметры под своего кумира.
Мы уже сказали выше, что в стандартных настройках игры такого разрешения не существует.

У нас оно есть, т.к. мы уже настроили нашу видеокарту, а отменять все обратно – было бы глупым. В общем – сейчас мы научим и вас, как правильно настроить свою видеокарту, для получения растянутого изображения в PUBG.



У вас выскочит такая вот табличка:

У вас появилось ваше пользовательское разрешение, в открывшейся табличке нажимаете OK.

Все закрываете, где надо – сохраняете. Заходите в PUBG и его настройки видео. Заходите в пункт разрешения, где у вас появится нужное.

Особенности разрешения 1728 x 1080 PUBG
Заинтересовавшись настройками PUBG, пользователь наверняка встретился с таким разрешением, как 1728 на 1080 точек. Оно достаточно интересное, ведь может предоставить растянутую и привлекательную картинку, что достаточно быстро конвертируется в победу в битве. Однако перед тем, как начать разбирать процесс его установки, понадобится говорить о том, какие плюсы и минусы у него имеются.
- Очень растянутое изображение — это полезная функция, ради которой и делается такое разрешение. Все персонажи становятся более широкими, а значит, что в них удастся намного легче попасть и сделать решающий выстрел, выиграв в битве. Это понимают и профессиональные игроки.
- Более плавное движение — такое разрешение может предоставить облегчение даже такой банальной вещи, как передвижение. Почему? Потому что удастся намного быстрее переводиться на соперников, используя свою мышь.
- Универсальность — такое разрешение будет оптимальным как для обладателей слабых, так и мощных компьютеров. Оно не требует чересчур большой производительности, что важно отметить.
- Море пикселей на экране — это весомый недостаток такого разрешения. Пользователь будет видеть недостатки изображения во время игры, но к этому можно быстро привыкнуть, не имея 2K или 4K разрешение.
- Непривычное решение — то есть, устанавливая такое разрешение, пользователю придется достаточно долго привыкать к нему. Это не слишком критический минус, но он все-таки существует.
Уже после того, как пользователь взвесит особенности такого разрешения, нужно переходить к следующему этапу — его установке.
Главные преимущества и недостатки разрешения 1728×1080 в PUBG

Если же пользователь хочет попробовать новые настройки для игры в PUBG, то для этого можно обратить внимание на самые разные вещи. Одной из таковых является разрешение 1728×1080. Оно, как можно было догадаться, является растянутым, что имеет как преимущества, так и недостатки в игровом процессе. Их стоит разобрать перед непосредственным процессом установки.
- Растянутое изображение. Это главное, ради чего устанавливается такая настройка. Все дело в том, что пользователь устанавливает растянутое изображение. Это, в свою очередь, влияет на то, какими становятся модели. Они приобретут большие размеры, что упростит процесс попадания в них.
- Плавные движения. Пользователь, выбирая такое разрешение, может себе еще гарантировать максимальную плавность при осуществлении движений. Это актуально для всего: прицел, движения игрока и так далее.
- Подходит для всех. Это разрешение работает как на слабых, так и мощных компьютерах. При этом выбор монитора не важен! Универсальность — всегда хорошее качество, не иначе.
- Огромное количество пикселей. Это разрешение, при котором пользователь будет видеть огромное количество пикселей, поэтому разглядеть что-то вдали становится невозможной задачей.
- Дело привычки. Устанавливая такую настройку, по крайней мере изначально, будет очень тяжело привыкнуть. Однако профессионалы, в большинстве своем, используют именно его!
Как только эти главные преимущества и недостатки были учтены, можно переходить к установке такого разрешения в игре.
Как разрешение экрана влияет на производительность игры
Как вы знаете, экран компьютера состоит из пикселей, а его разрешение – это количество пикселей по горизонтали, умноженное на количество пикселей по вертикали. За отрисовку каждого пикселя отвечает видеоадаптер компьютера. Соответственно, чем больше пикселей, тем больше нагрузка на систему.
Уменьшив разрешение экрана в игре, можно добиться двукратного, а то и трехкратного прироста производительности видеокарты. Давайте разберем на примере.
- Допустим, у вас Full HD монитор с разрешением 1920 x 1080 пикселей. Если перемножить эти цифры, то получится 2`073`600 – это то количество пикселей, которое приходится обрабатывать видеокарте.
- Если при этом понизить разрешение игры до HD разрешения 1280 x 720, количество пикселей снизится до 921`600 – более чем в 2 раза.
Это легко проверить на практике. Тестовая конфигурация:
- Ryzen 3 (4 ядра, 3.5 GHz) со встроенной видеокартой Vega 8 (1 Gb),
- 8 Gb оперативной памяти DDR4,
- SSD диск,
- Монитор 1920×1080.
FPS на тренировочном полигоне в FULL HD (1920 x 1080) – 40-45 кадров в секунду.

Но если нажать Alt + Enter и перевести игру в оконный режим с разрешением 1280 x 720, ФПС тут же взлетает до комфортных 70-75 кадров. Правда, теперь игра в маленьком окошке.


Отмечу, что при разрешении экрана 1280×720, даже если игра будет растянута на весь экран 1920×1080, снятый скриншот все равно будет иметь разрешение 1280×720.
Графические настройки PUBG ( Display Settings )
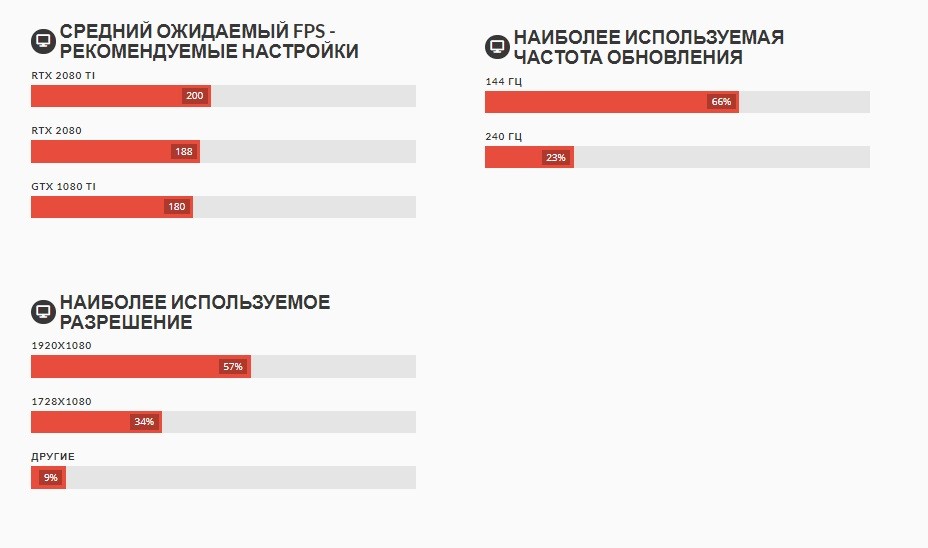

Display Mode — Установите в полноэкранный режим. Это даст вам наибольшее количество кадров в секунду.

FPP Camera FOV — Эта настройка PUBG установлена на 90 по умолчанию. Увеличение FOV до 103 даст вам более широкое поле зрения в режиме от первого лица с небольшим влиянием на производительность. Вы будете иметь преимущество в том, что вам будет легче обнаруживать противников в периферийном зрении, поэтому определенно увеличьте FOV.


Smoothed Framerate — Это другая версия V-Sync. Включение этого параметра приведет к задержке ввода, которую нужно избежать любой ценой. Выключите эту настройку.

Screen Scale — Этот параметр отобразит игру в более высоком разрешении, но в результате вы снизите частоту кадров. Мы рекомендуем сохранять это значение равным 100, чтобы оно соответствовало исходному разрешению вашего монитора и не стоило вам никаких потерянных кадров в секунду. Если вы играете с разрешением 1080p или 1440p, то эти разрешения должны выглядеть на 100 процентов.



Shadows — В прошлом тени от других игроков не отображались при значении Very Low и Low, однако в 2019 тени от игроков есть. Тени не только отнимают много вычислительной мощности и снижают частоту кадров, но затрудняют видимость в темных зданиях. Мы рекомендуем держать тени на очень низком уровне ( Very Low ). Это даст вам более высокий fps, в то же время позволяя вам видеть тени других игроков.

Textures — одна из самых полезных настроек в этом списке, потому что она влияет на обнаружение противников. С текстурами, настроенными на средние значение ( Medium ), игроки будут выглядеть более четкими и детализированными. Например вам будет легче распознать камуфлированный шлем среди текстур ландшафта. Мы рекомендуем установить средний уровень, так как это обеспечит хороший баланс видимости и производительности. Если у вас есть более мощный компьютер, не стесняйтесь увеличивать ее значение до высокой или даже ультра.

Effects — Это довольно бесполезная настройка, определяющая качество взрывов и дыма. Мы рекомендуем установить это значение на очень низкое ( Very Low ), что обеспечит стабильность ваших кадров.

Foliage — Установите это на очень низкий ( Very Low ). Все, что делает этот параметр на более высоких уровнях — это делает листву красивее и полнее, что обходится вам в fps и может затруднить обнаружение игроков, которые прячутся в траве.


V-Sync — синхронизация кадровой частоты в компьютерной игре с частотой вертикальной развёртки монитора. Включайте его только в том случае, если у вас разрыв экрана.
Motion Blur — Выключаем. Размытие в движении только ухудшает видимость и не дает никаких преимуществ.
Sharpen — Это заставляет все в игровом мире выглядеть острее. При включенной настройке нет заметных различий в FPS, так что в основном это личные предпочтения. Если вам нравится внешний вид игры с включенной резкостью, то обязательно включите ее.
Вот в общем как должны выглядеть ваши графические настройки в pubg.
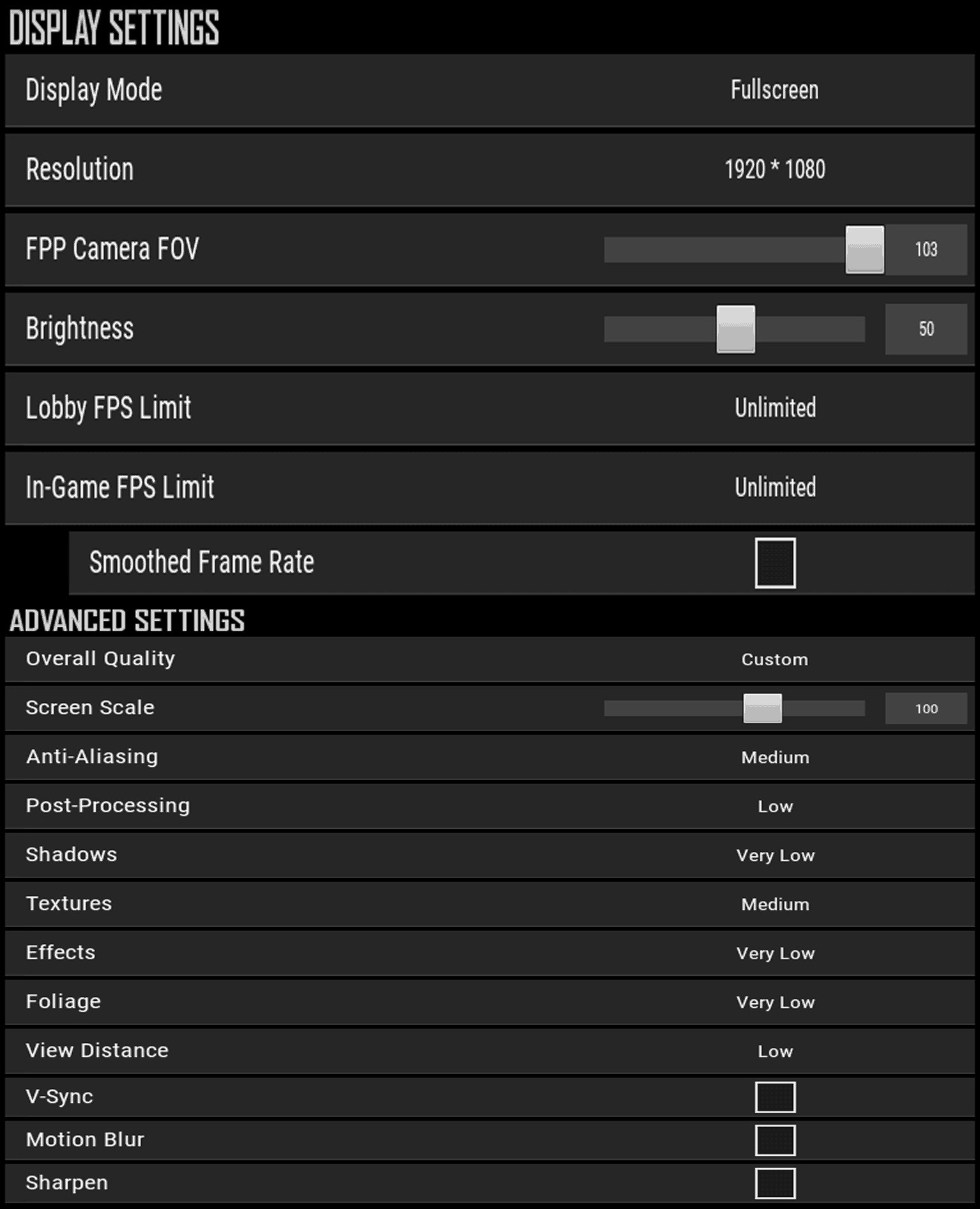
Динамическое разрешение
Как вы уже поняли, чем ниже разрешение экрана в игре, тем быстрее она работает, поскольку уменьшается количество пикселей, которые нужно обсчитать видеокарте.
Игроки не очень любят эту опцию, потому что при пониженном разрешении, да еще и на минимальных настройках PUBG Lite выглядит просто отвратно. Тем не менее, если в приоритете именно производительность игры, динамическое разрешение – именно то, что вам нужно. Эта опция не допустит фризов и падения ФПС ниже комфортного уровня. Зато полностью убьет графику, из-за чего PUBG Lite 2019-го года выпуска станет визуально похож на игры из начала 2000-х ? .
Зачастую разрешение для киберспортсмена играет решающую роль. Если вспомнить, как ZywOo поменял разрешение с 1280х720 на 1920х1080, то последовать его примеру. Но как это сделать в игре, в консоли и до запуска игры?
Как поменять разрешение в КС ГО
Настройки — Изображение — меняем разрешение
Разрешение напрямую зависит от соотношения сторон. Например, если мы выбираем соотношение сторон 4:3, то нам доступны такие разрешения:
Доступные разрешения при соотношении 4:3
Если же вы выбираете соотношение 16:9, то можете выбрать такие разрешения:
Доступные разрешения при соотношении 16:9
При соотношении 16:10 вы сможете выбрать:
Доступные разрешения при соотношении 16:10
Стоит обратить внимание на ваш монитор. Если он у вас квадратной формы, то вам доступны разрешения в соотношении 4:3, если же широкоформатный, то 16:10 или 16:9. Чаще всего игроки покупают для себя мониторы от 21 до 25 дюймов. Играть на таких дюймах с максимальным разрешением неудобно, поскольку очень большой угол обзора, а модельки мелкие.
Как изменить разрешение в игре
Через параметры запуска
-w — ширина экрана.
-h — высота экрана.
При комбинации получается следующая команда (пример):
-w 1920 -h 1080
После запуска игра будет иметь разрешение 1920 на 1080 с соотношением 16:9 (выставляется автоматически под разрешение).
В параметрах запуска можно ввести абсолютно любое значение.
Как поменять разрешение не заходя в игру
Можно воспользоваться ещё одним способом. Для этого мы заходим на диск C (либо системный, в зависимости от вашего названия), и ищем файл по следующему пути:
Program Files (x86)\Steam\userdata\410172344\730\local\cfg
Минус такой настройки в том, что у вас могут появиться черные полосы, либо какие-то подвисания в самой игре, потому что вы меняете параметр запуска любого продукта, а это чревато. Любые корневые изменения без профессионального вмешательства нежелательны.
Какое разрешение подходит лучше всего
Это сложный и философский вопрос, на который каждый игрок ответит индивидуально. Новички редко изменяют разрешение, потому что стараются приспособиться к тому, что есть. Даже когда они меняют монитор, то стараются вернуть четкость картинки. Однако это не так важно и нужно.
Чтобы чувствовать себя комфортно за игрой, следует определить для себя — что вам нужно от игры? Каждый игрок обязан давать инфу, правильно стрелять и вести команду к победе, а это, к сожалению, не достигается путем красивой картинки.
Как мы написали выше, профессиональные игроки ставят себе низкое разрешение, потому что оно:
- Не имеет большого угла обзора, что удобно при стрельбе.
- Модельки на низком разрешении становятся шире, из-за чего проще попасть по врагу.
- После того, как у вас появится привычка к разрешению, будет проще настроить по себя сенсу.
Поэтому каждый игрок вправе решать сам, с каким разрешением ему играть, но удобнее всего, если модели врагов перед глазами не выглядят, как маленькая бегающая курица.
Разрешение про игроков
Для примера приведем разрешения профессионалов, у которых игровые мониторы 25-27 дюймов с частотой от 144 герц.
Как мы видим, почти все топовые игроки используют соотношение 4:3 и разрешение не больше 1500х1100. Это профессиональный уровень, к которому должен стремиться любой игрок. Однако, если вы готовы доказать, что можно играть лучше Костылева или Шарипова на большом разрешении, то кибер сцена встретит новую легенду.

В этом руководстве мы поможем вам настроить Steam версию PUBG на ПК. Вы узнаете правильные настройки графики, управления и геймплея.
Настройка компьютерной PUBG это довольно непростая задача. В игре можно найти десятки различных параметров. Однако мы подскажем на что стоит обратить внимание.
Если вы ищете исчерпывающее руководство по настройке игры в зависимости от характеристик вашего ПК, вы нашли нужную вам страницу. В этой статье мы рассмотрим системные требования и оптимальные настройки для комфортного игрового опыта.
Вы должны иметь в виду, что PUBG делает упор на реалистичность игрового процесса. Поэтому игра довольно требовательна к характеристикам ПК.

В PUBG вас могут устранить за считанные секунды. Потому важно, чтобы у вас не проседал FPS. Даже небольшие проблемы с производительностью легко отправят вас обратно в лобби. Все профессиональные игроки покупают топовые компьютеры, чтобы выжать из игры максимум. Но далеко не каждый может позволить себе вкладывать деньги, чтобы улучшить игровой опыт.
Итак, если вы не относитесь к числу профессиональных игроков, оптимизация некоторых настроек позволит обменять красивую картинку на хороший FPS. Продолжайте чтение статьи, чтобы узнать, как улучшить производительность делая правильные решения и компромиссы.
Системные требования для игры в PUBG на ПК

Минимальные системные требования
- Процессор: Intel Core i5-4430 или AMD FX-6300
- Оперативная память: 8 ГБ
- Операционная система: 64-битная Windows 7, 8.1, 10
- Видеокарта: Nvidia GeForce GTX 960 2GB или AMD Radeon R7 370 2GB
- Свободное место на диске: 30 ГБ
Рекомендованные системные требования
- Процессор: Intel Core i5-6600K или AMD Ryzen 5 1600
- Оперативная память: 16 ГБ
- Операционная система: 64-битная Windows 7, 8.1, 10
- Видеокарта: Nvidia GeForce GTX 1060 3GB или AMD Radeon RX 680 4GB
- Свободное место на диске: 30 ГБ
Теперь, когда вы убедились, что характеристики вашего компьютера позволяют вам играть в PUBG, мы можем перейти к оптимизации ваших настроек.
Лучшие настройки графики PUBG на ПК

Для начала нужно понять, что оптимизация игры это компромисс между качеством картинки и производительностью. Потому ничто не может заставить ваш компьютер одновременно обрабатывать высокое качество графики и выдавать при этом хороший FPS. Теперь, когда мы прояснили этот нюанс, давайте перейдём к самим настройкам и выясним, как принять самые лучшие решения.
Настройки экрана
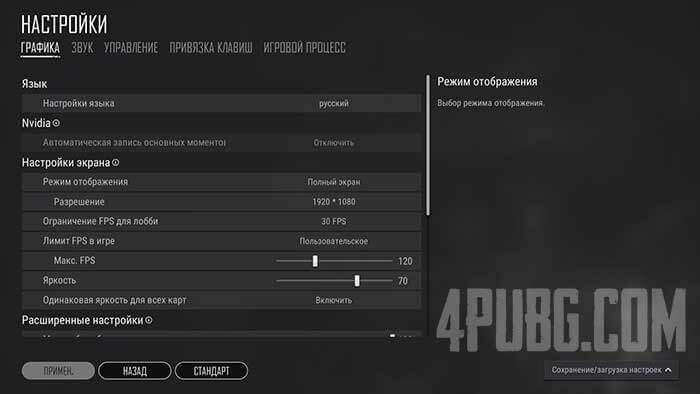
Разрешение: Рекомендуется выбрать стандартное разрешение вашего монитора. Другие разрешения могут создать проблемы из-за неправильного выравнивания пикселей.
- Помните, что увеличение разрешения создаёт дополнительную нагрузку на ваш компьютер.
Следовательно, если у вас мощный ПК, вы можете не задумываясь оставаться на своём стандартном разрешении экрана. Но если ваш ПК из бюджетного сегмента и стандартное разрешение создаёт вам проблемы, попробуйте его уменьшить.
В конце концов, возможность играть в игру важнее, чем запускать её в стандартном разрешении.
Лимит FPS в игре: Для того, чтобы правильно выставить этот параметр, узнайте частоту обновления экрана вашего монитора. Вы должны выставить ограничение FPS, которое соответствует максимальной частоте обновления вашего монитора. Помните, что если занизить этот параметр, он будет ограничивать производительность игры.
Яркость: Здесь мы рекомендуем опираться на свои собственные предпочтения. Однако мы всегда советуем слегка увеличивать яркость. Это позволит вам видеть противников в затемнённых местах.
Расширенные настройки
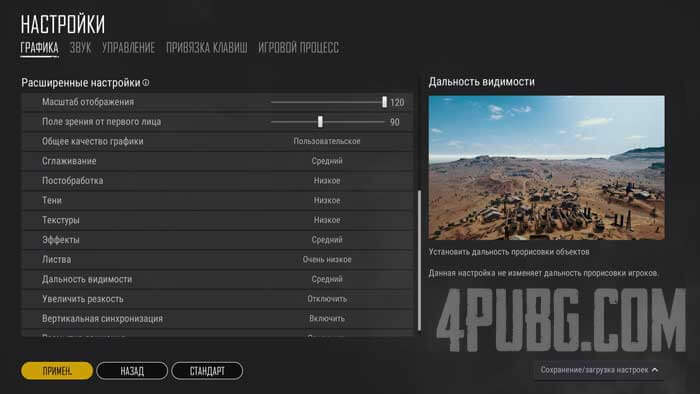
Масштаб отображения: Этот параметр определяет внутренний масштаб рендеринга игры. Другими словами, вы можете приказать системе выполнять процесс рендеринга с разрешением выше или ниже разрешения, которое вы выставили ранее.
- Для примера, если стандартное разрешение вашего экрана 1920 на 1080 и вы используете масштаб 100, игра будет отображаться с точным разрешением 1920 на 1080.
Если ваш компьютер в состоянии выдавать высокий FPS на стандартном разрешением, вы можете увеличить масштаб. Это позволит улучшить качество рендеринга игры.
Поле зрения от первого лица: Возможно вы уже знаете, что эта опция отвечает за поле зрения игрока. Это сугубо индивидуальный выбор каждого. Но никто не отрицает факт того, что чем выше FOV, тем больше вещей находятся под вашим контролем. Это позволяет вам легче обнаруживать врагов. Попробуйте различные значения от 90 до 105, чтобы отыскать оптимальный вариант для себя.
Сглаживание: Этот параметр удаляет неровности краев, когда ПК пытается рисовать прямые линии в игре. По сути, это похоже на рендеринг игры с более высоким разрешением. Но весь этот процесс требует гораздо меньше вычислительных ресурсов.
- Однако не забывайте, что ресурсоемкость этого процесса уступает только обработке самого разрешения.
- Следовательно, чем качественней сглаживание, тем больше нагрузка на ваш компьютер.
Скорее всего вы захотите поднять качество этого параметра. Особенно, если ваше стандартное разрешение слишком низкое и вы наблюдаете раздражающие неровные линии. Однако не заходите слишком далеко, иначе производительность игры заметно упадёт.
Постобработка: Эта опция контролирует количество теней и накладывает эффекты на изображение. Это бесполезный параметр, и если у вас слабый ПК, вы можете его отключить.
Тени: Этот параметр контролирует качество теней для персонажа и окружающих его объектов.
Детализированные тени никак не влияют на соревновательный аспект игры. Зато на него влияет количество FPS.
- Помните, что низкие настройки могут иногда мешать обнаружению врагов, так как изображение будет выглядеть недостаточно резким.
- Чем лучше качество растительности, тем больше нагрузки на ПК и тем меньше у вас FPS.
Забавный факт состоит в том, что если вы используете максимальное качество растительности, вы не будете замечать врагов, что прячутся в кустах вблизи от вас.
Дальность видимости: Этот параметр отвечает за то насколько чётко отображаются объекты на дальних дистанциях. Лучше всего использовать высокие настройки. Этот даст вам определённое тактическое преимущество. Вам будет проще замечать врагов на дальних дистанциях. А главное вам будет удобней прицеливаться в голову со снайперской винтовки.
Увеличить резкость: Этот параметр добавляет дополнительную резкость изображению. Это совершенно ненужная опция. Вы можете отключить её, если хотите добиться максимальной производительности.
Вертикальная синхронизация: Параметр позволяет синхронизировать количество кадров, генерируемых вашей видеокартой за секунду, с частотой обновления вашего монитора.
- Обратите внимание, что если ваш FPS значительно выше или ниже частоты обновления вашего монитора, это может создавать разрывы изображения и задержку ввода.
Следовательно, если ваш монитор не оснащен функцией, как G-sync or FreeSync, лучше оставить эту опцию включенной. Однако убедитесь, что вы снизили настройки графики настолько, что средний FPS выше частоты обновления вашего монитора.
Также нужно добавить, что если FPS проседает, когда включена вертикальная синхронизация, вы будете чувствовать заметную задержку ввода.
Размытие движения: Этот параметр делает движения объектов более плавными за счёт снижения их четкости. Потому вам предстоит выбрать наиболее подходящий вариант: плавность движения или четкость отображения объектов в движении.
Читайте также:

