Как сделать кеглю в юнити
Добавил пользователь Валентин П. Обновлено: 04.10.2024
Unity — это среда, которая позволит детям почувствовать себя настоящими разработчиками игр! На движке Unity 3D ребята могут создавать анимацию, запрограммировать игровую сцену и полноценные игры. А также познакомиться с языком программирования "Си шарп", на котором в Unity пишутся скрипты.
Школа программирования для детей "Пиксель" подготовила бесплатные уроки Unity 3D, которые познакомят детей с программой и научат создавать первые игры. Поддержите нас, ставьте палец вверх, если наш бесплатный курс по Юнити окажется полезным для ваших детей.
Как скачать Unity 3D на ПК
Для начала скачаем и установим программу на компьютер.
Урок 1. Как сделать анимации в Unity 3D
Начинаем уроки по Юнити. Первый шаг — анимирование персонажа. Мы добавим нашего дракона на сцену, изменим его размеры, научим его двигаться и бегать с заданной скоростью. Напишем наш первый скрипт.
Урок 2. Как сделать телепорт в Unity 3D
Мы узнаем, как сделать так, чтобы персонаж быстро перемещался с одной точки сцены в другую. Возьмем два куба и создадим для них скрипт: при касании одного куба наш персонаж будет мгновенно перемещаться к другому кубу.
Урок 3. Как сделать спавн объектов в Unity 3D
Мы изучим 2 способа создания спавна объектов: на канвасе (canvas) и в пределах камеры. А еще узнаем, как создавать префабы.
Урок 4. Триггеры в Unity 3D | Столкновение персонажей
Триггеры чаще всего нужны, чтобы собирать бонусы в игре или наносить урон персонажу. Поэтому в этом видео мы научимся программировать сбор бонусов и сталкивать персонажей.
Урок 5. Как создать таймер в Unity 3D
Таймер нужен для почти любой игры, мы научимся создавать его с помощью корутины (Coroutine) и команды InvokeRepeating.
Урок 6. Перемещение объекта мышью в Unity 3D
Функция Mouse Drag или, по-другому, метод перетаскивания нужен для того, чтобы перетаскивать объекты в игре. Например, как мы показываем в видео, чтобы перемещать еду на персонажа и кормить его.
Урок 7. Как сделать полосу здоровья персонажа в Unity 3D
Health Bar или полоса здоровья тоже неотъемлемая часть любой игры. Мы научимся ее программировать, так чтобы полоса плавно увеличивалась и уменьшалась.
Урок 8. Как сохранить игру в Unity 3D
Если мы хотим сохранять очки или уровни в нашей игре, то нужно воспользоваться методом PlayerPrefs.
Урок 9. Создаем игру "Раннер" в Unity за 30 минут
Урок 10. Как экспортировать игру из Unity на ПК или Android (как настроить для Play Market)
В этом видео расскажем, как собрать игру под ПК или под Android: в каком порядке собрать сцены, какие им дать номера, а еще какие настройки нужны, чтобы загрузить игру Play Market.
Урок 11. Как загрузить игру в Play Market
Мы собираем игру и заполняем все настройки для Play Market. Теперь другие пользователи смогут сыграть в вашу игру, а вы будете на этом зарабатывать.
Урок 12. Как сделать прыжок в Unity 3D
В этом уроке мы разберем, как сделать прыжок персонажа в 2D- и в 3D-проекте. Для этого мы создадим две сцены, напишем скрипты на языке Си Шарп.
Урок 13. Как управлять персонажем в Unity 3D
Давайте научим нашего персонажа двигаться. Для этого мы зададим переменные типа float, они будут отвечать за скорость, поворот и перемещение по горизонтали и по вертикали. И, конечно, напишем скрипты для 2D- и 3D-версии игры.
Урок 14. LineRenderer в Unity 2D
LineRenderer позволяет упростить рисование линий. В этом видео мы напишем два скрипта: Line Point позволит проводить прямую линию между любыми двумя точками, а с помощью Draw Line мы сможем рисовать неотрывную линию.
Урок 15. Как сделать автосимулятор в Unity 3D | Как сделать гонки в Unity 3D
Пришло время сделать гоночную игру! Давайте построим небольшую трассу, настроим модель автомобиля и напишем код для коробки передач: наш автомобиль будет двигаться в разные стороны и менять скорость.
Наши плейлисты регулярно пополняются, подписывайтесь на наш YouTube-канал , чтобы следить за выходом новых видео и открывать для себя мир IT-технологий!
Если же вам нужен наставник, загляните в Школу программирования для детей “Пиксель”: запишитесь на полный курс по разработке игр на движке Unity 3D .
Разработка игр на Unity — отличный способ войти в игрострой и начать свой путь в геймдеве. Первые вопросы, которыми задаётся новичок, это как стать разработчиком игр, на что обращать внимание и где учиться.
Мы с факультетом разработки игр на Unity от GeekBrains собрали 20 советов и трюков, которые помогут освоиться в редакторе.
Не используйте Distance() или magnitude в векторах
Для расчёта расстояния между двумя векторами есть метод Distance() и поле magnitude . Но в процессе вычислений они оба используют операцию извлечения квадратного корня, которая является очень ресурсозатратной. Чтобы этого избежать, используйте поле sqrMagnitude . Оно возвращает квадрат расстояния между векторами. Остаётся лишь сравнить его со значением, также возведённым в квадрат.
Математические операции в полях инспектора
В любых числовых полях инспектора можно вводить не только цифры, но и математические выражения. Например 2 / 3 , 0,5 * 7 .
С версии 2021.2.0 Alpha 10 в инспекторе стало ещё больше доступных выражений:
- sqrt — извлечение квадратного корня;
- sin / cos / tan — синус/косинус/тангенс значения соответственно;
- floor — округление значения вниз;
- ceil — округление значения вверх;
- round — округление значения к ближайшему целому числу.
Также математические операции можно выполнять с выделением нескольких объектов. Например выражение -=10 отнимет 10 от соответствующей координаты каждого объекта.
Ещё можно распределить координаты случайно или равноудалённо с помощью функций L(N,M) и R(N,M) соответственно, где N и M — минимальное и максимальное значения координат.
Rich Text в консоли
В обучении разработке игр часто упускают возможности кастомизации Unity, которые достаточно обширны. Например во встроенных компонентах текста UI используется форматирование Rich Text. Оно позволяет сделать текст жирным, курсивом, изменять его цвет, размер и даже присваивать материал.

Создание элементов меню редактора
Используя атрибут [MenuItem(“My Menu”)] , можно создавать собственные вкладки меню и элементы в них. Требуется импорт пространства UnityEditor .

Создание дополнительных опций в контекстном меню компонента
Помимо собственных элементов меню можно создавать дополнительные элементы в контекстном меню компонентов. Для этого используется атрибут [ContextMenu(“Name”)] .


Сохранение изменений компонента в Play Mode
Если в процессе создания игры на Unity внести какие-либо изменения в компонент с запущенной игрой, то эти изменения не сохранятся. Если вы вносили изменения в пределах одного компонента, то все его значения можно скопировать в контекстном меню компонента (Copy Component), а после того, как вы остановите игру, обратно их вставить через то же контекстное меню (Paste Component Values).
Если же изменения были в пределах всего объекта, то в его контекстном меню тоже есть возможность копирования. Но вставляться значения будут уже продублированным объектом. Так что крайне не рекомендуется так повторять.
HideInInspector и SerializeField
Эти два атрибута помогут настроить отображение нужных полей в инспекторе. Если у вас много публичных полей, которые засоряют инспектор, то вы можете скрыть их атрибутом HideInInspector . Если же вам нужно, чтобы приватное поле, которое по-умолчанию не отображается в инспекторе, всё же можно было редактировать, используйте атрибут SerializeField .
Автоматическое создание глубины в изометрических играх
При создании 2D игры с изометрической проекцией вам может понадобиться имитировать глубину сортировкой слоёв спрайтов. То есть тот объект, который находится на заднем плане, должен быть на слой ниже переднего объекта. Если для неподвижных объектов это легко реализовать, просто настроив их слои в компоненте SpriteRenderer , то для подвижных объектов всё немного сложней.
Однако Unity уже позаботились об этом и дали возможность сортировать объекты по слоям, исходя из их координат. Для начала нужно настроить сортировку. Для этого перейдите в Edit→Project Settings→Graphics→Camera Settings. Свойство Transparency Sort Mode выставьте в Custom Axis , а Transparency Sort Axis в (0; 1; 0) . Теперь все объекты, которые будут находится на одном слою, будут автоматически сортироваться исходя из координаты Y. Те, что выше — на задний план, а те, что ниже — на передний.
Такой простой трюк значительно упростит разработку игр на Unity. Ведь без него бы пришлось вручную контролировать координаты различных объектов и менять их слои.
Выполнение кода, не привязанного к объекту
Атрибут метода [RuntimeInitializeOnLoadMethod(RuntimeInitializeLoadType.AfterSceneLoad)] позволит выполнить код, не привязывая скрипт к какому-либо объекту. В данном случае код вызовется сразу после загрузки сцены.
Структуры и классы
Во время разработки игры старайтесь чаще использовать структуры вместо классов, где это возможно. Это сильно уменьшит нагрузку на игру, ведь структура является типом значения, а класс — ссылочным типом.
Создание подслоёв

Фокусировка камеры редактора на объекте и следование за ним
Чтобы сфокусироваться камерой редактора на каком-либо объекте, выделите этот объект и нажмите F. Если объект движется и вам нужно, чтобы камера следовала за ним, нажмите F дважды.
Матрица коллизий
В Unity можно определить, какие из объектов будут сталкиваться друг с другом, а какие нет. Делается это через настройку матрицы коллизий. Для этого перейдите в Edit→Project Settings→Physics→Layer Collision Matrix.

Если на пересечении двух слоёв убрать галочку, то объекты этих слоёв не будут сталкиваться друг с другом. В данном случае объект слоя Player не будет сталкиваться с другими объектами своего слоя и объектами слоя Walls .
Debug Mode в инспекторе
Во время обучения разработке игр нередко попадаются ошибки. К счастью, стандартный инспектор в Unity имеет режим отладки. В нём отображаются все приватные поля компонентов. Чтобы включить его, вызовите контекстное меню вкладки инспектора или нажмите на троеточие в верхнем правом углу и выберите режим Debug. В некоторых ситуациях этот режим сильно упрощает процесс отладки и разработки игры.


Если у компонента есть пользовательский редактор, то он не будет отображаться в в этом режиме — там будут видны только сами поля.
Мониторинг через график
В курсах по созданию игр консоль часто используется для вывода в неё каких-либо значений и мониторинга. Но если значение изменяется очень часто, то следить за этим будет не очень удобно. В таких случаях можно вывести это значение на график. Для этого вам понадобится AnimationCurve . Пример кода:
Посмотреть график можно, нажав на поле кривой в инспекторе:

Кеширование объектов
Ещё одна заметка с курсов создания компьютерных игр: старайтесь кешировать все объекты, с которыми вы часто работаете. Например, в скрипте вы часто обращаетесь к какому-либо компоненту через GetComponent . Вместо этого можно создать поле для этого компонента и присвоить его в методе Start . После этого можно будет обращаться напрямую к компоненту через это поле. Такое решение снизит нагрузку, так как операции GetComponent , Find , FindGameObjectsWithTag и т. д. сильно ресурсозатратны.
Создание пресетов для компонентов
Для каждого компонента можно создавать собственные пресеты. Пресет позволяет сохранить текущие настройки компонента и присвоить их другому компоненту того же типа. Пресеты хранятся в виде отдельных файлов.
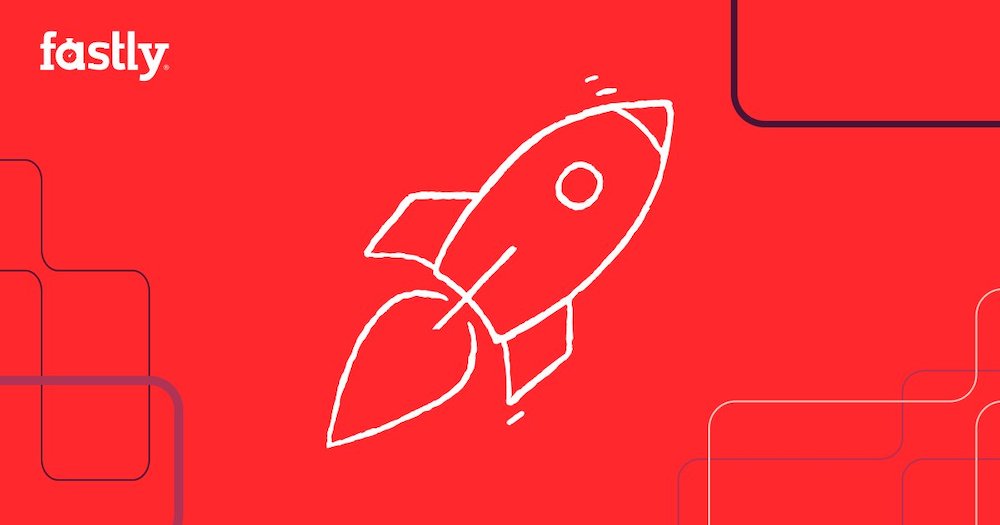

Программная пауза
Снова про отладку, которая пригождается и разработчикам игр при обучении, и в дальнейшей работе. Поставить игру на паузу можно не только кнопкой в редакторе, но и через код. Для этого нужно установить поле EditorApplication.isPaused в значение true . Пригодиться это может во время отладки, когда нужно остановить игру прямо после какой-нибудь ошибки, чтобы детальнее её изучить.
Удобный импорт файлов из Photoshop в Unity
Установив пакет 2D PSD Importer, можно упростить процесс переноса изображений во время разработки игры из фотошопа в Unity. Этот пакет принимает файлы с расширением .psb . При импорте такого файла он автоматически создаёт в объекте все дочерние изображения, которые соответствуют слоям из фотошопа. Также он создаёт группу объектов с отсортированными по слоям компонентами SpriteRenderer .
Примечание Чтобы установить пакет, перейдите в Package Manager. В открывшемся окне в поле поиска введите имя нужного пакета. Выберите пакет и нажмите внизу кнопку Install.
Конечно, это далеко не все хитрости. Но уже с ними вы сможете облегчить себе процесс разработки. А узнать ещё больше фишек и профессионально освоить разработку игр на Unity можно на Факультете разработки игр от GeekBrains, где опытные преподаватели научат вас создавать игры с нуля и в том числе разберут особенности различных инструментов. Первые 6 месяцев обучения бесплатно.
Добрый день, объясните пожалуйста как сделать дырку в указанном месте на Terrain чтобы, например как в моем случае, сделать туннель для автомобилей, автомобили могли бы спокойно перемещаться через эту дырку.
В общем чтобы я мог поднять землю над тоннелем и сделать невидимую дырку в земле для проезда авто в этот тоннель.
Как это делается?
Как "Сшить" несколько Terrain-ов без швов?
Привет всем мне нужно 2 или несколько террайнов расположить рядом, чтоб персонаж по ним бегал.
Как сделать "подождать" перед следующим действием? Unity 2D
Надо поставить "типо" паузы в определенном месте Так как не воспроизводится звук, потому что.

Ошибка в стоке с StartCoroutine: не удается преобразовать из "System.Collections.IEnumerable" в "string"
Ошибка в строке StartCoroutine не удается преобразовать из "System.Collections.IEnumerable" в.
Как перенести папку загрузок Asset Store с диска "C:" на диск "D:"
Как перенести папку загрузок Asset Store с диска "C:" на диск "G:"? Очень мало места на диске С!
Решение
Дырку в террейне сделать несложно.
У террейна выставляем кастомный шейдер:
На вход тоннеля вешаем "дверь" с кастомным шейдером:
В результате получаем прозрачную дырку в террейне:
Если автомобили используют коллайдер террейна, то при въезде в террейн, нужно им нужно присвоить другой слой, что бы они не реагировали на коллайдер террейна. Иначе они не смогут проехать через коллайдер.
Если автомобили используют коллайдер террейна, то при въезде в террейн, нужно им нужно присвоить другой слой, что бы они не реагировали на коллайдер террейна. Иначе они не смогут проехать через коллайдер.
Супер! Работает как надо, буду разбираться как это устроено, по всей видимости вода в лодках убирается таким-же образом. Но я не понял о каких слоях коллайдера речь, потому что - да, автомобили и все остальное используют землю как точку соприкосновения и раньше не возникало нужды отключать это взаимодействие для конкретного объекта.
Укажите хотя-бы где я могу почитать об этих физических слоях. Пожалуйста.
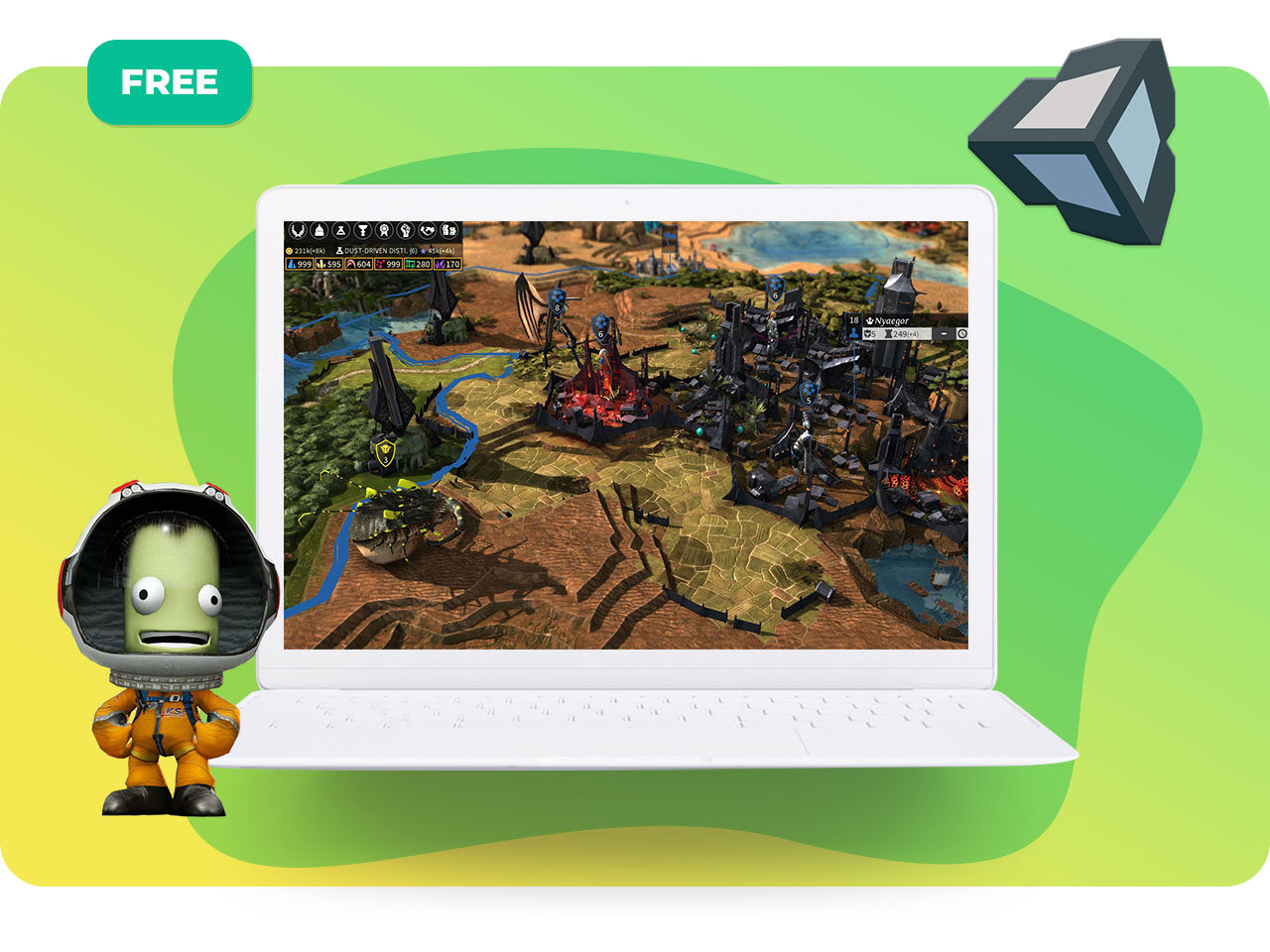
Мы запускаем бесплатные уроки по Unity 3D. Благодаря этому видеокурсу вы научитесь создавать анимацию и разрабатывать игры, узнаете, как сделать телепорт, настроить спавн объектов, вывести полосу жизни персонажа и многое другое.
Этот видеокурс предназначен для тех, кто только начинает делать шаги в сторону разработки игр. Короткие видеоуроки будут полезны тем, кто хочет постепенно перейти от простого к сложному.
Как скачать и установить Unity 3D (Юнити) на ПК (Windows)
Прежде чем перейти к урокам, установим саму программу.
Урок 2. Как создать телепорт в Unity 3D
Урок 3. Как сделать спавн объектов d Unity 3D
В этом видео мы научимся делать спавн объектов в Unity 3D в пределах камеры или на canvas.
Урок 4. Триггеры в Unity 3D.
В этом видео мы расскажем, что такое триггеры и для чего они нужны. Научимся настраивать сбор бонусов в игре и сталкивать персонажей.
Урок 5. Как создать таймер в Unity 3D
В этом видео мы разберем, как создать таймер двумя способами: с помощью Coroutine (корутины) и InvokeRepeating.
Урок 6. Перемещение объекта мышью в Unity 3D (Mouse Drag)
Урок 7. Как создать полосу жизней персонажа в Unity 3D (Health bar)
Мы разберем, как создать полосу жизней персонажа (Health bar), чтобы вы могли использовать ее в своих играх.
Урок 8. Как сохранить игру в Unity 3D
В этом видео мы изучим метод PlayerPrefs, который позволит нам сохранить и загрузить игровые данные в Unity 3D.
Урок 9. Как создать игру "Раннер" в Unity 3D за 30 минут
Мы создадим классическую игру "Раннер 2D" (Runner) в Юнити! И заодно вспомним все, что изучали на уроках: запрограммируем движение героя, воспользуемся триггерами, сделаем спавн объектов и др.
Урок 10. Как экспортировать игру из Unity на ПК или Android
В этом видео мы узнаем, как собрать и сохранить (экспортировать) проект для компьютера или телефона.
Урок 11. Как загрузить игру в Play Market?
Хотите загрузить свою игру в Play Market и зарабатывать на ней? Вот вам подробная инструкция:
Урок 12. Как сделать прыжок персонажа в Юнити?
Одно из самых простых, но важных действий, которые должен уметь ваш игровой персонаж, — это прыжок. В этом видеоуроке вы узнаете о том, как научить персонажа прыгать.
Урок 13. Как научить персонажа двигаться в 2D- и 3D-играх?
Прыжки мы изучили, настало время разобраться, как в целом управлять персонажем. Для этого мы покажем, как ввести переменные скорости, поворота, а также движения по вертикали и по горизонтали. Как всегда, новую тему мы изучим на примере 2D- и 3D-проекта.
Урок 14. LineRenderer в Unity 2D
LineRenderer — это рендер линий, который позволяет с легкостью рисовать прямые линии между двумя точками. Мы воспользуемся этим методом в 2D-проекте, напишем два скрипта, которые упростят нам работу.
Урок 15. Как сделать автосимулятор в Unity 3D
Давайте сделаем настоящие гонки в Unity! Для этого мы возьмем модель машины, построим для нее трассу и запрограммируем коробку передач. Наш автомобиль будет передвигаться и менять скорость, а камера будет следовать за ним, как в настоящих гоночных играх!
Плейлист видеоуроков постоянно дополняется, подписывайтесь на канал и следите за обновлениями. Наши видеоуроки выходят на русском языке и полностью бесплатны.
Нужен наставник? Записывайтесь на онлайн-уроки программирования для детей в школе "Пиксель": онлайн-курс по разработке игр на игровом движке Unity 3D.
Читайте также:

