Как сделать каждую главу с новой страницы в ворде
Добавил пользователь Alex Обновлено: 28.09.2024
Многим пользователям при работе в текстовом редакторе Word необходимо правильно оформить содержание документа — сделать оглавление в Ворде. Оглавление в Word требуется для разных типов многостраничных документов, оформляемых в рабочих, научных или учебных целях. Оно применяется в различных типах документов: инструкция, руководство, проект, диссертация, курсовая, реферат, диплом, домашнее задание и т. д.
Содержание в Ворде представляет из себя оглавление с названиями глав, разделов, указанием номеров страниц и т. д., которое обеспечивает удобную навигацию по документу. Пользователь быстро попадет в необходимый раздел, параграф или главу документа, или переходит на нужную страницу с помощью ссылок из области оглавления.
Содержание в Word выполняет несколько практических функций:
- Внутренняя навигация для быстрого перехода к нужным частям документа.
- Привлечение внимания к содержимому документа.
- Отображение общей структуры текстового документа.
Обычно оглавление располагается в начале или в конце документа. Содержание размещают в документе в зависимости от предъявляемых требований к оформлению: после титульного листа, перед выходными данными, после заголовка на одной странице с прочим текстом и т. д.
В этой статье вы найдете инструкции о том, как сделать оглавление в Ворде пошагово. Все действия аналогично выполняются в версиях программы MS Word: Word 2019, Word 2016, Word 2013, Word 2010, Word 2007. Имейте в виду, что имеются некоторые отличия в интерфейсе разных версий приложения.
Изменение параметров оглавления в документе Word
В программе Microsoft Word, при создании оглавления документа, используются взятые за основу встроенные или созданные самостоятельно стили заголовков.
Если в исходном документе нет заголовков, то вам потребуется предварительно их создать, чтобы потом при оформлении использовать автособираемое оглавление в Word.
Выполните следующие действия:

Примените выбранные стили для форматирования всех заголовков этого документа.
Вы можете самостоятельно поменять настройки стилей:


В случае необходимости, в документ можно добавить стили для заголовков большей вложенности:

Настройте отображение номеров по правому краю. Этот параметр включен по умолчанию.
Как сделать содержание (оглавление) в Ворде вручную
Вполне может случится так, что в документе нет заголовков, отформатированных определенными стилями. В этом случае, вам нужно самостоятельно добавить оглавление на страницу документа Word.
Выполните следующие действия:


- В том месте открытого файла Word, где размещен указатель мыши, появится область оглавления, в которую нужно вручную добавить заголовки документа.
Недостаток этого способа заключается в том, что, если изменятся названия разделов документа, вам придется применять эти изменения вручную. При изменении или дополнении текстового содержимого, а из-за этого может поменяться нумерация страниц, вам нужно будет самостоятельно менять номера страниц в оглавлении.
Принимая во внимание вышесказанное, лучше использовать наиболее простой вариант: создать содержание в Ворде автоматически с номерами страниц и подходящим стилем оформления заголовков.
Автоматическое оглавление в Ворде: простой способ
Воспользуйтесь встроенными функциями приложения, чтобы быстро сделать автоматическое оглавление документа Word. В исходном тексте заранее должны быть выделены заголовки, согласно иерархической структуре данного документа.
Пройдите следующие шаги:

- В месте размещения курсора мыши появится область оглавления со всеми заголовками и номерами страниц, которые есть в данном документе.

В результате выполнения этой операции, в нашем документе было сделано автоматическое оглавление в Word.
Как сделать оглавление отдельной страницей в Ворде
При оформлении документа может понадобится отдельная страница, на которой будет размещено оглавление в Ворде. Чтобы реализовать эту возможность воспользуйтесь функцией разрыва страницы.
Вам нужно выполнить следующее:

Подбор дополнительных параметров оглавления документа
Некоторым пользователям бывает недостаточно изменений, внесенных в параметры оглавления автоматически. В этом случае, есть возможность отрегулировать настройки дополнительных параметров оглавления.
Вам потребуется выполнить следующее:



Как изменить созданное оглавление
Бывают ситуации, когда после создания оглавления, может потребоваться внести некоторые коррективы в его стиль или форматирование.

Как обновить оглавление в Ворде
После внесения изменений и дополнений в текст документа, форматирование оглавления необходимо обновить. Это понадобится, например, если изменилась нумерация страниц.
Существует три простых способа для придания оглавлению актуального состояния.





Как убрать оглавление в Ворде
В некоторых случаях, оглавление документа становится ненужным, поэтому его нужно удалить. Чтобы удалить содержание (оглавление) в Ворде воспользуйтесь одним из предложенных способов.


Выводы статьи
При создании документа Word необходимо выполнить оформление, одним из элементов которого является оглавление или содержание текстового документа. Оглавление позволяет быстро перемещаться к нужному разделу в содержимом, служит для привлечения внимания и показывает структуру документа.
Пользователь может самостоятельно создать оглавление вручную, или воспользоваться встроенными функциями приложения. В случае использования встроенных параметров, создание оглавления в документе выполняется автоматически с заранее выбранными стилями оформления.
Несмотря на понятный и интуитивный интерфейс программы, разобраться с ней бывает нелегко, особенно если предстоит делать что-то в первый раз. Спешим вас успокоить, не все так сложно, как кажется на первый взгляд. Создание содержания не займет много времени, а вы сможете быстро освоиться и в дальнейшем без проблем справляться с этой задачей.
Содержание:
Зачем нужно оглавление
Оглавление необходимо для рефератов, курсовых, дипломных работ и других текстов с большим объемом. Чтобы красиво представить свою работу, многие занимаются написанием вручную. Но такой подход – это трата драгоценного времени. При малейшем исправлении текст будет сдвигаться, что повлияет на расположение глав и вам придется постоянно поправлять документ, переделывая содержание. К тому же, в ручном режиме сложно добиться визуальной красоты.
Автоматическое содержание создается за несколько кликов и выглядит значительно привлекательней, созданного вручную.
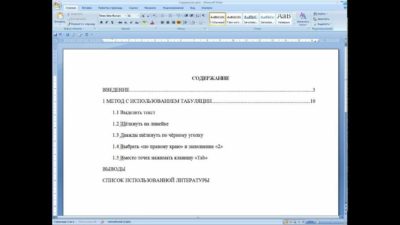
Как сделать содержание в ворде разных версий
Представленная пошаговая инструкция предназначена для Word 2003, 2007, 2010, 2013, 2016 годов. За эти года инструменты программы остались прежними, изменился только внешний вид, который никак не повлияет на процесс создания оглавления. Рассмотрим несколько способов, воспользуйтесь наиболее удобным для вас.
Перед тем, как заниматься содержанием, необходимо пронумеровать страницы, в противном случае страницы с главами не будут отмечены, и нам придется все переделывать сначала.
Как сделать нумерацию страниц в ворде
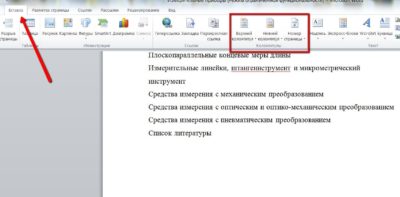
После выбора размещения нумерации, страницы документа будет выглядеть следующим образом:
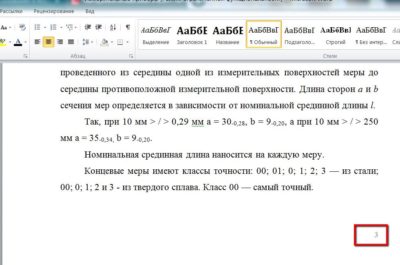
После нумерации страниц пора переходить к составлению содержания. Так будет проще разобраться в главах и после не запутаться в своей работе.
Как сделать содержание в ворде 2003, 2006, 2013
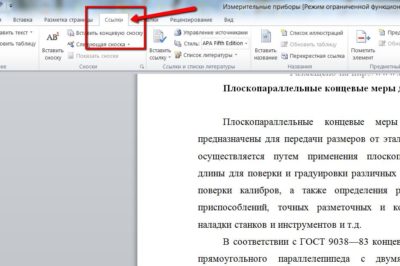

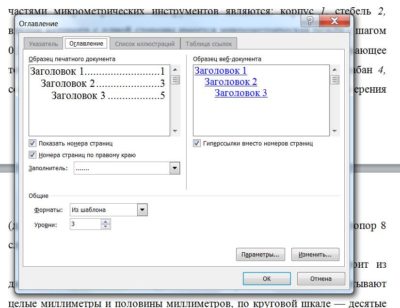
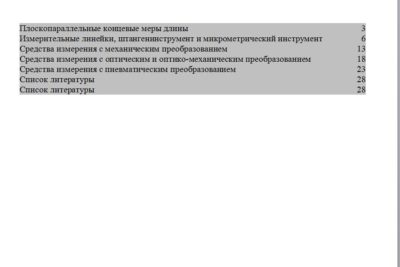
Как оформить содержание в ворде 2016
Когда содержание сделано, пришло время заняться процессом оформления. Это поможет грамотно отформатировать документ и предаться визуальной завершенности. Небольшие погрешности бросаются в глаза и часто именно за них преподаватели или официальные организации не хотят принимать документ. К тому же, все погрешности будут портить внешний вид документа после распечатки.
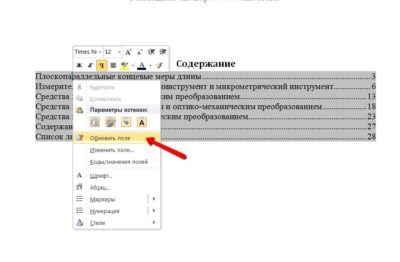
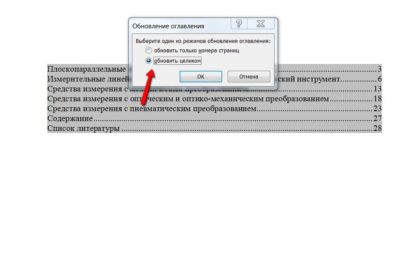
Все операции необходимо проводить для каждой строки по отдельности. Вы можете изменить размер или стили, но по очереди.
Как сделать многоуровневое содержание в ворде

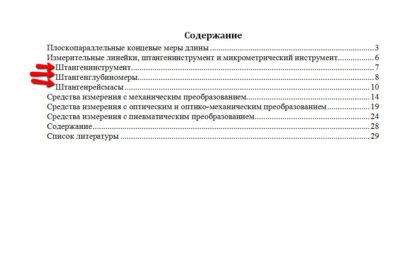
Не забываем, что после изменений, необходимо каждый раз обновлять поле целиком. Внимательно следите, чтобы оглавление не сползало и не накладывалось на другие главы. Важно каждый раз не забывать форматировать текст.
Как сделать содержание в ворде, если нет первой чистовой страницы
Если вы забыли оставить чистую страницу для содержания, необязательно это делать вручную. При правильном запросе, программа может самостоятельно вставить оглавление в заданное место. Как это сделать:
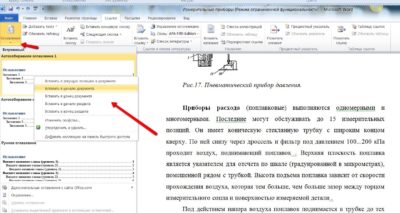
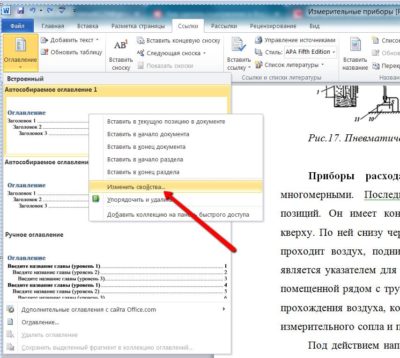
Теперь перед нами появится табличка с выпадающими списками, там можно менять имя, описание, параметры, категорию и другое.
Как переходить по главам содержания
Перемещайтесь по содержанию при помощи клавиши Ctrl+левая кнопка мыши. Достаточно навести курсор на оглавление, оно сразу изменит цвет на серый, зажать клавишу Ctrl (появится маленькая белая рука) и левой кнопкой мыши выбрать нужный пункт. Сам редактор выставит подсказку, и вы сразу поймете, что нужно делать.
Как сделать содержание в ворде вручную
Предыдущие пункты рассказывали о том, как создать автоматическое оглавление, но многие предпочитают делать это вручную. Однако это не всегда удобно, ведь придется самостоятельно выравнивать точки.

Но даже такой внешний вид лучше, чем заниматься проставлением точек вручную, а этот процесс занимает уйму лишнего времени.

Здесь можно применять свои настройки, например, отключать гиперссылки, показывать нумерацию страниц, тип заполнителя, количество уровней и другие полезные инструменты, которые пригодятся при работе с документом.
Указав формат оформления можно придать тексту уникальности. Все форматы будут сразу отображаться на экране, и вы оцените, как будет выглядеть шрифт в том или ином формате. Применяйте настройки и экспериментируйте. Ворд открывает безграничные возможности перед оформлением документа.

Перейдя в раздел параметры, вы сможете и дальше настраивать необходимый внешний вид. Здесь открывается еще большее количество инструментов.
Как удалить оглавление
Эксперименты закончились неудачей? Нестрашно. Оглавление можно удалить в том же разделе, где мы находились все это время.

Если функция недоступна, выскочит подсказка и программа расскажет, как поступить дальше. Удалить оглавление можно и стандартным способом. Выделить сам текст и нажать кнопку Delete. Сразу появится белый лист, и вы сможете начать сначала.
Как сделать содержание в ворде на маке
Если программа уже установлена на ваш Мак, но порядок создания автоматического оглавления или ручного оглавления не изменяется. Необходимо проделать все вышеперечисленные шаги.
Не забывайте, вне зависимости от года выпуска, процесс создания не изменяется. Разработчики меняли внешний вид программы, поэтому некоторые инструменты могут быть размещены в других местах. Но ворд – это интуитивно понятная программа, и вы всегда сможете найти нужный инструмент. Данная инструкция предназначена для WORD 2003, 2007, 2010,2013,2016.
Что нужно знать о содержании
Оформлять содержание нужно не для каждого текста, объем которого превышает 10 страниц. Содержание необходимо для официальных отчетов, курсовых работ, рефератов и других научных трудов. Содержание выполняет 2 основные функции:
- Справочно-поисковая – помогает быстрее ориентироваться в документе и находить нужные части.
- Пояснительная ‒ освещает темы и краткое содержание.
Где будет размещено содержание, не имеет значения, так как строгих правил в этом вопросе не существует. Однако лучше размещать его в начале, чтобы читающий сразу мог ориентироваться и передвигаться по документу.
Не нужно дожидаться пока текст будет полностью закончен, особенно, если в документе будет содержаться много страниц. Зная примерные главы, можно сразу после титульного листа начинать заниматься содержанием. Так будет удобнее в дальнейшем работать с текстом и переходить в нужные главы, а не скролить при помощи мышки и тратить на это дополнительное время.
Не забывайте, что главы и формулировки в содержании должны называться одинаково. Обязательно проверьте наличие нумерации страниц, а также совпадает ли нумерация с той, что указана в оглавлении.
Заключение
В Microsoft Word есть множество дополнительных опций и инструментов, которые позволяют придать тексту индивидуальности и грамотно оформить и подать информацию. Оглавление или содержание является одним из важных пунктов во всей структуре. Это показывает серьезный подход к работе и желание упростить читающему жизнь.
Не бойтесь ошибаться, с первого раза может не получиться, но через какое-то время вы сможете обходиться без инструкции и самостоятельно создавать оглавление, выбирая шрифты, стили и другое.
Надеемся, наша инструкция была полезна, и вы обязательно воспользуйтесь ей для написания содержания.
Если вам часто приходится работать с объемными документами в текстовом редакторе Microsoft Word, то наличие в них оглавления существенно облегчит работу. Оглавление в ворде можно сделать в виде простого списка, а можно в виде ссылок с переходами на указанные страницы. Понятно, что простой список для больших документов совершенно бесполезен. Поэтому мы будем рассматривать только второй вариант, а именно – оглавление с переходами, которое создается в автоматическом режиме. В качестве примера возьмем текстовый редактор Microsoft Word 2016.
Создаем оглавление в Ворде 2016 автоматически

Такое оглавление можно сделать при создании документа, а можно и уже в готовом. Это, как вам удобнее. Рассмотрим создание оглавления в уже готовом документе.
Определяем стили заголовков
Обычно для разделов используют Заголовок 1, а для подразделов Заголовок 2 и Заголовок 3.
Выделяем заголовок текста и определяем его иерархию. Для главных заголовков устанавливаем стиль Заголовок 1. Для подзаголовков устанавливаем стиль Заголовок 2.


В новом окне меняем шрифт, его размер, написание, цвет, расположение. И сохраняем наши настройки.

После того, как присвоили всем заголовкам свои стили, переходим к созданию оглавления.
Формируем оглавление
Для того, чтобы создать оглавление в автоматическом режиме:

Через несколько секунд у нас появляется оглавление.

Для редактирования оглавления:
и меняем то, что необходимо.
Как пользоваться готовым оглавлением
Каждый пункт оглавления ссылается на соответствующий раздел или подраздел. Для того чтобы быстро перейти к необходимому разделу, необходимо, удерживая клавишу Ctrl, щелкнуть мышью по соответствующему пункту.
Это оглавление так же хорошо будет работать, если сохранить документ в расширении pdf.

Если оглавление не работает, то скорее всего, у вас документ работает в режиме ограниченной функциональности.
Что такое оглавление в Word
Оглавление – это план документа, то есть тезисное изложение главных мыслей. Смотря на оглавление, мы сразу понимаем, о чем пойдет речь, можем прикинуть, сколько времени понадобится на его прочтение, найти нужную часть. Подобными функциями и предлагает пользоваться Word.
Что надо, чтобы сделать оглавление в Word с нумерацией страниц
![]()
Как сделать оглавление в Word вручную
Если в документе еще не проставлены подзаголовки, можно сделать так:
В результате вы справитесь с задачей с помощью имеющихся инструментов Word.
Как сделать оглавление в Word автоматически
Если в тексте уже проставлены заголовки, надо:
В результате вы получите документ с удобным содержанием Word. При этом в самом файле не будут проставлены номера страниц: по необходимости займитесь вопросом, сделав нумерацию отдельно.
Как изменить оглавление инструментами Word: делаем его ступенчатым
Если необходимо изменить какие-то параметры, воспроизведите последовательность действий:
Как редактировать содержание в Word
Как обновить автособираемое оглавление Word
Как обновить содержание, если в тексте что-то изменилось:
Можно обновить только номера страниц или всю таблицу целиком, поэтому выбирайте удобный вариант. Если же возникнут сложности, вам помогут разобраться на форуме.
Как сделать оглавление в Word со ссылками вручную
Сначала к каждой главе надо сделать закладку с именем главы (Вставка — Закладка; писать можно сокращенно и / или строчными буквами, главное — чтобы было понятно вам).
В нужном месте пишете текст оглавления в том виде, в каком хотите его видеть (выделение особым шрифтом / Жирным / Курсивом и т. д.).
К каждому пункту прикрепляете соответствующую ссылку. Для этого выделяете нужный текст и на вкладке Вставка переходите в пункт Гиперссылка или просто жмете Ctrl+K и, выбрав Связать с местом в документе, выбираете нужную закладку, после чего жмете ОК. И так со всеми пунктами Содержания.
В результате Содержание выглядит как список гиперссылок.
Как пользоваться оглавлением в Word
Каждый пункт оссылается на соответствующий раздел или подраздел. Для того чтобы быстро перейти к необходимому разделу, необходимо, удерживая клавишу Ctrl, щелкнуть мышью по соответствующему пункту.
Это содержание так же хорошо будет работать, если сохранить документ в расширении pdf.
Если вариант не работает, то скорее всего, у вас документ работает в режиме ограниченной функциональности.
Читайте также:

