Как сделать категории в аутлуке
Обновлено: 06.07.2024
Можно применить категорию, нажав кнопку "Параметры" ленту, затем маленькую стрелку под Больше разделе Параметры - но почему я не могу получить хорошие большие "Категории" раскрывающийся , который доступен в разделе "Метки" из главное окно Outlook. В диалоговом окне "Настроить ленту" для окна "Новая почта" есть около kabillion команд, но я не смог найти ничего о категориях. Должен ли я просто сдаться?
Вам нужно открыть "Окно Visual Basic" ( Alt + F11 )
Добавьте модуль (щелкните правой кнопкой мыши папку "Модули"> "Вставить"> "Модуль") и скопируйте и вставьте следующее:
Для Outlook 2010
Переименуйте и добавьте значки на кнопку, как вы хотите!
У меня есть решение, которое я предпочитаю остальным в списке - оно очень похоже на решение Уильяма Джексона с одним очень важным отличием.
Я проклинаю то же самое с тех пор, как сменил работу и приземлился в Windows 7 + Office 2010. Я нашел исправление для этого в Outlook 2007, но сразу его не заработало - до сих пор.
У меня есть не кнопка на ленте, а кнопка на панели быстрого доступа. Это дает мне ярлык alt+. Кроме того, при отправке некатегоризованной почты мне предлагается указать категорию (и вложение, если в письме упоминаются вложения). Ничего нового - просто коллекция из множества вещей, на которые я наткнулся некоторое время назад.
Подведем итог:1) создать пару макросов; один для отображения диалога категорий и один для проверки при отправке почты 2) Создать сертификат и подписать макросы 3) Создать ярлык для диалога категорий
(извините за прямую ссылку - у меня недостаточно репутации, чтобы добавить более одной ссылки :)
Нужна помощь в организации вашего почтового ящика Microsoft Outlook? Сделайте приоритетными электронные письма, выполнив следующие действия.
Почти каждый офисный работник должен иметь дело с громоздкой электронной почтой в тот или иной момент. К счастью, пользователи Microsoft Outlook могут воспользоваться различными функциями, разработанными для того, чтобы выделить важные электронные письма.
К ним относятся условное форматирование и цветовые категории для добавления различных шрифтов и цветов в ваши электронные письма. Вот как использовать эти функции в Outlook.
Использование условного форматирования в Outlook
В Outlook нажмите View> View Settings в Текущий вид категория. В окне Расширенные настройки просмотра, нажмите Условное форматирование,
Создание нового правила условного форматирования
Как вы увидите из Условное форматирование В окне настроек Outlook уже использует правила условного форматирования для определенных сценариев. Например, непрочитанные электронные письма будут отображаться синим текстом с использованием шрифта Segoe UI.
Чтобы добавить собственное правило условного форматирования, нажмите добавить.
Дайте подходящее имя своему правилу, затем нажмите Шрифт чтобы настроить параметры форматирования, такие как шрифт, цвет и размер.
Ok чтобы подтвердить настройки шрифта.
Как только стиль форматирования для вашего правила установлен, нажмите кнопку Условие .
Отсюда вы можете установить правило, которое будет применяться автоматически к электронным письмам, содержащим определенные ключевые слова, или к электронным письмам, отправленным на определенные адреса электронной почты или с них.
Форматирование по адресу электронной почты
Форматирование с помощью поиска по ключевым словам
Чтобы применить правило условного форматирования к электронным письмам, содержащим слова, введите ключевое слово (или ключевые слова) в поле Поиск слов.
Расширенные правила условного форматирования
Вы можете создать дополнительные сложные правила форматирования в Вкладки больше вариантов и продвинутый. Отсюда вы можете применить новое правило к электронным письмам по их статусу чтения, важности, флагу отслеживания, размеру и т. д.
Например, чтобы настроить правило, применимое только к непрочитанным письмам, щелкните Только предметы, которые, затем выберите Не прочитано из выпадающего меню.
На вкладке продвинутый вы можете создать определенный поиск для вашего правила, используя почти все доступные данные Outlook. Нажатие на поле опция дает вам сотни вариантов на выбор. Наиболее распространенные поля перечислены под Часто используемые поля.
Когда вы будете довольны своим правилом, нажмите Ok затем подтвердить Ok.
Использование категорий электронной почты
Хотя можно классифицировать электронные письма Outlook с помощью папок поиска, еще один способ подчеркнуть ваши важные электронные письма — это применить категорию. Категории имеют отдельное имя и цветовую метку, что позволяет просматривать их отдельно.
Например, зелено-желто-красная цветовая система поможет вам расставить приоритеты для наиболее важных писем. По умолчанию Outlook предлагает категории: синий, зеленый, оранжевый, фиолетовый, красный и желтый. Вы можете редактировать их или создавать свои собственные, используя альтернативные цвета и имена.
Создание или редактирование категорий
Клик на новый, чтобы создать новую категорию. Выберите цвет категории в раскрывающемся меню, присвоив ему имя.
Ok чтобы сохранить свою категорию.
Применение категории к электронным письмам Outlook вручную
Чтобы вручную применить категорию к электронной почте Outlook, выберите ее в представлении папки Outlook. Главная> Категоризировать, а затем нажмите на свою категорию.
Ваша категория будет отображаться в виде цветного квадрата в представлении папки Outlook по умолчанию над временем и датой получения. Название вашей категории будет отображаться под темой электронного письма в представлении электронной почты.
Чтобы просмотреть электронные письма по категориям, нажмите Вид> Категории и выделите соответствующий раздел для вашей категории.
Автоматическое применение категорий Outlook
Вы также можете использовать правила Outlook для автоматического применения категорий к определенным электронным письмам. Для этого нажмите Файл> Информация> Управление правилами и оповещениями,
в Правила электронной почты вкладка Правила и оповещения меню, нажмите Новое правило кнопка.
Выберите критерии поиска для своего правила цветовой категории. Например, чтобы применить правило к электронным письмам с определенного адреса электронной почты или имени домена, флажок От людей или публичной группы.
Шаг 2. Нажмите на критерии еще раз (подчеркнуто синим цветом). Сразу после Из, внизу введите свой адрес электронной почты или имя домена.
Вы можете установить действие для своего правила на следующем этапе. Нажмите, чтобы включить Присвоить категории категории Опция в Шаг 1.
Выберите категорию для назначения этому правилу, нажав категория в Шаг 2 раздел ниже, прежде чем нажать Ok, Далее.
Следующий этап позволяет выбрать любые исключения из этого правила. Выберите их, как указано выше, или нажмите далее чтобы продолжить.
Цветовая категория будет применяться к вашим электронным письмам в соответствии с выбранными вами критериями.
Не пропустите ваши важные электронные письма Outlook
Вы также можете использовать Quick Parts в Outlook, чтобы быстро добавлять общие утверждения в ваши ответы по электронной почте.
Категории в Outlook позволяют присвоить письмам различные ярлыки для более удобного визуального восприятия и упрощения поиска и сортировки писем.
Для присвоения письму ярлыка на вкладке Главная в группе Теги необходимо нажать кнопку Выбрать категорию:

При этом Outlook предложит выбрать одну из категорий, разделенных по цветам.
Вы можете узнать, как организовать Outlook, чтобы он был более эффективным. Microsoft Outlook включает несколько инструментов, которые вы можете использовать, чтобы сделать ваш почтовый ящик более организованным. Если вы только начинаете работать с Outlook, вы можете не использовать все его функции в полном объеме.
Изучайте полезные советы по настройке электронной почты и стратегии



Теперь перейдем к изучению папок и категорий в MS Outlook:
Как настроить почтовый ящик электронной почты Outlook с папками (видео)
Просмотрите это пособие по скринкастам, чтобы узнать, как быстро использовать папки в Outlook
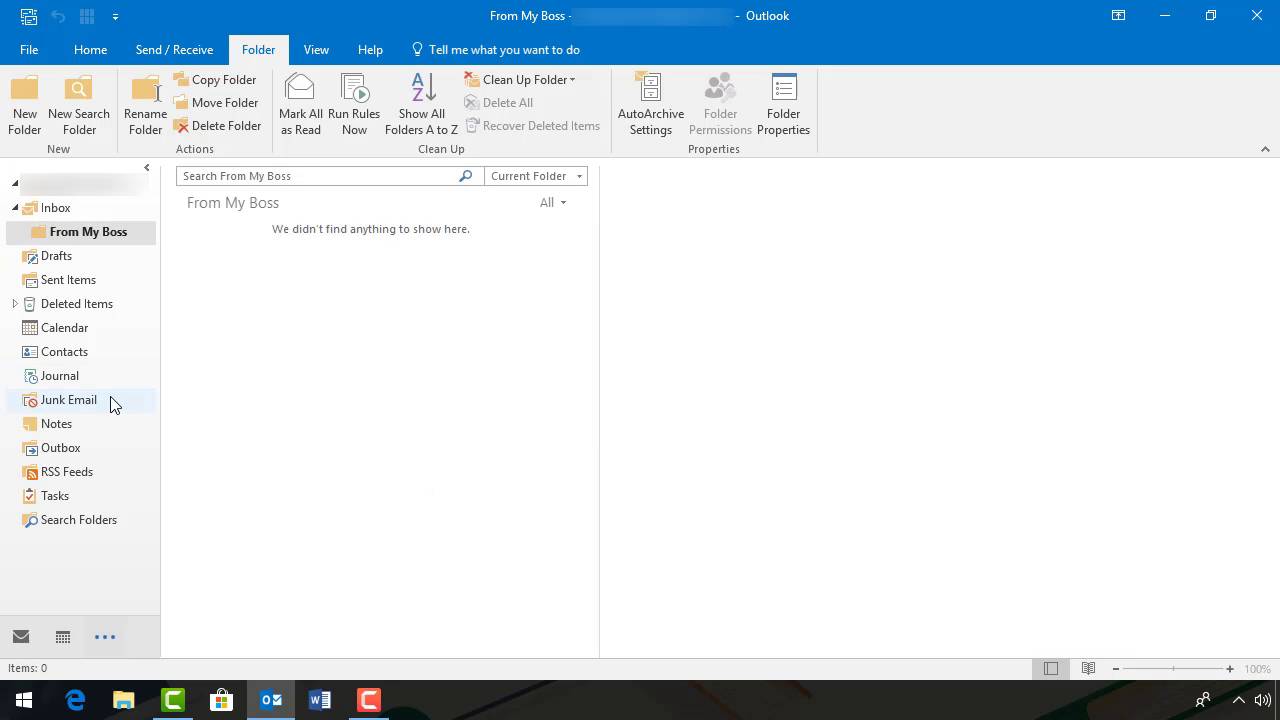
Чтобы просмотреть дополнительную информацию о том, как настроить почтовый ящик Outlook, выполните описанные ниже шаги.
Что вам нужно знать о папках и категориях
Если вы хотите узнать, как настроить электронную почту в Outlook, вам нужно понимание о папках и категориях, которые будут использоваться. Это основные инструменты, которые вы будете использовать для управления входящей почтой.
Папки Microsoft Outlook
Для примеров каждого типа папок см. версию почтового ящика MS Outlook:
Лента Microsoft Outlook появляется над почтовым ящиком.
Обратите внимание на папку с именем My Boss. Это не папка по умолчанию . Скорее это личная папка, которую я добавил для этого примера.
Категории Microsoft Outlook
Вы можете использовать значок категоризировать, чтобы настроить и использовать категории. Значок категоризировать появляется в середине ленты:
1. Как использовать папки
Папки в Outlook довольно просты в использовании, если вы знаете, для чего они нужны. Вот некоторые из основ использования папок:
Шаг 1. Создайте новую папку
В этом примере я создал папку под названием Memos и поместил ее в папку From My Boss. Вот как выглядят папки:
Вы можете добавить подпапку под существующей папкой.
Шаг 2. Переименование папки
Введите новое имя папки в поле. Когда вы закончите печатать, нажмите клавишу Enter на клавиатуре. Ваше новое имя папки будет сохранено.
Шаг 4. Удаление папки
Иногда вы можете обнаружить, что вам не нужна папка, которую вы создали. Когда это произойдет, вы можете легко удалить папку.
Нажмите на папку, которую вы хотите удалить, на панели навигации (слева):
Вот как организовать почтовый ящик электронной почты Outlook, удалив ненужные папки.
2. Как использовать категории для удобства в Outlook
Шаг 1. Переименуйте категорию
Ниже приведен пример некоторых переименованных категорий:
Назовите каждую категорию цветов, чтобы настроить почтовый ящик Outlook
Ваши собственные пользовательские категории могут отличаться.
Шаг 2. Удаление категории
После того как вы настроили свои категории, вы можите обнаружить, что не используете их все. Если так случится, вы можете удалить неиспользуемую категорию.
Вы можете удалить категории цвета, которые вы не используете.
Вы можете удалить назначенную категорию из электронной почты.
Microsoft запускает новую функцию, называемую Focused Inbox, для пользователей Outlook. Независимо от того, есть ли у вас доступ к Focused Inbox, это зависит от версии используемого вами Microsoft Office .
Microsoft Outlook Focused Inbox предназначен для автоматической организации входящих почтовых ящиков. Когда он активирован, ваш почтовый ящик делится на две вкладки
Легко удалить старую электронную почту. Просто нажмите на электронное письмо, чтобы выбрать его:
В будущем, когда вы заархивируете электронное письмо, оно попадет в эту папку.
Шаг 3. Настройка параметров архива
Используйте диалоговое окно автоархивации для определения параметров архивации в Outlook.
Шаг 4. Используйте средство очистки Outlook
Вы можете использовать средство очистки для очистки беседы, папки или подпапок. В этом случае мы будем использовать его для очистки папки From My Boss.
5. Настройте свою электронную почту с улучшенным управлением
У вас будет меньше шансов иметь переполненный почтовый ящик MS Outlook, если вы следуете хорошим методам управления электронной почтой. Узнайте, как уменьшить беспорядок в почтовом ящике электронной почты с помощью нашей бесплатной книги:



Вывод
Господа, может кто в курсе, как в ouеlook 2013 вытащить прямоугольники категорий в сжатое представление писем, на старой работе было так сделано, на новой никак не могу настроить, а привык уже, удобно было письма маркировать.
SacredSinner (02.10.2018 - 17:33) писал:
В столбцах квадрат категории есть, но для этого нужно растянуть окно представления, я же хочу, что бы в компактном режиме появились квадратики категорий.
Эти столбцы одинаковые и для полного формата, и для компактного. Специально сейчас еще раз проверил, чтоб убедиться.
SacredSinner (03.10.2018 - 09:52) писал:
Эти столбцы одинаковые и для полного формата, и для компактного. Специально сейчас еще раз проверил, чтоб убедиться.
Можете на скринах показать? а то у меня чет ничо не получается, категории появляются только если растягивать окно с заголовками писем.
Prof (03.10.2018 - 14:50) писал:

Спасибо за скрин, но к меня не получается все равно, хотя категории присутвую в списке, они появятся, только если растягивать это окно с названиями писем.
P.s. по какой то неведомой причине я не могу загружать скрины :(((
Читайте также:

