Как сделать кастомизацию персонажа в unity2d
Обновлено: 08.07.2024
Импортирование 2D-ресурсов в Unity
В этом уроке вы научитесь импортировать 2D-ассеты в Юнити, чтобы создать спрайты как из одного изображения, так и из таблицы спрайтов (атлас спрайта), содержащей несколько ассетов, которые вы настроите в редакторе спрайтов.
1. Подготовка 2D-ресурсов изображений для импортирования в Юнити
Импортирование двумерных ассетов, известных как спрайты, в Unity относительно простой и легкий процесс.
Существует несколько шагов, которые можно предпринять, чтобы сделать импортирование, поиск и использование спрайтов в Юнити намного легче. Хотя их можно сохранять где угодно в основной папке Assets, мы рекомендуем создавать в Assets папку только для спрайтов и в ней размещать подпапки, организованные по сценам, персонажам или любой другой организационной структуре, подходящей для вашего проекта.
Называйте ассеты так, чтобы их назначение было понятным. Такое название, как Title_Screen_Background упростит распознавание, чем, например, названия файлов New Image 27 или Untitled3 . Если спрайт является частью анимации, хорошей практикой будет дать каждому кадру в этой анимации такое же имя, пронумеровав каждый так, чтобы они отображались по порядку в окне Project. Например, может быть двенадцать спрайтов с именами от Player_Barbarian_Walk_North_00 до Player_Barbarian_Walk_North_11 .
Unity может импортировать 2D-ресурсы либо в виде отдельных файлов, где каждый элемент пользовательского интерфейса или кадр анимации представляет собой отдельный файл, либо как множество ресурсов, сгруппированных в одно изображение (часто называемое Sprite Sheet — таблицей спрайтов или Sprite Atlas — атласом спрайтов).
Примечание. Атлас спрайтов — это изображение, содержащее набор непоследовательных спрайтов, в то время как таблица спрайтов — это изображение, содержащие последовательные спрайты, обычно используемые для анимации.
При работе с редактором спрайтов следует учитывать несколько важных моментов. Таблица спрайтов должна иметь размер, равный степени 2 (512 * 512, 1024 * 512, 1024 * 1024 и т.д.), чтобы избежать проблем с таблицами неправильного размера. Также для правильной работы в Unity у таблицы спрайтов должен быть параметр Sprite Mode со значением Multiple. Если установлено значение Single, вы не сможете использовать функции редактора спрайтов.
Один из способов автоматизировать присвоение имен длинным последовательностям кадров анимации — сохранять кадры вместе по порядку в таблице спрайтов, содержащей только эту анимацию.
В приведенном выше примере вы назвали бы изображение Player_Barbarian_Walk_North_ и использовали бы редактор спрайтов, описанный далее в этом рабочем процессе, чтобы автоматически нарезать и присвоить названия спрайтам.
Большинство инструментов анимации могут экспортировать таблицы спрайтов, а их тщательная организация и присвоение имен могут автоматизировать настройку спрайтов в Unity.
2. Импортирование одного спрайта
При импортировании одного спрайта Юнити назовет этот спрайт именем файла изображения. Например, Hamburger.jpg станет Hamburger. Создайте или откройте 2D-проект в Unity и поместите спрайт (Рисунок 1) в окно Project, или где-нибудь внутри Assets используя проводник Windows (или Finder на Mac).
Рисунок 1: Пример спрайта, увеличен для наглядности
Нажмите на только что импортированный спрайт в окне Project, чтобы открыть инспектор для настроек импорта (Рисунок 2).

Рисунок 2: Параметры импорта по умолчанию для спрайтов. Обязательно примените изменения, которые делаете для настроек, нажав на Apply в правом нижнем углу. Если вы забудете это сделать, то Unity предложит применить изменения.
Для большинства задач важны следующие параметры:
Pixels Per Unit: Определяет сколько Unity единиц в размере спрайта. Обычно это число будет одинаковым для всех спрайтов в проекте. В большинстве случаев вы будете выбирать это число перед созданием ассетов, так как этот параметр указывает относительный масштаб спрайтов относительно друг друга, мира, и ортогональной камеры.
Для проектов, использующих изображения с высоким разрешением или не ориентированных на конкретное разрешение, соотношение сторон, или визуальный стиль (например, консольные или компьютерные ретро игры) это число в значительной степени является произвольным.
Этот параметр полезен, если вы создаете игровой мир на основе тайлов; параметр Pixels Per Unit равный размеру одной единицы мира облегчает быстрое построение миров, удерживая клавишу Ctrl (Command на Mac), чтобы двигать их на одну единицу за раз.
Еще одна особенность, которую стоит учитывать при настройке Pixels Per Unit — какая часть мира должна быть видимой на экране. Именно здесь параметр Pixels Per Unit имеет важность вместе с размером (ортогональной) камеры.
Для игры-приключения в стиле ретро можно было бы сделать спрайты 16×16, установив параметр Pixels Per Unit на 16. Размер ортогональной камеры — половина вертикального размера экрана в единица Unity. Чтобы сделать игровой миры высотой 244 пикселей на экране, разделите половину 224 (112) на 16, чтобы получить размер ортографической камеры (в данном случае 7).
Pivot: опору можно рассматривать как точку привязки спрайта. Чтобы сталактит свисал с потолка нужно установить его pivot на значение Top, а его позицию установить как у потолка. Для любого персонажа или элемента декора, который должен стоять на земле, обычно устанавливается значение Bottom. Существует 10 вариантов поворота: любое из трех горизонтальных положений (центр и края) в сочетании с любым из трех вертикальных положений или настраиваемый поворот, указанный в диапазоне 0–1 в обоих измерениях. Центр установлен по умолчанию и подходит для многих целей.
Filter Mode: Определяет визуальное качество спрайтов. Возможные настройки: Point (без фильтра), Bilinear и Trilinear. В режиме Point, вместо интерполяции между исходными пикселями, пиксели повторяются или пропускаются, чтобы спрайт выглядел больше или меньше. Bilinear — это 2D-сглаживание, которое полезно для элементов с высоким разрешением или на основе фотоизображений. Trilinear переходы между MIP-картами, которые обычно не используются для 2D-элементов.
3. Импортирование и настройка нескольких спрайтов в одно изображение при помощи Sprite Editor
Импортирование нескольких спрайтов в одно изображение не очень различается от импортирования одного спрайта. Вместо базового инспектора вы будете использовать редактор спрайтов, чтобы нарезать и именовать спрайты, и расставлять их точки опоры.
Создайте или скачайте изображение с несколькими спрайтами и импортируйте его в проект (Рисунок 3).
Настройки для параметра Type следующие:
Automatic: Редактор спрайтов определяет области, которые окружены прозрачностью, и назначает их как спрайты.
Grid By Cell Size: Сетка нарезается равномерно с указанием пользователем размера каждой ячейки. Это наиболее распространенный параметр при построении проектов на основе тайлов, или проекты, в которых большая часть или вся область спрайтов на листе одинакового размера (например, значки или другие унифицированные элементы интерфейса, или строительные блоки игрового мира).
Grid By Cell Count: Сетка нарезается равномерно с указанием пользователем количества строк и столбцов спрайтов. Можно использовать этот параметр вместо Grid By Cell Size, если таблица спрайтов была сгенерирована программой, в которой вы уже определили количество строк и столбцов.
Cell Size: определяется либо Pixel Size, либо количеством Column и Row, в зависимости от того, какой неавтоматический параметр вы выбираете.
Offset: позволяет вам отметить начальный (слева сверху) угол в таблице спрайтов, и бывает полезным в ситуациях, когда спрайты разделены сеткой.
Padding: позволяет указать буфер между спрайтами, опять же, полезно для спрайтов, разделенных сеткой.
Keep Empty Rects: определяет спрайт даже если в нем нет изображения в автоматически сгенерированной области, при нарезке по размеру ячейки или количеству.
Pivot: определяет опорную точку спрайта. Например, спрайт с параметром Pivot, у которого установлено значение Center (по умолчанию), будет центрировано вокруг исходной точки, если для его позиции устанавливаются значения 0, 0, 0.

- Установите свои настройки и нажмите на Slice.
- По умолчанию все имена спрайтов — это комбинации исходного файла изображения и позиции спрайта в последовательности спрайтов (подразумевается порядок чтения слева-направо, сверху-вниз), начиная с 0.
- Нажмите на спрайт, чтобы выделить его. Теперь вы можете переименовать его, отрегулировать его позицию и размер, и добавить границы (для 9-нарезки). чтобы узнать больше о том, что такое 9-нарезка, посмотрите Использование 9-Нарезки для масштабируемых спрайтов.
- Чтобы создать новый спрайт без использования инструмента нарезки (или после того, как вы его использовали), нажмите где-нибудь на изображении (начиная снаружи любых существующих спрайтов, иначе вы закончите выделение и передвинете спрайт) и перетащите, чтобы создать спрайт.
- После выбора вы также можете удалить назначенный спрайт. Обратите внимание, что это не удаляет выбранную часть изображения. Вы также можете перетащить края спрайта, чтобы изменить его размер. Зажмите Ctrl/Command при перетаскивании, чтобы отрегулировать границы спрайта. В данном примере изображения мы удалили спрайты из центральной и нижней части столбца. Затем мы перетащили нижний край верхнего спрайта вниз к нижней части таблицы спрайтов, чтобы сделать весь столбец одним большим спрайтом (Рисунок 8). Рисунок 8: Присвоение спрайтам значимых имен упрощает их поиск в дальнейшем.
- Когда закончите, нажмите Apply и закройте окно редактора спрайтов (Рисунок 9).
Вот все, что касается импортирования 2D-ассетов в Unity. Выбранные вами настройки будут во многом зависеть от вашего проекта, и с опытом вы найдете то, что лучше всего вам подходит.
Если вам понравился урок, то вы можете добавить его в закладки социальных сетей (значки снизу), чтобы сохранить новые знания.

Программирование и разработка

Из этой статьи вы узнаtте, как начать создавать игру с помощью Unity, начиная только с идеи. Кроме того, вы изучите хороший метод запуска для создания игр Unity 2d с нуля.
Важно отметить, что это руководство не сделает из вас полноценного разработчика Unity и не научит программировать. Однако это поможет вам быстро заставить что-то работать на экране.
Unity — один из самых популярных доступных бесплатных игровых движков. Он также имеет отличный 2D-движок, поэтому 3D-модели не нужны. Ещё одной привлекательной особенностью Unity является то, что он не требует обширных знаний в области программирования.
Разработка игр с помощью Unity хороша для создания вещей, которые уже созданы. Короче говоря, Unity идеально подходит для разработки небольших инди-игр.
Ниже приведено пошаговое руководство по созданию 2D-игры в Unity для начинающих.
Шаг 1. Идея

Шаг первый довольно прост. Вы легко можете сделать это в уме.
Перед тем, как начать, определитесь, какую игру вы делаете. Чтобы понять это, вы должны задать себе несколько вопросов по игровому дизайну:
- Это платформер, игра с видом сверху или, может быть, изометрическая?
- Какая будет тема и основная история?
- Как это будет выглядеть?
- Какой движок вы будете использовать?
- Главное, чем ваша игра будет выделяться? Какую новую механику или идею он представляет или что будет хорошо?
Хотя вам не нужны твёрдые или конкретные ответы на большинство из этих вопросов, вам всё же необходимо общее представление о том, что вы собираетесь делать, прежде чем начать. Вы можете расширить эту идею и создать её базовый прототип позже. Кому-то нравится делать это на бумаге, а кто-то может просто провести мозговой штурм.
Для начала сделаем платформер. В этом примере особое правило платформеров состоит в том, что игрок должен управлять двумя персонажами одновременно, чтобы решать головоломки, а персонажи должны встретиться, чтобы пройти уровень.
Как только у вас появится несколько идей о том, что делать, у вас будет руководство, с которого можно начать. Теперь можно переходить к прототипированию.
Шаг 2. Получите инструменты
Чтобы создать игру в Unity, вам понадобится Unity. Вы можете скачать персональную версию здесь . Имейте в виду, что личная версия необходима только в том случае, если вы не получили более 100 тысяч долларов для финансирования или дохода от своей игры.

Мы используем Unity версии 2019.2.14f1
Вы также можете создавать графику для своей игры. Поскольку Unity использует пиксельную графику , я настоятельно рекомендую использовать GraphicsGale . GraphicsGale бесплатна, проста в использовании и обладает множеством функций. Однако вы можете свободно использовать любой удобный вам редактор, будь то Photoshop, Blender или Windows Paint.
Шаг 3. Настройте свой проект
Пока Unity устанавливается, вы можете потратить время на подготовку некоторых своих ресурсов. Вам понадобится некоторая замещающая графика, называемая заполнителями, чтобы вы могли видеть, что вы делаете. Чтобы нарисовать все анимации вашего персонажа, врагов и окружающую среду, потребуется время, поэтому вы можете начать работу с простой графикой.
Для этого шага мы используем GraphicsGale, но вы можете использовать любой редактор, который вам нравится. Начните с того, что сделайте замену стен в игре. (Помните, вы всегда можете сделать больше позже.) Стены должны быть размером 100 на 100 пикселей.

Сделайте что-нибудь быстрое и лёгкое, чтобы представить элементы нашей игры.
После завершения загрузки Unity вы можете открыть Unity Hub и начать новый проект. Назовите проект как хотите, но не забудьте выбрать 2D для настройки проекта.

Обязательно используйте 2D-шаблон.

В Unity есть невероятная функция под названием Unity Asset Store. Asset Store полон готовых фрагментов игры, таких как модели, текстуры, утилиты или программы AI. Они доступны для продажи, а некоторые даже предлагаются бесплатно. Из-за этого легко создать игру, не создавая слишком много ресурсов самостоятельно. Вы можете просто взять заранее запрограммированную игровую механику и прикрепить её к собственному арту.

Загрузите стандартные ресурсы из Unity Store.
Вам также понадобятся некоторые инструменты для создания 2D-игр в Unity, которые вам немного помогут. Перейдите по этой ссылке и загрузите Git в виде zip-архива. Затем разархивируйте и перетащите папку внутри в обозревателя ресурсов. Возможно, вам придётся перезапустить Unity после этого, чтобы он работал правильно.
Теперь у вас должно быть всё необходимое для начала работы.

Шаг 4. Создайте карту

Вы также захотите добавить свою иллюстрацию-заполнитель в браузер ресурсов. Просто перетащите всю папку из окон в обозревателя ресурсов.

Ваша новая палитра плитки, там ещё ничего нет.
Чтобы добавить искусство в палитру, просто перетащите свой заполнитель для блоков уровня в окно выше.
Затем создайте что-нибудь для рисования с помощью палитры. В окне Hierarchy щёлкните правой кнопкой мыши и выберите 2D Object> Tilemap.

Щёлкните здесь правой кнопкой мыши, чтобы создать карту листов.
Теперь у вас должна быть возможность рисовать на своём уровне. Постарайтесь пока держать его в пределах границ камеры и добавить несколько платформ, на которые можно прыгать.

Наконец, нужно позаботиться об одном последнем шаге. Прямо сейчас ваша карта — это только визуализация, и ваш персонаж не будет сталкиваться со стенами, которые вы построили. Фактически, ваш персонаж провалится прямо сквозь пол. Вы должны добавить свойство физики, чтобы игра знала, что эти квадраты имеют значение, и они созданы не только для того, чтобы красиво выглядеть.

Компонент, который вам нужно добавить, называется Tilemap Collider 2D. Просто воспользуйтесь окном поиска, чтобы найти его и добавить на карту листов.
Шаг 5. Сделайте персонажа

Помните, как к вашей тайловой карте был прикреплён компонент столкновения? Что ж, нашему персонажу нужно много компонентов, прикреплённых к нему, чтобы функционировать. Вместо того, чтобы каждый раз перестраивать каждый компонент, вы можете создавать префабы, которые будут служить игровыми объектами. Их можно использовать снова и снова.
Теперь перетащите мальчика-робота в свою сцену и щёлкните по нему в иерархии. Глядя на все компоненты, прикреплённые к нему, вы заметите, что у него есть система анимации, средство рендеринга спрайтов и несколько различных функций столкновения и управления.

У него есть система анимации, средство визуализации спрайтов и несколько различных функций управления столкновениями и контроля.
Хотя вы можете использовать его сейчас, вам следует создать собственного персонажа, который в итоге заменит его. Его спрайт и анимация будут служить вам заменой, пока вы продолжаете развиваться вокруг него.

Поскольку идея игровой механики в этом уроке состоит в том, чтобы встретить двух персонажей, вам следует перетащить в сцену второго мальчика-робота, возможно, с другой стороны. Таким образом, каждый раз, когда вы играете в игру, вам придётся координировать свои действия, чтобы встретить двух персонажей.
Шаг 6. Дорожная карта и сборка
Дорожная карта — один из многих шагов, которые вы можете предпринять отсюда. Теперь, когда у вас есть прототип, вся трудоёмкая работа по настройке выполнена.
Например, ваша дорожная карта может выглядеть примерно так:
- Добавить систему монет.
- Добавить здоровье и урон игрока.
- Основные враги.
- Проверка ошибок.
- Улучшить базовое искусство.
- Создавайте игровые сценарии и выигрывайте.
- Добавить элементы пользовательского интерфейса.
- Добавить систему меню.
Это начинает рассматривать возможности игры в перспективе и помогает увидеть, сколько работы осталось между этим прототипом и готовой игрой. Знать это расстояние важно, так как у вас не всегда есть неограниченное время и внимание, которые можно вложить в игру.
Дорожная карта также помогает контролировать ваши ожидания. После того, как вы создадите дорожную карту, следующим шагом будет следовать ей, продолжая улучшать свою игру.
Заключение
В этом руководстве вы познакомились только с началом создания игры. Остальное зависит от вас. У Unity есть активное сообщество, и существует множество обучающих ресурсов, которые выходят далеко за рамки этого простого игрового руководства. Некоторые из лучших учебных ресурсов включают в себя кодирование или дизайн игры Bootcamps. Путь к тому, чтобы стать разработчиком игр, начинается с вашей первой игры, какой бы простой она ни была.

Привет! Я инди-разработчик, делаю мобильные игры на Unity. Многие мои наработки впоследствии становятся ассетами (плагинами), которые я публикую в Unity Asset Store. Так и случилось с редактором персонажей, который я сделал для игры Spell Masters (все еще находится в разработке). Идея была простая - сделать некоторый универсальный генератор (или редактор) 2D-персонажей, который можно было бы использовать в разных играх. Я не хотел рисовать персонажей отдельно. Вместо этого я хотел иметь большой набор самых разных спрайтов (оружия, доспехов и др.), из которых можно было бы создать и главных героев, и NPC, и, конечно же, врагов. И кроме того, все эти персонажи использовали бы общую human-анимацию, что так же позволило бы сэкономить время.
Проблема поиска художника мне хорошо знакома, как и многим начинающим разработчикам. Обычно все сразу хотят гору денег, на словах оказываются как Лев Толстой, или просто пропадают в никуда. И такой редактор пришелся бы к месту, ведь небольшой прототип можно было бы сделать без художника. При этом выглядел бы он весьма презентабельно.
Мне с художником повезло. Хотя он и не совсем профессиональный художник, но мы с ним работаем уже больше года. И за это время есть очень хороший прогресс в артах. Собственно, вдвоем мы и начали разрабатывать редактор персонажей для Unity Asset Store.
Выглядит он предельно просто. Справа - набор всевозможных опций: фрагменты тела, оружия, экипировки и т.д. Слева - манекен, на котором в реальном времени отображаются все выбранные элементы. Кроме того, в редактор включена базовая анимация, которая, кстати, сделана средствами Unity, так что редактировать анимацию и создавать новые клипы довольно просто. Есть возможность сохранить персонажа и загрузить его. Кроме того, есть тестовая комната, в которой созданным персонажем можно побегать, попинать чучело и пострелять по банкам. Т.е. базовые скрипты управления тоже входят в комплект в качестве примера.

Unity
142 поста 2.1K подписчиков
Правила сообщества
• Запрещается постить вопросы, мемы и прочую ерунду - для этого есть форумы и другие специализированные ресурсы.
• Распространение и обсуждение пиратского ПО, кейгенов, ключей и прочих пиратских файлов запрещено.
• Соблюдайте сетевой этикет. Оскорбительное поведение и мат (в том числе сокращенный или завуалированный) караются баном.
• Запрещается разводить полемики на тему "какой движок круче". Здесь мы обсуждаем только Unity.
• Запрещается использовать контент с оскорбительным содержанием, а так же любой другой, который может задеть или оскорбить чувства участников.
Рот "10" плохо стыкуется с бородами. А так очень классный) А "Случайно" Вы не добавите?
Давно интересует вопрос:
Когда выпускаешь что-то на ассет сторе, насколько запарно потом возитьcя с поддержкой, апдейтами, документацией и т п?
У самого тоже есть пара наработок , но останавливает мысль, что необходимость поддержки сведет на нет всю рентабельность(опасаюсь, что времени на поддержку продукта уйдет больше, чем с него будет прибыли).
Первое свидание
Подслушано вчера. Уютное кафе. Я сижу за столиком, жду подругу. Рядом столик за котором примостились мальчик с девочкой, на вид не больше 14 - 15 лет.
Он - в какой школе учишься?
Она - не отрываясь от смартфона, в пятой.
Он - а чем занимаешься, что любишь, куда ходишь?
Она - не отрываясь от смартфона, да так, "всяко разно"
Он - ты в тик -токе ответы подглядываешь?
Она фыркнула и упорхнула из-за столика в закат. И вот честно, так гордо стало за этого парня.
А он сидел за столиком, пил кофе и чему - то улыбался)))

Спасибо.

Российский автопром, помоги себе сам (

Назовите город, который изменил вашу жизнь
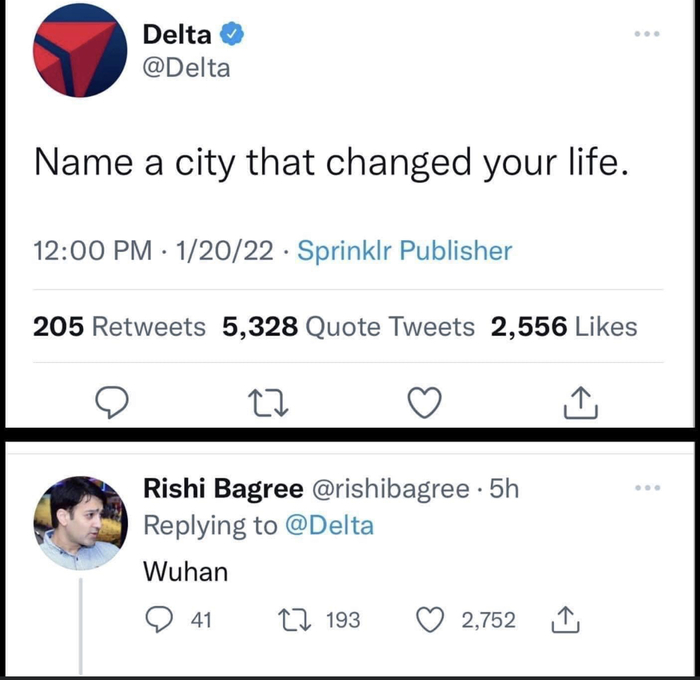
Гениально))) Как я его понимаю)))
Иногда так хочется так же сделать.
Что такое любовь

Мелочь, а приятно

Не разжиреть бы от такого :D
На злобу дня

Звонок из будущего
Только что на работе звонит телефон. Неприятный женский голос (НЖГ) заявляет:
НЖГ: Из военного комиссариата звонят! Факс для генерального директора примите
Я: (судорожно пытаюсь вспомнить, что это) Прошу прощения, мы не используем факс в работе
НЖГ: ВЫ ЧТО ТАМ, В КАМЕННОМ ВЕКЕ ЖИВЁТЕ?!
Депутат спросила у директора департамента культуры и туризма , откуда у той колье за 1млн и сумка Louis Vuitton при зарплате 28к
Там ещё и дети смотрят!

Лет 5-6 назад. Жена пошла в гос. поликлинику к терапевту, вернулась домой вся зареванная, в слезах.
Спрашиваю: что случилось?
Со слов жены: медсестра (лет 40-50), которая сидела в кабинете с врачом, на протяжении всего приема хамила ей. Что-то в духе: "и чего вам дома не сидится?", "хОдите лечитесь забесплатно", "тебе 20 еще, тебе картошку окучивать надо, а не по врачам ходить". На просьбу повторить рекомендации - "уши чистим". Все уже не припомню, но там много фраз было сказано в адрес жены, с надменным тоном. Врач не вмешивалась, но по ее взгляду было видно, что ее мнение не особо разнится с мнением медсестры.
Сразу стоит написать, что жена из разряда тех людей, которые промолчат и всё стерпят, лишь бы не конфликтовать. Поэтому она терпеливо выслушивала все до последнего, а когда вышла из кабинета - сразу в слезы.
Дома, услышав эту историю, изрядно бомбанул, перешел на сайт президента и написал жалобу на медсестру, подробно описав всю ситуацию.
Недели через 2 звонок жене, она берет трубку, на том конце врач:
- Такая Такайтовна, здравствуйте. Это врач, помните, вы столько-то дней назад были на приеме? Ну зачем же вы сразу жалобы писать? Да еще и так высоко. Вы знаете как нам влетело из-за вас? Могли бы прийти, поговорить с заведующей, мы бы все мирно урегулировали. Медсестра вся на нервах, вы ее так подставили. Вы знаете, что она из-за вас финансово пострадала? Она из-за вас в отпуск ушла, кто мне теперь помогать будет? Вы знаете, сколько она получает? Такие копейки, что ее на руках надо носить и благодарить за работу.
Жена, в силу характера, ответила что-то в духе "Простите, я не хотела, это муж настоял".
Ну а я, когда жена рассказала о звонке, расплылся в довольной улыбке.
Имхо если устроился на работу - будь добр выполнять ее добросовестно. Не нравится сколько платят - ну дак это только ты виноват, что согласился на такой заработок. Найди другую работу. Не хватает умений на что-то более дорогооплачиваемое - обучись. А если лень выйти из зоны комфорта и легче продолжать получать копейки, виня в этом других и огрызаясь на них - ну тогда и жаловаться не надо, если тебе по справедливости прилетит.
ПС: очень уважаю труд работников здравоохранения (у самого мать - медсестра). Но когда происходит такая херня, считаю, что она не должна оставаться безнаказанной.

Зачем же я так
Я тут что-то у кого-то прочитал и вспомнилось.
Я года два с половиной назад, на пенсию уходил. Ну, пошёл в кадры, рапорт написал и тут кадровик мне и говорит человеческим голосом:
- Чтобы всё было совсем хорошо, нужен твой послужной список из военкомата. Мы, конечно, запрос напишем и почтой отправим, но это долго - надёжнее и быстрее будет если ты сам съездишь, как раз через неделю документы подадим и всё успеем.
- Хорошо - говорю - давай запрос поеду посмотрю на свой родной военкомат..
Приехал, зашёл в нужное отделение запрос показал, там они в шкафах порылись - нашли моё дело и говорят:
- Только пока военком визу на запросе не поставит - мы тебе выписку не дадим. Неси запрос в делопроизводство и приезжай через два дня.
Отнес запрос в делопроизводство, отдал. Уехал.
Приезжаю через два дня, захожу опять в нужное отделение, а они мне и послужной список мой показывают и говорят:
- Мы всё подготовили, но тебе его не отдадим, потому что нам из делопроизводства ещё запрос с визой военкома не принесли. Иди в делопроизводство разбирайся или приезжай на следующей неделе.
Я не гордый, пошёл в делопроизводство. Прихожу, там тётенька сиди, чай пьет. Я зашёл.
Здравствуйте! говорю - А где мой запрос? Я вам в понедельник приносил..
- А я не знаю - я его на подпись военкому отнесла и дальше ничего не знаю - отвечает мне тётенька - Приходите на следующей неделе.
- А может Вы к военкому сходите и спросите? - вкрадчиво интересуюсь я.
- Вы что? Я к самому военкому не пойду! - и смотрит на меня как американцы на советскую военную угрозу.
- Мне сходить? - спрашиваю. Надо же дать человеку последний шанс.
- Вы что пойдете к самому военкому? - и смотрит на меня глазами полными ужаса.
- Пойду.. - отвечаю - или Вы или я.. Но третий раз я сюда не поеду.
- Идёте сами. - махнула на меня рукой тётенька.
Ну, я и пошёл. Зашёл в приёмную, сказал секретарю что мне требуется поговорить с военкомом. Та мне говорит - "идите он не занят".
Я постучался, зашёл. Объяснил военкому ситуацию. О жизни поговорили. Нормальный мужик оказался военком - в отличии от некоторых увиденных мною, когда либо, полковников.
- Подожди, - говорит военком, - помню я этот запрос - я его ещё два дня назад подписал. Сейчас, всё будет. Ты подожди в коридоре.
Я вышел. Смотрю по коридору несётся тётенька из делопроизводства и забегает в кабинет к военкому. "Экстреминатус секвестирован" - почему то вспомнилось мне.
Через две минуты вылетает, сама красная как Боевое Знамя, одной Краснознамённой бригады, где я начинал свою службу молодым лейтенантом и в руках мой запрос, подписанный держит. Смотрит на меня и спрашивает:
- Зачем Вы так?
- Как так? - спрашиваю - Я вам мальчик, что ли бегать упрашивать вас работу свою делать. Или у меня дел других нет, кроме как по три раза за одной бумажкой сюда ездить? Давайте запрос - я дальше сам разберусь.
- Не надо - говорит - идёмте.
И полетела по коридору в сторону нужного мне отделения.
"Делопроизводитель птица гордая.. " - пронеслось в моей черепной коробке и я отправился следом.
Захожу к начальнику нужного мне отделения. Тот мне и говорит:
- Всё хорошо. Сейчас нужно только печать и визу военкома на Вашем послужном списке поставить.
- Ничего страшного - пожал я плечами - давайте я схожу.
- Не надо.. - сказал он мне- посидите тут - я быстро.
Схватил документы и ушёл.
Этот не безнадёжен - учится на чужих ошибках - подумал я.
Через пять минут я получил документы на руки и отправился на встречу неизбежному дембелю.

Недавно мы рассказали о том, как научиться разработке игр на Unity . Продолжим тему на практике и покажем, как новичку создать на этой платформе первую 2D-игру.
Если вы хотите получить более систематическое образование в области разработки игр, мы рекомендуем рассмотреть факультет разработки игр онлайн-университета GeekBrains.
Двумерные игры сравнительно просты: для них не требуется сложных 3D-моделей, программный код по сравнению с 3D-проектами выглядит понятнее. Такие игры популярны как на десктопах, так и на мобильных устройствах. Unity также позволяет разрабатывать игры и для браузеров.
За последние годы вышло много популярных двумерных игр:
Программная реализация 2D-игр проще не только из-за отсутствия третьего измерения: на самой сцене меньше объектов, вместо трехмерных моделей плоские спрайты, вместо скелетной анимации – покадровая. А еще 2D-игры проще портировать на другие платформы – легче найти новую аудиторию.
Давайте создадим простую игру в жанре пинг-понг 🏓 . Перед тем как приступить к созданию игры, продумайте, какой именно результат хотите получить. На первых этапах рекомендуется использовать схематические шаблоны, чтобы быстрее получить работающий результат. В этой инструкции мы так и поступим. Графических ресурсов использовать не будем: и ракетки, и отбиваемый мяч будем пока отображать простыми белыми спрайтами.
Предварительно рассмотрим основные понятия Unity, без понимания которых будет проблематично создать игру:
Предполагаем, что вы уже установили редактор и создали аккаунт на портале Unity.
В первую очередь создадим новый проект и откроем его настройки (Edit → Project Settings). Во вкладке Editor установим параметр Default Behaviour Mode в значение 2D
Настройка проекта Детальная настройка проекта
Следующим шагом сохраним текущую активную сцену, назвав ее, например, Scene1. Теперь создадим основные игровые объекты: ракетку, мяч и менеджер игры, в котором будет храниться основная логика игры.
1. Создаем пустой объект, переименовываем в GameManager.

Создаем пустой объект
3. Создаем квадратный спрайт, называем его Pad (Assets → Create → Sprites → Square). Аналогично создаем круглый спрайт Ball (Assets → Create → Sprites → Circle). Масштабируем спрайт Pad со следующими параметрами – x:0.5, y:2.5, z:1.

Создаем спрайты
4. Создаем префабы для Pad и Ball, после чего добавляем к ним компонент Box Collider 2D (включаем параметр Is Trigger) и компонент Rigidbody 2D (выставляем параметр Body Type в значение Kinematic).
Добавляем .компонент Box Collider 2D Настраиваем.компонент Box Collider 2D Добавляем компонент Rigidbody 2D Масштабируем спрайты
6. Заполняем скрипты следующим кодом.
GameManager.cs Ball.cs Pad.cs
6. Добавляем к префабу Ball и Pad теги с аналогичными именами. Выделив префабы, в инспекторе мы можем видеть выпадающий список тегов. Там же расположены и кнопки для добавления и редактирования тегов.
7. В настройках камеры выставляем параметр Projection в значение Orthographic, а параметр Clear Flag – в значение Solid Color.

Настройка камеры
8. Настраиваем кнопки, как показано на следующих скриншотах (Edit → Project Settings → Input Manager).
Настройка ввода, основное Настройка ввода, первый игрок Настройка ввода, второй игрок
Вот и всё, игра готова!

Пинг-понг, итоговый результат
Билд для платформы Windows
1. Официальный туториал от Unity, где детально рассмотрен процесс создания roguelike RPG.
2. Youtube-канал Brackeys , где можно найти серию видеоуроков по созданию 2D-платформера.
3. Youtube-канал N3K EN содержит множество уроков как по отдельным компонентам Unity, так и полноценные серии уроков по созданию игр с нуля.
Если у вас мало опыта в разработке игр на Unity, мы рекомендуем обратить внимание на факультет разработки игр GeekBrains . Материал хорошо структурирован и содержит все необходимое для того, чтобы стать профессиональным Unity-разработчиком.
В числе прочего вы разработаете 2D-платформер с физическими загадками и динамическим освещением, научитесь портировать его на мобильные устройства. Кроме того, разработаете полноценную браузерную стратегию, а также игру в жанре двухмерных гонок.
По окончании обучения вы будете иметь портфолио из 4 игр, которое можно показать на собеседовании. Если же какая-то часть материала будет непонятна, вы всегда можете обратиться к персональному преподавателю.
Читайте также:

