Как сделать касперский основным
Обновлено: 03.07.2024
Антивирус Касперского является универсальным комплексом программ, позволяющих защищать персональные компьютеры и мобильные устройства пользователей от различных вредоносных программ. Многие антивирусные программы, как и антивирус Касперского, могут заблокировать некоторые файлы из-за распознавания их в качестве потенциально опасных. Время от времени это происходит даже с теми программами или файлами, в которых пользователь уверен. Для того, чтобы избежать подобной блокировки, в антивирусе Касперского существует специальная программа, позволяющая включать определенные юзером программы и файлы в список исключений.
По умолчанию Касперский проводит сканирование всех файлов и их систем, вне зависимости от их времени установки на ПК. Если у пользователя есть стопроцентная уверенность в безопасности определенного количества файлов, их можно внести в список исключений. Это позволит ускорить сам процесс сканирования.
Как в Касперском добавить в исключения
Добавление файлов и утилит
После нажатия значка появляется новое окно, в левом меню которого нужно выбрать нижний пункт Дополнительно, открывающий доступ к целому ряду опций Касперского. Однако в данном случае нас интересует один пункт – Угрозы и исключения, который и позволяет сделать настройку и добавить нужные исключения в список.
После выбора пункта Угрозы и исключения, появляется новое окно для настройки параметров. В нем нужно нажать кнопку Исключения, которая открывает следующее окошко Правила исключений. Если до этого ничего не добавлялось, то список по умолчанию пуст. Далее уже можно добавить новые исключения, для чего нужно нажать кнопку Добавить
Затем нужно нажать кнопку Обзор и найти нужную папку, файл или программу. После добавления файла или утилиты в список, можно указать дополнительно комментарий к правилу, чтобы потом, после использования файла, проще было найти и удалить уже ненужное исключение из Касперского. После добавления файла в окошке Правил статус делается активным.
Отметим, что, при необходимости, можно вручную менять статус активности на неактивный. В этом случае Касперский будет игнорировать правило исключений и блокировать файл. Изменение статуса можно использовать, если добавленное отступление от правил периодически нужно применять. Чтобы не создавать каждый раз новое правило, удобнее просто менять статус активности.



Как добавить папку для исключения из проверки в антивирусе Касперского

Папка добавлена в исключения и теперь не будет заблокирована при проверке.
Добавление вэб-сайтов
Нередко пользователи имеют необходимость добавить в исключения не файлы, а вэб-сайты, которые по тем или иным причинам блокирует Касперский. Делать это нужно только в том случае, если пользователь уверен в надежности сайта или готов принять на себя риски сетевой атаки или заражения.
Нужно отметить, что антивирусы иногда блокируют не только потенциально опасные сайты, но те из безопасных, в которых администраторами неверно сделаны настройки безопасности. Тем не менее, неверные настройки также могут служить источником опасности, что и учитывается антивирусными программами.
Для добавления сайта в исключения, нужно также войти в настройки, однако во втором окне выбрать пункт Защита, а не Дополнительно. В следующем окне выбрать Вэб-Антивирус, а затем Расширенная настройка.
Откроется окошко дополнительных параметров Вэб-Антивируса, на котором нужно выбрать пункт Настроить дополнительные вэб-адреса.
Здесь, так же, как и в случае добавления файлов, нужно добавить в пустой список адреса сайтов, которые Касперский должен игнорировать с точки зрения безопасности.. Добавленные адреса сайтов появляются в списке доверенных вэб-сайтов с пометкой Активно.
Возможность в Касперском добавить в исключения файлы и адреса сайтов желательно использовать с разумением, не подвергая излишней опасности основную информацию на компьютере и не злоупотребляя безопасностью.
Бывает, что антивирус Kaspersky Internet Security 2013 блокирует активность некоторых программ. Даже проверенный лицензионный софт может попасть под жесткие ограничения антивируса. В таких случаях помогает добавление программы в доверенную зону антивируса. В данной статье разберемся, как это сделать…
Итак, открываем антивирус и следуем в «Настройки
На вкладке дополнительных параметров находим раздел «Угрозы и исключения
«. И в исключениях нажимаем на кнопку «
Настройка
«.
Появится окно с названием «Доверенная зона

Находим на компьютере исполняемый файл (.exe) нужной программы. И устанавливаем необходимые исключения. Например, можно отключить контроль активности программы или не проверять сетевой трафик.

Закрываем лишние окна, а в главном окне настроек сохраняем изменения с помощью кнопки «Применить
Больше антивирус не будет ругаться на эту программу!
Как добавить в исключение в Касперском, по шагам, с картинками.
Вероятно вы хотите узнать как стабильно зарабатывать в Интернете от 500 рублей в день? Скачайте мою бесплатную книгу =>>
Для чего пользователи ПК устанавливают антивирусные программы? Правильно, для того, чтобы защитить своё устройство от вирусов.
От заражения онлайн или через скачивание программ. Однако, иногда возникают ситуации, когда наш “защитник” сходит с ума.
Точнее – становится параноиком и не пускает нас на заведомо “чистые” сайты или блокирует работу нормальных программ.
Почему это происходит – это отдельная история, тема для полноценной статьи.
Тут могут быть и особенности кода и другие факторы, влияющие на работу антивирусной программы.
Если вы на сто процентов уверены, что сайт или программа, на которую ругается Касперский совершенно безопасны, то следует внести из в исключения.
То есть, указать Касперскому не обращать внимания на эти утилиты или ссылки, потому, что мы им доверяем.
А сегодня, по шагам разберём как это сделать в Касперском.
Прежде всего, нужно открыть антивирусную программу. Посмотрите внимательно, где находится иконка Касперского.
Она может быть на рабочем столе, внизу экрана на панели задач, чаще всего справа.
Если её не видно, нажмите на панели стрелочку вверх – отображать скрытые значки. Возможно программа именно там, свёрнута в трей.
Щёлкните по иконке двойным кликом. Нам нужны настройки. Нужная иконка настроек в левом нижнем углу.
Активируйте вкладку для дополнительных настроек и вы увидите пункт для исключений. Нажмите на него мышкой.
Сразу после этого, жмите на настройку исключений.
И можете приступать к добавлению файлов, конечно, если вы твёрдо уверены в их безопасности.
При помощи кнопки обзора найдите утилиту или другой файл.
И подтвердите выбор нажатием соответствующей кнопки.
Как добавить в исключение в Касперском ссылку
Выше я рассказал о добавлении папки или файлов в исключение. А вот если требуется добавить ссылку на онлайн ресурс, то действовать будем немного не так.
Открыв программу, как я описывал выше, активируем вкладку защиты, а не дополнений. Открываем раздел Веб-Антивируса.
Теперь пройдите в раздел настройки веб-адресов и укажите ссылку на сервис, которому вы доверяете больше, чем Касперскому.

Теперь вы знаете как добавить в исключение в Касперском. Благодаря подробному описанию, для вас это не составит труда.
А я, в свою очередь, попрошу вас сказать мне спасибо, нажав на кнопки социальных сетей. Так я узнаю, что статья была полезной для вас и помогла решить проблему.
Советую к прочтению полезные статьи:
Пользователи персональных компьютеров время от времени сталкиваются с блокировкой нужной программы или сайта. Можно сказать, что исключения в Касперском работают с чрезмерным усердием, и антивирус принимает за потенциально опасные те ресурсы и материалы, которые таковыми не являются. Для опытных пользователей подобная ситуация может не стать проблемой, однако новички иногда поспешно решают отказаться от применения указанных приложений либо (что еще опаснее) совсем отключают систему защиты. Однако исключения в Касперском 2013 (а также других версиях антивируса) помогут вам снять блокировку с любого сайта. Как пользоваться данной функцией, рассмотрим далее.
Важно! При блокировке некоторых сайтов стоит учитывать рекомендации антивирусной программы, а не выключать ее. Отключение может привести к заражению ПК вредоносными программами.
Для того, чтобы внеси сайт в список исключений, требуется:






Процесс добавления различных файлов или папок с файлами, располагающихся на ПК пользователя, в список исключений Касперского подразумевает отмену проверки этих файлов на вредоносность. Поэтому использование данной функции должно быть оправдано со стороны пользователя. Именно уверенность юзера должна основываться на объективной информации и сведениях о безопасности файлов. Ведь при неосторожном использовании данного функционала возможно заражение ПК различными вредоносными программами.
Читайте новую полезную информацию, какой лучший бесплатный антивирус 2020 года, рейтинг для Windows 10, в нашей новой статье.
Как в Касперском добавить в исключения: подробная инструкция
Как добавить программу или игру в исключения
Антивирус может блокировать приложения, если считает их траффик в интернете или процесс работы подозрительными. В таком случае он ограничивает или блокирует для них выход в сеть и работоспособность. Зачастую решить проблему помогает обновление заблокированного ПО. Но если это не помогает, или такой возможности нет, мы расскажем, как в Касперском добавить программу в исключения.
Работа с исключениями
Eset NOD32


Карантин
Kaspersky Anti-Virus является разработкой Лаборатории Касперского. Один из лучших комплексов программного обеспечения для защиты компьютера и мобильных устройств от угроз сети и не только.
Как добавить файл в исключения, используя Windows OS
Чтобы внести выбранный файл в список исключений, необходимо:







Важно! Во избежание нанесения ущерба персональному компьютеру рекомендуется заносить в список исключений только проверенные файлы и папки.
Расскажем, как установить, сканировать, переустановить, удалить продукты Лаборатории Касперского. Также вы узнаете, как отключить самозащиту Касперского, добавить программы и файлы в исключения, убрать ненужные ключи реестра после удаления Антивируса Касперского и т.д.
- Как скачать бесплатно Kaspersky?
- Как установить Kaspersky?
- Как установить Kaspersky на Mac?
- Как активировать Kaspersky?
- Как переустановить Kaspersky?
- Как вручную обновить Kaspersky?
- Как запустить проверку на вирусы в Kaspersky?
- Как запустить проверку на вирусы в Kaspersky онлайн?
- Как добавить в исключение в Kaspersky?
- Как исключить приложение из Kaspersky Security Center?
- Как активировать Kaspersky на новом компьютере?
- Как отключить самозащиту Kaspersky Endpoint Security?
- Как отключить Kaspersky при запуске?
- Как остановить подписку на Kaspersky?
- Как отключить Kaspersky?
- Как удалить Kaspersky из Chrome?
- Как удалить Kaspersky?
- Почему Kaspersky не работает?
- Как восстановить мой пароль Kaspersky Password?
- Как удалить ключ реестра из Kaspersky?
Как скачать бесплатно Kaspersky?
- Перейдите на официальный сайт производителя ПО и найдите раздел загрузок.
- Кликните "Попробовать бесплатно" в графе Kaspersky Anti-Virus.
- Сохраните файл на компьютер и запустите.
Как установить Kaspersky?
Как установить Kaspersky на Mac?
Как активировать Kaspersky?
Как переустановить Kaspersky?
Как вручную обновить Kaspersky?
Как запустить проверку на вирусы в Kaspersky?
Как запустить проверку на вирусы в Kaspersky онлайн?
Во время полной проверки, приложение сканирует все жесткие диски компьютера на наличие вирусов и других угроз. Вы можете запустить ее прямо с компьютера или со страницы учетной записи на сайте Лаборатории.
Как добавить в исключение в Kaspersky?
Как добавить файл или программу в исключения:
- Откройте настройки Kaspersky и выберите "Дополнительно" - "Угрозы и исключения".
- Выберите "Управление исключениями" или укажите доверенные приложения.
- Выберите файл или приложение для исключения из области проверки в Kaspersky.
Как исключить приложение из Kaspersky Security Center?
- Перейдите на вкладку "Надежные приложения" и нажмите "Добавить приложения".
- Выберите приложение и нажмите ОК.
Как активировать Kaspersky на новом компьютере?
Как отключить самозащиту Kaspersky Endpoint Security?
- Откройте Kaspersky для Windows.
- Перейдите на вкладку Настройки.
- Выберите дополнительные параметры.
- Выберите или снимите флажок Включить самозащиту.
- Нажмите Сохранить.
Как отключить Kaspersky при запуске?
Как остановить подписку на Kaspersky?
Как отключить Kaspersky?
Как удалить Kaspersky из Chrome?
- Откройте Google Chrome.
- В меню выберите Chrome → Настройки.
- Перейдите на вкладку "Расширения".
- Снимите флажок "Включено" для расширение.
- Чтобы удалить расширение, нажмите "Удалить".
- Перезагрузите браузер.
Как удалить Kaspersky?
- Откройте панель управления. См. Инструкции на веб-сайте поддержки Microsoft.
- Перейдите в раздел Программы и компоненты.
- Нажмите Kaspersky Uninstall / Change.
- Следуйте инструкциям деинсталлятора.
Почему Kaspersky не работает?
Если Антивирус Касперского не запускается или не открывается главное окно программы, это означает, что защита вашего компьютера в данный момент выключена или работает неправильно. Удалите Антивирус Касперского. Загрузите установщик с веб-сайта Лаборатории Касперского. Установите Антивирус Касперского после перезагрузки системы.
Как восстановить мой пароль Kaspersky Password?
Как удалить ключ реестра из Kaspersky?
Нажмите Пуск и затем Выполнить. В поле Открыть введите regedit и нажмите ОК. Перейдите по адресу: HKEY_LOCAL_MACHINE / Программное обеспечение / Microsoft / Windows / Текущая версия / Удалить. Прокрутите вниз до ключа реестра Kapersky, который должен быть удален.
Kaspersky Free — бесплатный антивирус Касперского, выпущенный Лабораторией Касперского, предоставляет качественную базовую защиту компьютера от вредоносных угроз. Бесплатный антивирус Касперского предоставляет защиту от разных видов вирусных угроз, сетевых атак, мошеннических действий.
Другой вопрос, а имеет ли смысл держать на одном компьютере другой антивирус с подобной функциональностью? В качестве второго антивируса, наряду с Kaspersky Free, можно использовать антивирусные программы второго эшелона защиты, типа Malwarebytes Anti-Malware.
Руководитель Лаборатории Касперского, Евгений Касперский сказал о бесплатном антивирусе Kaspersky FREE следующее:
FREE работает на тех же технологиях, что и наши платные персональные продукты, а об их надёжности красноречиво свидетельствуют независимые тесты. Так что, хотя с точки зрения функциональности в FREE действительно только самое необходимое, нам ни разу за него не стыдно. Это та же защита без компромиссов. И при этом без всякой фигни вроде слежки за пользователем в рекламных целях и торговли его конфиденциальностью – чем обычно страдает бесплатный софт, чтобы прокормить своих создателей.
Выпуск бесплатной версии антивируса Касперского произошел не спонтанно. Лаборатория Касперского долго исследовала этот вопрос. Они пришли к выводу, что аудитория платных и бесплатных антивирусных продуктов мало пересекается.
Пользователям платных антивирусов необходимы функции, которых нет в бесплатной версии антивируса (родительский контроль, защита онлайн-платежей, техническая поддержка, защита от кражи личных данных), поэтому он готовы приобрести платный продукт. В тоже время, некоторые пользователи бесплатной версии, после использования Kaspersky Free, захотят повысить общий уровень защищенности своего компьютера. Для этого они перейдут на платную версию антивируса Касперского. Миграция с платной версии на бесплатную версию будет минимальная, так как, мало кто будет согласен понизить уровень безопасности своего компьютера.
Бесплатный антивирус Kaspersky Free вначале вышел на русском языке для России и Украины. В данный момент времени антивирус вышел на мировой рынок, доступен всем пользователям.
Посмотрите на таблицу сравнения основных возможностей Kaspersky Free и Kaspersky Internet Security (этот антивирус установлен на моем компьютере).
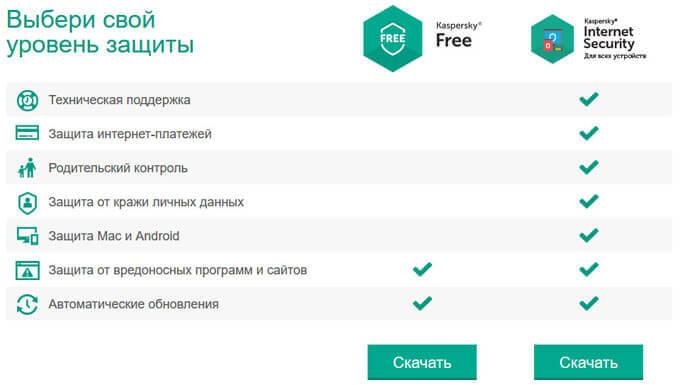
С официального сайта Лаборатории Касперского (Kaspersky Lab) можно скачать веб-установщик Kaspersky Free.
Установка Kaspersky Free
Затем начнется процесс установки антивируса на компьютер. Происходит проверка совместимости операционной системы и пакетов обновления программным требованиям, наличие несовместимых программ, наличие свободного места на диске. Для установки и активации антивируса необходимо подключение к интернету.
Основные настройки Kaspersky Free
О состоянии защиты компьютера, в программе Kaspersky Free сигнализирует индикатор, который меняет цвет:
- зеленый цвет обозначает, что компьютер защищен;
- желтый цвет сигнализирует о наличии проблем в защите;
- красный цвет сообщает о серьезной угрозе для безопасности компьютера.

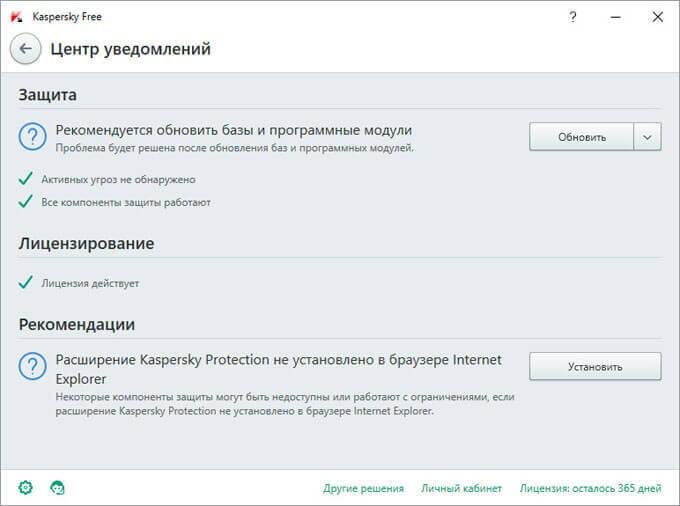
Для обеспечения полной безопасности, рекомендуется периодически производить проверку компьютера на вирусы, для выявления ранее не обнаруженных угроз (это относится ко всем антивирусам).
Сразу после установки антивируса на компьютер, необходимо выполнить полную проверку всех областей компьютера.
Запуск проверки выполняется вручную. В антивирусе Kaspersky Free доступны следующие варианты проверки:
- Полная проверка — проверка всех областей компьютера.
- Быстрая проверка — проверка объектов, загружаемых при старте операционной системы.
- Выборочная проверка — проверка объектов, добавляемых пользователем.
- Проверка внешних устройств — проверка внешних устройств, подключенных к компьютеру.
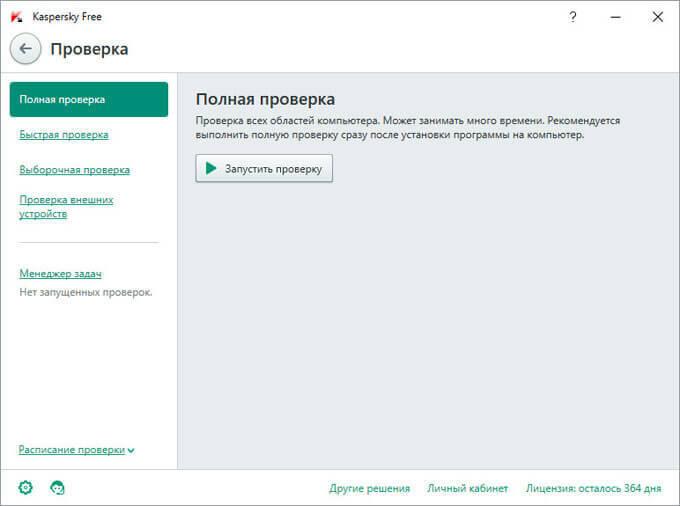
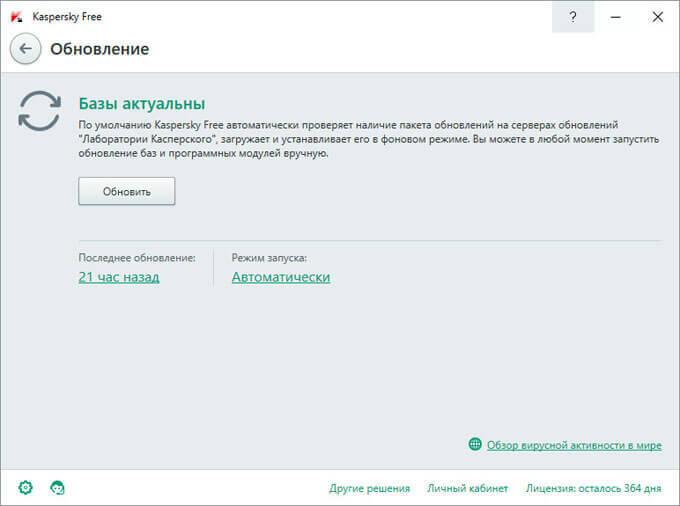
Управлять антивирусом можно из области уведомлений. Для этого нужно кликнуть правой кнопкой мыши по значку Kaspersky Free, а в контекстном меню выбрать необходимое действие.
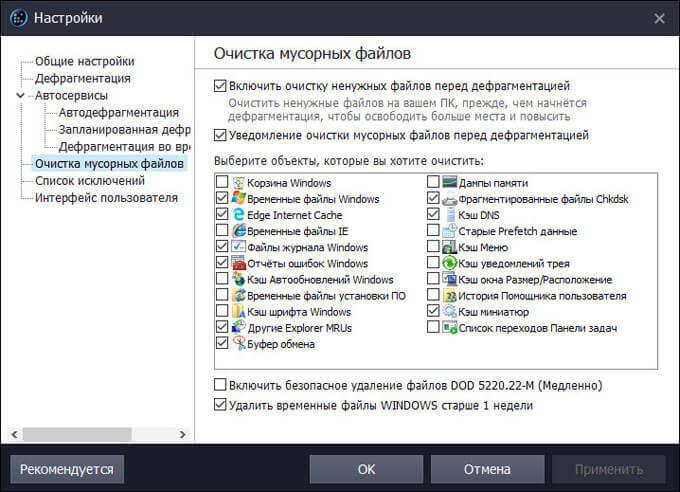
Настройки Kaspersky Free
В антивирусе есть возможность установить защиту паролем для того, чтобы предотвратить изменение настроек, завершение работы или удаление антивируса.
Поддерживаются следующие уровни безопасности:
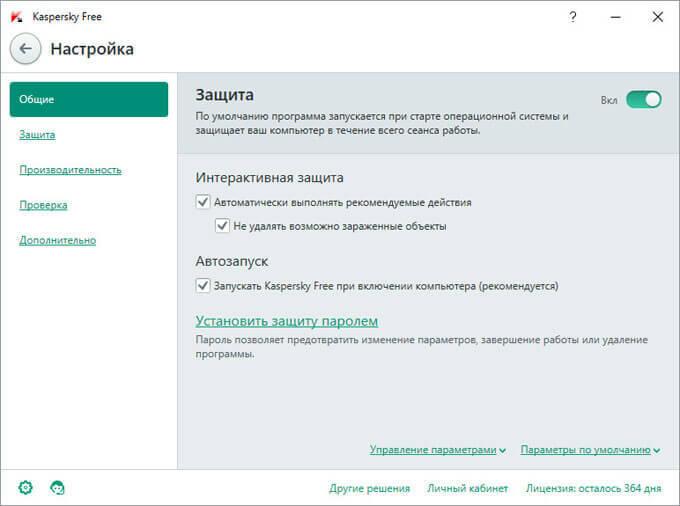
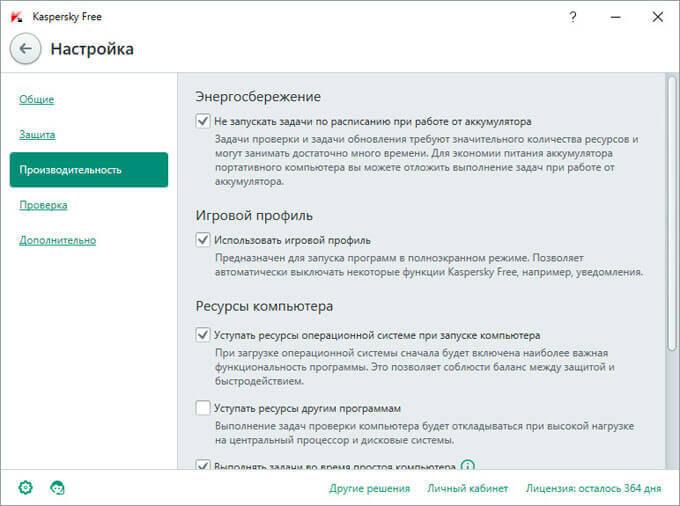
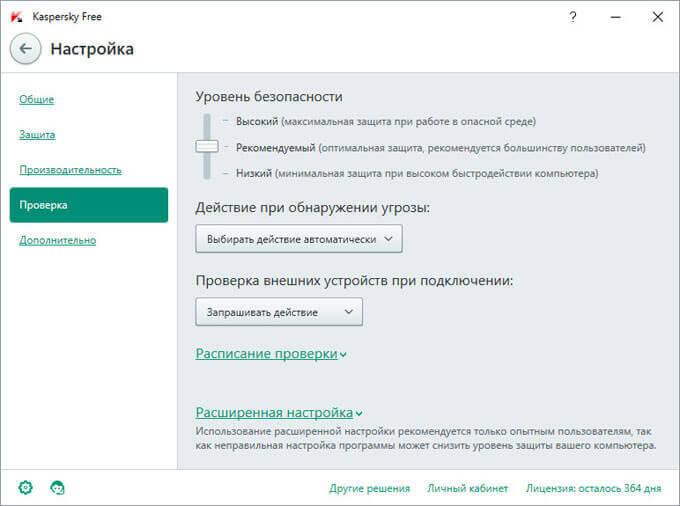
Расширенную настройку антивируса рекомендуется использовать опытным пользователям. Вы должны понимать, что делаете, чтобы при неправильной настройке не снизить уровень защиты компьютера. По умолчанию, Kaspersky Free настроен оптимально, поэтому изменять настройки антивируса без необходимости не рекомендуется.
Возможный выбор вариантов расширенной настройки:
- Настройка полной проверки.
- Настройка быстрой проверки.
- Настройка выборочной проверки.
- Область поиска уязвимостей.
- Запускать задачи проверки с правами пользователя.
С помощью дополнительных параметров можно гибко настроить каждый вариант проверки.
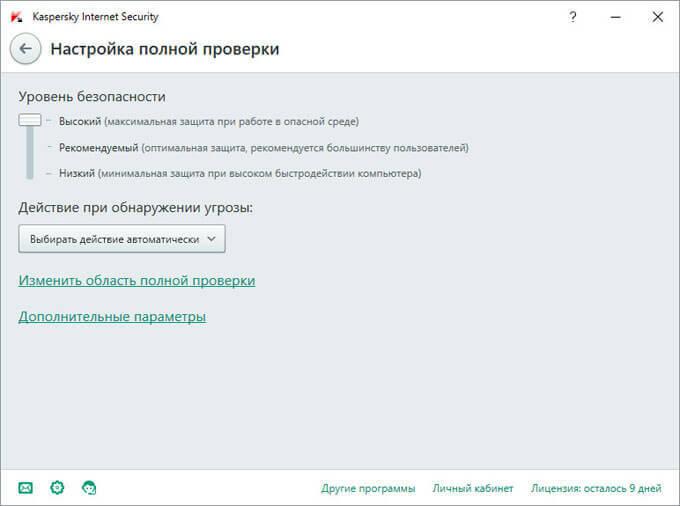
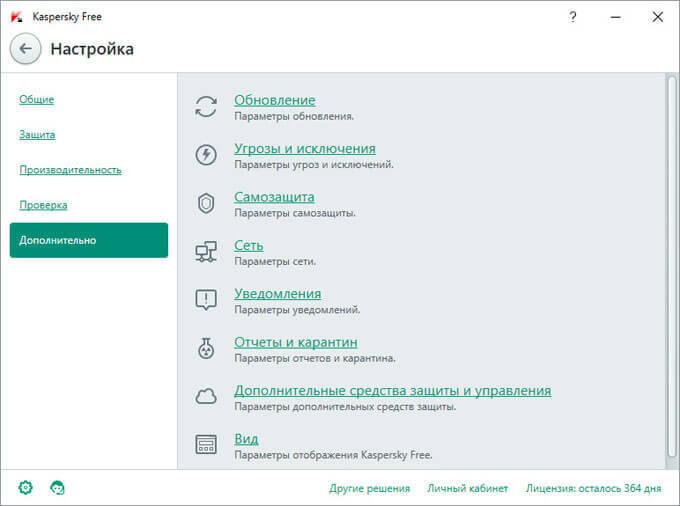
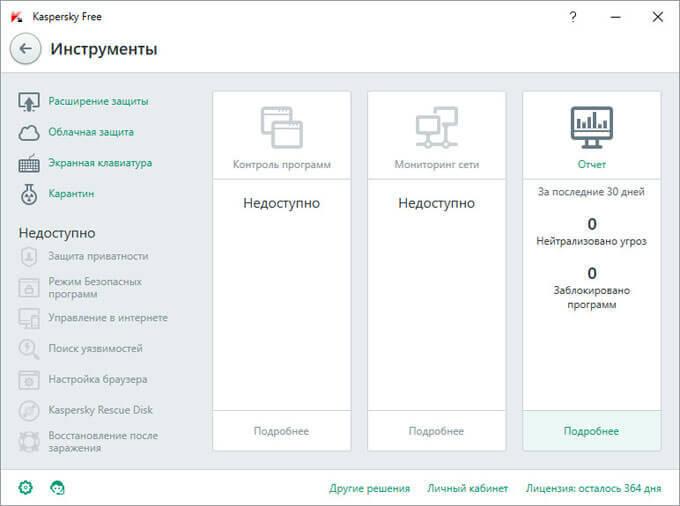
При обнаружении вируса, Kaspersky Free проводит лечение зараженного объекта. Если файл был вылечен антивирусом, то можно продолжить использование вылеченного файла на компьютере. Если лечение невозможно, то антивирус удалит зараженный файл с компьютера, а копия файла будет помещена на карантин. Проблемный файл, помещенный в эту особую изолированную область (карантин) надежно изолирован. Зараженный файл не может принести вред компьютеру.
Вы можете удалить файл из карантина, или, наоборот, восстановить (не рекомендуется).
Проверка на вирусы в Kaspersky Free
Полную проверку компьютера рекомендуется выполнить сразу после установки антивируса Kaspersky Free. В дальнейшем выполняйте периодическую антивирусную проверку компьютера, запуская ее в ручном режиме.
При полной проверке компьютера будут проверены следующие области:
- системная память;
- загружаемые объекты при запуске Windows;
- системное резервное хранилище;
- жесткие и съемные диски.
Быструю проверку можно запустить из главного окна программы. Будут проверены следующие объекты:
- загрузочные сектора диска;
- системная память;
- загружаемые объекты при запуске Windows.
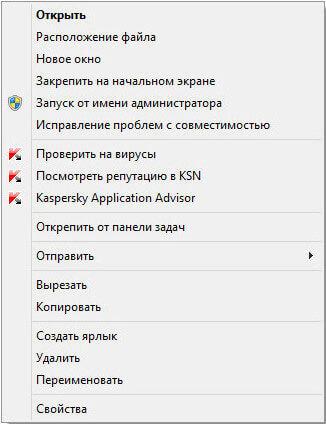
По завершении проверки вы можете ознакомиться с полученным результатом.
Удаление Kaspersky Free
Выводы статьи
Бесплатный антивирус Касперского — Kaspersky Free обеспечивает базовую защиту от вирусных угроз и действий вредоносных объектов. Антивирус Kaspersky Free подойдет тем пользователям, которые используют на своем компьютере бесплатные антивирусные программы.
Рано или поздно любой ключ будет в черном списке так как ключ выложенный в инете доступен всем и если вы думаете, что найдя его вы решили проблему вы ошибаетесь, так как при обновлении баз он рано или поздно будет в черном списке, есть 2 варианта:
1) либо купить ключ;
2) либо воспользоваться написанным здесь советом.
Касперский должен работать, как "обычно", без каких либо изменений и отключений внутренних защит. Вообщем, все как обычно. Если не работает, зарегестрируйтесь любым ключом, например который находится в архиве предварительно удалив предыдущий ключ. Для этого запускаете антивирус, если он не запустился автоматически при включении ПК, в правом нижнем углу появляется ярлык касперского, щёлкаем на него левой кнопкой мыши в появившемся окне выбираем меню "сервис", "информация о лицензии" удаляем предыдущий ключ если он просрочен, устанавливаем ключ из архива следующим образом, выбираем "активировать" "используя лицензионный ключ полученный ранее" и указаваем путь к ключу где он у вас находится.
Далее находим файлик C:/Documents and Settings/All Users/Application Data/Kaspersky Lab/AVP6/Bases/black.lst в свойствах файла выбираем сделать невидимым и только для чтения, но прежде чем это сделать вам необходимо сделать доступными скрытые файлы и папки для этого на рабочем столе щелкаете ярлык "мой компьютер" затем меню "сервис", "свойства папки", "вид", "показывать скрытые файлы и папки" так как в противном случае вы его не найдете.
Путь может незначительно отличаться, главное найти файл black.lst Как сделать "невидимым и только для чтения"? Находим сам файл. Выделяем его-жмем правую кнопку мыши и жмем "свойства" и внизу видим три квадратика "только чтение", "скрытый", "архивный". соответственно отмечаем "скрытый" и "только чтение". Далее "применить" и "ок". Все. В итоге ключик не в черном списке.
Важно. при обновлении необходимо произвести приостановку защиты, для этого щелкаем на ярлык антивируса правой кнопкой мыши выбираем приостановка защиты до перезагрузки иначе базы могут необновиться. И обновляем антивирусные базы.
Далее можете вернуть скрытыё файлы в исходное состояние
Если не получилось попробуйте снова переустановить Касперского.
p.s.: используйте только лицензионное П.О. так как
на его разработку уходят деньги и нужно поддерживать производителя.
Для тех у кого стоит KIS, на KAV не пробовал.
Сначала отключаем самозащиту, потом приостановку защиты выключаем по требованию пользователя и выключаем Каспера.
Сделал так зашел в реестр путь: \HKEY_LOCAL_MACHINE\SOFTWARE\KasperskyLab\protecte d\AVP7\environment
В строке ProductType изменил kis на kav
Теперь у меня не kis а kav.
Запускаем Каспера, включаем самозащиту, включаем приостановку защиты, теперь он ругается что некоторые компоненты отключены, потому что теперь не kis а kav
Теперь ставим ключ для kav, который не в черном списке.
Опять отключаем самозащиту, потом приостановку защиты выключаем по требованию пользователя и выключаем Каспера.
Теперь обратно заходим в реестр и изменяем kav на kis
Ставим ключ для kis, и обновляемся, заметьте обновления black.lst нет.
Блокировка файла black.lst [more=по методу]Способ блокировки Black.lst от Reanimator (действительно для KIS 6.0.1.411, может и для других):
1. Отключить KIS доступ к серверу обновлeний. Можно просто выдернуть сетевой провод.
2. Деинсталировать KIS. Перезагрузится.
3. Проинсталлировать KIS. Активировать старым ключем. Установить режим обновления "Вручную". Перезагрузится.
4. В KIS Настройки > Сервис > Самозащита > снимаем галку "Включить самозащиту", нажимаем OK.
5. Правой кнопкой щёлкаем по значку KIS в трее, в контекстном меню выбираем "Приостановить защиту", а в появившемся окне "Только по требованию пользователя" и OK.
6. Правой кнопкой щёлкаем по значку KIS в трее, в контекстном меню выбираем "Выход".
7. Ищем файл C:\documents and Settings\All Users\Application Data\Kaspersky Lab\AVP6\Bases\black.lst. Кликаем на нем правой кнопкой, Свойства > Общие > Атрибуты. Ставим галку "Только-Чтение". Выбираем закладку "Безопасность" (только для файловой системы NTFS и XP Pro). Пользователям "Все" и "SYSTEM" ставим галку "Запретить" напротив "Запись". Жмем OK. Таким образом мы запретим KIS обновлять черный список и он будет использовать старый, в котором еще нет вашего ключа. (Теперь при необходимости можно обновить из локальной папки, если была заготовлена таковая, и переходим к следующему пункту).
8. Разрешаем KIS доступ к серверу обновлений. Устанавливаем режим обновления "Автомат" и "Не обновлять программные файлы"(последнее - для перестраховки). Вставляем сетевой провод. Включаем самозащиту, включаем защиту. KIS обновляется, просит перезагрузку (для обновления файла Black.lst), перезагружаем комп (не обязательно - всё равно работает). KIS на ключ не ругается. Желтое окно про перезагрузку исчезает.
Чтобы KAV и KIS не обновлял черный список и следовательно не банил ключик есть решение этой проблемы (если фаиловая система NTFS и XP Pro)
1. Если Ваш ключ уже внесен в черный список - ищем новый и активируем KIS.
2. В KIS Настройки > Сервис > Самозащита > снимаем галку "Включить самозащиту", нажимаем OK.
3. Правой кнопкой щёлкаем по значку KIS в трее, в контекстном меню выбираем "Приостановить защиту", а в появившемся окне "Только по требованию пользователя" и OK.
4. Правой кнопкой щёлкаем по значку KIS в трее, в контекстном меню выбираем "Выход".
5. Ищем файл C:\documents and Settings\All Users\Application Data\Kaspersky Lab\AVP6\Bases\black.lst. Кликаем на нем правой кнопкой, Свойства > Общие > Атрибуты. Ставим галку "Только-Чтение". Выбираем закладку "Безопасность" (только для файловой системы NTFS и XP Pro). Пользователям "Все" и "SYSTEM" ставим галку "Запретить" напротив "Запись". Жмем OK. Таким образом мы запретим KIS обновлять черный список и он будет использовать старый, в котором еще нет Вашего ключа.
6. Запускаем KIS, включаем защиту, включаем самозащиту.
7. При необходимости обновляемся и обязательно наслаждаемся.
Примечания:
1. Для доступности закладки Безопасность идем в Панель-Управления > Свойства-Папки > Вид и убираем галку "Использовать простой общий доступ к файлам".
2. Перед выключением KIS на всякий случай отключитесь от Internet.
3. В тексте выше вместо KIS можно читать KAV.
Теперь Ваш ключик не попадет в черный список и будет работать до истечения своего срока действия.
Проверено на себе способ работает на 100%
Перед установкой нового ключа надо удалить старый, иначе он встанет как резервный и будет писать что ключ находится в чёрном списке!
Простой способ активации антивируса Kaspersky Internet Security 7
1. Устанавливаем KIS.
2. Регистрируем при помощи ключа WFJAD-TTP8J-JPGGS-U14HG - получаем лицензию на три месяца "тестового периода".
3. По проишествии трех месяцев выгружаем KIS, удаляем ветки
HKEY_LOCAL_MACHINE\SOFTWARE\KasperskyLab\LicStorag e\
HKEY_LOCAL_MACHINE\SOFTWARE\Microsoft\SystemCertif icates\SPC\Certificates\
и заново получаем лицензию на 3 месяца, используя ключ выше.
Суть метода в том, что KIS "забывает" полученную лицензию и получает новый триал.
После прочтения материала " Простой способ "вечной" работы Касперского ", можно просмотреть форум и поискать темы по данной игре.
| html-cсылка на публикацию |
| BB-cсылка на публикацию |
| Прямая ссылка на публикацию |
Внимание: Все ссылки и не относящиеся к теме комментарии будут удаляться. Для ссылок есть форум.
Читайте также:

