Как сделать касательную плоскость в компасе
Добавил пользователь Валентин П. Обновлено: 04.10.2024
Создание деталей в КОМПАС не составит для Вас труда, если Вы хорошо ориентируетесь в функционале КОМПАС-График. Основа трехмерного проектирования — создание эскизов, перемещение которых в пространстве и позволяет получить объемные тела. Эскиз можно сравнить с фрагментом, для его построения используются команды построения геометрических примитивов: отрезков, окружностей, прямоугольников и др.
Если же говорить про способы создания детали, то их не так уж и много. Существует 4 формообразующие операции:
- выдавливания;
- вращения;
- по траектории;
- по сечениям.
Правда, существуют и другие способы построения, но они встречаются намного реже. Например, гибридное моделирование, работа с листовым телом, булевы операции.
Получается любая деталь состоит из простейших объемов, каждый из которых выполнен одной из 4-х формообразующих операций.
С чего начать создание детали
Каждая деталь состоит из последовательности формообразующих операций, формообразующие операции в свою очередь работают на базе эскизов. Первым делом стоит определиться на какие простейшие объемы можно разбить деталь, чтобы каждый из объемов выполнить в отдельной операции и в совокупности получить единую деталь.
Пошаговая инструкция построения детали
Разберем небольшой пример. Нам нужно создать деталь Упор. Конечная модель представлена на скриншоте:

За одну операцию данную деталь не построить, поэтому нужно проанализировать геометрию и определиться на какие части будет поделено тело. Не важно получится у Вас 3 части или 10, Вы должны только определиться: как сделать деталь быстрее и проще. Например, можно у детали Упор построить основание сразу с четырьмя крепежными отверстиями, а можно вначале операцией выдавливания выдавить прямоугольник, а отверстия добавить в следующей операции. Оба варианта будут правильными, главное выбрать удобный и понятный именно Вам.
- операция выдавливания основания;
- операция построения на основании усеченного конуса;
- операция вычитания четырех сквозных отверстий;
- операция вычитания глухого отверстия.
С последовательностью определились, следующий шаг выбрать плоскость для построения первого эскиза и направление выполнения операции. Плоскость и направление повлияют на последующее отображение данной модели в ассоциативных видах чертежа.
Если выбрать в качестве базовой плоскости для основания системную плоскость ZX, то вид Спереди будет выглядеть вот так:

Если же исходной плоскостью будет плоскость XY, то вид Спереди будет выглядеть вот так:

Ничего страшного в таком представлении нет, просто понадобятся дополнительные действия, чтобы ассоциативный чертеж соответствовал представлению конструктора о расположении видов.
Для правильного построения советуем изначально в пустом файле Детали выбрать нужную ориентацию на Панели быстрого доступа и после этого приступать к построению.

В нашем случае, если в качестве основания принимается прямоугольная бобышка, удобнее всего выбрать вид Сверху и выполнить построение первого эскиза на плоскости ZX.
Эскизы можно строить на плоскостях и плоских гранях. В нашем случае для построения первого эскиза используется системная плоскость ZX. Строить её не нужно, в новой детали системные плоскости: ZX, ZY, XY присутствуют по умолчанию.
Для создания эскиза выбираем плоскость ZX. Сделать это можно либо кликнув по плоскости в окне модели:

Либо указав её в Дереве модели:


Либо с контекстного меню, которое появляется при нажатии правой кнопкой мыши на плоскости

Или с контекстной панели, которая появляется при выделении плоскости

После запуска команды, выбранная плоскость разворачивается в плоскость экрана и доступными становятся команды построения геометрических примитивов. Работу в эскизе можно сравнить с работой во фрагменте или чертеже КОМПАС-График.



После вызова команды необходимо первым кликом указать центр прямоугольника, а вторым указать одну из вершин. Прямоугольник построим произвольных размеров, необходимые значения по горизонтали и вертикали зададим позже проставив управляющие размеры.


При простановке авторазмера достаточно кликнуть на одном из вертикальных отрезков и в месте расположения размерной надписи, а затем по одному из горизонтальных отрезков и также в месте расположения его размерной надписи.
После простановки размера появляется окно:

В данном окне необходимо ввести значение размера. В нашем случае это 160 у горизонтального размера и 100 у вертикального.


Эскиз готов, 4 сквозных отверстия мы выполним позже, поэтому на данном эскизе их изображать необходимости нет. Если же мы решили бы выполнить отверстия в этой же операции, то нужно было бы построить следующий эскиз:

Выполнив построения в эскизе можно сразу перейти к формообразующей операции. В нашем случае — это операция выдавливания:



Основание построено, для последующих эскизов можно использовать плоские грани основания. Способов создавать эскизы и операции несколько, в текущем примере мы рассмотрим один, чтобы не перегружать статью.



После построения окружности ставим к ней авторазмер и задаем его значение = 70.



Следующий шаг — добавить на деталь отверстия и скругления. Начнем с отверстий. Выделим верхнюю грань основания и создадим новый эскиз. Способы вызова команды рассматривали ранее, поэтому останавливаться подробнее на этом не будем.



После построения окружности ставим к ней авторазмер и задаем его значение = 15.

Также ставим 2 размера от начала координат — один вертикальный, другой горизонтальный. Значение вертикального размер 35, горизонтального 65.


Строим 2 отрезка произвольной длины — один вертикальный, второй горизонтальный. Точка привязки начальной точки отрезков — начало координат.


Укажем одну из построенных осей. В итоге произойдет симметричное копирование и эскиз будет выглядеть вот так:




В итоге получим деталь с четырьмя отверстиями

На верхней гране усеченного конуса создаем эскиз




Деталь должна выглядеть следующим образом:

Осталось указать на детали скругления и фаски.

Задаем на Панели параметров радиус скругления. В нашем случае у вертикальных ребер основания радиус равен 10 мм. Кликаем по всем четырем ребрам, в итоге получаем вот такое изображение:






Сделать отверстие в компасе просто, сегодня расскажу как. Отверстия могут быть глухими и сквозными, резьбовыми, коническими, с зенковкой или цековкой, с метрической, конической или трубной резьбой. Сделать отверстие в компасе 3Д можно с любыми необходимыми параметрами всего в несколько простых действий.
Сделать отверстие в Компасе

Вариант исполнения отверстия можно выбрать и после того, как нажали на кнопку. В нижней панели нажимаем тип и выбираем необходимый.

Теперь выбираем параметры, щелкаем по кнопке правее. В открывшемся окне назначаем форму торца и при необходимости назначаем резьбовое отверстие.

Я выбрал резьбовое отверстие с зенковкой. Следующим шагом нужно выбрать тип резьбы, затем диаметр, шаг, глубину резьбы и глубину отверстия, затем диаметр зенковки и угол.

Цековка нужна для получения фаски, если Вы не знаете ее необходимый диаметр, то лучше выбрать просто отверстие, и фаску затем сделать с помощью отдельной команды, или же задать не по диаметру и углу, как предлагает программа, а по глубине и углу.

Практически все параметры заданы, переходим к размещению отверстия на детали. Щелкаем в нужно место на детали. Программа предлагает задать смещения от двух объектов, в случаи с поверхностью размещения, имеющей границы прямыми ребрами. Опорные объекты можно поменять, при выборе расстояния 1 и расстояния 2. Иконки для изменения опорных объектов на фото отмечены номером 2.

После выбора опорных объектов, вводим значения расстояний (на фото цифра 3). Также значения расстояний редактируются с помощью размеров на самой детали. Можно выбрать размещение отверстия и по координатам, этот способ выбирается путем выбора смещения (цифра 4).
Для круглой детали отверстие размещается по смещению от центра, заданием двух размеров.

Сделать отверстие в круглой детали компас может как от центра и по координатам, так и с заданным углом и диаметром одновременно. Для того, чтобы сделать отверстие в компасе под углом, необходимо выбрать размещение по координатам на плоскости. Потребуется полярная система координат.

Мы рассмотрели основные способы получения отверстия. Еще одним популярным способом является вырез выдавливанием сквозного отверстия, созданная вручную фаска и резьба, но такой вариант не подходит для листового тела. В случаи с листовым телом используется операция вырез в листовом теле. О том, как сделать резьбу в компасе, читайте в следующем уроке.
Как построить отверстие под двумя углами к цилиндрической поверхности средствами Autodesk Inventor Series
Autodesk Inventor Series
1. Строим цилиндр. Чтобы определить на каком расстоянии от торцевой поверхности цилиндра будет находиться центр отверстия, строим новый эскиз путем создания плоскости эскиза в теле цилиндра. Для этого нажимаем кнопку Эскиз, указываем на торцевую плоскость цилиндра и удерживая левую кнопку мыши тянем плоскость в нужном направлении. В появившемся окне Смещение задаем точное его значение (Рисунок 1).
2. Для удобства построения в эскизе переходим из тонированного режима в каркасный и проецируем геометрию цилиндра и ось Х (Рисунок 2).
3. Строим из центра окружности основную линию, конечная точка которой лежит на окружности. Задаем угол наклона основной линии, например 30 градусов. Рисуем дополнительную линию, касательную окружности и перпендикулярную основной линии. Точка пересечения этих линий — место врезки отверстия (Рисунок 3).
4. Делаем Возврат из режима Эскиза в режим Конструктивных элементов (КЭ). Строим дополнительную Рабочую плоскость под углом к дополнительной линии эскиза. Для этого нажимаем кнопку Рабочая плоскость, указываем мышкой на Плоскость (1), затем на Линию эскиза (2), в появившемся диалоговом окне задаем точное значение угла наклона (Рисунок 4).
5. Для этого создаем еще одну дополнительную рабочую плоскость параллельную наклонной плоскости. Для этого нажимаем кнопку Рабочая плоскость, мышкой указываем на наклонную плоскость и, удерживая тянем в нужном направлении, затем задаем точную величину смещения (Рисунок 5).
6. Строим эскиз на этой плоскости (хотя можно было и сразу смещением строить эскиз параллельный плоскости, при этом рабочая плоскость строится автоматически). Проецируем точку врезки отверстия (см. п.3) на наш эскиз (Рисунок 6).
7. Делаем Возврат из режима Эскиза в режим КЭ. Нажимаем кнопку Параметры и в открывшемся окне переименовываем параметр смещения в Dотв, т.е. величина смещения точки эскиза от точки врезки будет равна диаметру отверстия. Это заведомо приведет к полному вскрытию отверстия и облегчит дальнейший пересчет зависимых параметров построения (Рисунок 7).
8. Нажимаем кнопку отверстие и в предложенном окне задаем размещение отверстия По эскизу, указав спроецированную нами точку. Диаметру отверстия присваиваем параметр Dотв, а глубину сверления определяем его значением плюс величина смещения равная диаметру отверстия (например, 30мм+Dотв). Нажимаем кнопку Применить или ОК (Рисунок 8).
9. Снова заходим в Параметры и для удобства переименовываем изменяемые параметры (например, смещение отверстия относительно грани, угол его поворота относительно оси, угол наклона самого отверстия, диаметр отверстия и глубину сверления). Теперь меняем значения этих параметров, по нашему желанию и нажимаем кнопку Закрыть (Рисунок 9).
10. Чтобы проведенные изменения вступили в силу, нажимаем кнопку Обновить (Рисунок 10).
Теперь можно поэкспериментировать с различными вариантами конструктива. Например, с несколькими вскрывающимися каналами гидравлического распределителя, когда при проектировании нужно, варьируя различными углами поворота и расположения каналов, добиться требуемых параметров конструктива.
Как сделать косое отверстие по окружности в КОМПАС
Добрый день. Прошу помощи. Столкнулся с нехваткой знаний и не могу решить простую задачу.
Как сделать в объекте цилиндрической формы отверстия под определенным углом (у меня это 45 и 32)?
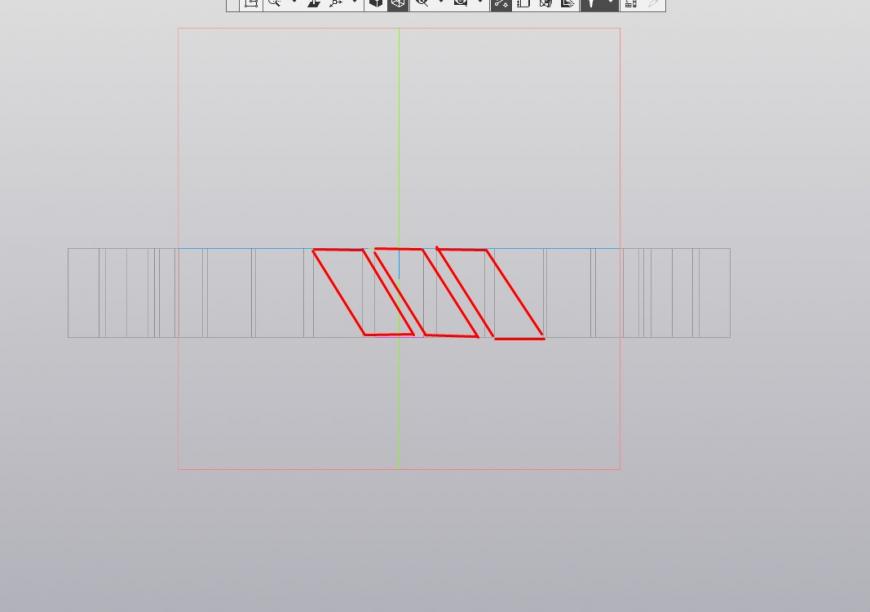
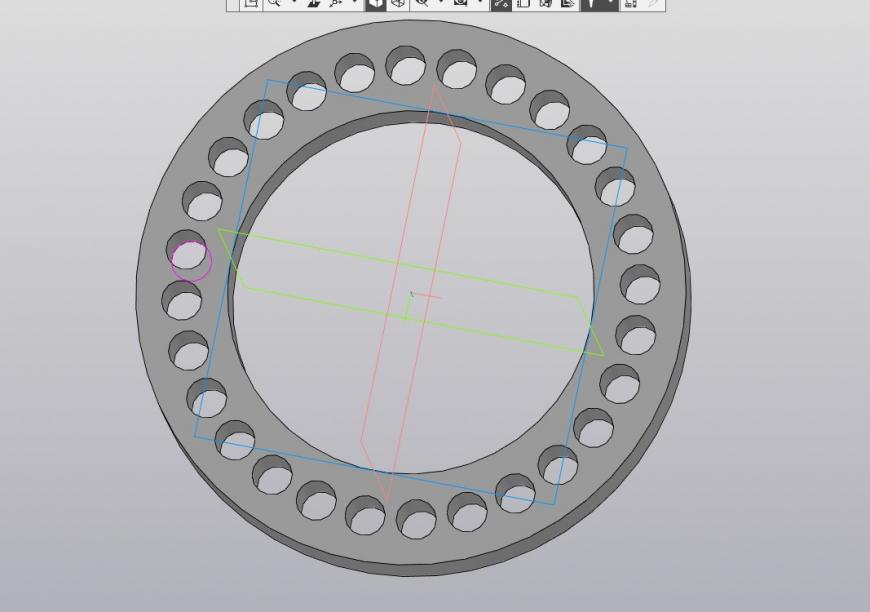
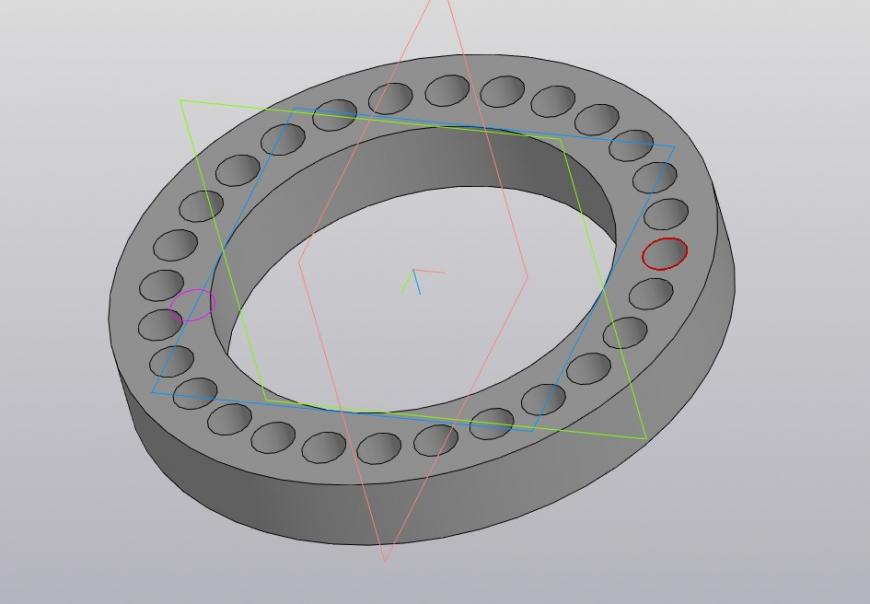
Популярные вопросы
SKR 1.3 + MKS TFT 35 не запускает печать.
Sapphire S. Скрипит Z после замены драйвера
Чем 3D принтер отличается от 3D плоттера?
На занятиях по моделированию один школьник спросил — Чем 3D принтер отличается от 3D плоттера и что лучше для нови.
Создать плоскость под определенным углом к детали, нарисовать на ней эскиз окружности, выдавить.
Но тогда идет смещение на обратной стороне. А мне нужно чтоб отверстия на обратной стороне разворачивались по окружности цилиндра. (извините, если туплю, только начинаю изучать компас)
А также возник вопрос как копировать эскиз по окружности которая находится в другой плоскости?
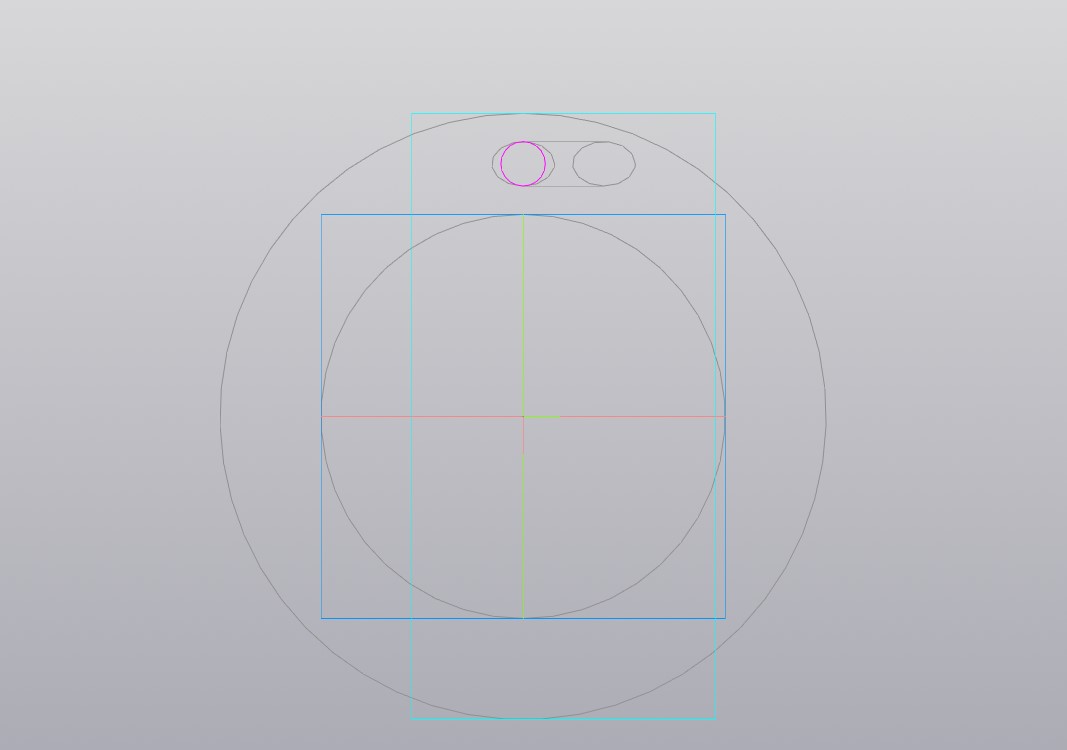
Тогда попробуйте нарисовать окружности на противоположных плоскостях и выполнить операцию вырезания по сечениям.
По второму вопросу попробуйте операцию
Спроецировать объект
‘А также возник вопрос как копировать эскиз по окружности которая находится в другой плоскости?’
Плоскость касательную в точке под нужным углом, на ней эскиз и вырезаете сколько нужно, затем массив концентрический.
Покажу для Солида, но в Компасе больших отличий вроде не должно быть.
Если нужно, чтобы отверстие повторяло окружность, то создаете плоскость на некотором расстоянии от поверхности кольца:
Компас отверстие под углом
Задание. На чертеже детали постройте изображение резьбового отверстия.

1. Открыть файл .
2. Чтобы использовать функции прикладной библиотеки, подключите ее к системе.
2.1 Вызовите команду Сервис – Менеджер библиотек.
2.2 Откройте раздел Прочие.
3. Активизировать раздел – Прикладная библиотека КОМПАС.
4. Выбрать папку Резьбовые отверстия.
5. В списке элементов выбрать Глухое отверстие. В поле просмотра появится эскиз выбранного элемента.

6 . Чтобы вставить выбранный элемент в чертеж, дважды щелкните по его названию.

7. В появившемся на экране диалоге Отверстие резьбовое глухое с фаской задайте параметры выбранного элемента.
7.1 Диаметр задайте 8. В поле Глубина отв. введите значение 25.
7.2 В поле Длина резьбы введите длину резьбовой части отверстия 20.
7.3 Поскольку на чертеже детали уже построена горизонтальная ось симметрии, отключите опцию Ось рисовать.
На экране появится фантом объекта с заданными параметрами и диалог Глухое отверстие, которые можно перемещать по экрану.

Если перед фиксацией выбранного элемента возникает необходимость изменить его параметры, дважды щелкните по названию команды
Параметры диалога Глухое отверстие.
8. В ответ на запрос системы Укажите базовую точку или введите ее координаты укажите точку 1 на чертеже детали.
Используйте привязку Пересечение.
Базовая точка элемента библиотеки будет зафиксирована. Вы можете свободно вращать фантом отверстия, перемещая курсор по чертежу.

9. Для задания нужной ориентации элемента в поле Угол на Панели свойств введите значение 0.
Задание. Постройте изображение двух сквозных гладких отверстий диаметром 8мм с помощью прикладной библиотеки КОМПАС.
1. Задайте на чертеже положение базовых точек отверстий (точки 2 и 3).
1.2 Постройте две вспомогательные прямые, параллельные горизонтальной осевой линии детали на расстоянии 18 мм по обе стороны от нее.

2. Чтобы активизировать подключенную библиотеку, вызовите команду меню Библиотеки. Щелкните по нужной строке в списке подключенных библиотек в этом меню.
3. На вкладке Прикладная библиотека КОМПАС откройте раздел Гладкие отверстия . В списке элементов выберите элемент Сквозное отверстие с фаской.

4. Для вставки выбранного элемента в чертеж дважды щелкните по его названия.
5. В диалоге Отверстие сквозное с фаской задайте диаметр отверстия 8, его глубину 35 и нажмите кнопку ОК.

6. Чтобы отключить возможность вращения фантома, сделайте двойной щелчок по названию команды Отключить угол в диалоге Сквозное отверстие. После этого оно изменится на Включить угол.

7. В ответ на запрос системы Укажите базовую точку или введите ее координаты укажите точки 2 и 3 на чертеже детали. Используйте привязку Пересечение.

9. Удалите вспомогательные построения. Заштрихуйте деталь и поставьте размеры по образцу.
Построение болтового соединения
Задание. Закончите построение болтового соединения, загрузив из конструкторской библиотеки болты, шайбы и гайки по размерам на

1. Открыть файл .
Перед загрузкой библиотечного элемента необходимого определить положение его базовой точки на чертеже. Если точка отсутствует в явном виде, то ее необходимо проставить.
Базовой точкой для болта является точка пересечения его осевой линии с опорной плоскостью головки (точки 1 и 2).
Определить положение этих точек можно разными способами: с помощью вспомогательных построений, с помощью команд управления курсором, с помощью команды измерения расстояний. Воспользуйтесь последним способом.
3. В ответ на запросы системы укажите точки 3 и 4 Будет измерено расстояние между ними. На середине воображаемого отрезка, соединяющего указанные точки, будет проставлена вспомогательная точка 1.
4. Аналогичным образом постройте точку 2.

6. Для подключения конструкторской библиотеки вызовите команду Сервис-Менеджер библиотек.
7. Выбрать раздел Машиностроение. В правой части появится список библиотек раздела.
8. Включите опцию рядом с названием Конструкторская библиотека.

9. Активизируйте появившуюся на панели вкладку Конструкторская библиотека.
Чтобы сформировать болтовое соединение, вы можете вставить из библиотеки последовательно его отдельные элементы: болт, шайбу и гайку. Другой способ – вставить болтовое соединение в сборе. По умолчанию библиотека содержит готовые наборы для болтовых, шпилечных и винтовых соединений.
10. В списке элементов библиотеки выберите Крепежный элемент.

В поле просмотра появится эскиз выбранного элемента. Дважды щелкните по его названию в списке элементов. Выбранный объект будет вставлен в чертеж.
11. В диалоге Крепежный элемент выберите из раскрывающегося списка номинальный диаметр элементов набора 8 мм

12. Состав болтового соединения можно менять с помощью горизонтальных и вертикальных стрелок.
Нажмите ОК. На экране появится фантом объекта с заданными параметрами и диалог Крепежный элемент. По умолчанию привязка библиотечного элемента выполняется по двум точкам.
КОМПАС-3D V8. Руководство пользователя — часть 143

Глава 83. Дополнительные конструктивные элементы
При формировании ребра жесткости материал добавляется к плоскости его эскиза или
к поверхности, образованной выдавливанием эскиза ортогонально его плоскости.
Укажите направление добавления слоя материала. Для этого выберите нужный вариант
в списке
Тип построения тонкой стенки на вкладке Панели свойств Толщина (см.
После выбора направления требуется задать толщину ребра жесткости.
Если материал добавляется в направлении наружу, введите толщину в поле
Выбор сегмента, задающего направление уклона, имеет смысл только при построении
ребра в плоскости эскиза (когда выключена опция
Рис. 83.6. Ребро жесткости с уклоном. Эскиз ребра состоит из трех сегментов.
Сегмент, задающий направление уклона, выделен.
Табл. 83.2. Возможные варианты построения тонкой стенки
Значение опции
Тип построения
тонкой стенки
В каком направлении добавляется слой материала.
Особенности задания толщины ребра жесткости
В прямом направлении относительно плоскости эскиза или
поверхности, образованной перемещением эскиза.
В обратном направлении относительно плоскости эскиза или
поверхности, образованной перемещением эскиза.
Два направления В обе стороны относительно плоскости эскиза или поверхности,
образованной перемещением эскиза. При этом можно задать
толщину для каждого направления отдельно.
В обе стороны симметрично относительно плоскости эскиза или
поверхности, образованной перемещением эскиза. При этом
можно задать только суммарную толщину.
Создание деталей в КОМПАС не составит для Вас труда, если Вы хорошо ориентируетесь в функционале КОМПАС-График. Основа трехмерного проектирования — создание эскизов, перемещение которых в пространстве и позволяет получить объемные тела. Эскиз можно сравнить с фрагментом, для его построения используются команды построения геометрических примитивов: отрезков, окружностей, прямоугольников и др.
Если же говорить про способы создания детали, то их не так уж и много. Существует 4 формообразующие операции:
- выдавливания;
- вращения;
- по траектории;
- по сечениям.
Правда, существуют и другие способы построения, но они встречаются намного реже. Например, гибридное моделирование, работа с листовым телом, булевы операции.
Получается любая деталь состоит из простейших объемов, каждый из которых выполнен одной из 4-х формообразующих операций.
С чего начать создание детали
Каждая деталь состоит из последовательности формообразующих операций, формообразующие операции в свою очередь работают на базе эскизов. Первым делом стоит определиться на какие простейшие объемы можно разбить деталь, чтобы каждый из объемов выполнить в отдельной операции и в совокупности получить единую деталь.
Пошаговая инструкция построения детали
Разберем небольшой пример. Нам нужно создать деталь Упор. Конечная модель представлена на скриншоте:

За одну операцию данную деталь не построить, поэтому нужно проанализировать геометрию и определиться на какие части будет поделено тело. Не важно получится у Вас 3 части или 10, Вы должны только определиться: как сделать деталь быстрее и проще. Например, можно у детали Упор построить основание сразу с четырьмя крепежными отверстиями, а можно вначале операцией выдавливания выдавить прямоугольник, а отверстия добавить в следующей операции. Оба варианта будут правильными, главное выбрать удобный и понятный именно Вам.
- операция выдавливания основания;
- операция построения на основании усеченного конуса;
- операция вычитания четырех сквозных отверстий;
- операция вычитания глухого отверстия.
С последовательностью определились, следующий шаг выбрать плоскость для построения первого эскиза и направление выполнения операции. Плоскость и направление повлияют на последующее отображение данной модели в ассоциативных видах чертежа.
Если выбрать в качестве базовой плоскости для основания системную плоскость ZX, то вид Спереди будет выглядеть вот так:

Если же исходной плоскостью будет плоскость XY, то вид Спереди будет выглядеть вот так:

Ничего страшного в таком представлении нет, просто понадобятся дополнительные действия, чтобы ассоциативный чертеж соответствовал представлению конструктора о расположении видов.
Для правильного построения советуем изначально в пустом файле Детали выбрать нужную ориентацию на Панели быстрого доступа и после этого приступать к построению.

В нашем случае, если в качестве основания принимается прямоугольная бобышка, удобнее всего выбрать вид Сверху и выполнить построение первого эскиза на плоскости ZX.
Эскизы можно строить на плоскостях и плоских гранях. В нашем случае для построения первого эскиза используется системная плоскость ZX. Строить её не нужно, в новой детали системные плоскости: ZX, ZY, XY присутствуют по умолчанию.
Для создания эскиза выбираем плоскость ZX. Сделать это можно либо кликнув по плоскости в окне модели:

Либо указав её в Дереве модели:


Либо с контекстного меню, которое появляется при нажатии правой кнопкой мыши на плоскости

Или с контекстной панели, которая появляется при выделении плоскости

После запуска команды, выбранная плоскость разворачивается в плоскость экрана и доступными становятся команды построения геометрических примитивов. Работу в эскизе можно сравнить с работой во фрагменте или чертеже КОМПАС-График.



После вызова команды необходимо первым кликом указать центр прямоугольника, а вторым указать одну из вершин. Прямоугольник построим произвольных размеров, необходимые значения по горизонтали и вертикали зададим позже проставив управляющие размеры.


При простановке авторазмера достаточно кликнуть на одном из вертикальных отрезков и в месте расположения размерной надписи, а затем по одному из горизонтальных отрезков и также в месте расположения его размерной надписи.
После простановки размера появляется окно:

В данном окне необходимо ввести значение размера. В нашем случае это 160 у горизонтального размера и 100 у вертикального.


Эскиз готов, 4 сквозных отверстия мы выполним позже, поэтому на данном эскизе их изображать необходимости нет. Если же мы решили бы выполнить отверстия в этой же операции, то нужно было бы построить следующий эскиз:

Выполнив построения в эскизе можно сразу перейти к формообразующей операции. В нашем случае — это операция выдавливания:



Основание построено, для последующих эскизов можно использовать плоские грани основания. Способов создавать эскизы и операции несколько, в текущем примере мы рассмотрим один, чтобы не перегружать статью.



После построения окружности ставим к ней авторазмер и задаем его значение = 70.



Следующий шаг — добавить на деталь отверстия и скругления. Начнем с отверстий. Выделим верхнюю грань основания и создадим новый эскиз. Способы вызова команды рассматривали ранее, поэтому останавливаться подробнее на этом не будем.



После построения окружности ставим к ней авторазмер и задаем его значение = 15.

Также ставим 2 размера от начала координат — один вертикальный, другой горизонтальный. Значение вертикального размер 35, горизонтального 65.


Строим 2 отрезка произвольной длины — один вертикальный, второй горизонтальный. Точка привязки начальной точки отрезков — начало координат.


Укажем одну из построенных осей. В итоге произойдет симметричное копирование и эскиз будет выглядеть вот так:




В итоге получим деталь с четырьмя отверстиями

На верхней гране усеченного конуса создаем эскиз




Деталь должна выглядеть следующим образом:

Осталось указать на детали скругления и фаски.

Задаем на Панели параметров радиус скругления. В нашем случае у вертикальных ребер основания радиус равен 10 мм. Кликаем по всем четырем ребрам, в итоге получаем вот такое изображение:






При создании чертежей, практически невозможно обойтись без использования в работе разрезов. Разрезы являются очень важным элементом чертежа для понимания конструкции изделия. В этом уроке мы научимся создавать разрезы в 3d моделях для наглядного представления, что находится внутри изделия и разрезы на чертежах: обычные и местные. Разрезы показывают на чертежах с целью выявления скрытых элементов расположенных вне поля зрения.
Видеокурс по этой теме
Видеокурс направлен на освоение основ конструирования в САПР КОМПАС-3D. Обучение проводится на примере создания моделей узлов и сборки из них промышленного прибора, разбор особенностей моделирования и визуализации результатов в…
Создание сечения в трехмерной модели

Пример готового разреза
Создание плоского разреза
Иногда при создании сложных трехмерных тел или при создании сборок, бывает необходимо посмотреть, что находится внутри детали. Для этого в разделе трехмерного моделирования Компас-3D в меню быстрого доступа есть инструмент Сечениемодели . Ее нажатие приводит к появлению плоскости сечения в модели. Расположение и направление плоскости можно задать приблизительно, с помощью стрелок и дуг возле начальной точки системы координат. Для этого нужно выбрать нужную стрелку или дугу и нажав левой кнопкой мыши, переместить указатель. Либо ввести координаты опорной точки и угол наклона секущей плоскости в разделах Позиция и Ориентация в меню Параметры. Также существует возможность изменить направление отсечения.

Позиционирование плоскости при свободном размещении
Также можно совмещать несколько плоскостей в одном сечении. Для этого в меню параметров сечения в пункте шаг отсечения нужно добавить еще одну плоскость. В этом же пункте можно удалить не нужную плоскость.

Добавление второй плоскости сечения
Создание разреза по параллелепипеду
![]()
Кроме Свободного размещения секущей плоскости, существует возможность построить плоскость, параллельно или под углом, к существующей плоскости, а так-же сделать сечение по параллелепипеду. С созданием сечения параллельно и под углом, все действия производятся аналогично, как и при свободном размещении, по этому, рассмотрим способ сечения по параллелепипеду. Для изменения вида сечения, в разделе Способ, при создании сечения, нужно выбрать вместо плоскости – сечение по параллелепипеду.
После выбора этого способа, в программе Компас-3D, нужно задать координаты начальной и конечной точек вершин параллелепипеда.

Пример задания начальной и конечной точек параллелепипеда
После завершения построения, достаточно нажать Enter.
Редактирование сечений
Для управления сечениями, после создания разреза, в меню быстрого доступа, рядом с кнопкой сечениемодели , находится кнопка сечения модели . При нажатии на нее, появляется меню, со списком сечений. В нем можно создать, редактировать и удалять сечения.
Меню управления сечениями модели.
Создание разреза на чертеже
Практически ни один чертеж детали, чуть более сложной, чем плоский лист, не обходится без разреза. Для создания разрезов, в Компас-3D имеется несколько инструментов. Сразу нужно уточнить, что автоматически в программе Компас-3D можно создавать разрезы только в ассоциативных чертежах созданным ранее трехмерным моделям и сборкам. Если задать разрез в чертеже, который создавался без трехмерной модели, то будет создан только значок вида со стрелками и пустой вид.

Пример получившегося разреза
Перед построением разреза, необходимо выбрать вид, на котором расположен исходный объект (основные линии должны быть синего цвета), иначе разрез может отобразиться некорректно. Для создания обычного разреза, нужно в панели инструментов, в разделе оформление выбрать инструмент линия разреза и указать линию, по которой должно проходить сечение. После чего будет создан новый вид с разрезом. Названия видов присваиваются автоматически, по порядку.
Если по каким-либо причинам разрез не был создан автоматически после нанесения стрелок разреза, в меню виды есть кнопка разрез/сечение, нажав которую, можно указать линию разреза, по которой и будет создан новый вид с разрезом. Во вкладке параметры, можно задать: масштаб, надпись, условные обозначения (развернуто, повернуто и др.), а также отображение основных и невидимых линий, задать вручную стиль, цвет, шаг штриховки.

Меню параметров разреза
Для изменения направления разреза, достаточно повернуть стрелки направления разреза на чертеже с помощью ручек и перестроить чертеж кнопкой F5.
Аналогично создается сложный чертеж. Для его создания в выпадающем меню Линия разреза/сечения нужно выбрать пункт Линия сложного разреза/сечения

Дальнейшие построения производятся аналогично простому разрезу.

Создание местного разреза

Пример местного разреза
При работе в Компас-3D также может понадобиться создать местный разрез. Для этого вначале на чертеже нарисуем замкнутую область с помощью инструментов окружность либо сплайн по точкам и создадим дополнительный вид, на котором будем указывать глубину разреза.

Указание области местного разреза
Выберем инструмент местный разрез в панели виды и укажем ранее область и секущую плоскость (глубину разреза), а также тип разрез или сечение. Во вкладке штриховка можно сразу задать параметры штриховки.

Построение местного разреза
Для редактирования местного разреза в менеджере видов (слева) выберем название вида и раскроем дерево построения данного вида. В открывшемся меню, в пункте местный разрез нажмем левой кнопкой мыши и уберем галочку, которая там стоит. Теперь на чертеже разрез исчез и осталась окружность, которую мы создали ранее и теперь ее можно передвигать или изменять диаметр.

Редактирование местного разреза
Для того чтобы удалить местный разрез из чертежа в Компас-3D, достаточно просто удалить его из дерева чертежа.
В этом уроке мы научились создавать и редактировать разрезы в трехмерных моделях и двухмерных чертежах, а так-же создавать, редактировать и удалять местные разрезы на чертежах в Компас-3D. Используя полученные в этом уроке знания, можно значительно сократить время работы, используя ассоциативные связи между моделью и чертежами.
Читайте также:

