Как сделать карты jnx
Добавил пользователь Дмитрий К. Обновлено: 05.10.2024
Создание своей карты img
Привет,
Есть Гармин 64sc. В него загружены векторные Дороги России, которые отрисовываются до масштаба в 1,2км, затем идет слой ГШ500м, который отрисовывается на 500мм, далее ГГЦ250м на 300м, и три слоя снимков Гугля в масштабах 200м, 120м, 80м. Весь растр с помошью САС Планеты сконвертирован в JNX, и закрывает квадрат около 50х50км. JNX - однослойный, каждый масштаб в своем файле со своим ID.
Задача сделать свой маленький векторный IMG с лесными тропинками и дорогами, которые будут делаться на основании накатаных треков и отщелканых мышкой путей в САС планете, которые затем смогу сохранить в GPX или аналогичный подходящий формат.
Т.е., как понимаю , надо треки и GPX выгрузить в программу, присвоить им свойство "дорога", чтобы отображались затем в навигаторе пунктирной линией, и установить масштаб отображения, т.е. чтобы лесные дороги начали появляться на экране с масштаба в 2км и до 5м, и сохранить в IMG.
Какой софтиной сейчас быстрее делать и вести свою небольшую карту карту для Гармин ?
Посоветуйте, что сейчас есть самое простое из программ, т.к. задача небольшая и однообразная.
irbis132 писал(а): ↑ 07 авг 2019, 22:38 . Какой софтиной сейчас быстрее делать и вести свою небольшую карту карту для Гармин ?
Посоветуйте, что сейчас есть самое простое из программ, т.к. задача небольшая и однообразная.
Вообщем, программы с одной красной кнопкой для создания карты не появилось.
GPSmapedit по прежнему не видит подготовленные jnx в качестве подложки, и их надо перегонять в img. Да и платной версии одного гугля без наложения дополнительных слоев не хватает для удобной работы.
Глобал маппер читает jnx, но пока непонятно, как дальше все это сохранять.
Наверное, самые удобное будет отщелкивать дороги по картинкам в Сас планете, затем закидывать сформированный в планете GPX в GPSMapEdit, и там дорабатывать и пересохранять в img.
Спасибо за советы.
GPSmapedit по прежнему не видит подготовленные jnx в качестве подложки, и их надо перегонять в img.
Тем более не увидит растровый img. А что так сложно в GM из jnx получить tif+map, в крайнем случае ещё порезать на части, для нормальной подложки GPSmapedit ? И всё рисовать в ней.
Да и платной версии одного гугля без наложения дополнительных слоев не хватает для удобной работы.
Это речь о какой программе? В GPSmapedit есть несколько космо подложек.
Глобал маппер читает jnx, но пока непонятно, как дальше все это сохранять.
И читает и сохраняет в любом формате и нарисовать можно что угодно, правда надо научиться работать с ней.
GPSmapEdit в бесплатном варианте не работает с онлайн-подложками типа космоснимков Гугла. В ломаном варианте со старой версией у меня тоже не получилось.
GlobalMapper - отличный инструмент для растровых карт, особенно для привязки картинки к координатам, преобразования проекций и датумов, обрезки/нарезки и экспорта в разные форматы. Может работать и с онлайновыми подложками, но как-то неудобно. Кроме того, в нём же можно подгружать треки и точки в GPX, рисовать векторные элементы (линии, точки, полигоны). Векторные штуки можно экспортировать в "польский" формат, а потом с помощью GPSmapEdit (тут и бесплатная версия сгодится) сконвертировать в .img для Гармин.
Если нужно скачать кусок онлайновой карты или гугловских (бинговских и т.д.) космоснимков, то тут лучше всех справится SAS планета.
Удобнее всего для моих задач оказалась связка - Сас Планета, + ГПСмапэдит.
В саспланету сливаются треки с навигатора, точки, строятся возможные маршруты по разным подложкам спутника, генштаба, + видны слои треков с ОСМ и яндекс карт. Есть удобное деление треков и точек по категориям и отключение их видимости, и + подцепляются фото с координатами с Гармина 64cs. После обработки в САС, дороги экспортируются в мапэдит, и сохраняются в формат навигатора.
Наверное, можно было бы свою базу и Мапинфо вести, или АрГисе, тем более лет 10 назад их уже ковырял, но времени на освоение очередной софтины уже жалко, и лучше это время провести в лесу.

разблокировка для загрузки спутниковых снимков в формате JNX:
разблокировка делается для закачки спутниковых снимков в навигатор в формате JNX через программу Sasplanet
— sasplanet тут тут можно скачать Sasplanet
-скачиваем прошивку к своему аппарату
-скачиваем патчер
-пропатчиваем прошивку
-переименовываем в GUPDATE.gcd
-кидаем в корень папки GARMIN в тушку навигатора
-перезапуск приводит к обновлению прошивки
-если версии прошивок равны может отказаться прошиваться тогда в патчере ставим вторую галочку чтобы изменить версию прошивки для навигатора ту же 1-ку
-о том что прошилось удачно будет надпись Pathed by … при загрузке или уже после запуска в вкладке навигатора о программе
Лишняя инфа так для себя оставлял:
о формате JNX:
JNX
О формате и чем он лучше для загрузки в навигатор
4. Годная программа для разблокировки карт в случае если навигатор их не определяет Подробное описание что куда
Ещё столкнулся со слетанием русского при обновлении прошивки для старых навигаторов, которые после обновления потеряли русский язык eTrex Vista HCx, eTrex Venture HCx, eTrex Legend HCx
Так как вопрос стал часто возникать последнее время!
1. Программой МапСоурс или любым другим способом узнаем ID навигатора.
2. В основной раздаче (вверху этой страницы) скачиваем кейген. Запускаем. В верхней строчке вводим ID навигатора. В строчке Select Map Product выбираем самую нижнюю строчку из раскрывающегося списка, вводим FID карт, жмем ОК. Жмем нижний Generate, копируем полученный код;
3. В архиве есть файл gmapsupp.unl (открываете его блокнотом и вставляете в него сгенерированый код) нажимаете СОХРАНИТЬ(ни в коем случае не меняя ни названия ни расширения файла, и потом просто коапируете его на вашу флешку в папку Garmin.
4. В ту же папку Garmin на флэшке навигатора заливаем распакованный файл Карты Дорог России версии gmapsupp.img.
5. Вставляем флэшку в навигатор, включаем его и наслаждаемся;)
Примечания:
1. файлы заливать на флешку простым копированием. Можно через картридер, можно через навигатор, если прибор позволяет видеть флешку как простой накопитель. Названия файлов gmapsupp.img и gmapsupp.unl обязательно должны совпадать.
2. среденю строчку в кейгене оставляем пустой
Сначала отключаем все антивирусы на компьютере, подключаем Monterra и переводим прибор в режим отладки по USB…
Вы можете найти и другие способы подключения Monterra к ПК как андроид устройства. Я пользовался этим.
Установили. Запускаем SDK Meneger. Идем по списку PACKAGES до папки EXTRAS. в ней ставим галочку напротив Google USB Driver и жмем INSTALL. Драйвер обновляется до последней версии.
Далее находим файл android_winusb. Он находится в том же каталоге что и сама программа SDK. Например C:\adt-bundle-windows-x86-20140624\sdk\extras\google\usb_driver)
android_winusb открываем через текстовый редактор. Находим такую строку
[Google.NTx86] ниже мы должны добавить следующую строчку:
%SingleAdbInterface% = USB_Install, USB\VID_091E&PID_2585&REV_0216&MI_01
%CompositeAdbInterface% = USB_Install, USB\VID_091E&PID_2585&MI_01
дальше ищем [Google.NTamd64]
добавляем следующую строчку
%SingleAdbInterface% = USB_Install, USB\VID_091E&PID_2585&REV_0216&MI_01
%CompositeAdbInterface% = USB_Install, USB\VID_091E&PID_2585&MI_01
Теперь нужно проверить данные ID нашего устройства (Monterra)
Для этого идем в Пуск/Панель управления/Оборудование и звук/Диспетчер устройств и находим наш Android device.
во вкладке Свойства/Сведения оборудования находим ID оборудования
они выглядят вот так:
сверяем их с теми данными что записали в файл android_winusb разница может быть в последних цифрах. смотрим внимательно! если требуется, меняем значение в нашем файле. файл сохраняем.
следующий этап заменяем путем удаления старого драйвера на только что нами отредактированный! если что-то напутать в тексте — драйвера не встают!
при необходимости перезапускаем работу прибора и компа. Monterra определяется в системе как Android device.
Скаченый файл Monterra_320.update переименовываем в Monterra_320.zip и кидаем его на SD карту в Monterra. Для того, чтобы запустить его нужно включить режим Recovery на приборе…
при первом запуске Nexus Root Toolkit предлагает выбрать оборудование.
Указываем оборудование: Galaxy Nexus (GSM/HSPA+) модель: Android 4.0.4, Build: IMM76D
Далее в окне программы идем во вкладку Advanced utilities/Launch. Открывается новое диалоговое окно там выбираем Quick Tools/ Reboot Recovery. Monterra перегружается и появляется Робот Андроид, далее на Monterra жмем вместе кнопки Питания и громкость+ выходит меню Recovery. Кнопками громкости на приборе +/- выбираем загрузку с SD карты, подтверждаем выбор кнопкой включения питания Monterra предварительно скаченного файла прошивки Monterra_320.zip. после загрузки обновления перегружаем прибор. На приборе установлена версия прошивки 3.2.
Замечено, что при откате на версию 3.2 версия GOA на приборе не меняется (т.е. если у нас было 3.5 GOA 1.26 — откатываем прибор на 3.2 — станет 3.2 GOA 1.26)
-через службу Play Market на Monterra ставим 2 нужные нам программы:
2. программу Root Browser. С помощью Root Browser на Monterra копируем файл библиотеки libgarminos.so сначала в любую папку на SD карте, а затем в свой компьютер. он находится в основной памяти прибора data/data/com.garmin.android.app.outdoor/lib/libgarminos.so
Подключиться к программе рутирования удалось!
а вот кнопку ROOT нажимать очканул)))
Чтобы дойти до этого этапа делаем следующее:
1. качаем и устанавливаем SDK Meneger и Kingo Android ROOT по ссылкам что давал Astralman.
в дистрибутиве 2 файла (SDK Meneger) для 32 и 64 разрядных систем. У меня windows7 на 32 bit системе. соответственно я выбрал его.
Запускаем SDK Meneger. Идем по списку PACKAGES до папки EXTRAS. в ней ставим галочку напротив Google USB Driver и жмем INSTALL. Драйвер обновляется до 10 версии.
Далее находим файл android_winusb. Он находится в том же каталоге что и сама программа SDK. (у меня здесь: C:\Users\123\adt-bundle-windows-x86-20140624\sdk\extras\google\usb_driver)
android_winusb открываем через текстовый редактор. Находим такую строку [Google.NTx86]
ниже мы должны добавить следующую строчку:
;Garmin Monterra
%SingleAdbInterface% = USB_Install, USB\VID_091E&PID_2585&REV_0216&MI_01
%CompositeAdbInterface% = USB_Install, USB\VID_091E&PID_2585&MI_01
дальше ищем [Google.NTamd64]
еще раз добавляем следующую строчку.
;Garmin Monterra
%SingleAdbInterface% = USB_Install, USB\VID_091E&PID_2585&REV_0216&MI_01
%CompositeAdbInterface% = USB_Install, USB\VID_091E&PID_2585&MI_01
Теперь нужно проверить данные ID нашего устройстdа (Monterra)
Для этого идем в Мой компьютер/устройства и принтеры и находим наш Garmin.
во вкладке Свойства/Сведения оборудования находим ID оборудования
они выглядят вот так:
сверяем их с теми данными что записали в файл android_winusb
разница может быть в последних цифрах. смотрите внимательно!
если все ОК. файл сохраняем.
подключаем гармин в режиме отладка по USB
следующий этап заменяем путем удаления старого драйвер нашего гармина на только что нами отредактированный! если что-то напутать в тексте — драйвера не стают!
драйвера встали — выключаем GARMIN и закрываем SDK Meneger
запускаем заново SDK Meneger включаем гармин в режиме отладка по USB.
Garmin определяется в системе как Андроид
Запускаем Kingo Android ROOT…
SDK Maneger (32 bit)
Посмотреть вложение 776239
Прежде чем сделать замену файлов нужно остановить работу приложения в Garmin outdoors app, и после замены перезагрузить Monterra
дальше кидаем наши JNX файлы в католог Birdseyes и ВСЕ
СеНо сказал(а): ↑
Jugi86,
У меня тоже не заменялся. Сначала удалил родной, убедился что удалён, потом новый скопировал.
так у меня то меняется!
ураааа победил! нужно было удалить обновление Garmin Outdoor Apps! Все робит! .jnx видит теперь, всем огромное спасибо!
Для навигаторов Гармин существует два основных формата карт: JNX и IMG. Карты формата IMG навигатор читает без проблем. Не требуется никаких прошивок и манипуляций. Для чтения формата JNX навигатор требуется перепрошить. Обращаем внимание, что после перепрошивки навигатора может потеряться гарантийное обслуживание.
В своей практике мы собираем карты преимущественно IMG формата . Далее подробно расскажем как устанавливаются карты IMG формата в туристические навигаторы Garmin.
Порядок установки карт в навигатор Garmin
Ваша задача: скопировать файлы карт на флешку (SD карту) в папку Garmin.
1. На Вашу электронную почту приходит письмо с ссылкой на карту. Нажмите на данную ссылку:

Многих пользователей навигаторов не устраивают детализация и наполнение штатных карт, поставляемых в комплекте с приборами или программами. Кому-то нужна подробная прорисовка рельефа, кому-то необходимы водные карты с глубинами, кому-то нужны спутниковые снимки с геопривязкой. Эти и другие хотелки можно воплотить в жизнь с помощью программы САС-Планета, изготовив в ней карты, удовлетворяющие собственным требованиям.
Ниже предлагается описание работы в программе на простейшем базовом уровне.
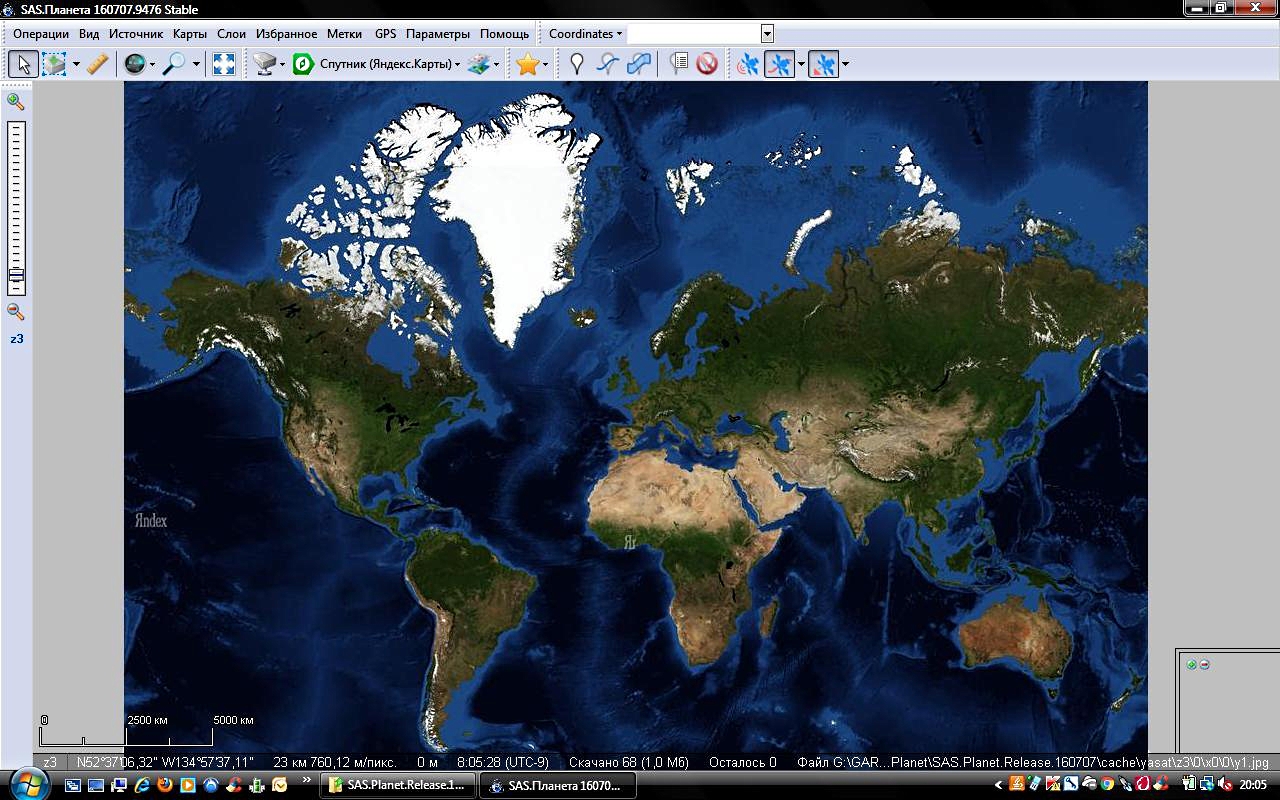
Дальнейшие действия состоят из пяти основных шагов:
— выбор карт
— выбор необходимой области
— скачивание выбранной карты в выбранной области
— экспорт скачанной карты в необходимый формат
— установка готовой карты в навигатор
1. Выбор картографического источника
Программа САС-Планета предоставляет достаточно большой выбор картографии. Например, пещерный город Мангуп-Кале можно увидеть вот так на яндекс-картах:
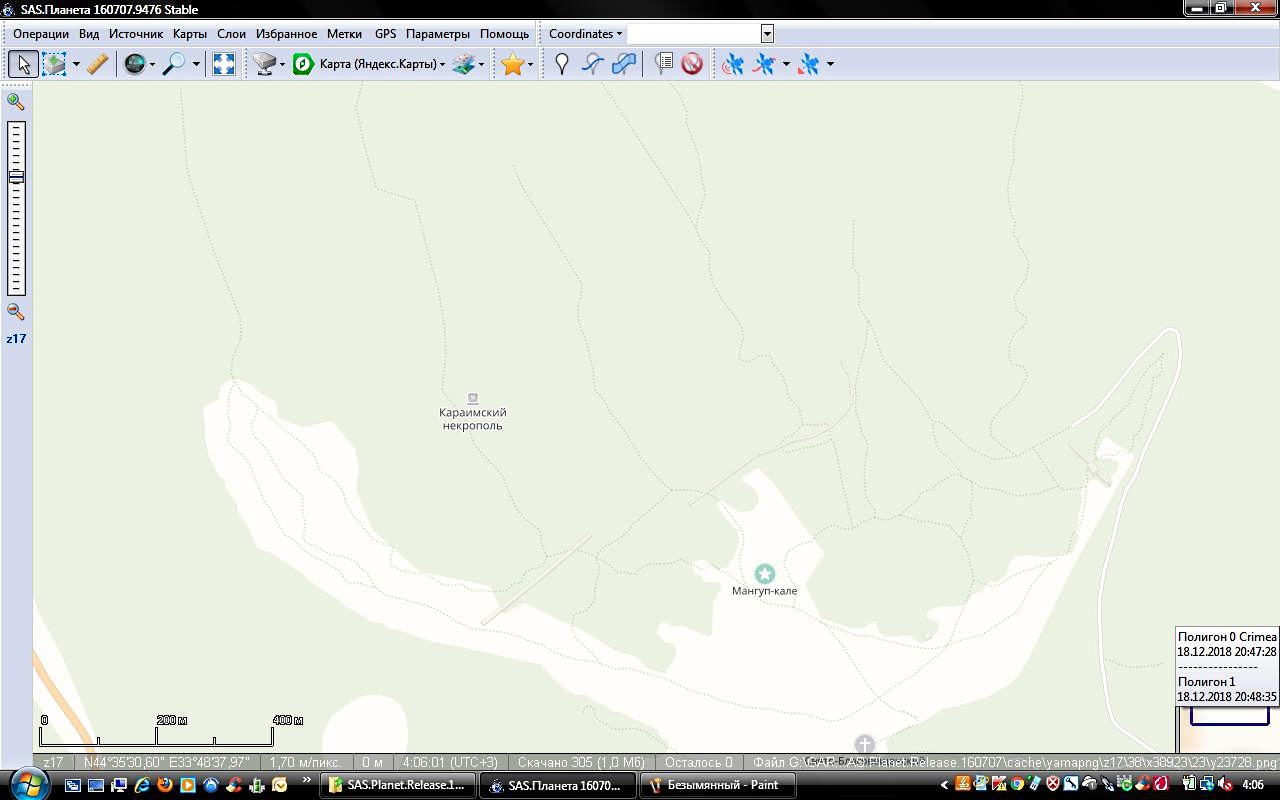
А можно вот так на картах от 4maps.eu:
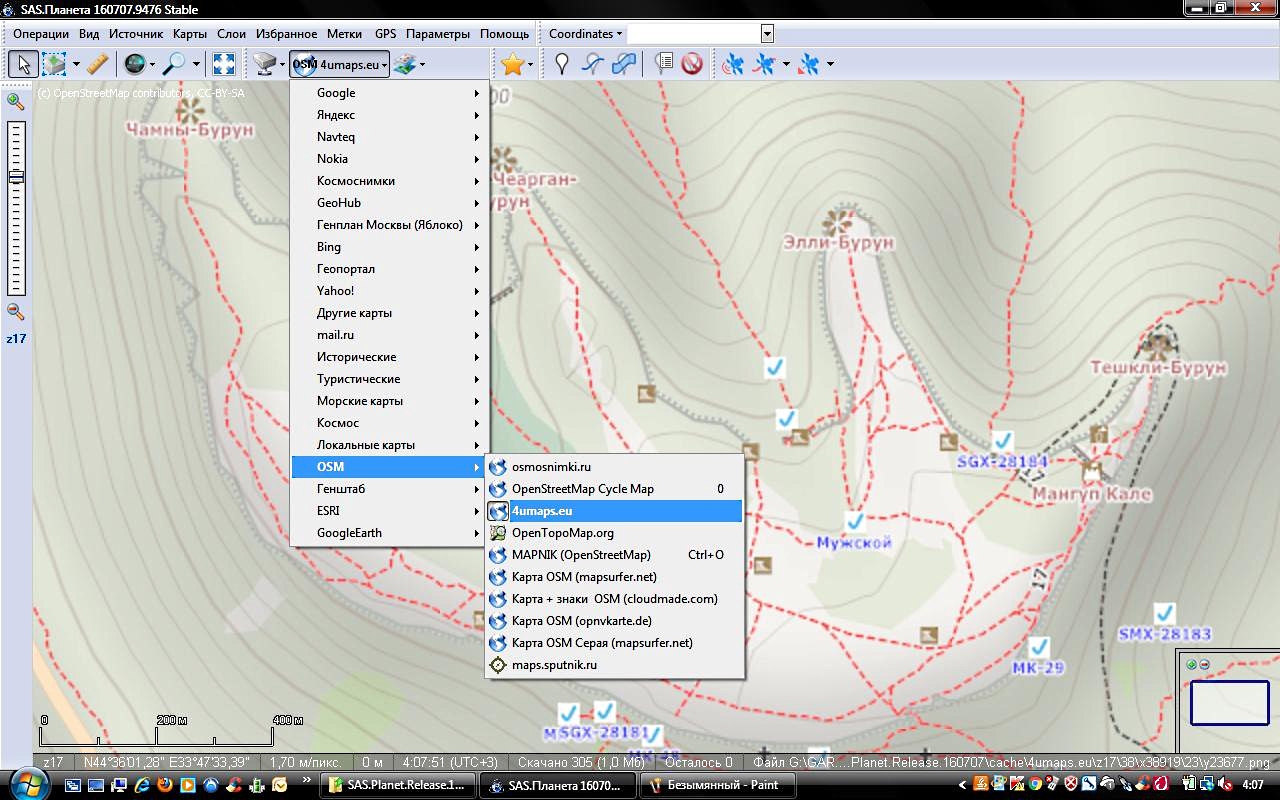
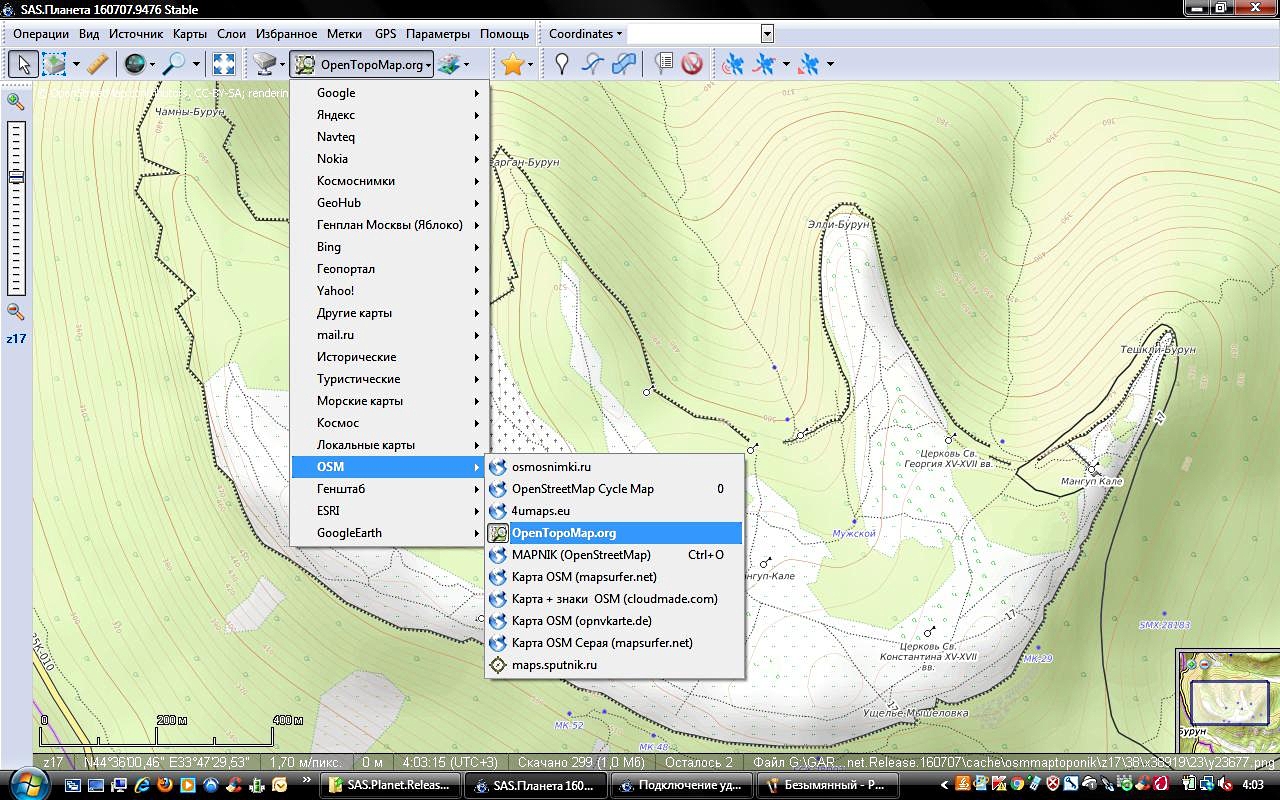
На подложку базовой карты можно наложить слой (один или несколько одновременно) с другой информацией. Выбор слоев для наложения осуществляется кнопкой справа от кнопки выбора основной карты. Возьмем для примера слой со всеми треками, когда-либо загруженными в проект OSM:
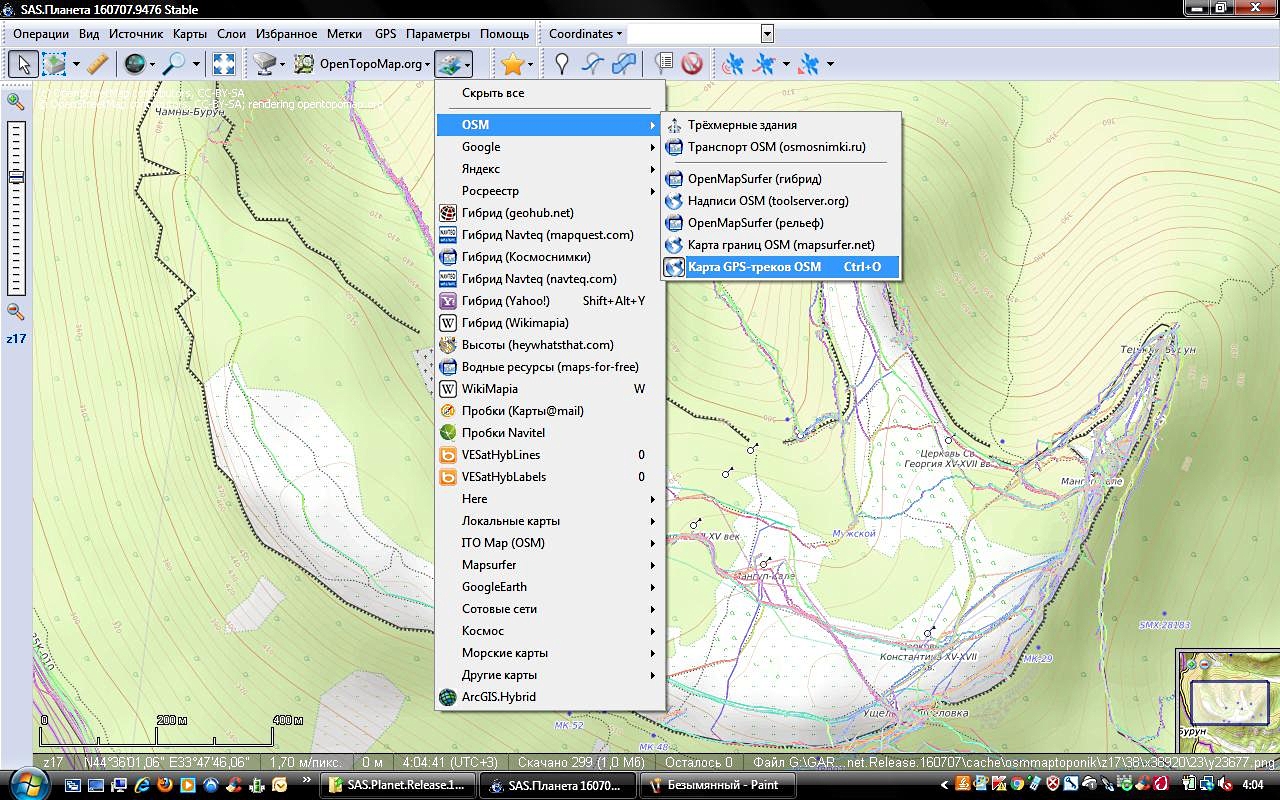
И получим вот такую картинку. На карту opentopomap наложены gps-треки:
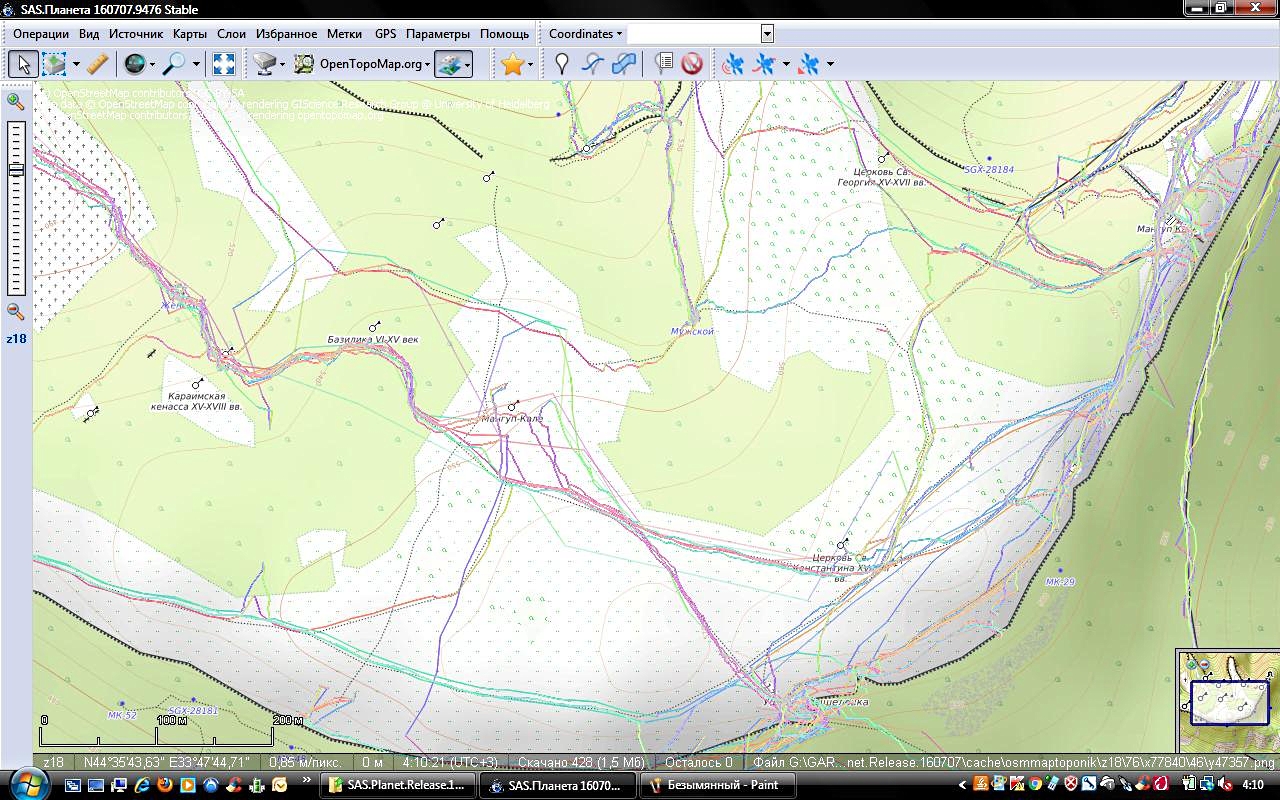
Итак, с выбором карты мы определились, переходим к следующему шагу:
2. Выбор области, для которой мы будем делать карту
Область можно выбрать вручную:
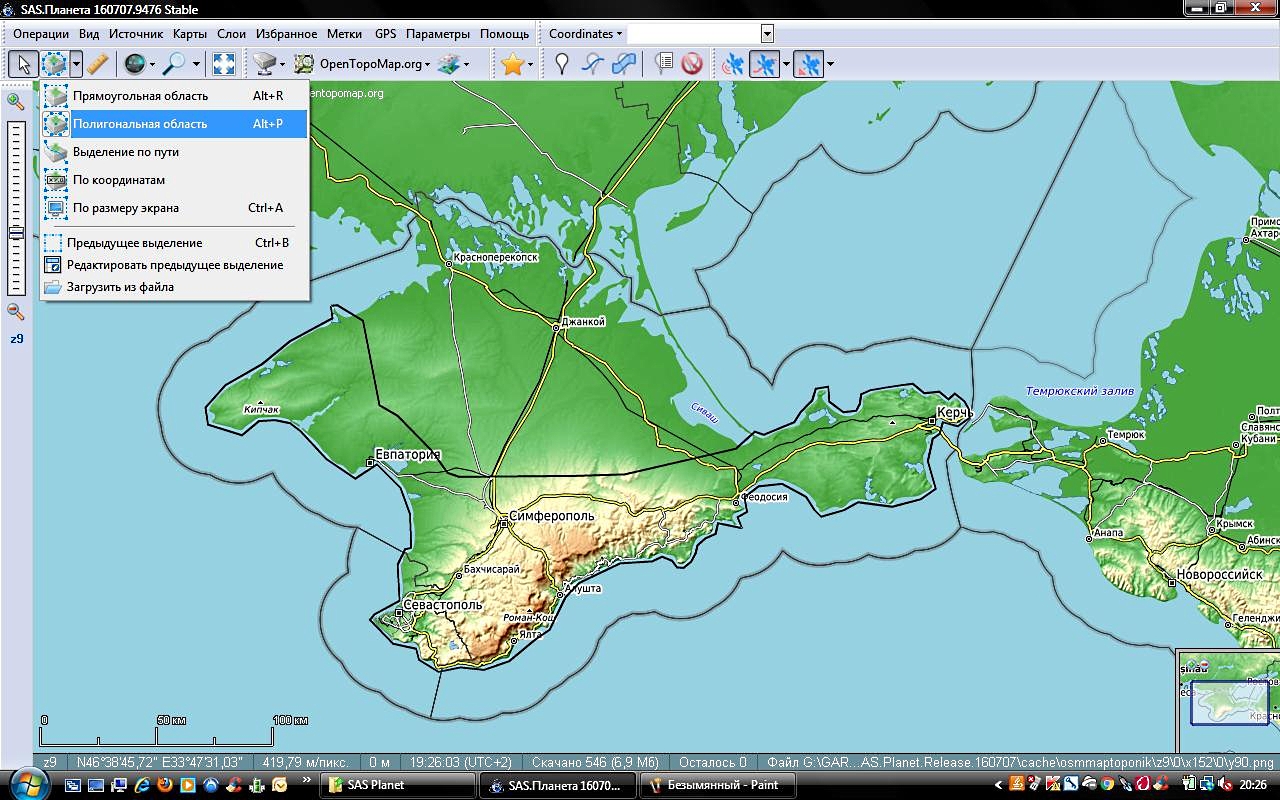
А можно загрузить сохраненное ранее выделение:

Выделенный фрагмент для экспериментов можно скачать здесь. Сохранить его на компьютере и указав на него программе:
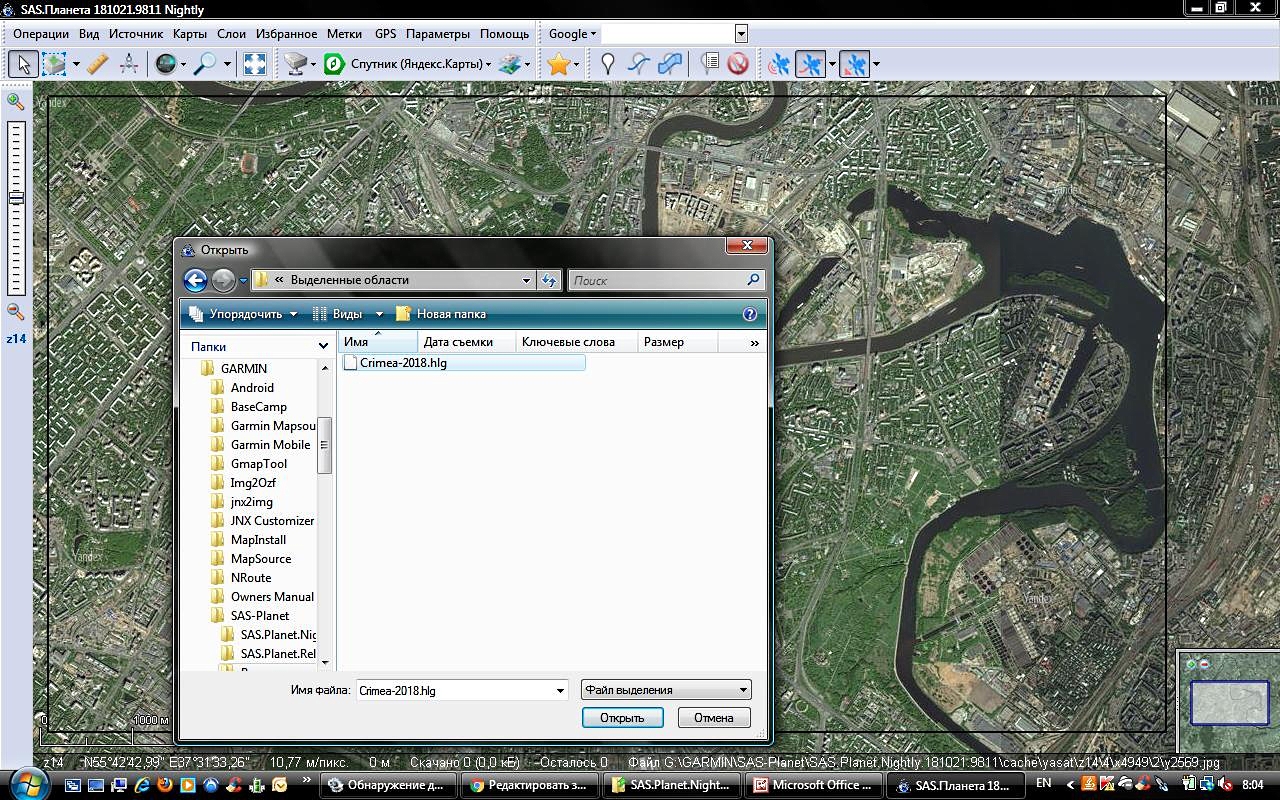
После того, как мы выбрали желаемую область и нажали галку Ok, начинаем скачивание карты.
3. Скачивание выбранного типа карты для выбранной области
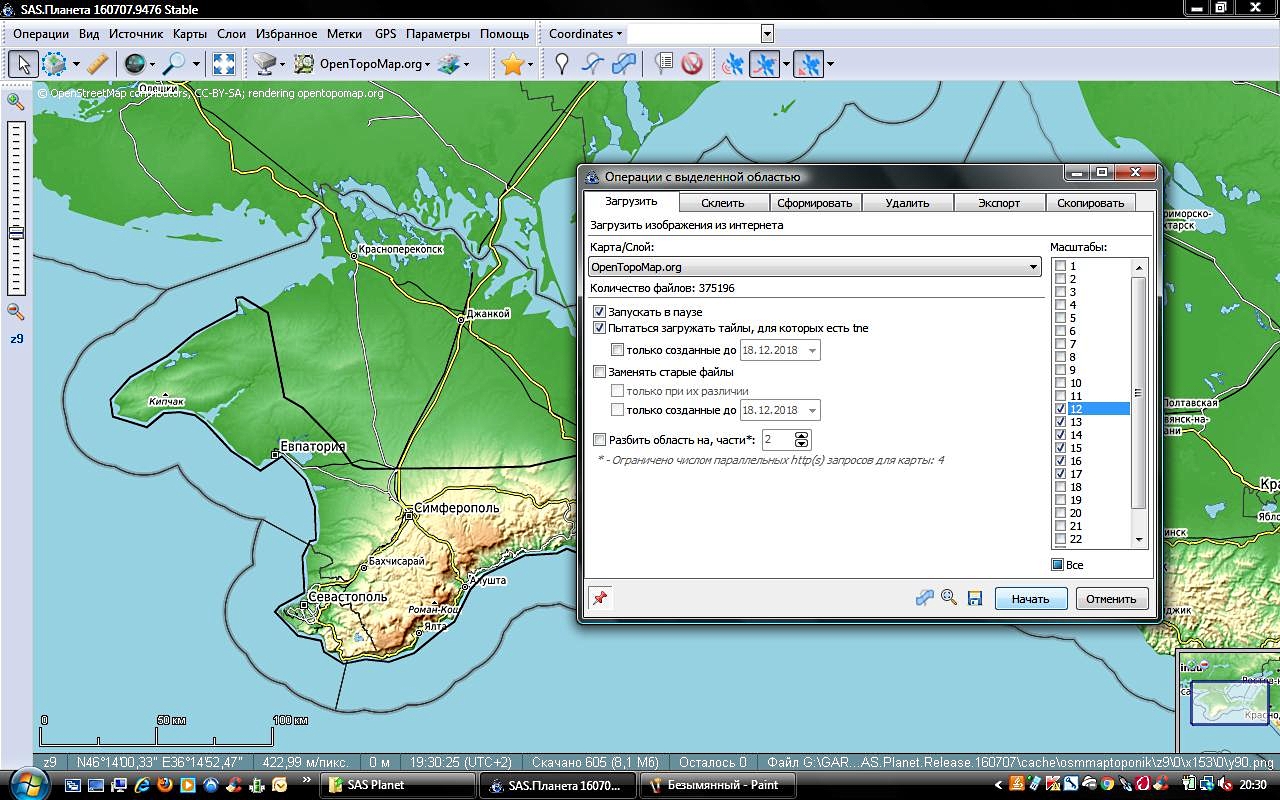

Спустя некоторое время скачивание завершается, и мы видим следующее:
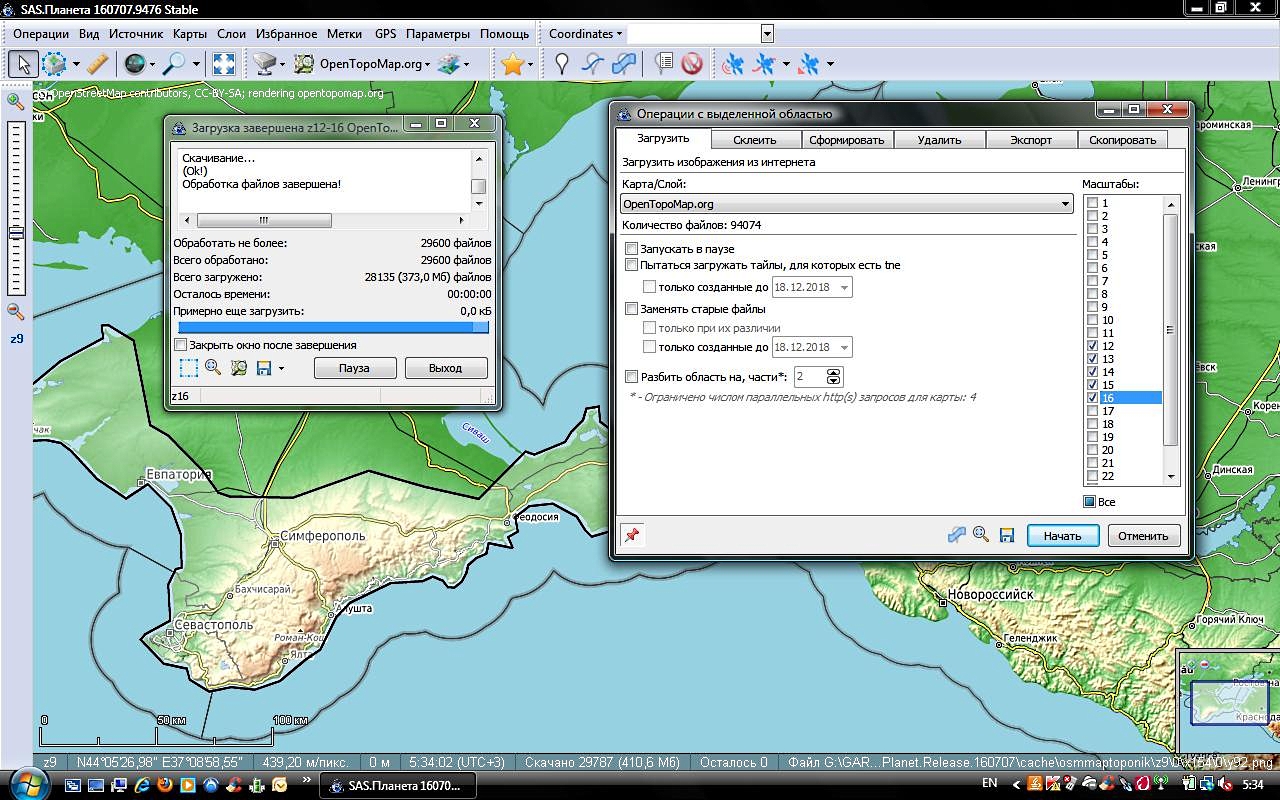
Можно переходить к следующему шагу:
4. Экспорт скачанной карты в формат для навигатора
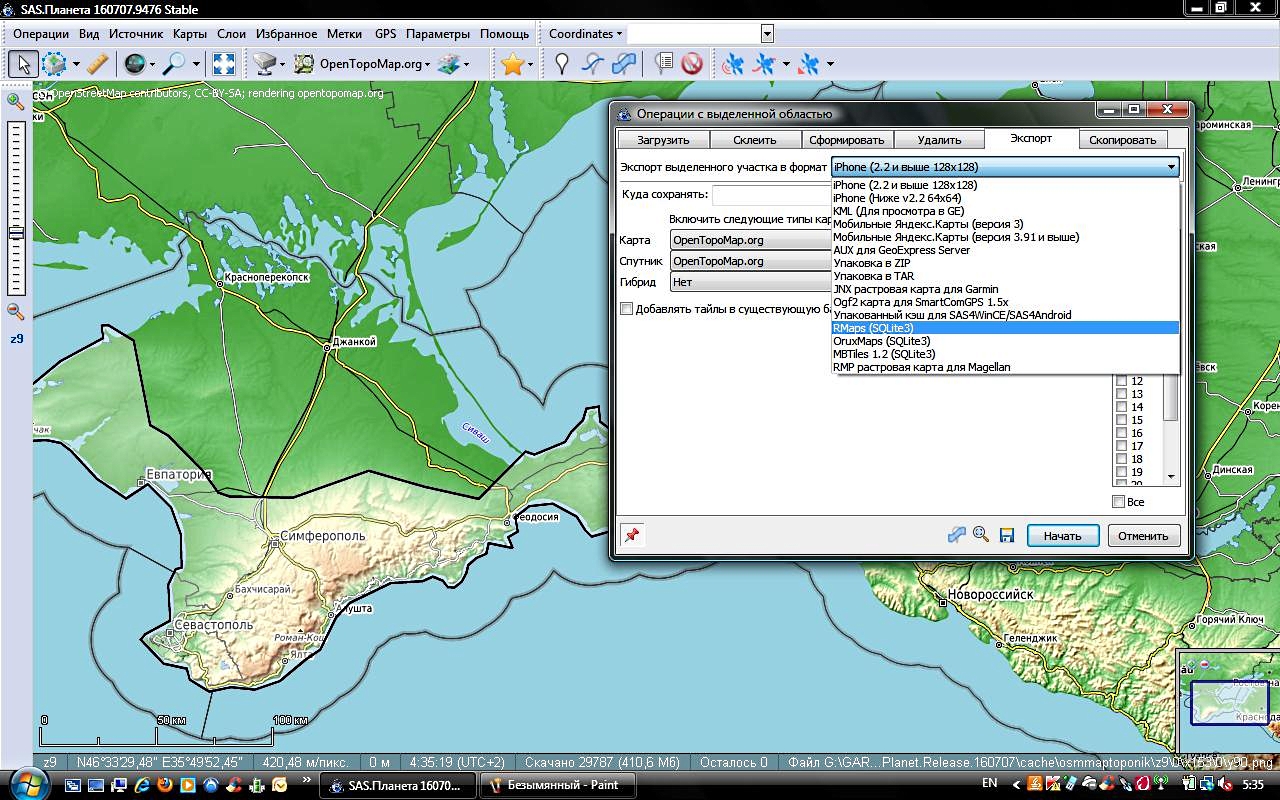
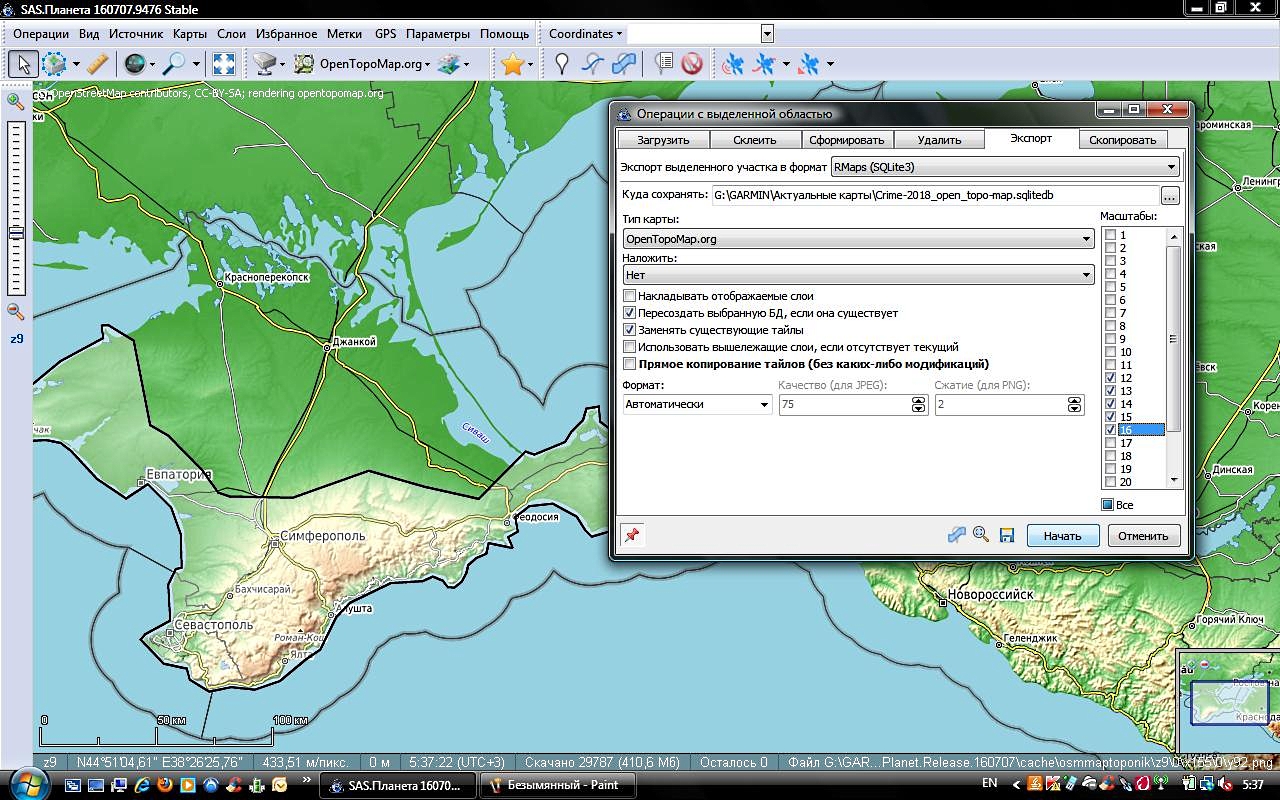
После завершения процесса в указанном нами на компьютере месте будет лежать растровая карта в формате SQLite. Теперь наша задача переместить ее в программу Османд на планшете или телефоне.
5. Установка растровых карт в программу Osmand
Копируем самодельную растровую карту с компьютера в папку tiles Османда:
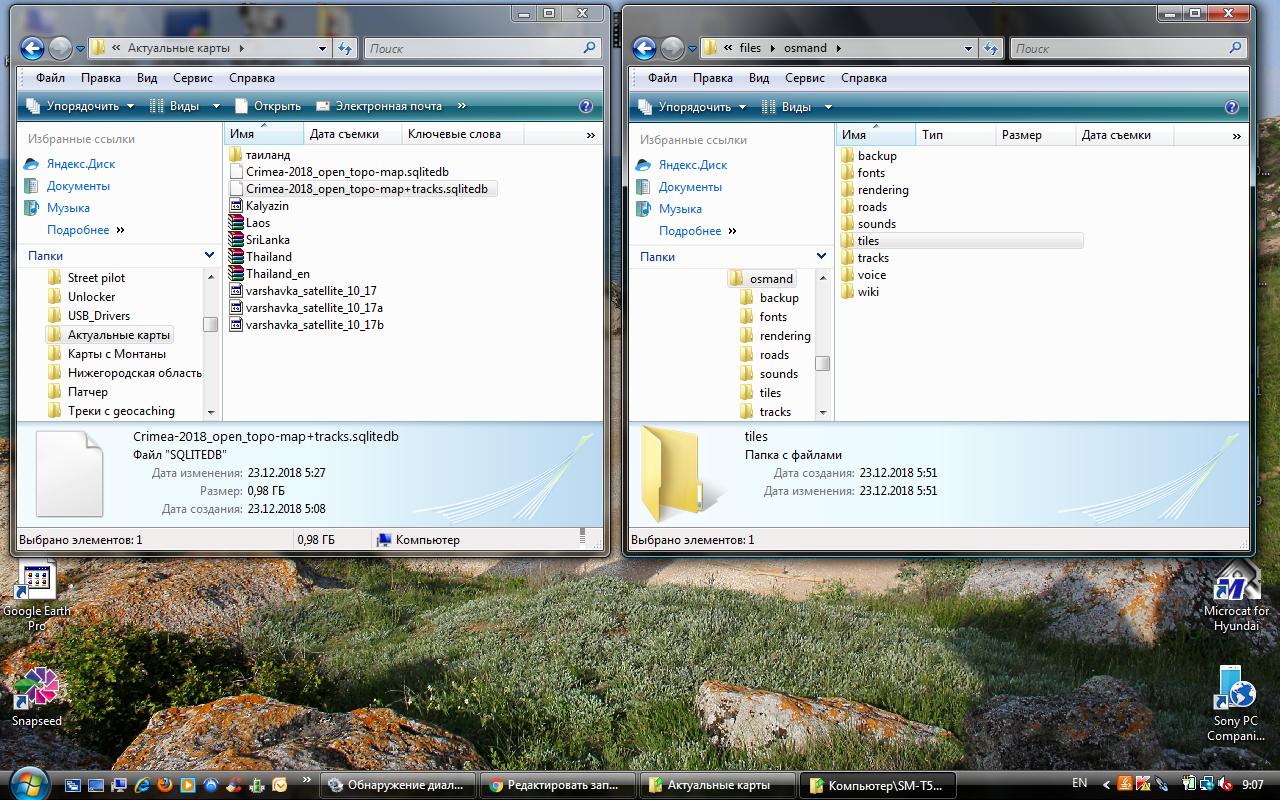
Вот она на месте:
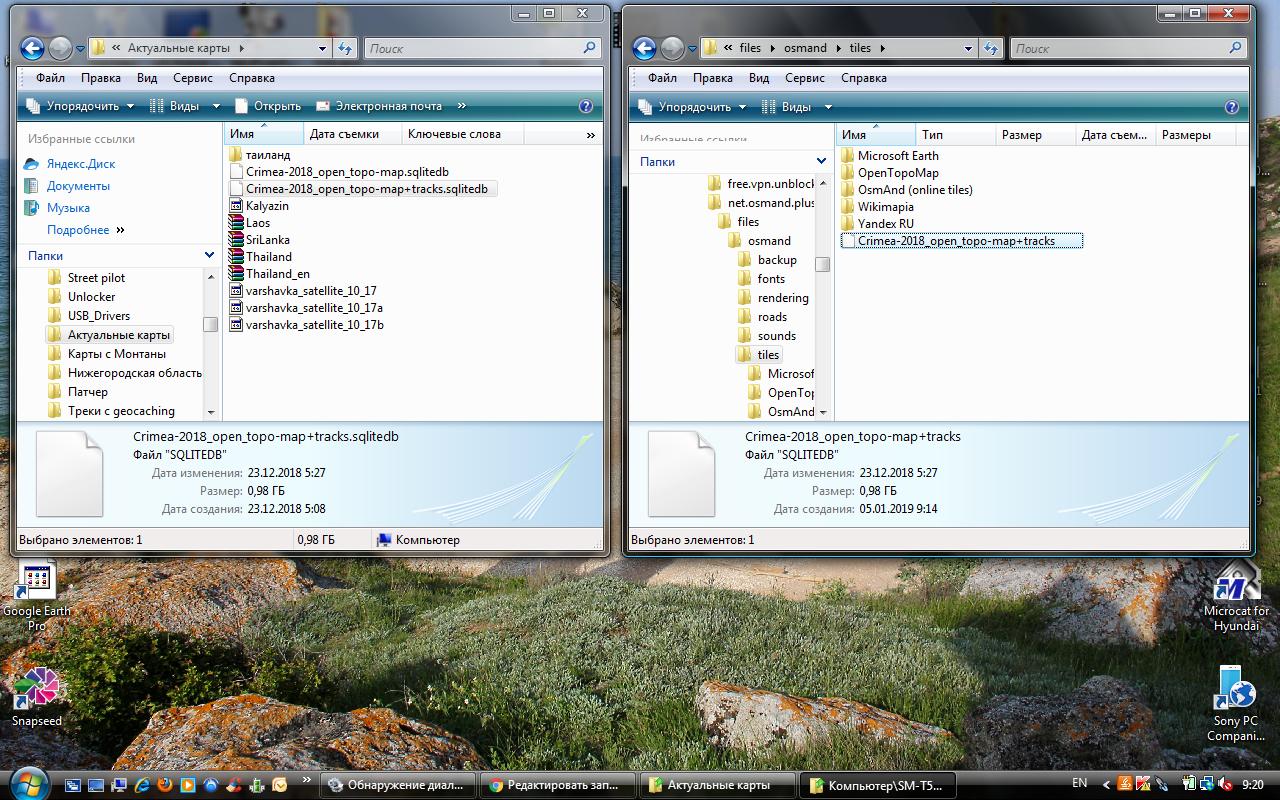
Но еще не активна, Османд отображает базовые штатные векторные карты:
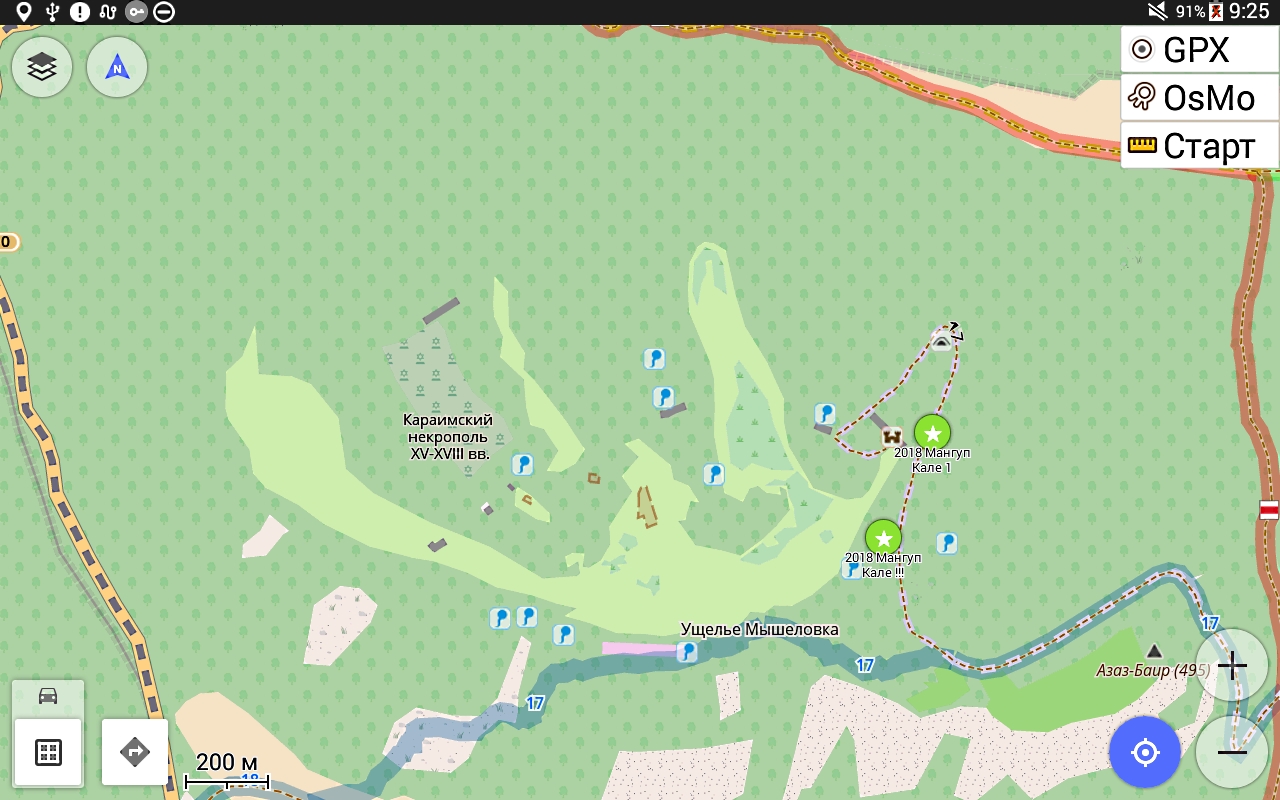

И вот результат:

Спасибо разработчикам программы SAS-Planet за широкий функционал, удобство работы и постоянное совершенствование проекта!

Выбор навигатора:
Вот ниже текст, автор не я, ссылку на него не помню, но по моему автор Серега .
Гармин. Годами наблюдаю и не могу понять, почему так выбираете.
Фантазии не хватает представить использование модели в конкретной ситуации?
Примеры:
1. В надувном катере, на большой воде, холодно, волна.
На ходу надо отмечать: камни, бутылки, сетки, точки троллинговых поклёвок. Одна рука на румпеле, вторая то спиннинг подхватывает, то за ручку на борту хочет схватиться.
Смотреть на экран некогда.
Здесь орегоны с монтанами не подойдут никак. Чтобы на них уверенно поставить точку, надо смотреть на экран и несколько раз в него довольно точно тыкнуть.
Правильное решение серии 76-78. На крайняк 60-62 и Етрех-сы.
Патамучта кнопки большие, потому что захват для нажатия на них надежный, потому что когда долбанет в борт, 76-78 можно бросить на дно лодки, он плоский, резиновый и относительно легкий. Удар о дно будет не такой сильный, как в случае 60-62 и Етрех. Он не будет там кататься. А если в лодке вода, вообще будет плавать и его легко подхватить обратно в руку.
2. Идём пешком и отмечаем точки. Точек много, у каждой своё название. Ну например грибные точки. Типа там белые/красные/оыжики.
Значит надо эти названия вводить. А вводить легко и быстро, когда клавиатура с алфавитом вся перед глазами. Здесь удобней орегоны-монтаны. Дакота тож, но экранчик у ней критически маловат. Не только зрение надо, но и тонкие пальцы
3. Туристы. Идем по горам-лесам/степям. Иногда, иногда! достаем прибор из кармана для убедиться куда идем. Иногда ставим точки. Главное для нас - экономия питания. монтаны-орегоны не совсем то что надо. Экран обязательно надо блокировать. А аппаратной кнопки для этого нет. значит велика вероятность, что прибор начнет включать подсветку в кармане и жрать батарейки. Да и вообще эти монтаны-орегоны жрут многовато. Оптимально будет серия 60-62. А если сверхнадежность не нужна и (или) волнует вес прибора - Etrex-сы, особенно последние с поддержкой растра, ведь туристам иногда нужна высокая подробность карты.
4. Снежики-квадрики. Экран должен быть достаточно большой. Трясет, на малом нифига не разберешь на ходу.
276 ой? Ну да, неплохо. Только что за карты вы туда поставите? Нет для него карт по лесу ездить.
Карты, которые нужны, скорей всего будут растровыми. Не обязательно ГШ, ГГЦ, или космос от DG. Это может быть самопал карта для туристского ориентирования, или схема участка, сфотанная у местного егеря.
Прибор должен позволить использование такой карты.
Поэтому выбор - Монтана. Хотя я бы предпочел что-нибудь программно доступное, типа защищенной Digma. Потому что точки на ходу всё таки надо ставить, а в Монтана сиё неудобно. OZI, который легко поставить на WinCE навигатор, имеет конструктор экрана. Поставил посреди зкрана большую прозрачную кнопку - промазать трудно.
5. Ездим по городу, или по миру, но по трассам.
Универсально и достаточно автонавигатор от Гармин. Не нужен вам растр, для цивилизации на комлектных векторных картах всё есть.
Но это до первой своротки на грунтовку.
Если по лесам-полям всё-таки хочется кататься, лучше купить автокитайца на WinCE. Он даже подешевле выйдет. Если правильно выбирать, китаец не уступить гарминовскому по ТТД. Вот только придется немного мозгов и рук приложить. Основная проблема китайцев, из тех что продаются у нас, приёмник на одном кристалле с процессором выращен. Медленно и плохо определяются на местности. В общем надо поискать правильный. Лучше с отдельным приёмником.
Короче, не надо смотреть на общие характеристики в оторванности от жизни. Практика критерий истины.
Накатал я тут небольшой FAQ для новичков и не очень
Писал про свой прибор, на подходит ко всем новым приборам серий 62, 78, Етрекс, Орегон, Монтана, Дакота.
FAQ по пользованию Garmin GPSMap78s.
. Купив прибор скопируйте на компьютер все его содержимое на случай восстановления .
Структура каталогов на карточке MicroSDHC.
\Garmin\BirdsEye\*.jnx сюда копируются пользовательские *.jnx
\Garmin\CustomMaps\*.kmz для пользовательских *.kmz
\Garmin\*.img Файлы карт (*.img)
\Garmin\POI\*.poi кладутся файлы POI
\Garmin\JPEG\ для фотографий
. Не спешите обновлять прошивку прибора, это можно сделать позже с умом.
Изучите инструкцию и попробуйте все функции на улице (стадион и интернет вам в помощь).
Теперь собственно обновление:
1. Вставляем в прибор новые батарейки или полностью заряженные аккумуляторы.
2. Подключаем прибор к компьютеру.
3. Запускаем WebUpdater и следуя инструкции на экране производим обновление.
4. По окончании обновления НЕ ОТКЛЮЧАЕМ прибор от компьютера!
5. Запускаем патчер (если внимательно читали то, на что я обращал внимание, то он у вас есть).
6. Нажимаем кнопочку Browse… и указываем на файл GUPDATE.GCD который расположен в папке Garmin в нашем приборе (его туда должен положить WebUpdater) и ждем какое-то время пока патчер отработает.
7. Открываем в проводнике папку Garmin нашего прибора и удаляем файл GUPDATE.GCD а файл GUPDATE_Patcher.GCD переименовываем в GUPDATE.GCD
8. Закрываем все окна и через правый нижний угол (стандартный способ) Windows отключаем наш прибор от компьютера.
9. Прибор должен выключиться, отсоединяем шнур и включаем прибор, ждем когда прибор перепрошьется. Все теперь у нас новая прошивка и мы можем пользоваться картами JNX.
Разблокировка векторных карт
Разблокировать векторные карты можно двумя способами.
Первый способ официальный требует 25и-значный код, который записывается в файл gmapsupp.unl – это обычный текстовый файл который содержит 25 значков (букв и цифр) и имеет длину 25 байт (принципиально) имя его должно совпадать с именем карты, а расширение обязательно UNL. Я уже говорил, что 25и-значный код лучше привязывать к ID прибора (главное меню-настройка-о приборе), где вы будете брать этот 25и-значный код одному интернету известно.
Второй способ неофициальный при помощи программы Garmin Unlock Alternative которая вносит изменения в сам файл карт.
Разница в том, что разблокировав первым способом карту, потом спокойно официально обновляешься, а разблокировав вторым – надо повторять разблокировку при каждом обновлении. Обычно ко второму способу прибегают, когда первый не помогает.
Имею эхолот Humminbird 718. В дальнейшем хотелось бы создать на базе его и навигатор карт плоттер. Возможно ли это, и какой навигатор для этого выбрать?
У меня тоже 718. С ним точно будет работать Garmin GPSMap60Cx, 60CSx, 76Cx, 76CSx и с крайней прошивкой на сегодняшний день (версия 4.50) 78 серия.
Читайте также:

