Как сделать карту яндекс плоской
Добавил пользователь Валентин П. Обновлено: 04.10.2024
Яндекс.Карты – это картографический сервис, который можно использовать с целью поиска конкретных объектов и для получения информации о них. Любой владелец организации может зарегистрироваться в Яндекс.Справочнике и указать на Яндекс.Карте место расположения своей компании или офиса. Конструктор карт Яндекс — сервис с помощью которого можно сделать схему проезда или список магазинов для встраивания на свой сайт.
На Яндекс.Картах любой ваш клиент может затем найти вашу организацию и проложить маршрут к ней со своего текущего местоположения.
- Более 2000 рекламных агентств и фрилансеров уже работают с сервисом.
- Подключиться можно самому за 1 день.
- Зарабатывайте с первого потраченного рубля, без начальных ограничений, без входного барьера.
- Выплаты на WebMoney, на карту физическому лицу, реинвестирование в рекламу.
- У вас остаются прямые доступы в рекламные кабинеты, рай для бухгалтерии по документообороту и оплатам.
При поиске в Яндексе или непосредственно на Картах пользователю показываются ближайшие к нему компании по его запросу. Это помогает привлечь клиентов, которые находятся рядом с вами.
Это наш, русский аналог Google Карт, который в некоторых случаях удобнее западного сервиса. В первую очередь, если речь идет об отечественных компаниях: Яндекс. Карты быстрее обновляют актуальную информацию для России.
Зачем нужна карта Яндекс на сайте
Ранее мы уже писали о коммерческих факторах ранжирования сайтов в поиске Яндекса . Один из них – это полный адрес, в том числе карта (желательно интерактивная) на странице с контактами.
Но это только одна из причин, почему вам необходима карта на веб-ресурсе.
Она нужна и для других целей:
- Чтобы показать клиенту, где вы находитесь, в каком районе города. Многим как раз проще ориентироваться по карте, а не по адресу.
- С помощью карты клиент сможет проложить схему проезда или маршрут, как добраться со своего текущего местоположения к вам в магазин, кафе или офис. При этом, если на сайте интерактивная карта, ему не нужно будет покидать ваш сайт.
- Если у вас несколько точек продаж или офисов, на карте вы сможете указать их все. Клиент выберет, куда ему добираться ближе, удобнее и быстрее.
Не обойтись без карты тем компаниям, которые через сайт только рассказывают о своем предложении, а завершение сделки проходит оффлайн. Это мастерские, магазины, салоны красоты, производства разного направления, аптеки и больницы. Разберёмся, как в конструкторе карт Яндекса сделать схему проезда или список адресов для установки на сайт.
Как создать карту Яндекс в конструкторе
Чтобы встроить карту Яндекса, нужно:
- Создать карту в конструкторе;
- Получить код карты;
- Вставить код на сайт (он подходит для сайтов на любой CMS).
Для создания карт есть специальный сервис – Конструктор карт Яндекс .

У вас откроется рабочее поле, на котором можно создавать свою карту. Все созданные вами карты будут сохраняться в списке карт.

Давайте попробуем создать карту. Рассмотрим пример: ваш офис находится в 10 минутах ходьбы от метро. Вы хотите указать на карте маршрут от метро до своего офиса.
Первым делом называем и задаем описание своей карты (не обязательно; но так будет удобнее, особенно если карт будет несколько).

Затем приступаете к редактированию карты. На карте вы можете:
- Ставить метки;
- Рисовать линии и многоугольники;
- Указать информацию о пробках (подтягивается автоматически, об этом позаботится сам Яндекс);
- Создавать слои.
Как нарисовать схему проезда на Яндекс.Картах



Дальше указываем тип карты:
- Интерактивная – можно увеличить, уменьшить, полноценно взаимодействовать с картой;
- Статичная – будет на сайте в виде простой картинки. Подойдет в том случае, если вы знаете, что у вашей ЦА в основном медленное соединение.
Лучше, конечно же, использовать интерактивную карту.

Яндекс.Карта с несколькими адресами
Давайте попробуем создать карту для того случая, если у вас два магазина или два офиса в одном районе.

Это будет указание на первый офис (магазин, салон, филиал). Теперь нужно указать еще и второй. Все делаем точно так же, только я выбираю другой цвет для этой метки – чтобы различать. Пусть будет зеленая.

Все, карта готова. Можно сохранять и вставлять на сайт. Даже если вы не можете по какой-то причине это сделать сейчас, вы всегда найдете готовые карты в списке карт:

Как добавить карту на сайт или на страницу контакты
Как я уже писала выше, после создания карты нужно скопировать код и встроить его на сайт.

Обычно карту на сайте размещают:
Имея готовый код карты, вставить ее на сайт просто. Я подскажу вам несколько способов, в первую очередь для владельцев сайта на WordPress. Настройки вы сможете произвести даже самостоятельно.
Как вставить карту на сайт на WordPress


В самом низу, после текста, вставляем этот код и обновляем страницу.

Вот теперь наша карта на сайте:

Отредактировать ширину и высоту можно прямо в коде, который дал Яндекс (теги width, height – задаем нужное числовое значение в кавычках).
Еще один вариант размещения карты, который часто используется на лендингах — вставить карту в футер (подвал) сайта. Для этого нужно будет отредактировать HTML-код страницы, вставив туда предложенный конструктором код.
На WordPress отредактировать футер можно через админпанель. Зайдите Внешний вид – Редактор – Подвал:

Чтобы отредактировать файл, нужно иметь хотя бы базовые знания HTML. Если с этим у вас все не так хорошо, лучше доверьте работу веб-разработчику (найти умельца можно даже на фрилансе).
Плагины Яндекс.Карт
Для разных CMS можно использовать официальные плагины карт, или модули, которые позволяют провести быструю интеграцию.
Полный список плагинов вы можете посмотреть в Справке Яндекса.
Как видите, сделать и встроить карту Яндекс на сайт не так и сложно, и с базовым знанием HTML это вполне можно сделать самостоятельно.
Позаботьтесь о своих клиентах и помогите им быстрее найти ваш магазин, ресторан, салон красоты или офис. Создайте карту и разместите ее у себя на сайте.
Цвет карты можно изменить начиная с версии 2.0 с помощью CCS фильтров, применив их к элементу .ymaps-layers-pane .
Черно-белая карта
Затемнение
Оттенки цветов
Зеленый
Синий
Фиолетовый
Инверсия цветов
Комментарии
Другие публикации

Библиотека GD дает возможность работать с изображениями в PHP. Далее представлены примеры как изменить размер, вырезать часть изображения и т.д.





В данном примере описано как сделать интерактивную схему магазинов на основе векторной графики SVG и jQuery.

8 лет работаю удалённо и создаю различные источники дохода. Строю бизнес в интернете и активно инвестирую.
В этой статье я расскажу о том, как сделать карту в конструкторе Яндекса и разместить ее на своем сайте. Статья будет полезна преимущественно для владельцев коммерческих сайтов, ведь именно там нужна карта с указанием адреса.
Зачем это нужно
Карта может понадобиться для коммерческих сайтов. Допустим, если где-то есть офис, и надо рассказать клиентам, как к этому офису можно проехать. Карта на сайте позволит им не тратить время на поиск карты в других местах и построить маршрут прямо здесь и сейчас.
То же касается и проектов смежных направленностей: магазины, сервисы, автомастерские и т. д. Фактически карта на сайте не просто приятный бонус, это обязательный атрибут, который никак нельзя упускать из виду.
У этого есть и другое значение – если пользователь видит, что у вашей компании есть свой офис, куда можно приехать (еще лучше, если он обозначен в Яндекс и Гугл Мапс), уровень доверия к вам значительно повышается. Ваш бизнес уже не воспринимается как что-то непонятное и сомнительное.
Карта интерактивная. Это значит, что ваши клиенты смогут сориентироваться, посмотреть схему проезда, наличие условных знаков, названия улиц.
Поэтому давайте перейдем к инструкции размещения карты на сайт.
Создание карты
Для этого мы будем пользоваться специальным конструктором карт Яндекса. Его могут использовать все, но придется пройти регистрацию и завести себе аккаунт Яндекса.
Как только вы залогинитесь, можно переходить к следующей инструкции. С помощью полей ввода адреса или курсора найдите нужное место и задайте масштаб. Делайте это с умом, потому как именно таким образом и будет выглядеть карта на вашем сайте.

Вы можете поставить метки, линии, многоугольник и пробки для того, чтобы дать посетителям дополнительную информацию. Например, о том, что где-то есть удобный проход или же наоборот, что пути нет. Но обо всем этом далее.
Все созданные вами объекты будут доступны в “Списке объектов”. Их при желании можно удалить или отредактировать.

Метки
Метками можно обозначить ближайшие станции метро или автобусные остановки. Еще меткой можно обозначить вход в здание (если оно большое) или другие офисы, если они есть.
Чтобы создать метку выберите ее в панели управления сверху и кликните по любому месту на карте. После этого выскочит окно, в котором вы сможете ввести подпись метки и краткое описание – оно будет выводиться при клике. Также вы можете выбрать цвет и тип метки. Рядом доступны и другие параметры кастомизации, например иконки или произвольное число.

Как только редактирование будет завершено, кликните на кнопку “Готово”. Можно создать сколько угодно меток. Но если их будет слишком много, пользователи могут запутаться.
Линии
С помощью линий вы можете нарисовать маршрут, отметить какие-то обходные пути или показать наиболее короткую дорогу от того же метро или остановки.
Создавать линии очень просто, выберите их в панели инструментов и кликните по нужному месту.
Линия создается по точкам, как только вы кликните на определенного место, нужно переместить курсор по направлению линии и кликнуть еще раз. Как только формирование линии будет закончено, нажмите на клавишу “Esc”. После этого всплывет окно с опциями.

Вы можете выбрать цвет, процент прозрачности и толщину линии. Также можно ввести описание, которое будет доступно при клике по объекту. Кликаем на “Готово”, как только редактирование будет закончено.
Многоугольники
С помощью многоугольников вы также можете рисовать произвольные отметки на карте. Обычно этот инструмент используют для обрисовки контура здания. Им же можно обозначить какую-то территорию или любую другую местность.
Выбираем инструмент, кликаем в нужном месте, потом кликаем еще раз, как и в случае с линиями, и вот уже на третий раз вы сможете сформировать треугольник – самый простой вид многоугольников.
То есть он формируется при помощи трех точек, ничего сложного. При желании вы можете сделать больше точек, изобразив другую фигуру.

После того, как фигура сформирована, нажимаем на клавишу “Esc”. Выскочит окно с параметрами.

Можно задать цвет контура и заливки, выбрать толщину. Обратите внимание на два поля “Прозрачность”, которые расположены параллельно контуру и заливке. Здесь вы можете задать процент прозрачности.
Если выставить 100, то нужный элемент просто исчезнет. Например, вы хотите, чтобы был только контур – вводите значение 100 в поле напротив заливки и она исчезает. То же сработает и с самим контуром. Очень удобно.
Можно закрывать редактор с помощью кнопки “Готово”. Но не спешите, есть еще кое-что, о чем надо сказать.
Пробки и слои
Эти два инструмента также могут помочь при создании карты. С помощью кнопки “Пробки” вы можете включить отображение дорог, где есть пробки. Для больших городов это очень важный пункт.
Слои же отвечают за тип карты. Например, на моих скриншотах стоит стандартный рисованный вариант. Если он вам не нравится, то вы можете выбрать спутник (думаю, не надо объяснять, что это вид со спутника) и гибрид. Последний представляет собой смесь рисованного варианта и спутника (грубо говоря: спутник с отметками).
Сохранение и получение кода
После редактирования карты вы можете сохранить ее. Для этого нужно нажать на соответствующую кнопку внизу, но не забывайте ввести название и описание.

Но это еще не все. После этого конструктор предложит нам выбрать размер карты и ее тип. Есть интерактивный, когда пользователь может менять масштаб или прокручивать карту при помощи мыши, или статичный, когда он видит простую картинку в формате PNG.

С помощью боковой панели или интерактивных уголков (можно перетаскивать) выбираем размеры. С помощью курсора ее можно масштабировать. Эти функции пригодятся вам, если в предыдущем шаге вы переборщили с размером и элементы вылезли за края.
Нажимаем “Получить код карты”, после чего нам предлагается выбрать вариант кода: JavaScript или iframe.

Код на JavaScript имеет больше возможностей. Пользователи смогут менять масштаб, вид (слои), отмечать пробки и т. д. Если же вы выберете iframe, то функционал будет урезан, посетители смогут посмотреть пробки и больше ничего.
Размещение кода на сайте
Вне зависимости от выбранного варианта вам придется размещать код на сайте. Я не буду подробно рассказывать о том, как это сделать – все индивидуально и зависит от вашей платформы.
Принцип везде один – вам необходимо просто вставить код в нужном месте страницы вашего проекта. В том же WordPress это можно сделать при помощи встроенного редактора. В других CMS этот процесс тоже мало чем отличается.
В любой момент вы можете зайти в раздел “Мои карты” и изменить какие-то параметры, добавить новые метки или линии, получить другой тип кода.
Также вы можете импортировать готовую карту из форматов XLSX, CSV, KML, GPX или GeoJSON.
Заключение
Надеюсь, теперь вы понимаете, как создать свою вариацию карты и установить ее на сайт. Тут нет ничего сложного, нужно просто следовать инструкции и читать то, что написано в официальной документации. Последнее актуально в тех случаях, когда нужно изменить размеры или вставить ее в определенный контейнер. В общем-то, не сложнее, чем сделать карту в конструкторе Google Maps – все примерно так же.
Если вы хотите лучше разбираться в сайтах, а если быть точнее – в информационных проектах, то я рекомендую вам обратить внимание на курс Василия Блинова “Как создать сайт”. В нем автор рассматривает информационные сайты как способ стабильного пассивного дохода, учит правильно создавать и продвигать ресурсы в поисковых системах. Есть уроки по монетизации и написанию контента. Обязательно заглядывайте.

Места с любимой кухней
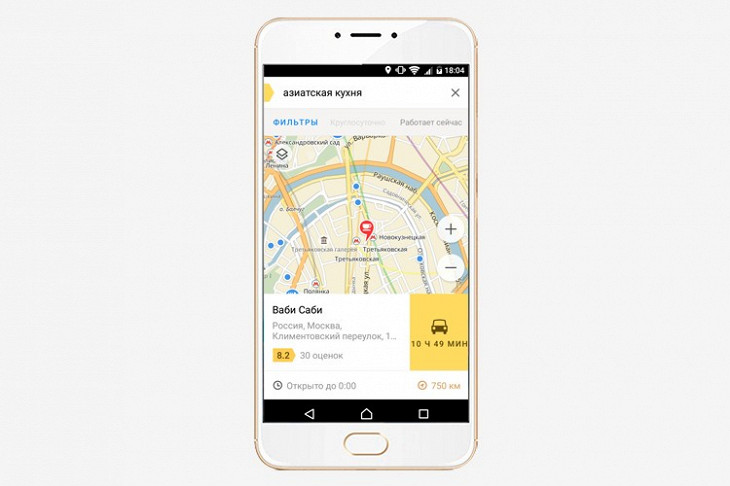
Поиск парковочных мест
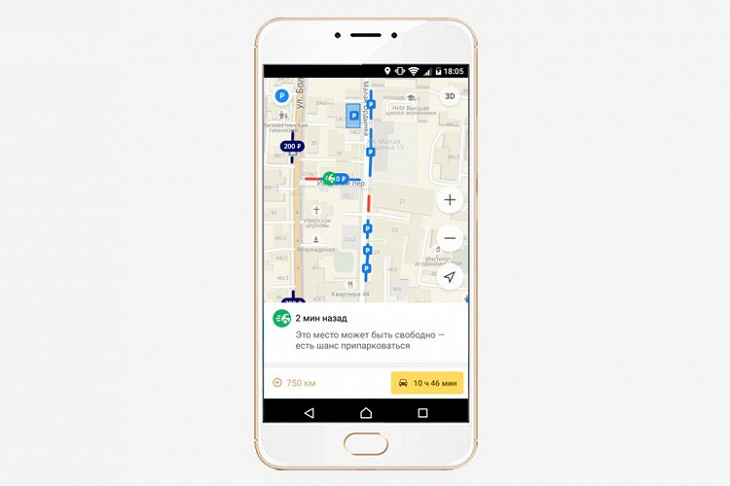
Эмодзи на картах

Масштабирование кнопками громкости
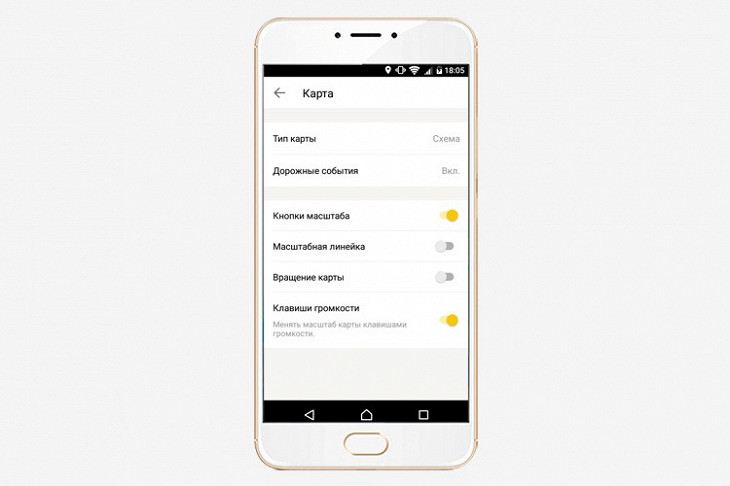
Недорогие места на карте

Заведения в пределах одной улицы
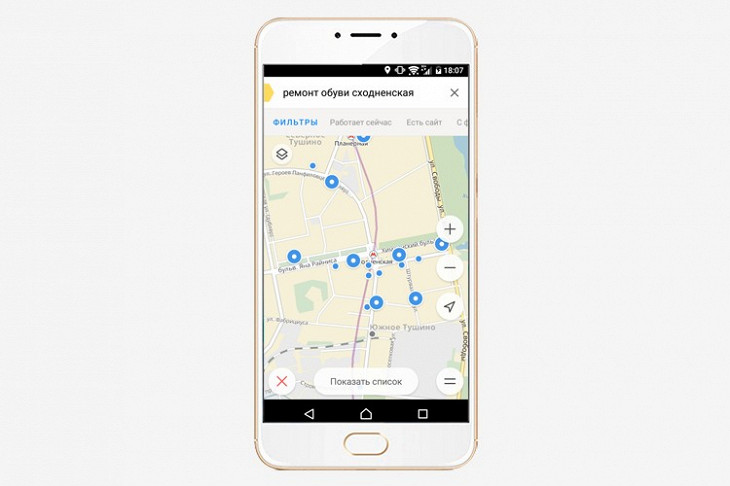
Маршруты автобусов и троллейбусов
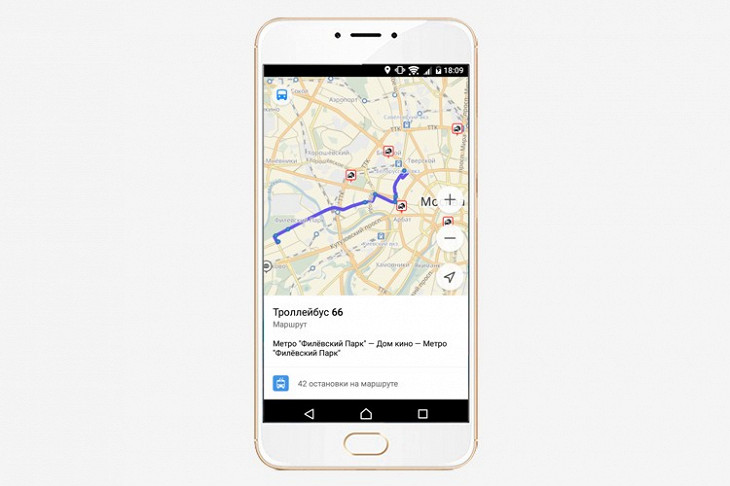
Удаление загруженных карт
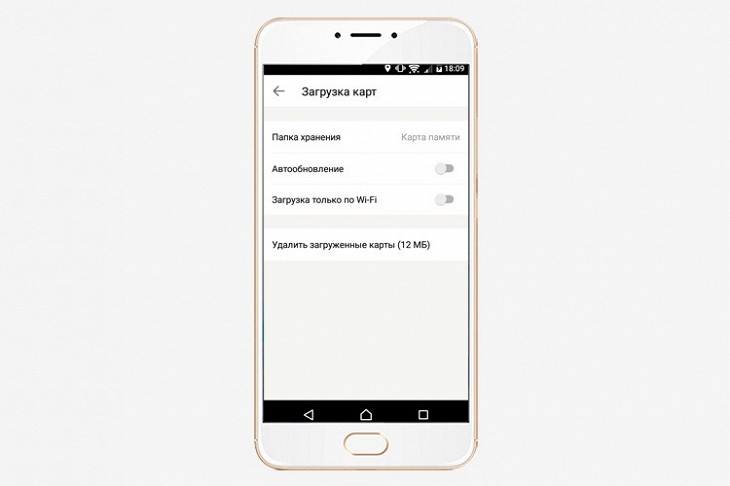
Экспорт и печать карт

Читайте также:

