Как сделать карту в визио
Обновлено: 05.07.2024
В связи с этим, как удалить защиту формы в Visio 2016?
- Выберите фигуру на своем рисунке.
- На вкладке Разработчик в группе Конструктор фигур щелкните Защита.
- Выберите атрибуты фигуры, которые вы хотите заблокировать, или снимите флажки для атрибутов, которые вы хотите разблокировать, а затем нажмите OK.
Как сделать Visio альбомным?
Является ли MS Visio частью MS Office?
Microsoft Visio (/ ˈV? Zio? / VIZ-ee-oh) (ранее Microsoft Office Visio) представляет собой приложение для построения диаграмм и векторной графики и часть Microsoft Office семья. Продукт был впервые представлен в 1992 году компанией Shapeware Corporation. Был приобретен Microsoftв 2000 году.
Как изменить размер контейнера в Visio?
Вы можете изменить это поведение по умолчанию, используя вкладку инструмента Формат Container Набор вкладок инструментов Инструменты: в группе Размер щелкните Автоматически Изменение размера кнопку, чтобы открыть три взаимоисключающих варианта. Нет автоматического Изменение размера контейнер не будет расширяться, если вы поместите фигуры рядом с краем.
Как нарисовать план этажа в масштабе?
к нарисовать план этажа, начните с измерения длины самой длинной стены в комнате. Потом, лестница вниз по измерению, чтобы вы могли рисовать стена на листе графической бумаги. К лестница Вниз по измерению, решите, скольким будет каждый квадрат на миллиметровой бумаге.
Могу ли я добавить Visio в Office 365?
Как сделать все фигуры Visio одинакового размера?
к сделать несколько формы одинакового размера, выберите формы, щелкните Панели задач> Size & Положение, а затем введите новые значения в поля Ширина, Высота или Длина коробках.
Как создать план этажа в Word 2010?
Как проводить измерения в Visio 2016?
Что такое коннектор в Visio?
Как создать план этажа в Excel?
- Шаг 1: Настройте строку и столбец. Как только мы откроем электронную таблицу, нам нужно настроить ячейки для создания координат сетки, чтобы было легко масштабировать.
- Шаг 2: Создайте Масштаб и Стену.
- Шаг 3: Начните разбивать пол.
- Шаг 4: Уточните план этажа.
- Шаг 5: Добавьте цвет и последние штрихи.
Какое бесплатное программное обеспечение для планирования этажей является лучшим?
- Инструменты Ikea Home Planner.
- Ikea Кухонный Планировщик.
- Дизайн комнаты.
- Autodesk Homestyler.
- Домашний Ремонт.
- Sweet Home 3D.
- SmartDraw.
- ГлавнаяByMe.
Как отразить объект в Visio?
Как изменить размер всего рисунка Visio?
- Откройте рисунок в Visio.
- Удерживая нажатой клавишу CTRL, поместите указатель мыши на край страницы рисунка.
- Нажмите и удерживайте кнопку мыши вместе с клавишей CTRL и измените размер страницы чертежей до желаемого размера.
Как сделать все дорожки Swimlanes одинакового размера в Visio?
Что находится в плане этажа?
A поэтажный план или дом план представляет собой простой двухмерный (2D) чертеж, показывающий стены и помещения конструкции, как если бы они были видны сверху. В поэтажный план, то, что вы видите, это ПЛАН ПОЛ. Иногда это пишетсяпол–план но никогда одним словом; поэтажный план isa опечатка.
Как изменить размер фигуры в Photoshop?
Измерьте любые две стороны (длину, ширину или высоту) объекта или поверхности, чтобы получить двух-мерныхизмерение. Например, прямоугольник шириной 3 фута и высотой 4 фута представляет собой двухугольник.мерных измерение. Вразмеры Тогда размер прямоугольника будет указан как 3 фута (ширина) x 4 фута (высота).
Как изменить размер фигуры в Photoshop?
Промышленный стандарт графики - ширина byвысота (ширина x высота). Это означает, что когда вы пишете свои измерения, вы пишете их со своей точки зрения, начиная с ширина. Это важно.
Как увеличить текстовое поле в Visio?
Как создать план этажа в Powerpoint?
- Запустите Edraw, откройте страницу чертежа плана этажа.
- Перетащите фигуру стены, чтобы сформировать контур комнаты.
- Добавьте двери, окна и проемы в стенах.
- Добавьте технику и мебель.
- Разместите план этажа с помощью линий сетки и кнопок быстрого выравнивания и распределения.
Как измерить расстояние в Visio?
Как изменить размер фигуры в PowerPoint?
Как нарисовать линию в Visio?
Как масштабировать объект в Powerpoint?
Что такое соотношение сторон экрана в Powerpoint?
Что такое соотношение сторон экрана в Powerpoint?
Как изменить размер организационной диаграммы в Visio?
Как изменить размеры в Visio?
Как сделать все фигуры одинакового размера в Visio?
к сделать несколько формы одинакового размера, выберите формы, щелкните Панели задач> Size & Положение, а затем введите новые значения в поле Ширина, Высота, или Длина полей.
Есть идея, как обустроить участок, но как всё это разместить, куда воткнуть и как вписаться в те размеры, которые у вас есть. Можно взять карандаш с линейкой и высунув язык, пошагово, с тихим матерком, ваять свой проект. А время от времени бегать с рулеткой наперевес, что бы замерить то или иное место и то, что вы на это место попытаетесь впихнуть. То есть вы попытаетесь графически изобразить то, что на профессиональном языке называется схемой расположения. Но есть путь проще.
В этой статье мы и поговорим о том, как просто и без особой головной боли, изобразить, где у вас будут расположены те или иные объекты и элементы. У каждого владельца земельного участка обязательно имеется то, что называется графический план участка. Это та самая печка, от которой мы и будем плясать. Для начала на просторах интернета скачаем бесплатную программу Microsoft Office Visio. Далее, для простоты, будем называть её просто Визио. Программа эта многофункциональная, позволяет делать чертежи, схемы, диаграммы и много чего ещё нужного и полезного. Возможно, что-то из этого множества вам ещё пригодится в дальнейшем. В данную минуту для нас важно то, что с её помощью можно составлять схемы расположения на все случаи жизни.
Ну что же, лист для работы в программе Визио перед вами и можно потренироваться в рисовании плана участка. У вас здесь приложен пример реальной схемы расположения, что бы можно было представить, как это выглядит. То есть у вас имеется пример на который можно опираться и с ним же можно сравнивать свои первые шаги. Учитесь, пробуйте, ошибайтесь, но не теряйте интереса. В следующих статьях мы коснёмся практических решений и маленьких хитростей.

Чтобы качественно выполнить ремонт квартиры своими руками ее владельцу требуется продумать дизайн каждой комнаты, тщательно спланировать свою работу, сохранить ее результат.
Не так давно все эти действия требовали владения навыками чертежника: необходимо создать эскиз каждого помещения на бумаге в масштабе с указанием размеров.
В принципе ничего сложного такая работа не требует. Пример ее оформления приведен в статье о планировании схемы электропроводки.
Сейчас мы массово пользуемся компьютерными технологиями, облегчающими процесс творчества. Они позволяют использовать программы для создания индивидуального дизайна. Мы же рассмотрим простые советы домашнему мастеру о том, как общедоступная компьютерная программа черчения Visio помогает нарисовать частный план комнаты с мебелью, сохранить чертеж не только в электронном виде, но распечатать на бумаге.
Пользоваться ей не сложно, интерфейс доступен, интуитивно понятен даже школьникам младших классов.
В статье мы будем создавать план спальни в Визио пошагово с подробным показом каждого действия картинками с комментариями. Вам будет просто выполнить эти действия по своими индивидуальным размерам.
Программа Визио и ее особенности
Довольно мощный компьютерный сервис от компании Майкрософт имеет несколько известных приложений, предназначенных для удобной работы пользователей. Графический редактор Visio входит в общий пакет доступных программ, устанавливается на новом компьютере при его покупке.

Если рассматривать разные версии офисных пакетов, то для домашнего мастера нет особой разницы между ними. Любая программа Визио, вне зависимости от года выпуска, позволяет создать план квартиры и работать с ним далее. Везде действия одинаковые.
Когда этот редактор не установлен, то скачать программу Визио можно с официального сайта разработчика, заплатив за нее. Однако много пользователей отказываются от оплаты, ищут незаконные обходные пути для ее получения.
Бесплатно программа Visio может быть скачана на торрентах. Процесс этот не простой, но реальный. Ради интереса проверил и нашел версию за 2007 год. Она оказалась вполне работоспособной. Но пользуюсь лицензионной разработкой без нарушения авторских прав производителя Визио.
Запуск и интерфейс Visio
Создание документа
Начать работу программы Visio можно разными путями. Я сразу создаю новый документ.

Интерфейс окна

Основные действия выполняются одинаково, отличаются только инструменты.
Полезные настройки
Чертежные программы созданы для работы с электронными документами и распечатывания их на листе бумаги в масштабе. Поэтому следует сразу подготовить их для размножения на принтере, выставить размер страницы, настроить ее параметры, масштаб и инструменты.
Размер страницы

Если планируется работа с плоттером, то можно выставлять увеличенный размер.
Здесь же выбирается ориентация листа: книжная или альбомная.
Параметры страницы Visio

Масштаб Визио следует устанавливать наиболее подходящий, например, 1:10.

Отображение сетки
Полезная функция Визио создания клеточек по всей площади рабочего листа значительно облегчает черчение линий строго по горизонту и вертикали. Сетка отображается на окне веб-страницы, но не на листе бумаги после печати.
Размеры объектов
Окно активное: оно позволяет прописывать и менять каждый размер.

Отображение инструментов Плана комнаты
Первоначально инструменты в виде заготовленных шаблонов расположены слева от рабочей области. Они сгруппированы одной вертикальной линией. В таком положении они не закрывают чертеж, но пользоваться ими из этого состояния не очень удобно.
Их можно развернуть, нажав на соответствующую галочку в верхней части, или возвратить назад.

Существует еще масса полезных настроек программы Visio, но для начала работы вышеперечисленных вполне достаточно.
Создаем план комнаты
Программа Визио предоставляет возможность выбора подготовленных шаблонов помещений из своей библиотеки. Я специально выбрал спальню с размерами 3,05 на 4,37 метра. У нее обрезана часть стены, занятая встроенным шкафом купе, расположенным в коридоре. Форма комнаты не прямоугольная, а угловая. Ее будем чертить.
Вычерчивание формы и габаритов помещения
Напоминаю, что масштаб листа Визио выставлен так, чтобы его 10 см отображали 1 метр длины комнаты.
Перенос шаблона
Выставление размеров помещения
Следует учитывать, что на неактивной фигуре размеры не отображаются.

Чтобы они появились надо объект выделить, навести на него курсор, кликнуть левой кнопкой мыши.

Таким же способом поступаю с высотой помещения, меняя ее на значение 4,37 м. Основные габариты сформированы, осталось выставить размеры угла. Он составляет 2,29х0,6 метра.
Для этого подвожу курсор к метке фигуры, выделенной небольшим желтым квадратиком, а затем тяну его вверх левой кнопкой мыши, отслеживая изменение размера по вертикали.

Устанавливаю выступ 0,6 метра.

Так же поступаю с другим размером 2,29 м.

Получаю окончательный план комнаты — спальни, созданный по размерам в масштабе. Он послужит базой для выполнения других чертежей в Visio.

На созданный чертеж требуется установить выноски основных габаритов, которые помогут расставлять мебель, выбранную с помощью компьютерной программы, и удобно расположить розетки и выключатели в комнате на оптимальной высоте.
Работа с выносками
Разворачиваю окно с инструментами фигур и выбираю управляющий размер. Перетаскиваю его мышью на рабочую область чертежа.

Его надо привязать к определенной детали. Для этого устанавливаю курсор на линию (позиция 1) и перемещаю мышкой на чертеж по меткам.

Далее остается сдвинуть метки по концам детали и отодвинуть линию стрелки на оптимальное расстояние. На фото показано, что созданный строительный размер полностью соответствует тому, который показывается в активном окне.

Таким образом выставляю все габариты на плане комнаты.

Не устраивает меня в этом чертеже стиль шрифта и его маленький размер.
Настройка шрифтов
Размещение окна и двери
Как начертить дверь комнаты
Перетаскиваю шаблон на рабочую область чертежа и с помощью меток устанавливаю его место. Выставляю размер в соответствии с реальным значением.
Как начертить окно
Действия выполняются по предыдущему алгоритму с использованием своего шаблона.

Не забываем указать размеры проемов двери и окна, привести в соответствие их шрифты. Получился вот такой чертеж помещения спальни.
Проект расстановки мебели
На созданном плане указываем места, занятые мебелью. Все это просто делать по однотипной технологии. Пример рассмотрим на вычерчивании кровати.
Так поступаем со всей мебелью. В результате план комнаты для спальни приобрел следующий вид.
Поэтому сейчас планируется ремонт и монтаж новой проводки по трехпроводной схеме. Потребуется создавать план размещения розеток и выключателей. Но, это тема очередной статьи по работе в программе Visio.
Как сохранить созданный документ
Вот такими простыми действиями программе Визио позволяет создавать быстро и качественно чертеж и план комнаты. Аналогичным способом можно поэтапно планировать вид целой квартиры или частного дома.
По теме статьи создал видеоролик, в ходе которого вы сможете оценить время, затраченное программой Visio на создание этого плана.
Сейчас вам удобно задать вопрос в комментариях и поделиться материалом статьи с друзьями в соц сетях.
Схемы Visio 2010 можно делать не только наглядными, но и красивыми, что очень удобно при их публикации в сети Интернет или показе в составе презентации. Контейнеры, являющиеся новой возможностью, помогают добавить ясности к схеме, а также позволяют оформить внедренные документы Word.
В рамках данной статьи мы рассмотрим следующие этапы работы над схемами:
Для того чтобы вы могли изучать описываемые приёмы на практике по ходу чтения статьи, предлагаю загрузить небольшой набор заранее подготовленных схем.

Рисунок 1 – Прилагаемые схемы
Предполагается, что вы уже знакомы с базовыми возможностями Visio 2010 и умеете применять к объектам различные типы и цвета линий и заливок.
Применение тем оформления
Откройте файл Схема сети. vsd из прилагаемого набора. На странице Компьютерная сеть изображены компьютеры и связи между ними. Давайте разукрасим схему. Перейдите на вкладку Конструктор и в раскрывающемся списке выберите интересующую вас тему (см. рис. 2). Темы Visio 2010 – это аналог стилей в Word.

Одним щелчком мыши вы можете изменить оформление всей схемы и подстроить его под гамму вашей веб-страницы или презентации. Забавно смотрится Яркая тема (четвёртая в нижнем ряду). Мгновение, и ваша корпоративная компьютерная сеть становится гламурно-розовой, разве что без кристаллов Сваровски (см. рис. 3).

Рисунок 3 – Гламурная компьютерная сеть
К сожалению, тема затрагивает не все элементы. Например, межсетевой экран так и остаётся цвета красного кирпича, равно как и каналы связи сохраняют жёлтую заливку. Конечно, не всегда можно перекрашивать все элементы (например, экраны в данной схеме), но неизменяемый цвет стены скорее недоработка, чем замысел разработчиков.
Некоторые темы включают в себя тени объектов и сглаженные соединения линий. Будьте осторожнее с их использованием, схема может потерять значимую часть (см. рис. 4).
Рисунок 4 – Две линии соединяются с закруглением, а тени от них лежат в непонятной плоскости
Изменение темы затрагивает только текущую страницу документа Visio 2010 и все элементы, которые в дальнейшем будут размещаться на ней.
Давайте вернёмся к рисунку 2. На нём видно, что в раскрывающемся списке тем присутствует строка Применить тему к новым фигурам. Изначально она недоступна, но после того, как тема будет применена, вы сможете отключить появляющийся там флажок. Цвета элементов в области фигур по-прежнему будут соответствовать теме (см. рис. 5), но на лист фигура попадёт в цвете по умолчанию.
Рисунок 5 – Область фигур с цветами темы
Вы можете также создать свою тему, выбрав пункт Создать новые цвета темы в раскрывающемся списке Цвета (см. рис. 6).

Рисунок 6 – Создание новой темы
Вам предложат выбрать цвета для различных составляющих. При этом все изменения вы сможете увидеть в поле предварительного просмотра. Введите название темы и нажмите ОК, чтобы сохранить изменения.
Работа с фоновыми изображениями
Давайте добавим фоновое изображение к схеме Сеть вещания из файла Схема сети. vsd приложения. Для этого перейдите на вкладку Конструктор и в раскрывающемся списке Подложка укажите интересующее вас изображение. Включено не так уж много заготовок – всего лишь десять, но это не значит, что нельзя добавить другие рисунки.

Рисунок 7 – К схеме применено фоновое изображение
На рисунке 7 вы видите, что добавилась новая страница документа с названием Фон Visio-1. Название отображается курсивом, чтобы вы не перепутали её со страницей, содержащей основную информационную часть. Если сейчас открыть фоновую страницу, то можно будет удалить предлагаемый рисунок и вставить свой. Можно также разместить поверх рисунка другие элементы и надписи. Изменения будут отражаться и на страницах, к которым применён фон. Эту особенность мы рассмотрим чуть ниже, а сейчас давайте разберёмся, как добавить этот же фон к другим схемам в текущем файле.
Рисунок 8 – Вызов параметров
Вызовите Параметры страницы из контекстного меню страницы, к которой вы хотите добавить фон (см. рис. 8).

Рисунок 9 – Применение фона
В раскрывающемся списке Подложка выберите из списка Фон Visio-1 (см. рис. 9). Список сделан неспроста. Вы можете создать несколько фоновых страниц в одном файле. Это может понадобиться не только для того, чтобы разные фоны для разных страниц делать, но и для быстрого изменения некоторой информации, отображаемой на странице (скажем, вы заготавливаете простое изображение и изображение со множеством подписей). Более того, одна фоновая страница может содержать в себе другую фоновую. Создавайте столько уровней вложенности, сколько вам нужно. Главное – не запутайтесь сами.
Давайте теперь рассмотрим, как ещё можно использовать фоновые страницы. Вы можете нарисовать базовый план помещения (стены, двери и окна), установить его в качестве фона для других страниц, где уже изобразить расстановку мебели, проводные линии, подписать кабинеты и т.д. Для компьютеров можно будет добавлять различные конфигурации объединения в сеть.
Чем использование фона в этом случае лучше метода копирования? Дело в том, что проводя линии поверх фона, вы не рискуете зацепить лишние объекта, а при внесении малейших изменений в общую часть (например, добавилось окно в помещении) вам не придётся исправлять каждую схему.
В качестве упражнения воспользуйтесь схемой этажа из файла Схема проводных линий. vsd. План нарисован на основной странице. Чтобы преобразовать её в фоновую, откройте окно параметров (см. рис. 8) и измените тип с Передней на Подложку (см. рис. 9). Теперь, создавая новые страницы, вы должны указать применяемый фон, после чего можете приступать к добавлению мебели или проводных линий.
Добавление рамок и заголовков к схемам
В Visio 2010 имеется возможность добавления некоего подобия колонтитулов к схемам. Откройте список Рамки и заголовки на вкладке Конструктор. На выбор предлагается 14 заготовок (см. рис. 10). Щёлкните по какой-нибудь, чтобы применить её к текущей странице.

Рисунок 10 – Рамки и заголовки
Заготовки автоматически подгоняются под размер страницы и обладают всеми свойствами фоновых страниц Visio, т.е. вы можете добавить к ним новые элементы помимо стандартных названия, номера страницы и даты. Такая мелочь, но мелочь приятная.
Но колонтитулы в основном – это украшение. Есть в Visio 2010 и функциональные рамки. В меню дополнительных фигур откройте набор Дополнительные решения Visio – Блоки заголовков (см. рис. 12).

Рисунок 12 – Добавление нового набора
Набор Блоки заголовков содержит несколько штампов для документов. Если вас не устраивают заготовки Visio, вы всегда сможете создать свой штамп (и колонтитул, кстати, тоже) и сохранить его для дальнейшего использования в Избранном. Подробнее о сохранении своих элементов можно прочитать в этой статье. Для удобства предусмотрены различные поля с автоматическим обновлением данных (номер страницы, масштаб, автор, дата изменений и т.д.). Их вы найдёте в наборе Блоки заголовков.
Для планов местности пригодятся две фигуры из этого набора: Зона – 4 и Зона – 8 (см. рис. 13). Они позволяют указывать местонахождение объекта с помощью кода квадрата, а не словесного описания. Так поступают, например, при создании атласов и карт.

Использование контейнеров
Контейнеры – элементы дизайна. Они состоят всего лишь из прямоугольника и заголовка, но выглядят достаточно привлекательно. На рисунке 14 показаны различные виды контейнеров. Конечно же, в реальной схеме нельзя в одну кучу смешивать разные стили и цвета.
Рисунок 14 – Различные оформления контейнеров
Давайте посмотрим, как добиться такого результата. Откройте файл Схема сети. vsd из прилагаемого набора и выделите три компьютера в верхней части (Сеть 1 на рисунке 14).
Теперь у вас есть два варианта для продолжения работы:
-
В контекстном меню выберите пункт Контейнер – Добавить в новый контейнер (см. рис. 15).

Рисунок 15 – Добавление контейнера через контекстное меню

Рисунок 16 – Выбор типа контейнера
Между этими двумя способами есть определённая разница. Так, первый способ немного быстрее, но вы получаете либо контейнер по умолчанию, либо последний из использовавшихся. Второй вариант немного более затратный по времени, но позволяет выбрать нужную заготовку. Заметьте, что Visio 2010 не ограничивается этими двенадцатью дизайнами и позволяет производить дальнейшую настройку для удовлетворения различных запросов пользователя.

Рисунок 17 – Компьютеры сгруппированы в некий контейнер
Итак, контейнер мы создали (см. рис. 17). Теперь давайте настроим его под свои требования. На вкладке Формат можно изменить тип контейнера и стиль заголовка (см. рис. 18). При этом изменения отображаются на схеме ещё до того, как вы их примените – это очень экономит время.
Рисунок 18 – Настройка заголовка
Изменить надпись, отображаемую в заголовке контейнера можно тремя способами (аналогично изменяются и все другие надписи на схеме):
- Дважды щёлкните мышью по элементу и вводите текст.
- Выделите элемент и нажмите клавишу , после чего вводите текст.
- Выделите элемент и сразу вводите текст. При этом старая надпись удаляется.
Дальнейшая настройка контейнера производится базовыми средствами Visio 2010, которыми вы уже должны владеть в полной мере. Перейдите на вкладку Главная и меняйте все параметры, которые пожелаете:
- шрифт, его размер, цвет и начертание;
- тип, цвет и толщину линий;
- тип, цвет и прозрачность заливки;
- параметры тени и т.д.
Контейнеры помимо оформительской функции играют также роль группирующего элемента. Вы можете ухватить его мышью и переместить вместе со всеми вложенными элементами. Если на вкладке Формат контейнера установлено значение Увеличивать при необходимости или Всегда по размеру содержимого (см. рис. 19), то рамка будет растягиваться автоматически при добавлении на неё новых фигур.

Рисунок 19 – Автоматическое изменение размера рамки
Благодаря высокой интеграции приложений из пакета Microsoft Office 2010, вы можете использовать контейнеры не только для внутренних целей Visio, но и для оформления других документов. Так, можно внедрить документ Word (Вставка – Объект – Из файла) с сохранением всего форматирования и украсить его (см. рис. 20).

Рисунок 20 – Документ Word в контейнере
Теперь этот фрагмент текста можно скопировать обратно в Word. Получается двухуровневая структура (Документ Word с внедрённой схемой Visio, содержащей внедрённый документ Word) с полным сохранением возможностей редактирования. Используйте двойной щелчок мышью для изменения объекта.
Заключение
Visio 2010 предоставляет различные функции, облегчающие работу по украшению схем. Стили, рамки, контейнеры – всё это пригодится для улучшения визуального восприятия создаваемых вами документов. Причём в использовании данных возможностей нет никаких сложностей, разве что только особенности.
Помимо чисто оформительских функций, некоторые инструменты несут в себе и вспомогательные. Например, фоновые страницы упростят работу над схемами, содержащими повторяющиеся элементы (план здания при рисовании электропроводки, телефонных и кабельных сетей в нём и т.д.).
Конечно, были описаны не все тонкости работы в рамках перечисленных функций, а лишь базовые принципы, но, надеюсь, данный материал показал вам что-то новое из широких возможностей Visio 2010.

| Лицензия | Проприетарная |
| ОС | Microsoft Windows/Vista/XP |
| Язык интерфейса | Мультиязычный |
| Разработка | Microsoft |
| Разновидность программы | Для редактирования диаграмм |
Возможности ПО
- бизнес-диаграммы — логические, хронологические, отчёты;
- диаграммы процессов — кросс-функциональные схемы, рабочие возможности интеграции для моделирования процессов, модель бизнес-процессов, рабочие возможности Microsoft SharePoint;
- ИТ-диаграммы, например, ITIL — библиотека инфраструктуры информационных технологий, Active Directory, стековые диаграммы;
- схемы ПО и БД — нотации баз данных, карты веб-сайта и UML;
- инженерные системы и схемы — электрические и системные;
- карты и планы — отопления, вентиляции и кондиционирования воздуха, планы помещений.
Работу пользователей ускоряют интеллектуальные накладываемые объекты, которыми можно управлять одним кликом.
Формы Visio связываются с программами Microsoft:
- Excel, списками SQL Azure, SharePoint;
- Excel Services, SQL Server, Active Directory;
- службами подключения к бизнес-приложениям, в том числе через Azure и SharePoint.
Этапами работы можно делиться через браузер компьютера даже с людьми, у которых не установлено ПО, с помощью Visio Services в SharePoint.

Начало работы
Поставщик программы акцентирует внимание, что можно не только бесплатно скачать Microsoft Visio в пробной версии, но и начать работу без специальной подготовки. Необходимо потратить немного времени, чтобы разобраться с меню, выбрать подходящие шаблоны, нужные значки, символы, гистограммы и цветные детали.
В распоряжении пользователей встроенные цветовые темы и возможность назначить собственные с учётом цвета эмблемы или торговой марки. С помощью дизайнерских решений, например единого шрифта, типа заливки, линий и соединений, теней контуров, можно создать единый стиль.

Для склеивания объектов, расположенных на странице, на одном из них надо щёлкнуть по стрелочке — элемент соединится с ближайшим к нему. При наборе текста в объекте последний переключается в режим редактирования.
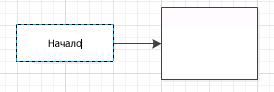
Читайте также:

