Как сделать карту памяти на эмуляторе ps1
Обновлено: 05.07.2024
ePSXe - эмулятор игровой приставки PlayStation. Релиз программы состоялся 14 октября 2000 года. ePSXe распространяется по лицензии freeware. Текущая версия эмулятора для ОС GNU/Linux - 1.6.0.
Как и большинство современных эмуляторов, ePSXe использует плагины для эмуляции графического и звукового процессоров, а также оптического привода приставки. Кроме того, для запуска ePSXe необходим файл BIOS, полученный в результате дампа PlayStation, по этой причине разработчиков эмулятора невозможно обвинить в нарушении авторских прав компании Sony, а использование эмулятора считается абсолютно легальным, если пользователь самостоятельно снял BIOS с личной PlayStation или при наличии у себя данной приставки скачал его из интернета.
ePSXe может запускать игры с компакт-диска либо из различных образов, находящихся на жёстком диске. За некоторыми исключениями, программа может безупречно запускать многие игры для PlayStation; определённую роль играют плагины и их настройки.
Системные требования
| Системные требования | ||
|---|---|---|
| Характеристика | Минимальные требования | Рекомендуемые требования |
| Процессор | Pentium 200MMX | Pentium II 500 |
| ОЗУ | 64 МБ | 256 МБ |
| Видеокарта | с поддержкой 3D-ускорения | с поддержкой OpenGL |
| CD-ROM (опционально) | 16x | быстрее, чем 16x и с хорошим временем доступа |
| ОС | GNU/Linux | GNU/Linux |
Установка ePSXe
Перед установкой эмулятора его необходимо скачать из сети Интернет. Сделать это можно двумя способами:
Установка необходимых библиотек
установка нужных библиотек через терминал:
Данные операции необходимо провести только если версия Вашей ОС выше, чем 9.04 (Jaunty Jackalope) или не установлен пакет libgtk1.2
Установка плагинов
Виды плагинов
Для успешной работы эмулятору необходимы плагины. Плагины для ePSXe делятся на следующие категории:
Загрузка плагинов
Найти необходимые плагины можно в сети Интернет, например на следующих ресурсах:
Обратите внимание, что все плагины должны быть именно для версии ePSXe для ОС Linux, иначе они не будут работать.
Установка плагинов
Скачанный архив с нужным плагином необходимо распаковать в папку plugins, находящуюся в папке с эмулятором.
Если в архиве присутствует папка cfg, то ее содержимое нужно обязательно поместить в папку cfg, находящуюся в папке с эмулятором. После установки плагин появится в списке выбора плагинов той категории, к которой он принадлежит.
Распаковка и запуск
Эмулятор не требует установки. После загрузки архива с эмулятором просто распакуйте содержимое архива в любое удобное для Вас место (Домашний каталог, например). Для запуска эмулятора найдите в папке с эмулятором файл epsxe и запустите его как исполняемый (двойным щелчком).

Версия ePSXe с необходимыми плагинами
Для упрощения настройки эмулятора был собран специальный архив с эмулятором ePSXe, содержащий все необходимые для работы плагины и библиотеки (кроме файла BIOS).
В данную сборку вошли следующие deb-пакеты:
В данную сборку вошли следующие плагины:
Работоспособность проверена в ОС Ubuntu 10.04 i686 с подключенным USB-геймпадом.
Ссылки для загрузки:
Настройка эмулятора осуществляется в несколько этапов благодаря системе поддержки внешних плагинов.
Далее мы рассмотрим основную настройку эмулятора для успешного запуска игр.
Видео

Для конфигурации опций видеовывода необходимо на панели меню выбрать пункт Config - Video.
В открывшемся окне появится список всех установленных плагинов видеовывода и 3 кнопки:

Для конфигурации опций аудиовывода необходимо на панели меню выбрать пункт Config - Sound.
В открывшемся окне появится список всех установленных плагинов видеовывода и 3 кнопки:
CD/DVD

Для конфигурации опций CD/DVD привода необходимо на панели меню выбрать пункт Config - Cdrom.
В открывшемся окне появится поле для ввода точки монтирования CD/DVD-привода. По умолчанию там прописано значение /dev/cdrom обозначающее реальный физический привод. При желании можно сменить данное значение на любое (например при монтировании образа ISO ), тогда запуск из панели меню File - Run CDROM будет происходить именно из указанной точки монтирования.
Карта памяти
Файл карты памяти имеет расширение .mcr и может быть спокойно перенесен с одного ПК на другой, даже если они (ПК) работают под разными ОС и с разными версиями ePSXe.
Управление
Данная настройка управления подойдет только если Вы собираетесь играть с клавиатуры Вашего ПК. Для настройки игры со внешним геймпадом необходим специальный плагин.
С носителя CD/DVD
Для запуска игры с физического (или виртуального) CD/DVD привода необходимо выбрать на панели меню пункт File - Run CDROM.
Запуск игры пойдет из точки монтирования, указанной в настройках CD/DVD.
Из образа ISO
Запуск BIOS
Для запуска BIOS консоли необходимо выбрать на панели меню пункт File - Run BIOS.
Произойдет запуск файла BIOS, указанного в настройках BIOS.
Для быстрого запуска ePSXe можно создать кнопку запуска на рабочем столе / в меню / на панели.
Тип: Приложение
Имя: ePSXe (или по желанию)
Команда: путь к файлу epsxe в папке с эмулятором (укажите с помощью кнопки Просмотреть…)
Примечание: по желанию
Эмулятор зависает после открытия окон настроек (главное окно остается неактивным даже после закрытия окна настроек).

- высокая скорость и совместимость с играми
- опции повышения точности эмуляции и улучшения графики; несколько типов рендеринга, включая OpenGL
- свободное изменение элементов экранного геймпада, поддержка внешних скинов
- автонастройка беспроводных/проводных геймпадов; управление с помощью G-сенсора
- поддержка Analog/DualShock, турбо; эмуляция Multitap, GunCon, Justifier
- автоматическое скачивание обложек и загрузка чит-кодов с сервера
- поддержка Android TV и 3D-очков
- Android 2.2 Froyo
- 1-яд. процессор 800 Mhz на архитектуре ARMv7 или X86
- объём оперативной памяти от 256 MB
- устройство с мультитач или аппаратными кнопками (геймпад)
- Android 2.3 / 4.X
- 2-яд. процессор на архитектуре x86 или ARMv7 с поддержкой NEON, с частотой от 1200 Mhz и выше
- мощный граф. чип с хорошей поддержкой OpenGL
- объём оперативной памяти от 512 MB
- устройство с мультитач или аппаратными кнопками (геймпад)
Эмулятор ePSXe. FAQ по настройке.

На данный момент он позволяет играть в коммерческие игры, включает в себя поддержку звука, заставок, карт памяти, а так же улучшенную графику благодаря большому количеству подключаемых модулей.
Его минимальные требования - Win9x, Pentium 200Mhz MMX, 32Mb RAM и хорошая видеокарта, но cкорее я бы порекомендовал что-то в районе второго четырёхсотого пня с 64 мегами оперативки на борту и видеокарту от nVidia или ATI Radeon. Я думаю что требования в нашем времени кажутся смешными.
Файлы успешно скачаны и разархивированы на винчестере в удобном месте, например в C:\ePSXe, на рабочий стол выведен ярлык. Вы готовы эмулировать!
Шаг № 2: Конфигурация
Кликаем на ярлыке и видим такое окно, как вы видели в самом верху страницы. Помимо него на экране появляется консоль:
Эту консоль, текстовое окошко, ни в коем случае нельзя закрывать, поскольку она является неотъемлемой частью эмулятора. В ней вы сможете увидеть всё происходящее - загрузку модулей, ошибки и другую необходимую информацию. До запуска игры ещё далеко. Вам потребуется долго бродеить по менюшкам и изменять настройки модулей под свой компьютер. Всё это делается во второй менюшке - Config.
Настройка БИОС
Первое что мы делаем - выбираем БИОС. Для этого заходим в Config -> Bios.
Указываем путь к БИОСу и нажимаем Ок. Всё предельно ясно. После этого программа попоросит перезагрузить саму себя.
Это будет происходить после любых изменений, но в процессе конфигурации перезагрузку эмулятора (не путать с операционкой) делать не обязательно.
Настраиваем видео
Заходим в Config -> Video. Что мы видим?

Видим меню выбора плагина. Тут всё достаточно индивидуально, я приведу те настройки которые использовал для GeForce 4 MX 440.
Эта менюшка Pete's D3D Driver 1.44, который включён в состав файлика, прикреплённого к посту.
Эээ. Разбегаются глаза. Перед вами главное окно конфигурации Pete`s OpenGL Render'а. Не пугайтесь. На этой картинке поставлены все галочки и кнопочки, которые создадут вам чувство комфорта, то есть установив всё как показано на картинке, вы сможете перейти к следующему пункту.
Однако я всё-таки расскажу обо всех пунктах этого меню, поскольку многим играм требуются особые установки.
Resolution & Colors
Здесь выбирают режимы работы - оконный / полноэкранный, разрешение / размер окна, а так же глубину цвета.
Textures
Делится на несколько подменю:
-Texture Quality
Качество текстур. Всегда ставьте последнее:
-Filtering
Фильтрование, оно же сглаживание. Отвечает за смазанность текстур на полигонах, а так же смазанность спрайтов. Для трёхмерных игр выбирайте "Extended", а для двумерок - "Standard w/o Sprites" (Стандартное БЕЗ спрайтов).
-Caching Type
Кэширование текстур. Позволяет увеличить скорость игры на быстрых видеокартах с большим количеством памяти. На крутых видяхах выбирайте нижнее "Heavy". На более простых - ставьте предпоследнее или среднее "Standard".
-Галочка у "Texture alignment fix (BOF III)"
Во многих двумерках, например в Breath of Fire 3 (BOF III), Tales of Destiny (ToD), King of Fighters 9x (KoF) происходит нестыковка тайлов / спрайтов, которая исправляется именно этой опцией.
Framerate
Кол-во кадров:
Use FPS Limit
Если игра идёт слишком быстро, это придаст ей стабильность.
Use Frame skipping
Игра идёт слишком медленно. Эта опция включит "пропуск" кадров, зато игра будет идти быстрее.
Auto-detect FPS/Frame skipping limit
Включает автобаланс пропуска кадров/замедления.
FPS limit (10-200)
Ручная установка ограничения скорости

Better but (sometimes) slower
Улучшение качества картинки
-Off-Screen drawing
В некоторых трёхмерных играх требуется прорисовка "скрытых" элементов за планами.
-Framebuffer textures
Куда грузить текстуры.
-Три галочки
Разные методы фильтрации (сглаживания) конечного изображения. Например "Advanced Blending" превращает ePSXe в Connectix VGS.
-Scanlines
"Смешные чёрные линии, превращающие монитор в телевизор"
-Anti aliasing
Ещё одно сглаживание. Не поддерживается большинством карточек
-Unfiltered framebuffer updates
Несмазанные видики
-Color dithering
Улучшение качества двумерок/теней при 16и битной глубине цвета
-Full VRam primitives
Включение рисование всеееего что в видеопамяти. Тормозит всю эмуляцию

-Activate special game fixes
Меню с экстра функциями
-Textured window alignement
Исправление окон в Final Fantasy 7
-Black GTE lighting fix
Исправляет глюки в Tomb Raider 3 под PSEmuPro
-No sprite transparency
Убирает прозрачность спрайтов. Помогает в серии игр Abe`s *.
Нужен Alpha Multipass из Better but slower
-Disable coord check
Отключает проверку координатов, режим старой совместимости
(не в курсе для чего это)
Вот вроде и все в нескольких основных пунктах настойки плагина Pete's D3D Driver 1.44, если у вас плагин другой и фотки немного отличаются от того что вы видите - не расстраивайтесь многие настройки общие и cильно не отличаются.
Вы также можете воспользоваться тестом GPU, который вложен в папку plugins файлика, присоединённого к этому посту.

Настройка звука
Config -> Sound
Ещё одна навороченная менюшка. Позволяет выбрать звуковой плагин и режимы вывода звука, в частности:
Enable Sound - Включает звуковые эффекты в игре
Enable CDDA Sound - Включает CDDA *аудио сиди* музыку
Enable XA Sound - Активирует звук в видиках
Enable XA read - Активирует XA звук в игре (например речь)
Enable SPU IRQ hack - Нужен в некоторых играх. С этим стоить поэксперементировать, если игра не идёт.
Настройка CDRomа
Config -> Cdrom
С этим могут быть небольшие проблемы. Вариантов немного. Для W9x/Me советую ePSXe CDR WNT/W2K core 1.5.2 либо ePSXe CDR ASPI core 1.5.2. Конечно, никто не запрещает вам испытать и другие - всё зависит от вашего компьютера. Есть MSCDEX вариант, но как оказалось, он на ePSXe не работает
Для W2000 выставляем ePSXe CDR WNT/W2K core 1.5.2. Но знайте - для этого вам нужно иметь установленый в системе APSI-драйвер.
Настройка карт памяти
Config -> Memory Card
Здесь вы указываете путь к двум картам памяти на вашем компьютере. В принципе ничего сложного. Однако совет - если у вас до этого были карты памяти с записаными другими играми, то лучше сделайте резервную копию.
Дело в том, что игра сама определяет диска - ntsc или pal. Естественно, всегда бывают глюки. Так вот например Final Fantasy 9 требут вовсе не ntsc. Для нормальной работы карт памяти обязательно надо выставить вручную режим pal! Делается это в меню Options -> Country -> Pal.
Настройка управления
Config -> Game Pad
Тоже ничего сверхсложного. Просто выбираем первый джойстик и переставляем кнопки как нам удобно.
Настройка сети
Config -> Netplay
В эмулятор встроена поддержка сети CyberPad 1.0, это значит что вы сможете играть в игры с PSX по сети!
Шаг № 3: Первый запуск
Две коробки разложены по карманам и я спешу домой. Лестница, дверь, комната, кнопка Power, и рабочая лошадка готова к заглатыванию дисков чужеродного происхождения. Заботливо подготовленый ярлык на ePSX сразу же тыкается курсором. Запускаем эмулятор.
Консольное окошко можно свернуть, за ненадобностью. А вот красочно-синее окошечко нам ещё понадобится. Нажимаем File -> Run CDRom.
Что-то ничего не происходит. Ах да! Диски то до сих пор в коробке лежат . Первый блин комом. Ну да ничего. Вставляем диск и повторяем операцию. Square/Capcom/что-то там ещё presents. Wow!
Немного о проблемах
Выше я рассказал о конфигурации эмулятора, полученной после огромной горы проб и ошибок. Поэтому обо всех ошибках я буду говорить, чтобы вы не подумали, что одиноки в своих страданиях.
Итак, после нажатия кнопки игра благополучно повисает. Если у вас то же самое, то ещё раз прочитайте о настройке. Особенно проверьте настройки видео и cd-rom'а.

Хочется отметить что графика под разными операционками отличается. Выглядит это вот так:
Края объекта явно выделяются черной границей

Windows 2000 Professional
Края обекта не так сильно видны
Копирование дисков
А теперь расскажу ещё об одной вещи, позволяющей ускорить игру, и может даже удобство. Дело в том, что диски могут попаcть к вам в руки на один вечер! Нельзя же упускать такой шанс. Всё что от вас требуется - найти прогу, способную скопировать содержимое всех дисков в ISO-файлы. Можно и .BIN. Благо ePSXе имеет возможность запускать копии сидюков вместо настоящих дисков.
Могу посоветовать CDRWin или Adaptec EZCD Creator. Они обе одинаково хорошо справляются с поставленной задачей. Правда вы можете себе такое позволить только если у вас есть 700 метров под каждую игру, но зато это удобнее и не будет долгих обращений к диску.
Послесловное
На этом вроде можно закончить. Теперь Вы можете откинуться на спинку стула наслаждаться игровым процессом! Надеюсь мои советы помогли Вам добиться хороших результатов.
Как уже было известно ранее, компания XStation выпустила так называемую ODE (Optical Drive Emulator), мод, который может заменить родной привод оптических дисков у всеми любимой Playstation 1 . ODE может считывать MicroSD карты, на которые можно записать огромными количествами свои любимые игры и играть со всеми прелестями и возможностями оригинального железа, абсолютно не замечая ничего инородного, как-будто вы играете целиком на оригинальной консоли.
XStation можно установить на родное железо SCPH-100xx , SCPH-5xxx и некоторые версии SCPH-700x . Прошивка XStation позволяет очень быстро переключаться между образами дисков (к слову, поддерживаются iso, ccd/img, cue/bin ) и она полностью эмулирует работу оригинальной приставки, даже скорость загрузки диска идентична оригиналу.
Из запланированного, команда разработчиков обещает сделать возможность работы модуля по Wi-Fi - стало быть загрузка образов на лету, а также разработчики готовят очень подробный видео урок - инструкцию "для чайников" по установке мода на вашу Playstation 1.
Сейчас, разработчики XStation снова порадовали поклонников - они выпустили держатель-заглушку для своего мода.
Судя по внешнему виду, держатель выполнен в оригинальном стиле корпуса первого Playstation , сохранив истинный (или похожий) цвет. Не знаю, какой он на ощупь, но с уверенностью можно лишь сказать одно - держатель надежно удерживает карту памяти, не даст ей случайно провалится куда-нибудь в самые дебри внутренностей приставки (см. фото № 1).
Если вы скачивали эмулятор с нашего сайта (ссылка на эмулятор), то вам не нужно дополнительно устанавливать BIOS в эмулятор. Все БИОСы есть в нашей сборке.
1. Запустите ePSXe.exe в папке с эмулятором и приступите к пошаговой настройке. Вы увидите мастера настроек ePSXe. Жмем Настроить>>
2. Конфигурация BIOS. Перед нами будет страница с выбором BIOS. Выбираем самый стандартный и стабильный SCPH-101 (US). Жмем Далее.
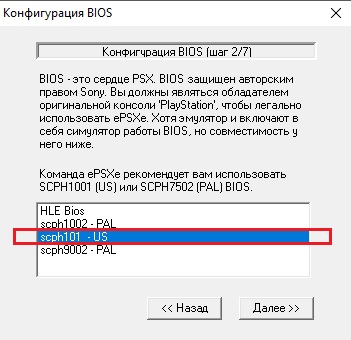
3. Настройка видео. Выбираем Pete's OpenGL2 Driver 2.9 для видеокарт Nvidia GeForce/AMD Radeon. Можем так же произвести настройку видео заранее (выбра разрешения и т.д.), желательно делать это знающим людям, остальные проходим мимо и жмем Далее.
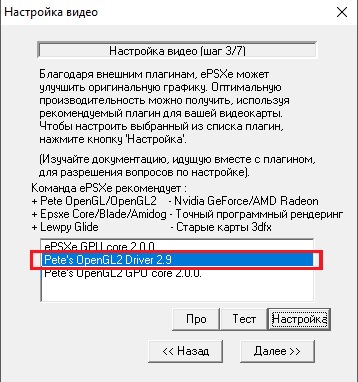
4. Настройка звука. На выбор будет один плагин, ePSXe SPU core 2.0.0. Так что выбираем его и жмем Далее.
5. Настройка CD привода. Выбираем ePSXe CDR WNT/W2K core 2.0.0. для нашего привода. Жмем Далее.
6. Настройка контроллеров. Жмем на Контроллер 1/Контроллер 2 по очереди, для того чтобы настроить наше управление. Здесь мы просто задаем кнопки для нашего управления, в зависимости от того на чем будем играть (геймпад/клавиатура). Принимаем наши настройки и жмем Далее.
7. ePSXe настроен!
Все наши настройки мы можем перенастроить или же изменить, нажав на Конфигурация сверху панели программы.
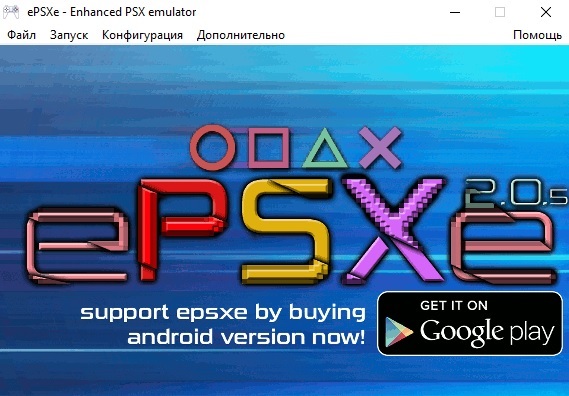
ВНИМАНИЕ! Если при запуске эмулятора у вас не было Мастера настройки (как на скринах), значит вы уже запускали эмулятор на своем компьютере. Все настройки вы так же можете самостоятельно проделать в разделе Конфигурация.
Запуск игры
1. Скачайте любую игру с нашего сайта. (ссылка на игры)
2. Каждая игра имеет свой образ (или несколько, .bin, .cue, .iso, .img, .ccd, .mds, .pbp, .ecm). Если игра в архиве, то распаковываем архив с игрой (если там два образа или больше, то образы должны находиться в одной папке), в меню эмулятора нажимаем Файл -> Запуск из образа CD
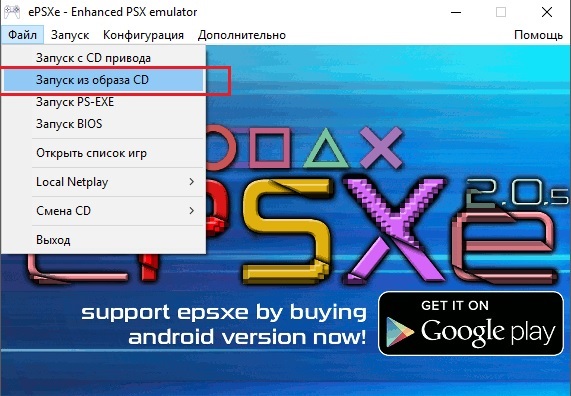
3. Выбираем и открываем образы. Если в нашей папке игры несколько образов, то пробуем выбирать тот который меньше всего вешает. Или же открываем любой пока игра не заработает.
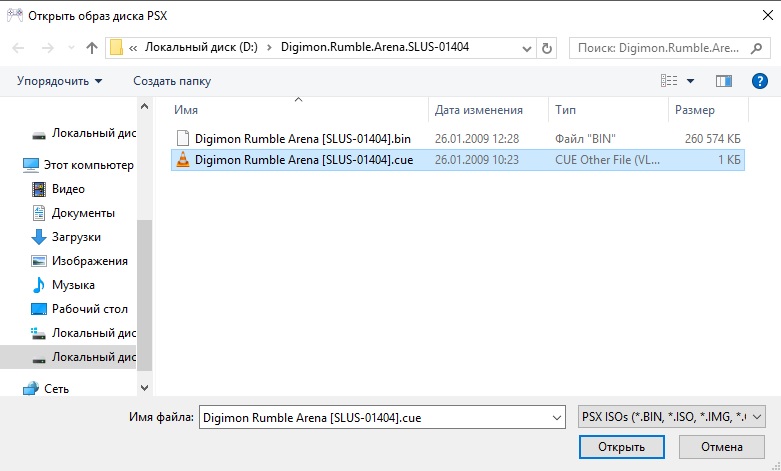
4. Вуаля! Игра запускается. Для того чтобы свернуть игру мы можем нажать ESC. А для того чтобы продолжить игру, жмем на меню программы Запуск -> Продолжить. Чтобы сменить игру, жмем Файл -> Смена CD -> Образ CD.
Читайте также:

