Как сделать карту img в sas planet
Обновлено: 02.07.2024
1. Открываем программу и выбираем нужное место. Возможно потребуется некоторая настройка (выбрать нужную карту).
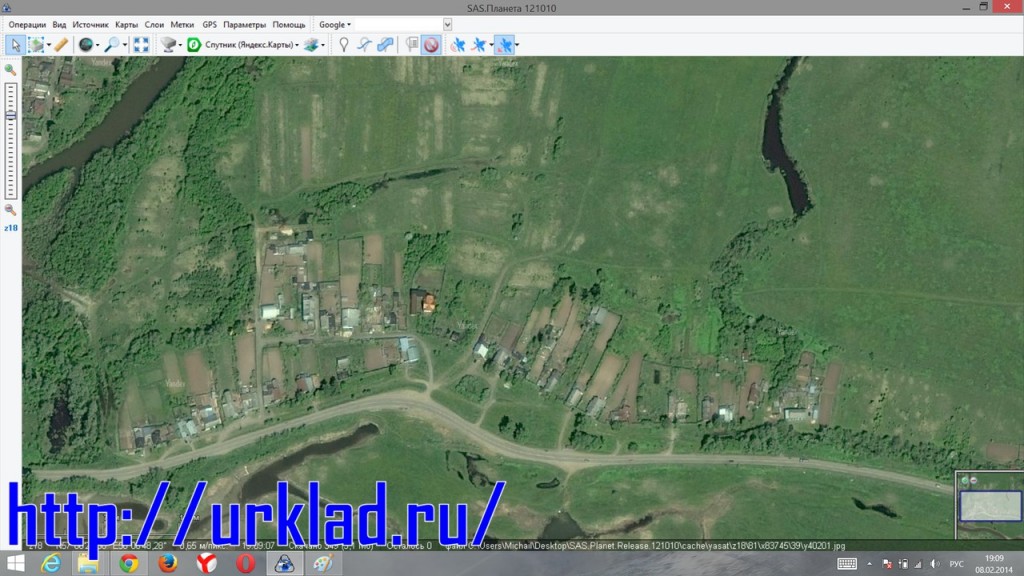

3. Выделяем нужную область на спутниковом снимке. Открывается небольшое окно.

5. Мы получили два файла, которые обрабатываем по этой инструкции.
6. В итоге у нас получились файлы, которые можно смело закидывать на ваше устройство. Этот снимок теперь откроется через Ози или Андрозик и при включенном GPS будет показывать ваше местоположение на этом снимке. Работает довольно точно.

"По просьбам трудящихся", чтобы не было вот так инструкция:
В программе СасПланета выбираем из списка возможных вариантов наиболее подходящий, например Спутник Гугл. Потом находим нужный нам участок и устанавливаем желаемый масштаб.

Далее во вкладке "Операции" жмём "Операции с выделенной областью", и выбираем подходящий вариант выделения, например "Прямоугольная область".

Если необходимо сделать большую карту, например, целой области, то нужно уменьшить карту для удобства, и выделить область через "Полигональная область".
После выделения появляется окно "Операции с выделенной областью". В этом окне во вкладке необходимо выбрать тип карты (по умолчанию он может не совпадать с нужной Вам), масштаб, и потом нажать кнопку "Начать".

Программа закачает карту в выделенной области. После чего останется сделать самое вкусное - создать карту с привязкой для Озика.
Жмём, как на картинке, "Предыдущее выделение"

Теперь внимательнее, самая важная часть!

Программа покумекает энное количество времени, в зависимости от объёма карты, и в папочке, которую Вы указали появится долгожданный файл с привязкой

Продолжаю рассказ из серии "Навигация на планшете" и в этот раз я покажу как сформировать карты пригодные для использования в программе Osmand+ из любых картографических источников посредством программы SAS.Планета.

Собственно, история эта нужна для тех случаев, когда встроенные карты программы Osmand+ нас почему-то не устраивают. Так, например, в процессе подготовки маршрута, мы видим, что участок нас интересующий не имеет достаточно подробного отображения в картах OSM

Делаем крупнее, но детализации по прежнему нет. Так бывает к сожалению - не везде картография отрисованна одинаково

Переключаемся на встроенный Яндексспутник, но тут тоже как-то не очень. Несколько склеек спутниковых снимков, часть из которых с вполне приличной детализацией, а часть оставляет желать лучшего.
Если нужно, то следующую публикацию я могу посвятить разбору функционала SAS.Планета.
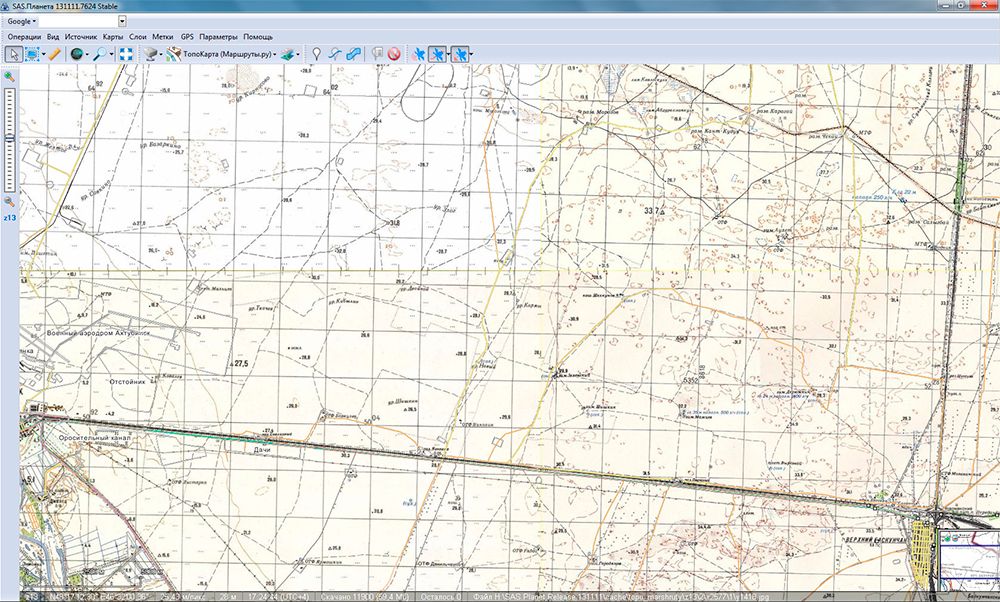
В источниках карт я выбираю ТопоКарта (Маршруты.ру) и вижу именно то, что хочу. Прорисованы все степные дороги, кошары, солончаки, железные дороги, отмечены границы государств и районов. Дальше мне нужно перенести эту карту к себе на планшет.
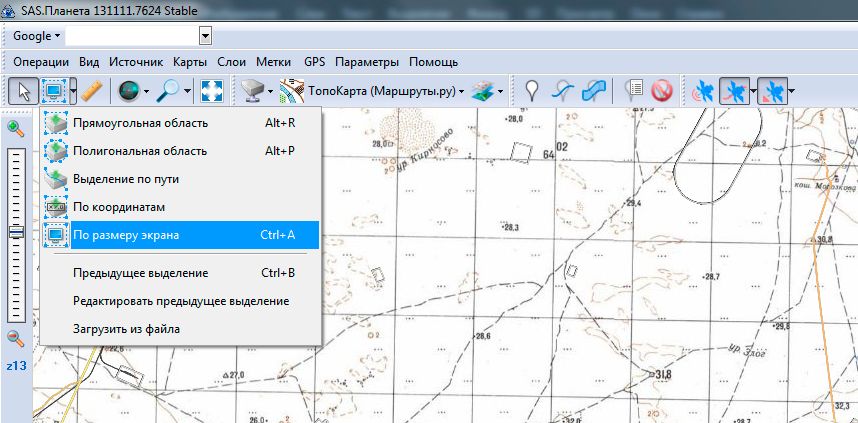
Для этого я выделяю нужный кусок карты. Это делается для того, чтобы не качать лишнего и не забивать память планшета понапрасну. Выделить область можно любым способом, я в данном случае воспользуюсь режимом "По размеру экрана". То есть в выделение попадет всё то, что в этот момент было у меня на экране.
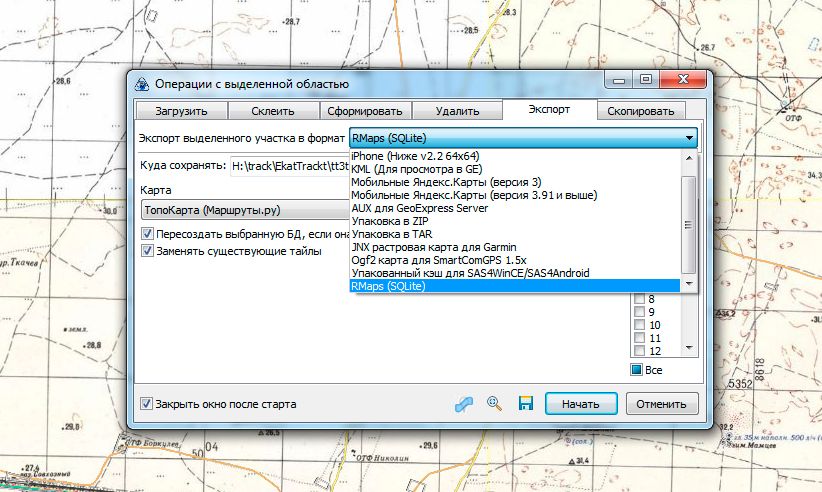
Сразу после этого выскакивает меню "Операции с выделенной областью". Переходим во вкладку "Экспорт" и в пункте "Экспорт выделенного участка в формат" выбираем RMaps (SQLite)
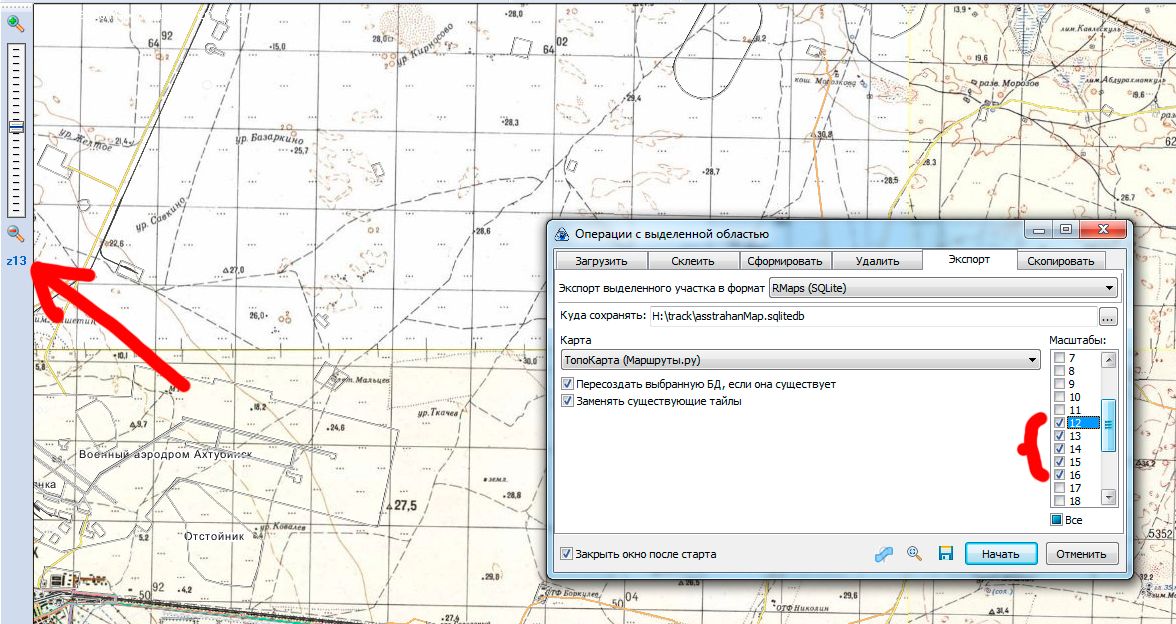
Далее мы должны указать, какие масштабы для скачивания нас интересуют. То есть предварительно, нужно покрутить "скроллом" мыши и выяснить насколько высокая детализация данного географического района нас интересует. Масштаб отображается слева под ползунком (отмечено красной стрелкой). Те масштабы, что нас заинтересовали мы отмечаем галочками в пункте "Масштабы" открытого окна "Операции с выделенной область (помечено красной скобкой). Не забыв выбрать путь для созранения в строке "Куда сохранять:" нажимаем на кнопку "Начать".
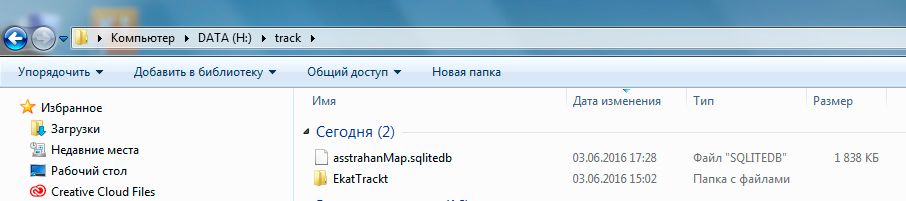
Некоторое время программа будет формировать файл, а потом он появиться в той папке, которую вы указали при экспорте. Его размер будет зависить от выбранной вами детализации в и размере самого района. В данном случае получилось почти 2 мегабайта.

Далее, любым удобным способом перебрасываем его на планшет. Я делаю это через облачное хранилище Dropbox

Файл с картой забираем из папки Downloads на планшете и переносим в каталог Osmand/Tiles

После этого запускаем навигационную программу Osmand+ и в списке карт дополнительно появится вариант с именем файла нашей карты. На этом фото это 01reg и 30reg соответственно

Все, выбав нужый пунки мы получаем ту же карту, что видели на экране своего стационарного компьютера в программе SAS.Планета, но уже на планшете.

20:56 17-10-2009 nikk422


Инструкция по экспорту карт SAS.Планета в МЯК3. Новосибирск
Сразу скажу, что инструкция в основе не моя, мною переработана последовательность действий, добавлены возможные проблемы и способы их решения.
Спасибо пользователю DJ VK с форума SAS.Планета за основу
Также прошу прощения, что не умею вставлять скрины непосредственно в статью, они есть в прикреплённом файле в формате .doc
а именно: вкладка загрузить , тип карты - яндекс карты, и масштаб. Но! Как раз с выбором масштаба надо быть аккуратней. Для начала выбираете масштаб 1 и жмёте НАЧАТЬ. Сразу можно пойти в меню планеты, там есть операции - выделить - предыдущее выделение, появляется опять, то же диалоговое окно, выбираем масштаб 2, затем точно так же масштабы 3 и 4. Появляются диалоговые окна, которые показываеют загружена ли карта на данном масштабе, как например для масштаба 2 скрин номер 3:
Объясняю, для всей карты мира вы можете запросто взять масштабы 1,2,3,4, но если будете увлекаться дальше, то могут быть проблемы с экспортом. В частности одна из проблем изображена на скрине 4 (повторяющийся фрагмент карты):
Важно понять следующее, если скачанный фрагмент на данном масштабе слишком велик, то будут проблемы с его отображением. Посему рекомендую настоятельно скачивать и загружать карты в телефон пофрагментно. Например, скачали весь мир в масштабах 1-4 и следующее будет ЭКСПОРТ скачанных карт на телефон.
Сразу скажу если для вас важно иметь и схему и спутник, то таким же макаром надо загрузить карту со спутника, указав в меню Планеты – Спутник Яндекс.Карты.
Возвращаемся в меню планеты, там есть операции - выделить - предыдущее выделение, появляется опять, то же диалоговое окно в нём выбираем вкладку экспорт. Выбираем экспорт выделенного участка в формат МОБИЛЬНЫЕ ЯНДЕКС.КАРТЫ (версия 3), ниже указываем путь сохранения (лучше завести отдельную папку), заменять существующие файлы и выбираем уже скачанные масштабы 1,2,3,4. В качестве карты указываем Карта (Яндекс.Карты), в качестве Спустника – Спутник (Яндекс.
Карты). Нажимаем НАЧАТЬ. Скрин 5:
Суть установки сводится к копированию двух папок в рабочий каталог САС Планеты.
Рассмотрим этот процесс на конкретном примере:
Первым делом нужно узнать, где именно находится рабочий каталог программы. Для этого щелкните по ярлыку программы на рабочем столе ПРАВОЙ кнопкой мыши, и в открывшемся меню выберите "Свойства".
Далее щелкаем по кнопке "Расположение файла".
Попадаем в папку с установленной программой. Там приблизительно вот такой набор файлов:

Это и есть рабочий каталог. Оставляем это окно пока открытым.


Папку, имеющую в названии ".zmp" на конце - в данном случае вторая на скриншоте - копируем в рабочий каталог САС в подпапку Maps

После того как скопировали, смотрим внимательно - есть ли в рабочем каталоге подпапка с названием "cache_sqlite" - если нет, то создаем ее с точно таким названием - и открываем.
После чего копируем туда папку из присланных мною со словом "cache" в названии.
В данном случае, первая на скриншоте ниже.

После того как все скопировалось, запустите САС, откройте меню с выбором карты и убедитесь, что Ваша пользовательская карта появилась в меню - как на примере ниже. (естественно, название будет для каждой организации своим, уникальным)

Включите Вашу карту - предварительно убедившись, что Вы сейчас точно находитесь в ее области покрытия.
Если все сделано правильно, то вы должны увидеть Ваш план лесонасаждений. Если отображается серый экран, то сначала убедитесь, что Вы точно внутри области покрытия карты, если и это не помогло, то откройте Параметры - Параметры карты
Читайте также:

